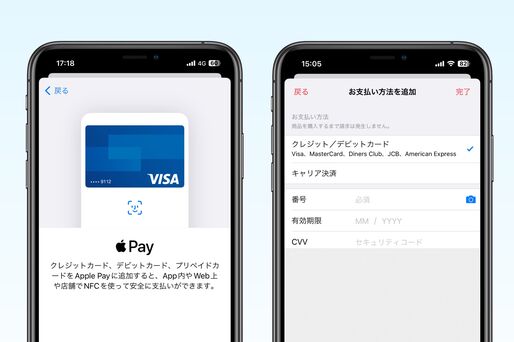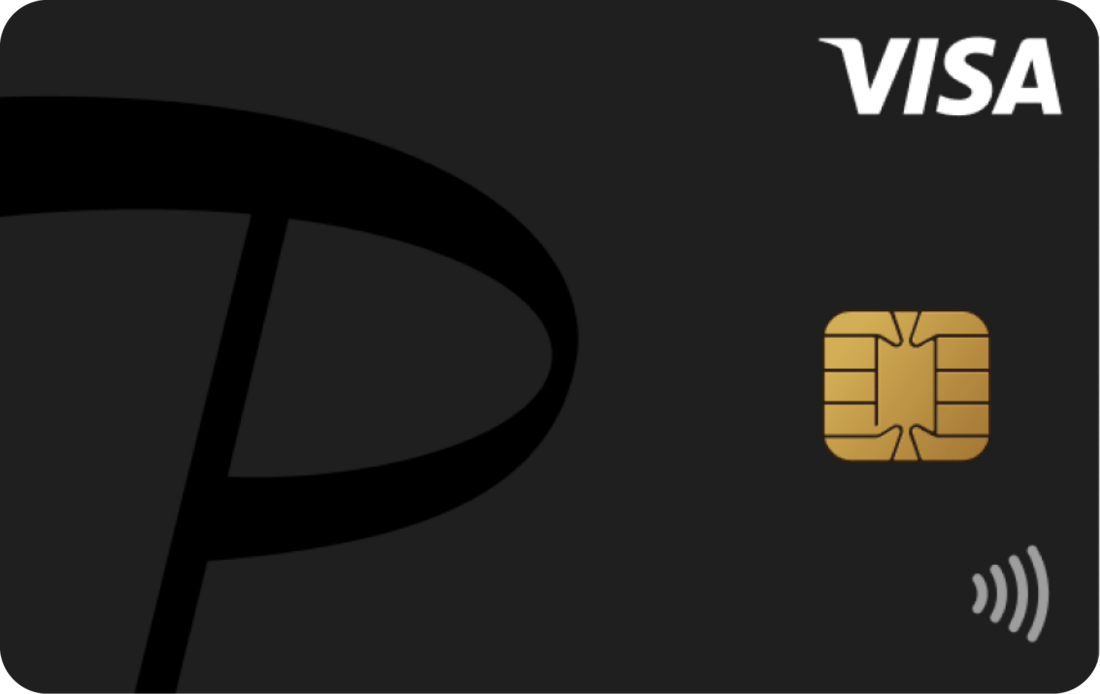手持ちのクレジットカードをiPhoneに登録すれば、現金やカードを持ち歩かなくてもスマホだけで買い物の支払いができるようになります。スマホでアプリやサブスクを簡単に購入することも可能です。
本記事では、iPhoneにクレジットカードを登録する方法を紹介。登録するとできることや注意点についても解説します。
iPhoneにクレジットカードを登録する2つの方法
iPhoneでは「Apple ID」と「Apple Pay」の2カ所でクレジットカードを登録できます(ブラウザの自動入力を除く)。
登録した場所によって購入できるものが違うため、両方に登録しておくのがおすすめです。まずはApple ID/Apple Payそれぞれにクレジットカードを登録するとどんなメリットがあるのかみていきましょう。
Apple IDに登録:有料アプリの購入やサブスクの支払いに使える
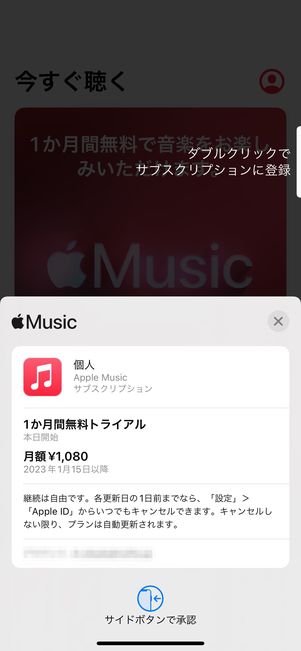
Apple Musicの登録画面。Apple IDで支払う
Apple IDはiPhoneユーザーなら必ず持っているIDで、iTunes StoreやApp Store、iCloudなど、Appleのあらゆるサービスを使うために必要になります。
Apple IDにクレジットカードを登録すると、スマホ上でアプリやサブスクなどを購入することができるようになります。
- Apple Storeで有料アプリの購入
- ゲームなどのアプリ内課金
- Apple Musicの登録
- iCloud+(有料のクラウドストレージ)の登録
- iTunes Storeから曲や映画を購入
登録できるクレジットカードのブランドは、Visa、Mastercard、JCB、アメリカン・エキスプレス、ダイナースクラブです。登録は基本最初の一度きりで済み、カードの有効期限が切れるまでそのまま使えます。
Apple Payに登録:電子マネー決済が使える
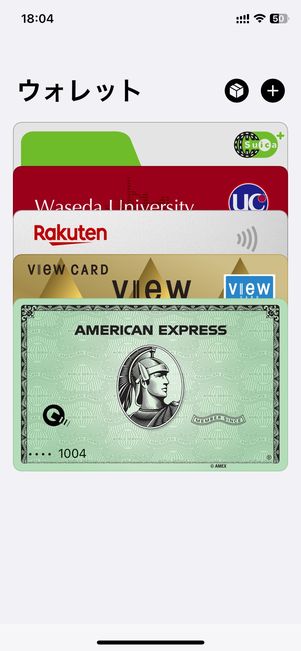
iPhoneの「ウォレット」アプリに各種クレジットカードを登録
iPhoneの純正アプリ「ウォレット」にクレジットカードを登録すると、Apple Payとしてさまざまなお店・サービスで決済できるようになります。
Apple Payに対応しているお店やサービスは豊富にあります。現金やカードを持ち歩かなくても、スマホだけで身軽に外出できるのでとても便利です。
Apple Payならクレジットカードのように暗証番号を要求されることもありません。カード番号や暗証番号を盗み見られる(抜き取られる)心配がなく、ポストペイタイプで支払いが後回しにできるのも便利なところです。接触機会がないことで、コロナ禍における相性の良さも注目されています。
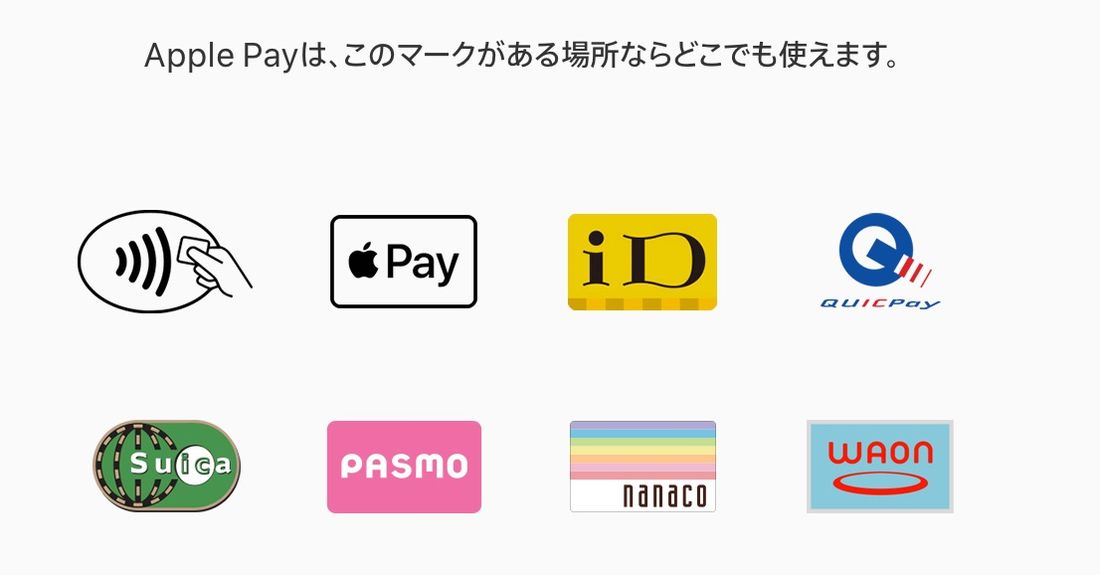
Apple Payが使えることを示すマーク
2022年12月現在、Apple PayではSuica、PASMO、nanaco、WAONといった電子マネーが使えますが、クレジットカードを登録しておくと、これらの電子マネーにスマホからチャージできるのも大きなメリットです。
Apple Payにクレジットカードを登録すると、カードの種類によってiD(アイディ)またはQUICPay(クイックペイ)のどちらかに紐付けられて利用できるようになります。お店で買い物をするときは専用端末にiPhoneをかざすことで支払いができ、各クレジットカードのポイントも同時に貯められます。
PayPayポイントを貯めるならPayPayカード
スマホ決済でPayPayをよく利用している人は、Apple PayにPayPayカードを登録して支払うのも選択肢の一つ。Apple Payでの支払いでも、100円ごとに1円相当(1%)のPayPayポイントが貯められます。
PayPayカードがあれば、PayPayあと払いでの決済ごとに最大1.5%のPayPayポイントを入手できます(PayPay支払い特典の対象)。チャージも利用できるので、PayPay残高が不足していて送金したいときにもすぐに対応できるのは魅力です。
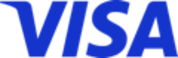
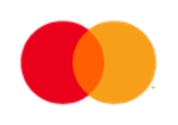

| 年会費 |
0
永年無料
|
|---|---|
| 還元率 |
1.00% ~ 1.50%
200円(税込)ごとに最大1.5%のポイント
|
| ポイント |
PayPayポイント
|
| ウォレット |
Apple Pay
Google Pay
|
|
QUICPay
| |
| 申込条件 |
日本国内在住で満18歳以上(高校生不可)、本人または配偶者に安定した継続収入がある、有効なYahoo! JAPAN IDを保有している、本人認証が可能な携帯電話を持っている
|
| 審査/発行 |
最短2分審査
/
最短7分発行(申込5分・審査2分)
|
| 支払い |
毎月末日締め 翌月27日引落 |
年会費無料で利用金額200円(税込)ごとに最大1.5%のPayPayポイント獲得(1ポイント=1円相当)。PayPayポイント攻略に必携のクレカ
国際ブランドごとに1枚ずつ、合計3枚まで発行可能
ナンバーレスで安心のセキュリティ
楽天ポイントを貯めるなら楽天カード
楽天市場をよく利用するなら、Apple Payの支払いで楽天ポイントを貯められる「楽天カード」を選ぶのもアリでしょう。楽天カードは100円の支払いごとに1ポイントもらえます(期間限定の楽天ポイント)。
さらに楽天カードがあれば、楽天市場の「5と0のつく日キャンペーン」に参加できます。毎月5・10・15・20・25・30日に楽天カードを支払い方法に設定したうえで楽天市場で買い物すると、基本付与分1%+楽天カード通常付与分1%+楽天カード特典分1%に加え、さらにキャンペーン分2%が付与されます(事前エントリーが必要)。
iPhoneにクレジットカードを登録する方法
iPhoneでクレジットカードを登録できるのは、Apple IDとApple Payの2カ所です。同じカードを登録する場合でも、それぞれ別に設定する必要があります。
クレジットカードを登録する際にはセキュリティコードの入力が必要になるので、カードを手元に用意しておきましょう。
Apple IDに登録する手順
Apple IDにクレジットカードを追加する手順を紹介します。
-
「設定」アプリでApple IDのアカウントをタップする
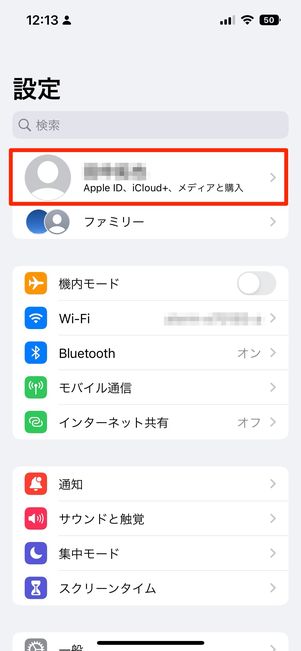
iPhoneの「設定」アプリを起動して、画面一番上に表示された自分の名前部分をタップします。
「お支払いと配送先」をタップする
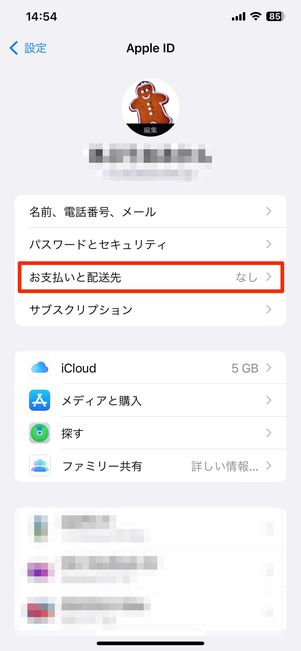
[お支払いと配送先]をタップします。
支払い方法を追加する

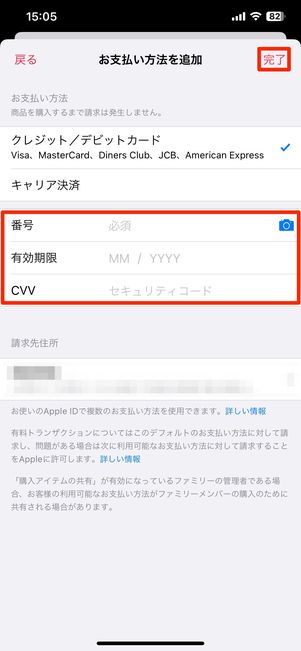
支払い方法の追加画面で[クレジット/デビットカード]を選択します。カード番号と有効期限、セキュリティコードを入力します(通常はカード裏面に記載されています)。
カード番号入力欄の右端にあるカメラアイコンを押すと、スマホのカメラでカードを読み込むだけでカード番号や有効期限を自動で入力できます。
最後に、右上の[完了]をタップすればクレジットカードが追加されます。
クレジットカードの追加が完了
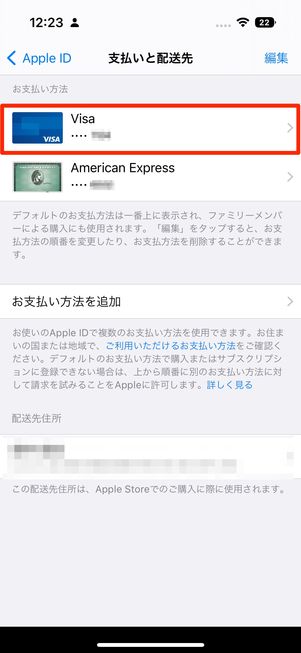
iPhoneにクレジットカードが追加されました。これで設定は完了です。
あとから別のクレジットカードを追加したり、既存のクレジットカードを削除・変更したりすることも可能です。2枚以上カードを追加した場合は、最後に追加したカードが一番上に表示され、決済時に優先して使われます。
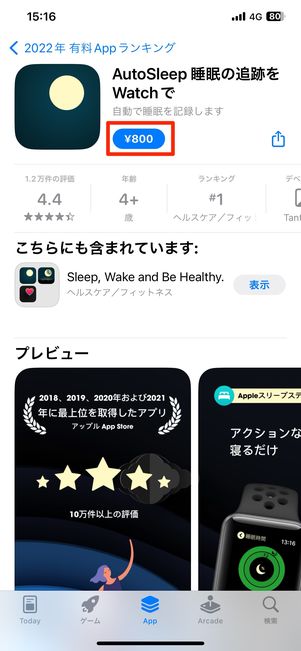
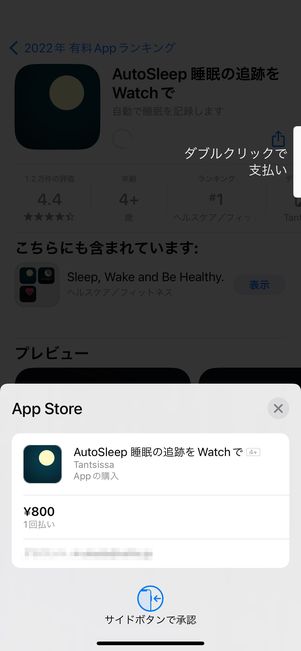
たとえばApp Storeで有料アプリを購入する場合は、金額部分をタップして、iPhoneのサイドボタンをダブルクリックすることで支払いができます。
Apple Payに登録する手順
Apple Payで利用するクレジットカードは、iPhoneに元からインストールされている「ウォレット」アプリに登録します。
-
ウォレットアプリを開いて「+」ボタンをタップ

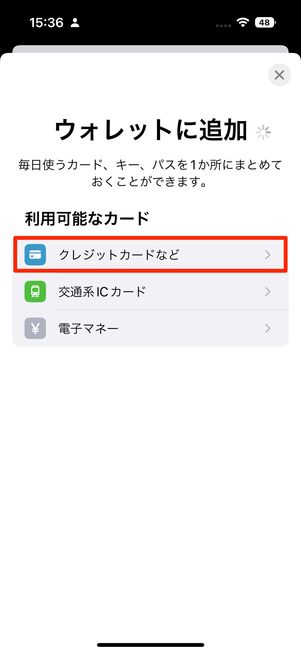
「ウォレット」アプリを起動して[+]をタップします。「利用可能なカード」の項目から[クレジットカードなど]を選びます。
クレジットカード情報を読み込む
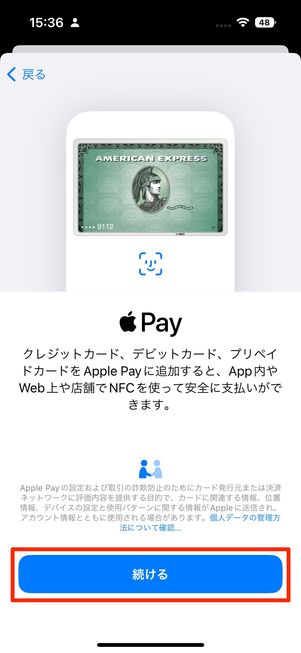
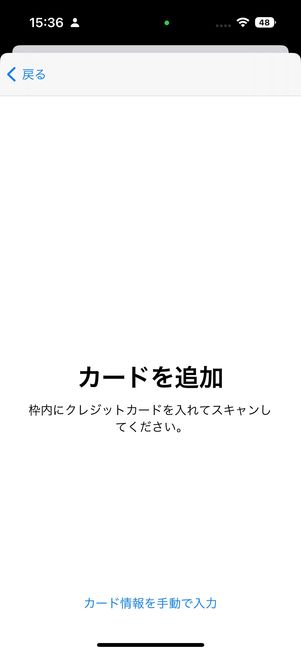
[続ける]をタップ後、スマホのカメラが起動します。カメラの枠内にクレジットカードを入れると、自動でカード番号などを読み取ってくれます。
うまく読み取れないときは画面下の[カード情報を手動で入力]をタップしましょう。
クレジットカード情報を確認する
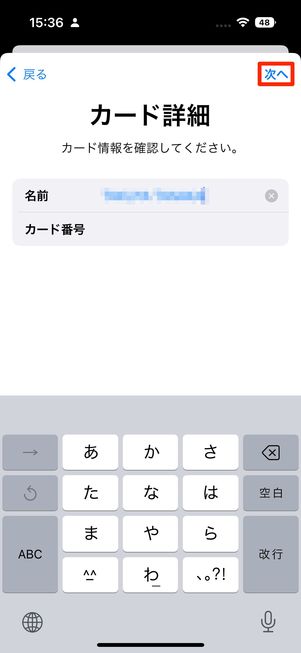
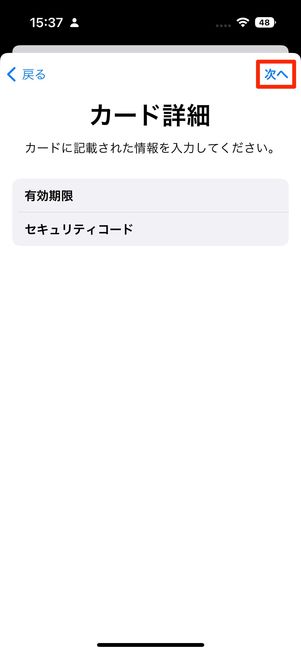
自動で読み取ったカード番号や名前が表示されます。間違いがあれば手動で修正してください。また、うまく読み取れずに手入力を選択した人もここでカード情報を入力しましょう。
右上の[次へ]を押したら、次の画面ではカードの有効期限を確認します。セキュリティコード(通常はカード裏面に記載)は、手動で入力する必要があります。終わったら右上の[次へ]で進みます。
利用規約を確認する
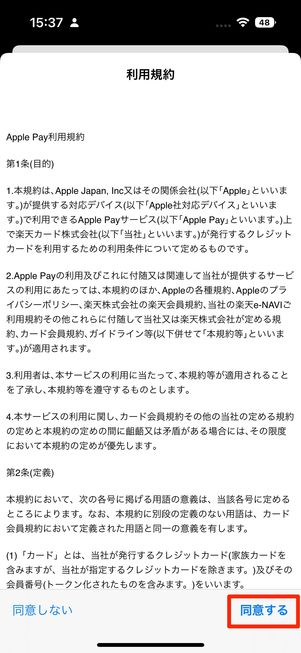
利用規約が表示されるので、内容を確認して[同意する]をタップします。
メインカードの設定をする
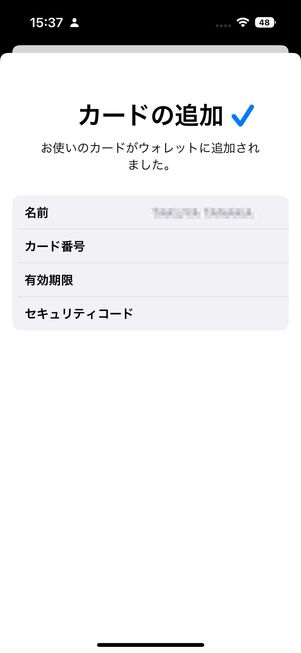

クレジットカードがウォレットに追加されました。自動で画面が切り替わるので[次へ]をタップしてください。
画像はQUICPayですが、カードの種類によってはiDが紐づけられることもあります。

続いて「メインカード」として利用するか聞かれます。メインカードとは「ウォレット」アプリを起動したとき、最初に表示されるカードのことです。決済で一番よく使うカードを設定しておけば問題ありません。
カードによっては認証が必要なことがあります。SMSで認証コードを受け取ったり、電話を発信したりなど、カードの種類によって認証方法が異なります。
クレジットカードの登録が完了
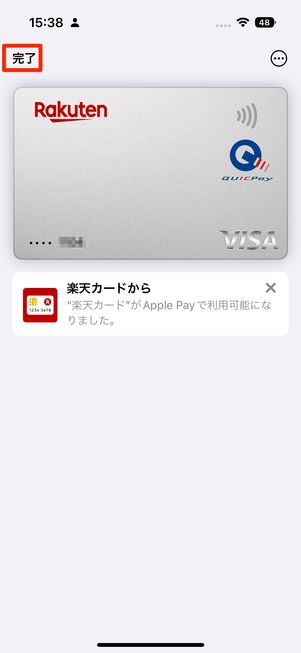
最後に[完了]をタップすると、追加したカードが使えるようになります。ほかに追加したいカードがあれば、同様の手順で登録します。
クレジットカードを登録する際の注意点
iPhoneにクレジットカードを登録する上で気をつけたい注意点をまとめました。
iPhone 7以降でないと店舗でApple Payが使えない
Apple Payを使って店舗で支払いをするには、iPhone 7以降の機種である必要があります。iPhone 7以降の機種には、「NFC」と呼ばれる近距離無線通信の機能を搭載しているため、決済機器にスマホをかざすだけで支払いができるようになっています。
iPhone 7より前の機種(iPhone 6シリーズやiPhone SE 第1世代)にはNFC機能が付いていないので店舗での電子マネー決済はできませんが、Touch IDを搭載している機種ならApple Payにクレジットカードを登録することでアプリ内での決済やウェブ上でのオンライン決済は使えます。
Apple Payに登録できるカードは16枚まで
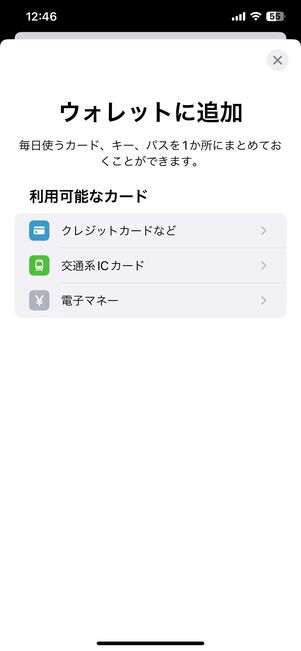
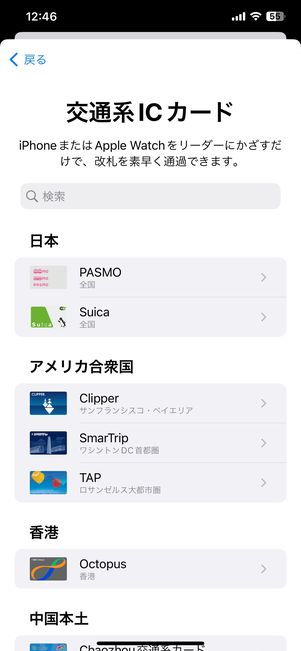
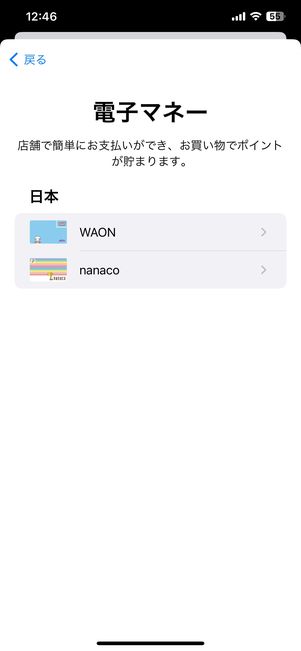
Apple Payに登録できるクレジットカード/デビットカードは1台の端末につき最大16枚までです。そこには交通系ICカード(Suica、PASMO)や電子マネー(WAON、nanaco)も含まれます。
ここまで登録できれば基本的に困る人は少ないでしょう。
iPhoneの紛失・盗難に注意
クレジットカードを登録するとセキュリティ面が不安という人もいるかもしれません。iPhoneではFace IDやTouch ID、またはパスコードを入力しなければアカウント情報にアクセスできませんが、万が一端末のロックを解除されても、クレジットカード番号(下4桁を除く)やセキュリティコードが漏れることはないので、この点で不安に思う必要はありません。
とはいえ、iPhoneの紛失や盗難に備えておくことは大切です。Apple Payではクレジットカードを紐付けた交通系ICカードをエクスプレスカードに設定できます。デバイスのスリープやロックを解除しなくても、パスコードやFace ID、Touch IDでの認証なしで駅の改札を通ることが可能になります。
![設定アプリからApple IDを開き、[探す]→「iPhoneを探す」をオンにする](/sites/default/files/styles/portrait_lg_1/public/2022/12/16/r_iphone_register_creditcard_24.jpg)
設定アプリからApple IDを開き、[探す]→「iPhoneを探す」をオンにする
万が一スマホを落とした/盗まれたときに、第三者によって勝手にApple Payを使われないように、リモートでApple Payを無効化できる「iPhoneを探す」機能は必ずオンのまま使いましょう。またパスコードも推測されにくいものにするなどの用心が必要です。
パスコードを無効にすると登録したカードが削除されてしまう
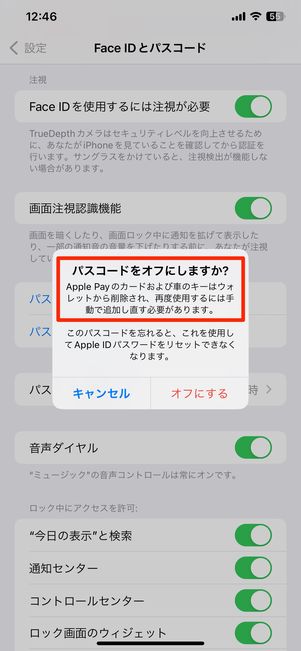
パスコードをオフにするとApple Payに登録したカードが削除される
Apple Payを利用するには、必ずiPhoneにパスコードを設定していなければなりません。パスコードをオフ(無効)にすると、登録したカードや電子マネーがすべて削除されてしまうので注意してください。iOSの再インストールやリセット(初期化)した場合も同じです。
再度Apple Payを使うには、もう一度クレジットカードを一枚ずつ登録し直す必要があります。