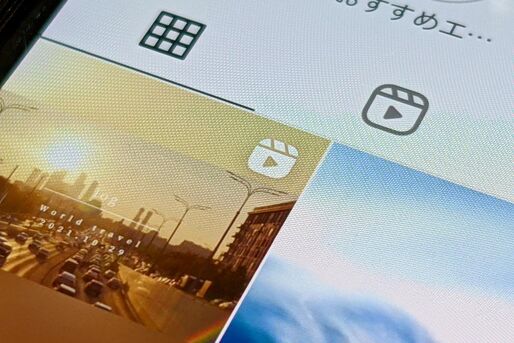インスタグラムでリールを投稿すると、プロフィールグリッドやタイムラインをはじめ、リールタブや検索タブなど複数の場所に表示される可能性があります。予想以上にさまざまな人の目に触れるため、後から非表示・非公開にしたいと感じる人も多いでしょう。
そこで本記事では、グリッドから削除するとどうなるのか、再表示はできるのかといった疑問に触れながら、自分のリール投稿を非表示にする方法をまとめて解説します。おすすめとして表示される他人のリール投稿を表示させない裏ワザも紹介しているので、参考にしてください。
自分のリール投稿が表示されるのは4カ所
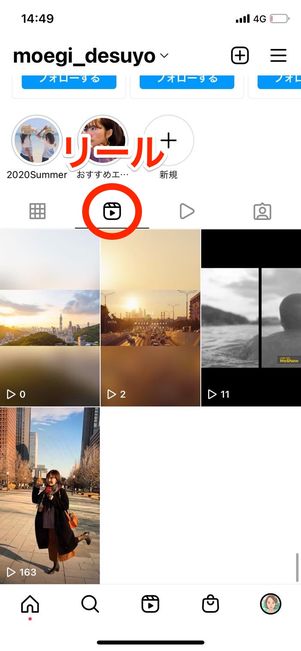
プロフィール画面の「リール」に集約される
インスタグラムで投稿したリールは、プロフィール画面の「リール」に集約されるのが基本ですが、設定によっては以下の場所でも公開されます。
- 自分をフォローしているユーザーのタイムライン(フィード)
- プロフィール画面のグリッド
- リールタブ(公開アカウントの場合)
- 検索タブ(公開アカウントの場合)
自分のリール投稿をあまり人目に触れさせたくない場合は、非表示にしたり、あらかじめ表示しない設定にしたりして対策する必要があります。
リールを自分のプロフィールグリッド(投稿一覧)から削除する
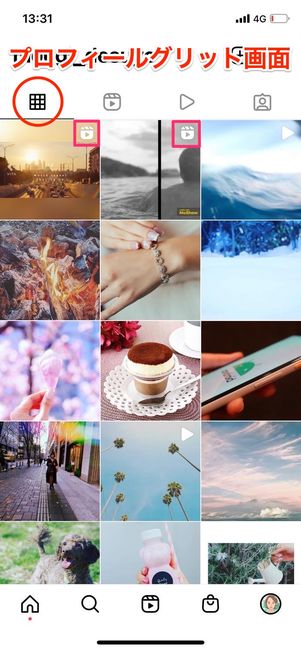
リールを投稿すると、プロフィール画面の「リール」に加えてグリッド(投稿一覧)にも自動的に反映されます。
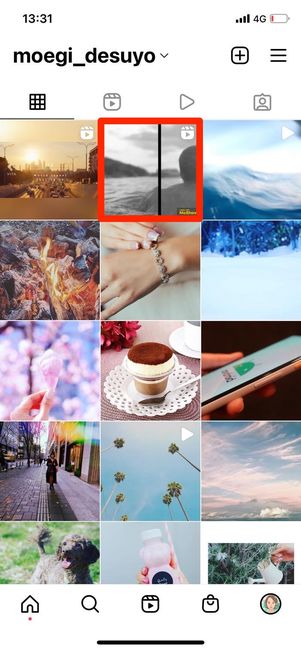
グリット画面で非表示にしたいリールを選択
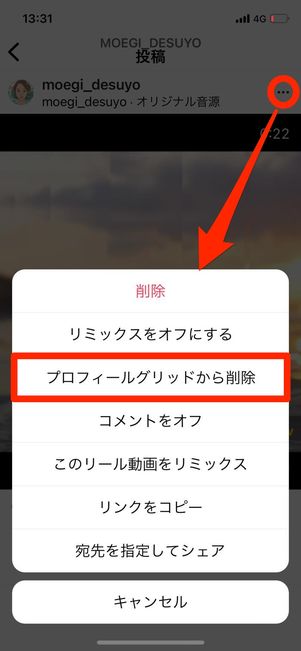
[]→「プロフィールグリットから削除」をタップ
プロフィールグリッドへのリール投稿が必要ない人は、上の手順でプロフィールグリッドから削除してしまいましょう。
削除すると、他ユーザーのタイムラインや隣のリールアイコンには投稿が残ったまま、プロフィールグリットからのみリール投稿が消えます。また、プロフィールグリッドへの再表示はできません。注意してください。
リールをタイムライン(フィード)に載せない
リールを投稿すると、通常の投稿と同じように自分をフォローしてくれているユーザーのタイムライン上にも表示されます。
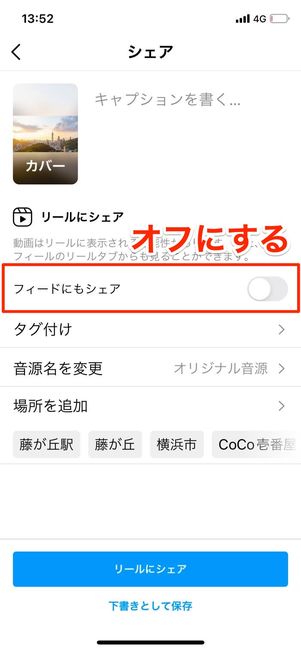
タイムラインに載せたくない場合は、リールを投稿する際に「フィードにもシェア」設定をオフにしておきましょう。
この設定をオフにしておくと、タイムラインだけでなく、プロフィールグリッドにもリールが表示されません。
リールを他人の「検索」「リール」タブに載せない
公開アカウントが投稿したリール投稿は、「おすすめ」として検索タブ/リールタブの両方で勝手に公開されます。

「リール」タブ:上方向へスワイプすると次々
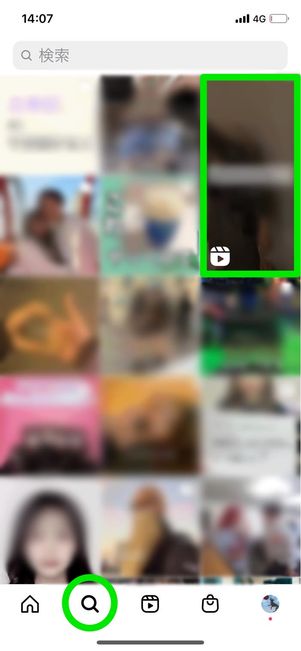
「検索」タブ:主に右上の枠におすすめのリール投稿が表示される
おすすめに載ると、フォロー/フォロワーに関係なく、誰でもあなたのリールを閲覧できる状態になります。
リールへのいいねやコメントが送られてくるかもしれませんし、勝手にフォローされることも十分にありえるでしょう。
![[<span class="fa-stack fa-inline"><i class="fa fa-bars fa-stack-1x"></i></span>]→「設定」の順にタップ](/sites/default/files/styles/portrait_lg_1/public/2021/11/27/20211127-instagram-reels08.jpg)
[]→「設定」の順にタップ
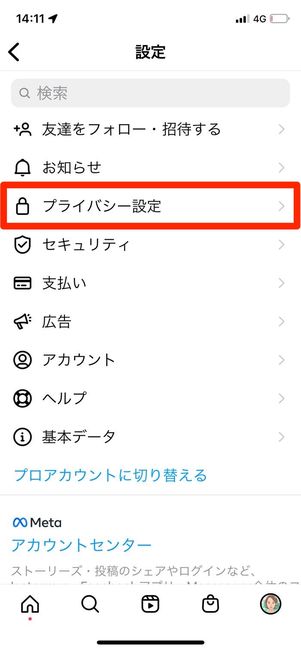
「プライバシー設定」をタップ
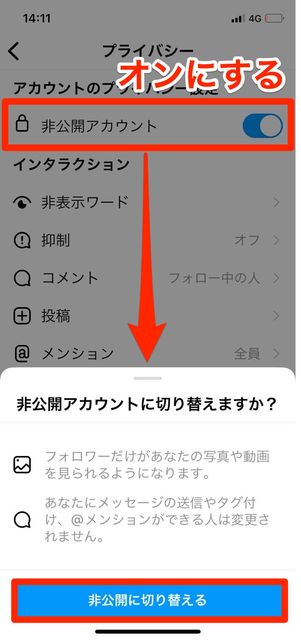
非公開アカウントのスイッチをオンにして「非公開アカウントに切り替える」をタップ
おすすめにリールを載せたくない場合は、アカウントを非公開に変更する必要があります。非公開アカウントであれば、他人にリール投稿が公開されることはありません。
おすすめのリール投稿を非表示にする方法
前述したように、「検索」「リール」タブにはフォローすらしていない赤の他人のリール投稿がランダムに表示されます。興味のない動画を無理やり見せられて、うんざりしている人も多いでしょう。
しかし残念ながら、Instagramアプリでおすすめのリール投稿を非表示化する設定はありません。おすすめリールを非表示化する唯一の方法は、ウェブ版Instagramを利用することです。
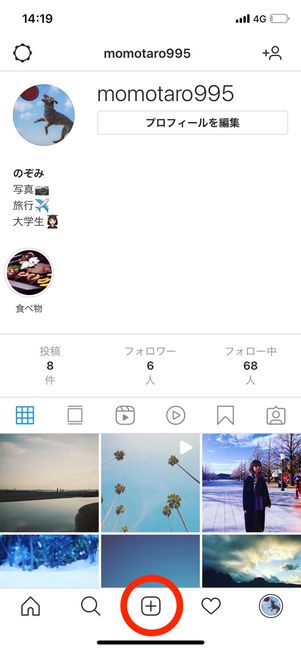
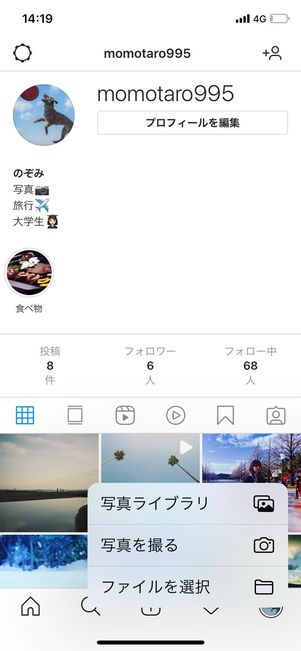
Web版インスタグラムでは「リール」に代わって投稿ボタンが表示される
Web版インスタグラムなら、上の画像のように「リール」をタブごと非表示にできます。
検索タブのリールは非表示にこそできないものの、動画が自動再生されなくなります。検索タブを開いたとたんに他人のリール動画が再生される煩わしさは、かなり軽減されるでしょう。
ストーリーやDMを含む基本的な機能はアプリ版と同じように利用できるので、気になる人は一度使ってみてください。
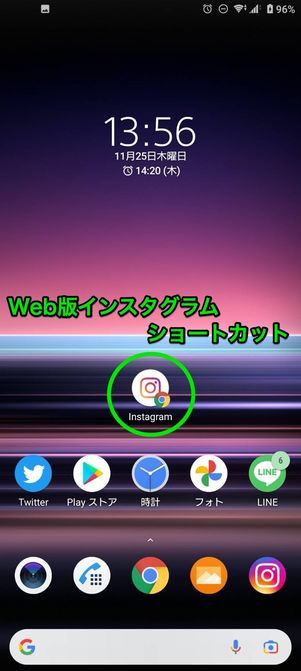
利用する際は「ログイン情報を保存」を選択した上で、ホーム画面にWeb版インスタグラムへのショートカットを設置しておくのがおすすめです。
ホーム画面からすぐに自身のInstagramアカウントにアクセスできるので、アプリ版とほぼ同じ感覚で利用できるでしょう。OSに合わせて手順を確認してください。
iPhone(Safari)でショートカットを設置する


SafariでWeb版インスタグラム(https://www.instagram.com)にアクセス・ログインしたら、画面下部の共有ボタンをタップ。
展開したメニューでをタップすれば、ホーム画面にWeb版インスタグラムのショートカットが設置されます。
Android(Chrome)でショートカットを設置する


ChromeでWeb版インスタグラム(https://www.instagram.com)にアクセス・ログインしたら、右上のメニューボタンをタップ。展開したメニューでを選択してください。