音楽に合わせたショートムービーやユーモア溢れる動画の投稿・視聴が楽しめるSNSアプリ「TikTok(ティックトック)」。芸能人やクリエイターはもちろん、一般ユーザーのムービーにテンポよく出会えるだけでなく、簡単に動画を作成・編集できてしまうのも人気の理由です。
この記事では、TikTokの始め方や画面の見方、アカウントの新規作成といった初歩的な操作から、動画の撮影・作成など配信方法までを初級ユーザー向けに紹介。TikTokを使う上で知っておきたいプライバシー設定や安全フィルターについても解説します。
TikTok(ティックトック)とは?

TikTokは、15秒から最大で10分のショートムービーを投稿・視聴できるSNSアプリです。中国のメディア企業であるByteDance社がグローバルに提供しており、全世界で月間10億人以上が利用しています。
TikTokのリリース当初は10代、20代の若年層をメインに盛り上がっていましたが、現在では30〜40代にもユーザー層が拡大。50代以上のユーザーからも親しまれています。
ダンスや自撮り動画のイメージが強いTikTokは、日常や実用系、趣味特化、ライブ配信など、幅広いジャンルのコンテンツを発信するSNSアプリへと変化しています。近年では、個人だけでなく企業や自治体などがマーケティングツールとしても活用しており、日本国内において大きな経済効果をもたらしています。
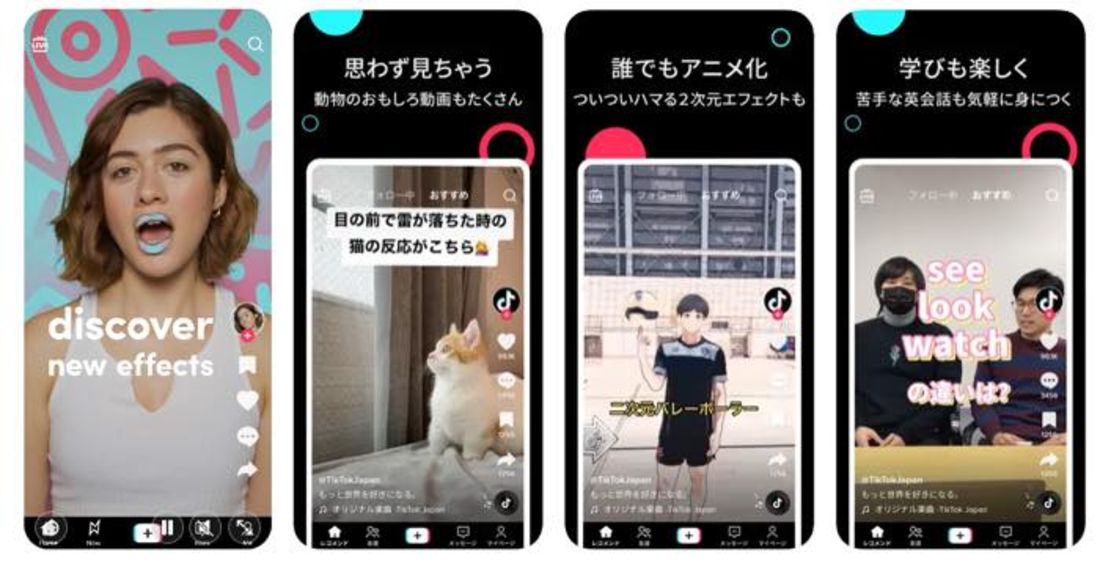
TikTokで投稿した動画はInstagramのストーリーやフィードにも同時に投稿可能なほか、LINEやFacebook、X(旧Twitter)といったSNSにもシェアできます。TikTokで話題になった投稿が反響を呼び、他のSNSで多くのフォロワーやいいねを獲得するアカウントも多数存在しています。
豊富な編集機能が用意されているのも、TikTokが人気の理由の一つ。些細な出来事を撮影した動画や自分のダンスなどが、音楽やエフェクトを使って本格的なショートムービーへ変貌します。またアクティブなユーザーが多く、非常に高いエンゲージメントを実現しているのも特徴的です。
TikTokは、投稿もできますが「見るだけ」でもOK。この記事では、まず視聴方法を解説し、その後で詳しく動画の撮影・投稿方法やプライバシー設定について紹介していきます。
TikTokを使ってみよう、始め方・画面の見方
まずはTikTokアカウントの新規作成方法、そしてTikTokの見方から紹介します。
TikTokアカウントの新規作成方法(登録)
TikTokはアカウント登録をおこなわなくても、「見るだけ」である程度楽しめます。ただし、気に入った投稿へのいいねやコメント、アカウントのフォローといった機能が制限されてしまうため、アカウントの登録をおすすめします(登録後も足跡を付けずに閲覧可能です)。
- 作成した動画の投稿・保存
- 動画のダウンロード
- LIVE動画の閲覧と配信
- ユーザー(アカウント)のフォロー
- メッセージ機能
- プロフィールの作成と表示履歴(足跡)の確認
- 動画へのコメント投稿
- ブックマーク保存
上記の機能はTikTokアカウントの登録がないと利用できません。TikTokで動画を投稿したり他ユーザーの動画にコメントをしたりと、アクティブにTikTokが使えるようになります。
アプリをダウンロードする
iPhoneの場合はApp Store、Androidスマホの場合はGoogle Playから、それぞれTikTokアプリをインストールしてください。今回は、iPhoneでアカウントを新規作成する手順を紹介します。なお、スマホブラウザやPCからもTikTokのアカウントを登録できます。
視聴画面を表示する
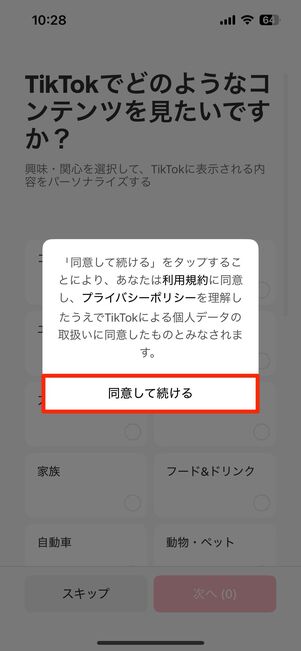
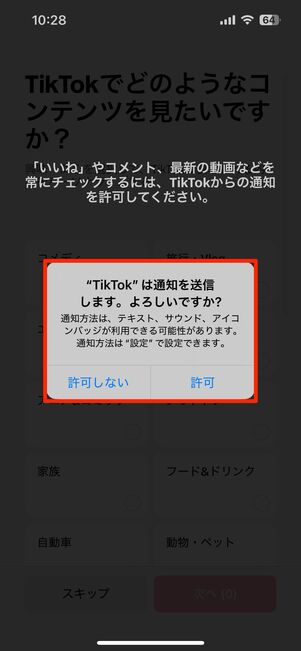
アプリを開くと、利用規約とプライバシーポリシーへの同意を求められます。まずは[同意して続ける]をタップし、通知の許可を選択します。
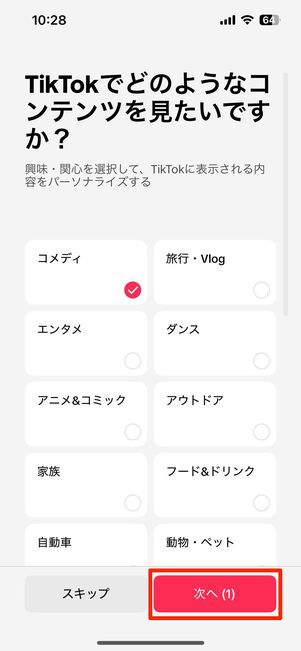


次の画面で興味のあるカテゴリーボタンを選んで(スキップでもOK)、[次へ]を選択してください。「上にスワイプ」の画面で[動画を見る]をタップすると、TikTokのトップページに切り替わります。
この時点で投稿の視聴が可能になります。
「プロフィール」からアカウントを作成していく

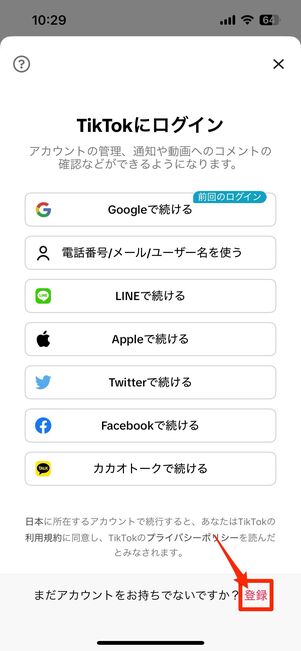
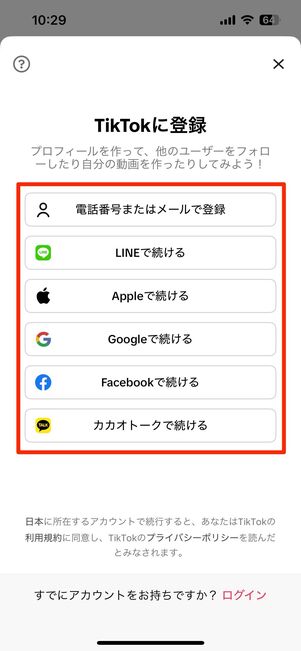
画面右下の「プロフィール」タブを開き、TikTokへの登録を進めていきます。
「TikTokにログイン」の画面で、右下にある[登録]をタップすると、LINEやApple、Googleなどを利用してアカウント登録ができるようになります。今回は、[電話番号またはメールで登録]を選びました。
生年月日の登録
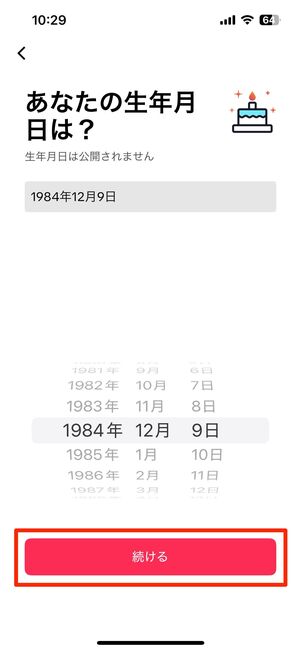
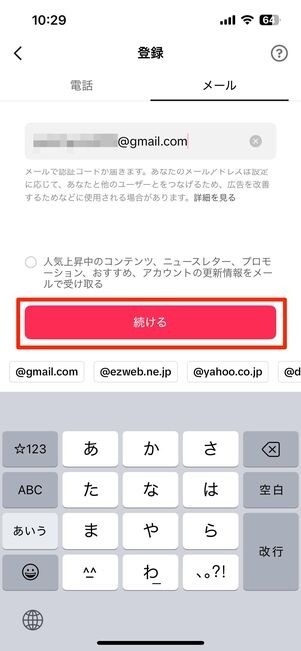
生年月日を問われるので、正しい生年月日を入力し[続ける]をタップ。次の画面でメールアドレスを入れて、[続ける]をタップしましょう。
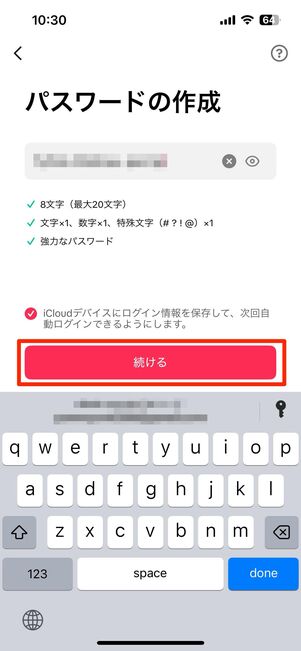
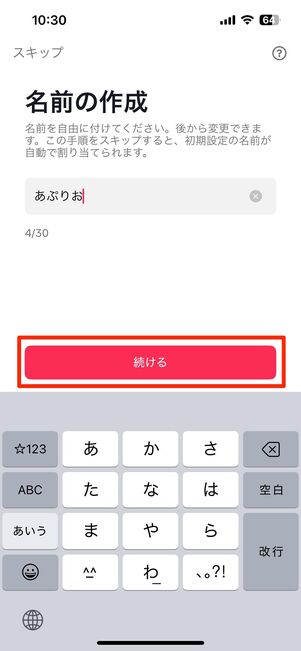
ログイン時に必要なパスワードを決めて[続ける]。続いてニックネームを決めます(後から変更可能)。入力ができたら[続ける]をタップしてください。
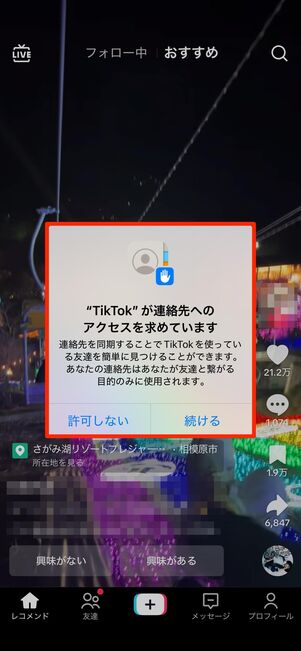
連絡先をTikTokと同期するかの確認画面で任意のボタンを選択してください。ただし、連絡先に登録されている友だちとTikTokで繋がりたくない場合はを選ぶようにしましょう。
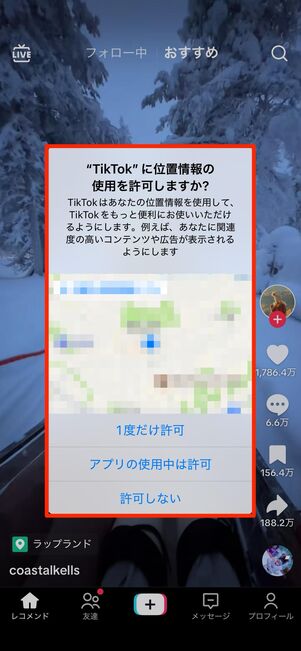

最後に位置情報の使用許可を選択すれば、アカウントの登録は完了です。
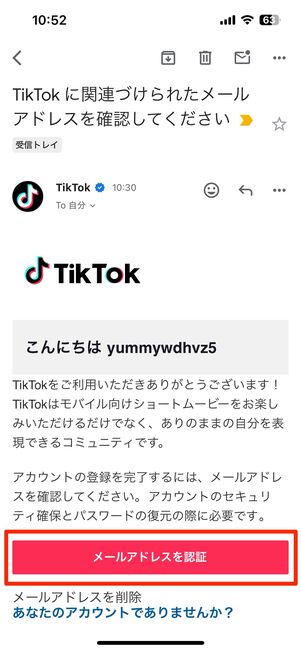
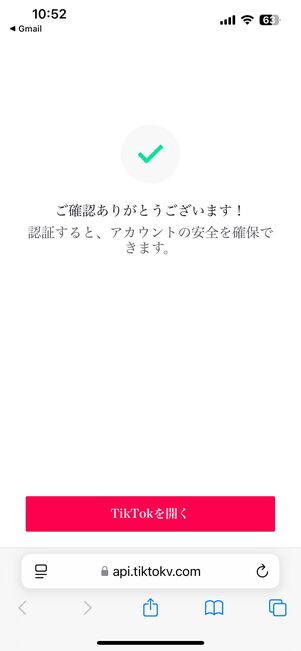
なお、登録したメールアドレス宛に確認メールが届くので、[メールアドレスを認証]をタップして認証を済ませておきましょう。メールアドレスの認証は、セキュリティの確保やパスワードの復元に必要となります。
名前・ユーザーネーム・プロフィールアイコンの設定
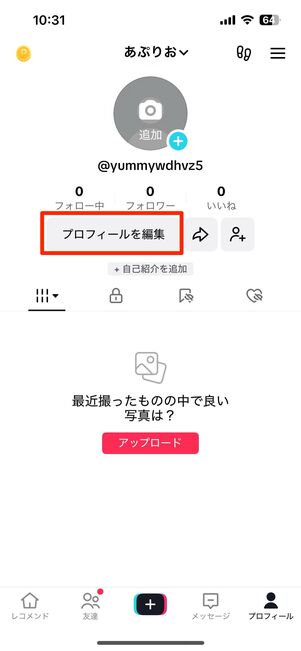
アカウント自体は出来上がりますが、ユーザー名はランダムで割り当てられたものになります。まずは[プロフィールを編集]からユーザー名やアイコン写真を設定しておくといいでしょう。
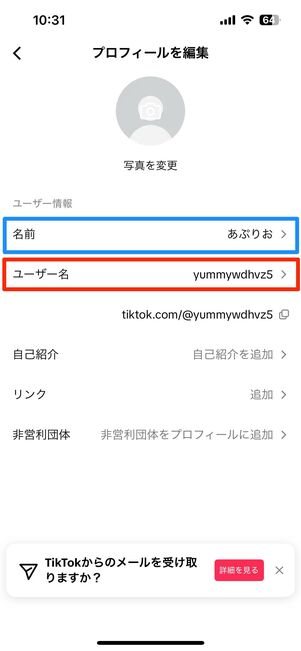
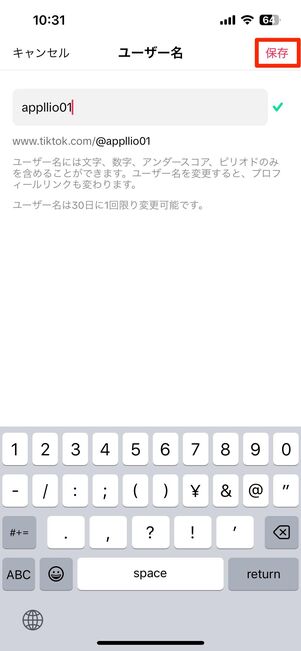
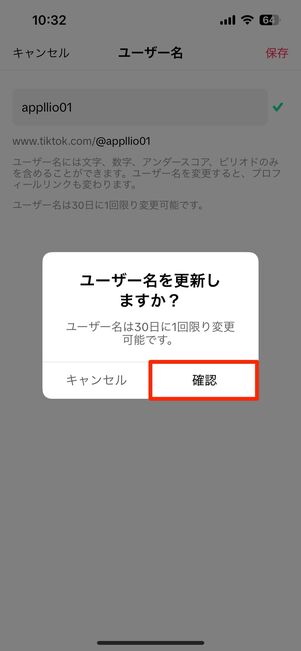
ユーザー名の変更:30日に1回まで、名前の変更:7日に1回まで
赤で囲んだユーザー名は、TikTok上でアカウント検索やプロフィールのシェア時に使用するもので、あとからでも30日に1回であれば変更可能です。青で囲んだ名前(ニックネーム)は7日間に1回変更できます。
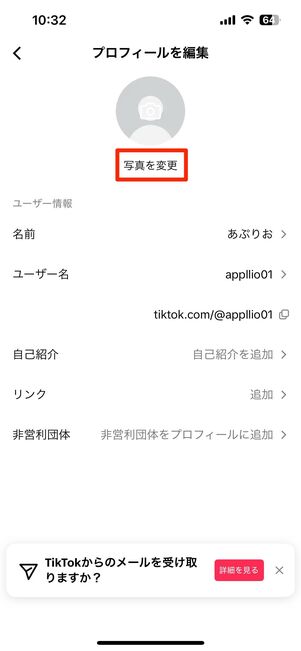

プロフィール写真も変更しておきましょう。いいねやコメント、あるいは投稿時にアイコンが表示されるので、とても大切な部分です。[写真を変更]をタップ後、そのまま写真を撮影するか端末アルバムから好きな写真を選び、設定してください。
画面の見方(ボタンやタブの機能)
TikTokの画面上に表示されたいくつものボタンやタブには、以下の機能があります。
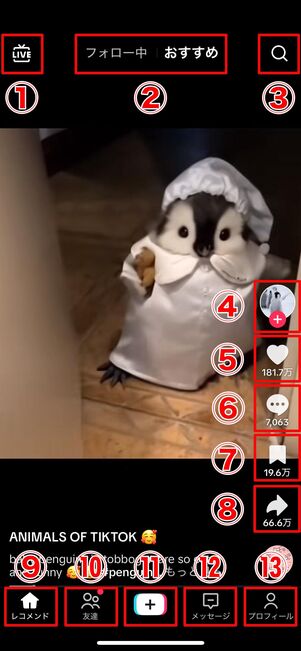
- 1番「LIVEマーク」:ライブ配信画面(ランダムで配信中のライブ動画が表示される)
- 2番「フォロー中・おすすめ」:「フォロー中」または「おすすめ」の投稿に切り替える
- 3番「虫眼鏡マーク」:アカウント検索やキーワード検索、ハッシュタグ検索ができる
- 4番「プロフィールとフォロー」:再生中動画のアカウントプロフィール画面へ遷移する。プロフィールの[+]ボタンをタップし、そのアカウントのフォローも可能
- 5番「いいね」:ハートマークをタップで「いいね」できる
- 6番「コメント」:投稿へのコメントを閲覧・入力できる
- 7番「ブックマーク」:お気に入り投稿をブックマーク保存しておける
- 8番「シェア」:再生中の動画を、TikTok内のフォロワーや、LINE、Instagramにシェアできる
- 9番「レコメンド」タブ:アプリが起動すると最初に表示されるホーム画面
- 10番「友達」タブ:相互フォローしているユーザーの動画が表示されるタブ(あなたが一方的にフォローしている、またはおすすめアカウントの動画も表示される)
- 11番「投稿ボタン」:タップして投稿の作成画面へ
- 12番「メッセージ」タブ:新しいフォロワー獲得やいいねの通知などの閲覧、ユーザー同士でメッセージのやりとりができるタブ
- 13番「プロフィール」タブ:自身のプロフィールページを表示
画面左下のレコメンド(9番の家マーク)がTikTokのホーム画面(メインページ)です。新しい動画を見るときには、この「レコメンド」タブへ戻ってくればOK。フォロー中アカウントの投稿またはTikTokおすすめの投稿が表示されます。
画面右側に表示された4〜8番のボタンは、現在再生している動画に対するリアクション(いいねやコメント)やシェア、アカウントのフォロー時に使います。
まずは「見るだけ」、視聴専門ユーザー向けの使い方
TikTokは、動画を視聴するだけでも十分に楽しめます。15秒、60秒、最大で10分という短いムービーがサクサク表示されるため、思わず「いいね」やコメント、シェアをしたくなるような投稿に出会えるはずです。
アカウントの登録をせずともすぐに投稿が再生されるので、ただ視聴するだけであればそれでもOKです。
- 検索
- 動画の共有とダウンロード
- 動画へのいいねとコメントの閲覧
- 動画のシェア
ただし、アカウントをフォローしたり、気に入った投稿にコメントしたりといった上述の機能が制限されてしまうため、TikTokアカウントを作成したほうが楽しめるでしょう。
なお、アカウントを作成しても、動画の視聴だけでは足跡がつくようなことはないので安心してください。
検索
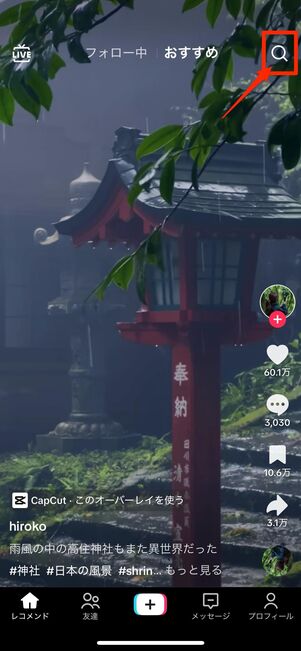
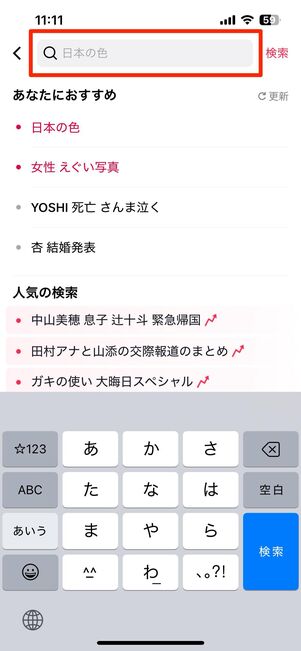
ホーム画面に表示される動画はランダムですが、検索機能を使えば自分がピンポイントで見たい・興味のある動画に出会えます。ホーム画面右上の検索ボタンをタップし検索画面を表示させたら、画面上部にキーワードなどを入力します。
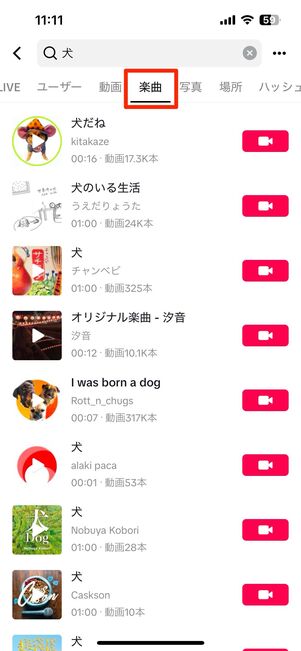
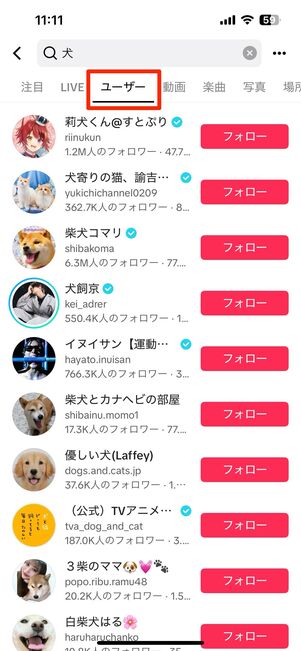
入力したキーワードに沿った検索結果が表示された画面で「注目」「楽曲」「ユーザー」などのタブをタップし、興味のあるキーワードや動画を選択すれば、目的の投稿が視聴できるはずです。
アカウントのフォロー
TikTokアカウントをフォローしておくと、当該アカウントの最新投稿がホームに自動表示されるようになります。お気に入りのアカウントを見つけたら、フォローしておくといいでしょう。
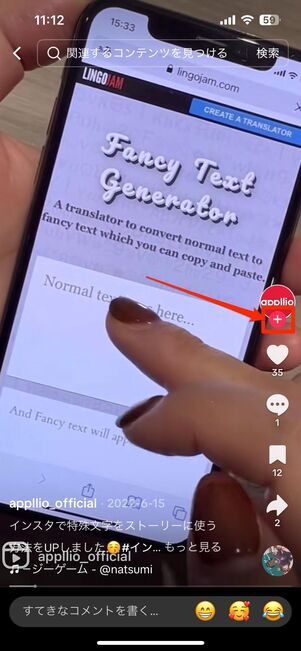
[+]ボタンをタップでフォロー
投稿の再生画面で、右側にあるアイコンの[+]ボタン部分をタップすると、かんたんにフォローができます。

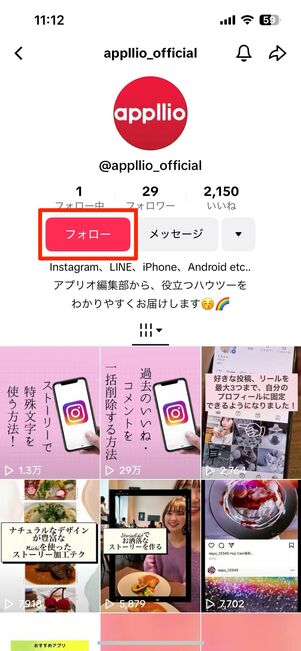
あるいは、投稿左下のアカウント名部分をタップし、投稿主のプロフィール画面で[フォロー]をタップする方法もあります。
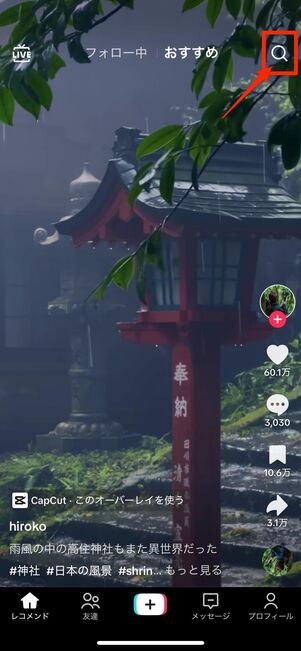
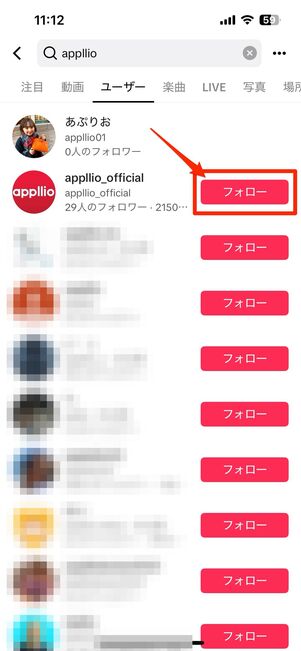
また、ホーム画面上部の検索ボタンからアカウント名を入力する手順で特定のアカウントを検索し、フォローすることも可能です。
お気に入りの動画を保存(セーブ)
TikTokでは、気に入った動画をTikTok上で保存しておけるブックマーク機能があります。
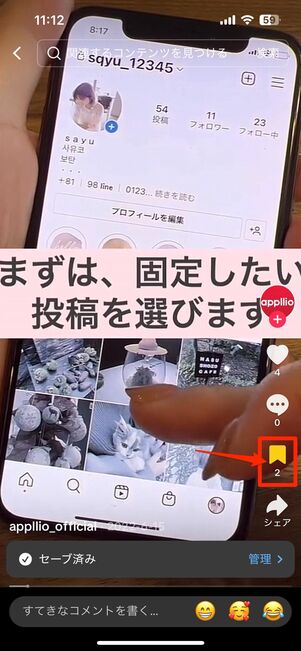
気に入った投稿の再生画面で、右側にあるブックマークボタンをタップするだけでOKです。
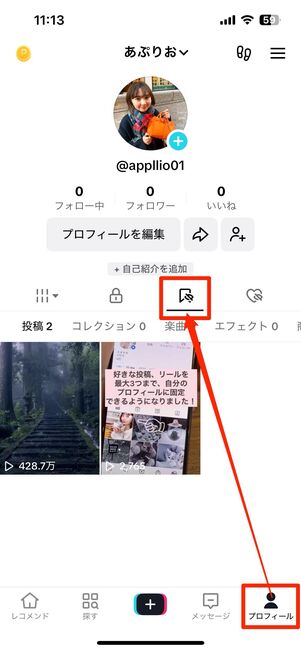
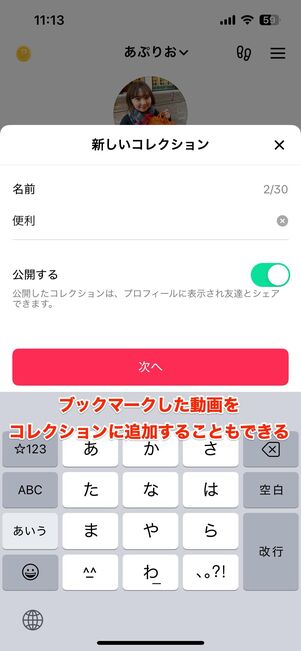
ブックマークした動画は、プロフィール画面の中央あたりにある「保存」タブに保管されているので、ここをタップすればあとから簡単に見返せます。
動画の共有とダウンロード
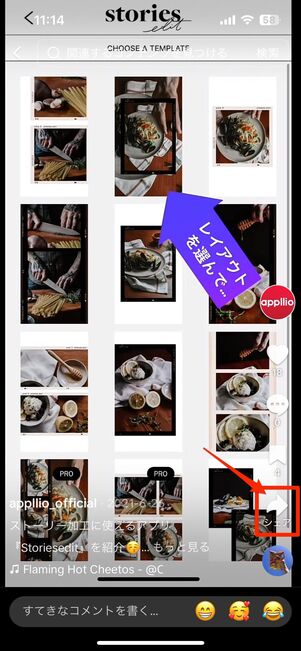
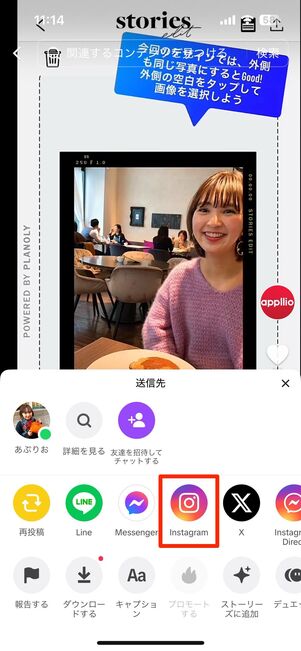
動画の右側にある[シェア]ボタンでは、LINEやInstagramなどの他SNSへ当該投稿を共有することも可能です。
たとえば、[Instagram]を選べばインスタグラムのフィードに、[Stories]を選べばインスタグラムのストーリー作成画面に遷移し、ストーリーでTikTokの投稿がシェアできるようになります。
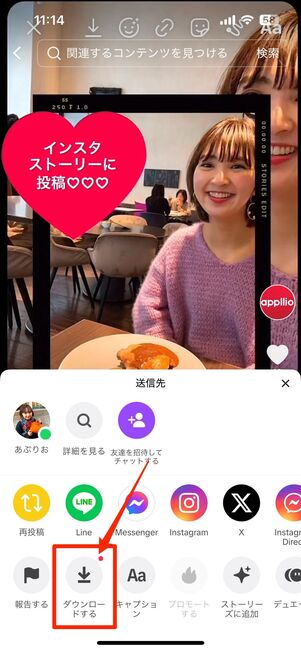
また投稿者側がダウンロードを許可をしていれば、シェアメニュー内の[ダウンロードする]ボタンから当該動画を自分の端末にダウンロードできます。
動画へのいいねとコメント
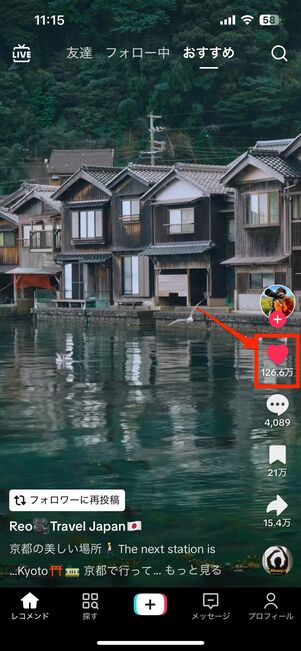
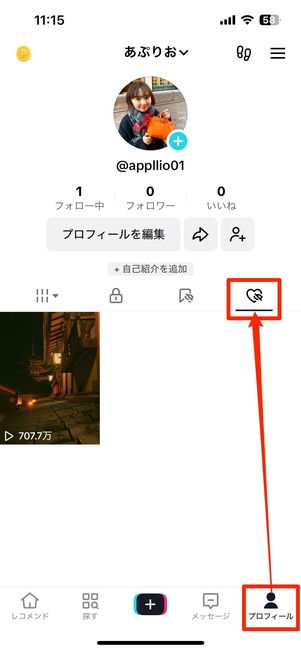
投稿に共感したり、好意的な気持ちを示したりするときに使うのが「いいね」ボタンです。動画再生画面の右側にあるハートボタンをタップするといいねができます。
また、プロフィールの画面中央部分にある「ハート」タブには、これまでにいいねをした投稿が一覧表示されます。
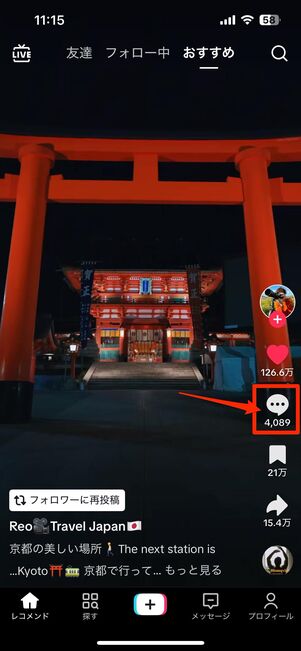
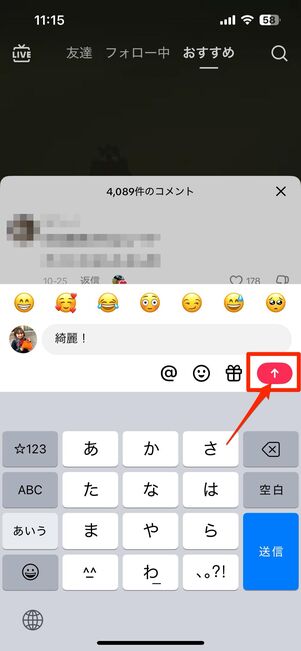
投稿画面右側の吹き出しボタンをタップすると、自分のコメントを含む他のユーザーから寄せられたコメント一覧が見られるようになっています。ここでは、当該動画に対してコメントを入力し、投稿することも可能です。
TikTokに投稿してみよう、初心者におすすめの動画作成方法
動画の閲覧方法や使い方が分かったところで、ここでは動画を作成する方法を紹介します。動画の作成・投稿は、アカウントへの登録が必要です(登録方法は前述)。
その1:まずは基本のやり方、動画・写真を組み合わせる
まずは、TikiTokで最もベーシックな投稿の作り方を解説します。投稿までの流れを押さえたら、自己流の加工・アレンジで動画作りを楽しんでください。
-
動画作成画面を開き、端末アルバム内から動画・写真を選択する
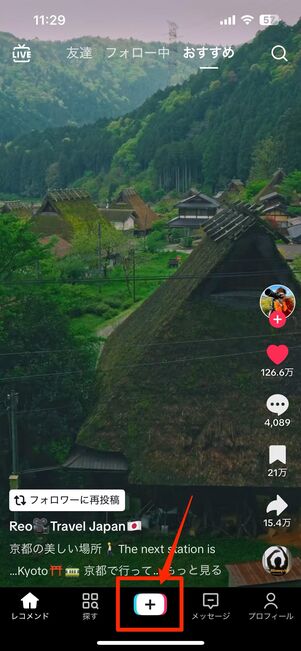

「ホーム」画面下にある[+]ボタンをタップし、投稿作成画面に移動します。画面右下にあるアルバムを選択してください。
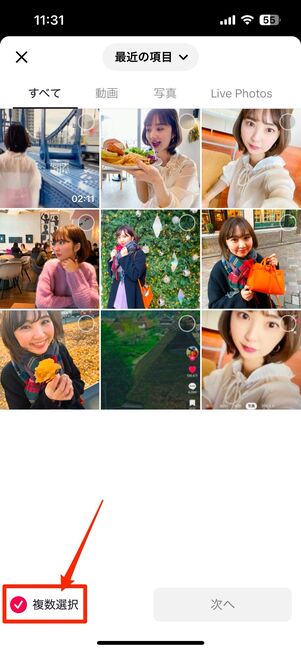
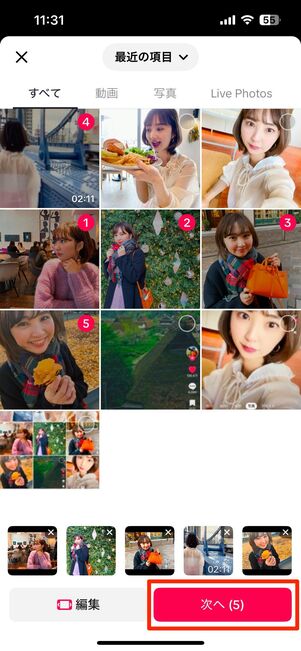
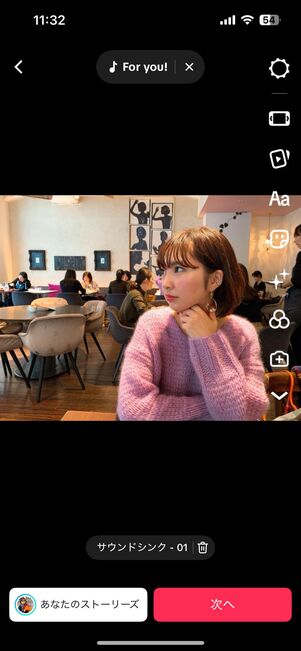
画面左下の「複数選択」にチェックを入れると、端末アルバム内の好きな動画や写真を複数枚選べるようになります。
選択後、[次へ]をタップすれば勝手に動画と写真が組み合わさり、動画があっという間に完成します。
複数の静止画(写真)のみを組み合わせたパターン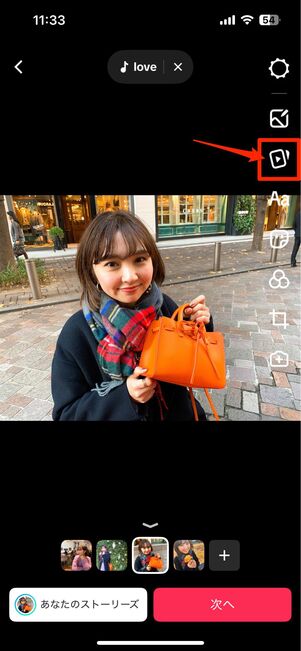

静止画だけを複数選択した場合、そのまま投稿すると、指でスワイプして閲覧する複数枚投稿のような仕上がりになります。
写真をスライドショーのような動画として作成したい場合は、上から3番目のボタンをタップしてください。ここで、スライドする時のエフェクトを選択できます。
加工の追加(エフェクトやBGM設定)
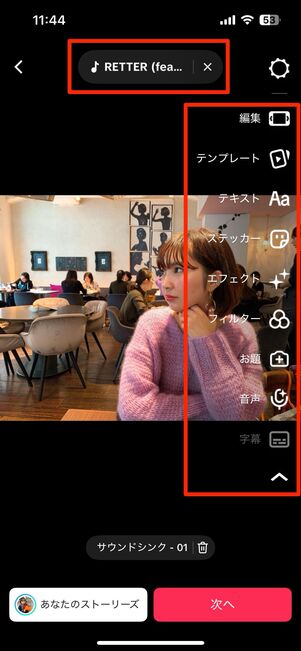
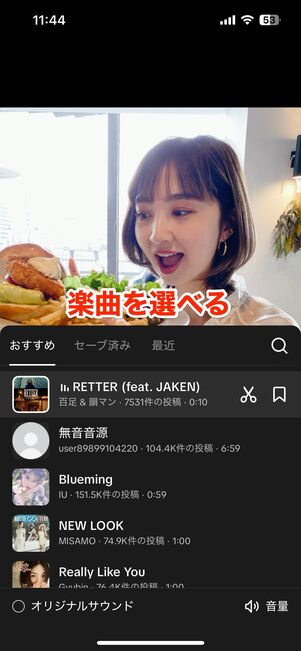
次の画面では、フィルターやエフェクトなどを使って加工することも可能です。また、画面上部の楽曲部分をタップすれば、自分で好きな楽曲をBGMとして設定できます。

加工などができたら、画面下の[次へ]をタップしてください。
公開範囲設定を確認し、動画を投稿する
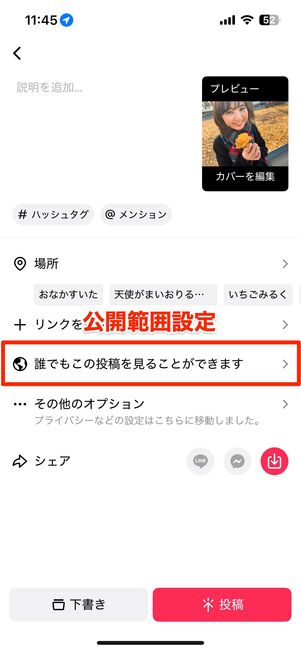
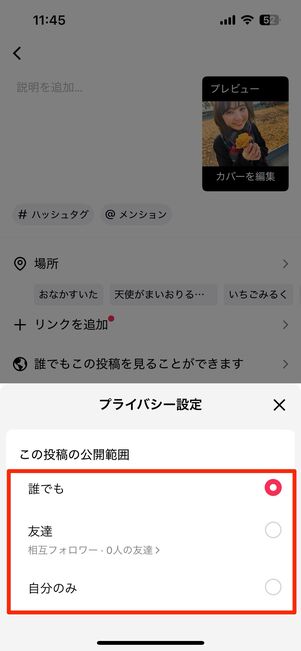
投稿の詳細画面に切り替わったら、画面中央あたりにある[誰でもこの投稿を見ることができます]([自分だけ]などのケースもある)部分をタップしてください。
公開範囲の選択肢が出てくるので、適切な公開範囲を選びましょう。
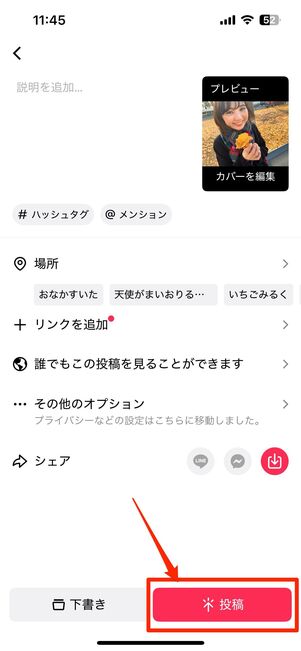
あとは、キャプションや位置情報、ハッシュタグなど付け足したい情報を入力します。
最後に画面右下の[投稿]をタップすると、動画がTikTokにアップロードされます。
その2:端末アルバム内の写真を組み合わせて作る「テンプレート」
複数枚の写真を組み合わせてTikTok動画を作る方法です。ただ写真を選ぶだけで、あとは自動的にテンプレートに当てはめてくれ、迷いなく作成ができます。テンプレのクオリティも高いので満足できるでしょう。
-
新規作成画面で「テンプレート」を選択
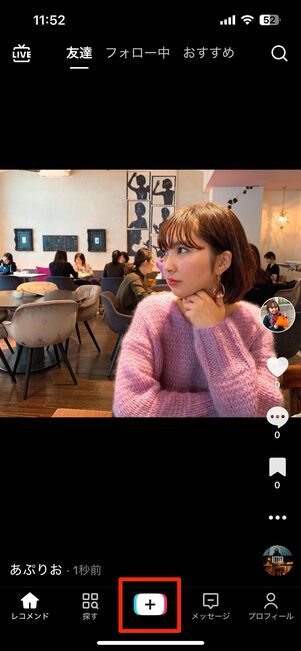
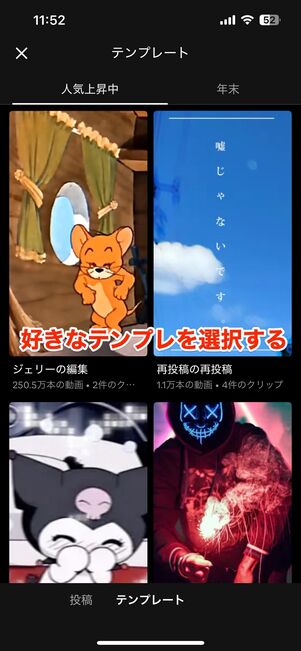
まずは、ホーム画面下の[+]をタップし、画面下のメニューから[テンプレート]を選びます。
テンプレートが表示されるので、スワイプして好きなモーションを探します。

使ってみたいテンプレが見つかったら選んだら、[このテンプレートを試す]をタップします。
複数の写真を選択する
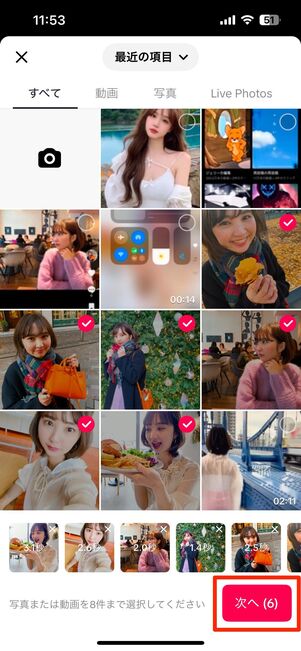

2枚〜8枚(画面下に目安が出る)の写真を選択し[次へ]をタップすると自動でテンプレートが適用され、動画が完成します。この時点でテキストの追加やフィルター設定などができるので、必要があれば画面右側のメニューからおこなうといいでしょう。
完成したら、[次へ]をタップしてください。
公開範囲を設定して投稿
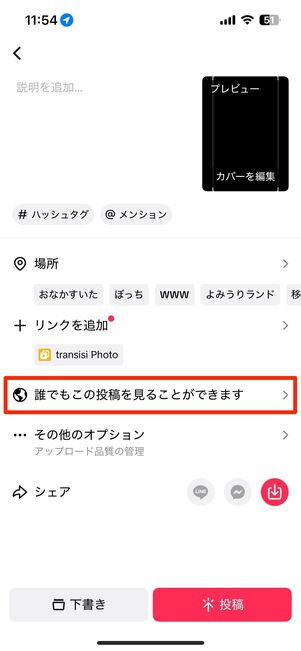
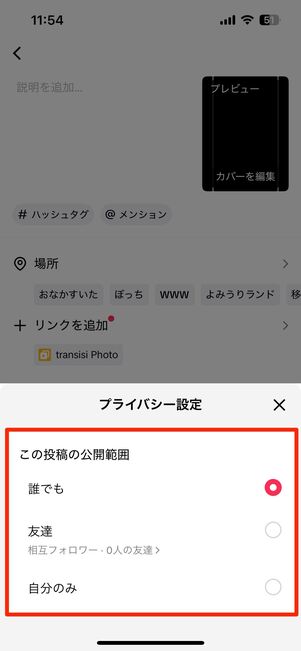
投稿の詳細画面に切り替わるので、画面中央あたりにある[誰でもこの投稿を見ることができます]([自分だけ]などのケースもある)部分をタップします。公開範囲の選択肢から適切な公開範囲を選びましょう。
その3:選択した動画にエフェクトをつけるだけ
動画の作成・投稿の手順に慣れたら、動画にエフェクトを付けてみましょう。ここでは、撮影した動画にエフェクトを追加するだけの、かんたんな編集方法を紹介します。
-
新規作成画面で動画を選択する



ホーム画面下の[+]ボタンから新規作成画面を開いたら、右下のアルバムをタップ。投稿したい動画を選択してください。
複数の動画・写真を選択するには、画面左下の「複数選択」にチェックを入れておきます。
楽曲(BGM)を選択する

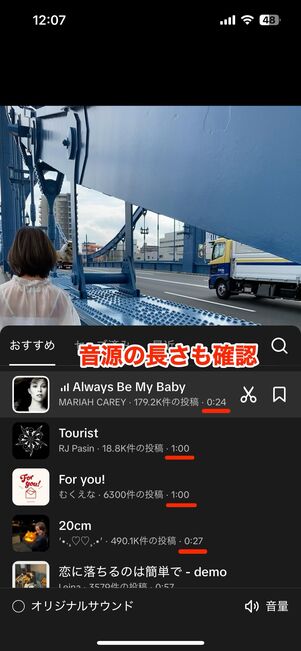
楽曲(BGM)を設定します。画面上部の楽曲部分をタップし、好きなBGMを探します。
楽曲には、それぞれ小さく秒数が表示されています。最大でもその長さしかBGMが使えない仕様ですが、曲にあわせて動画側をトリミングしてくれるのでさほど問題ないでしょう。
サウンドシンクをオンにする

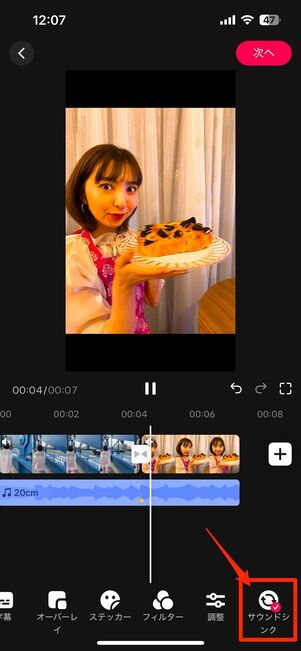
BGMが選べたらメニューから[編集]をタップし、画面下にある[サウンドシンク]を選択します。「サウンドシンク」は、楽曲の長さや曲調に合わせて動画をトリミングしてくれる機能で、複数の動画・写真選択時に適用できるようになります。
自分で楽曲をトリミングするのが難しいときに重宝します。
エフェクトを適用させる

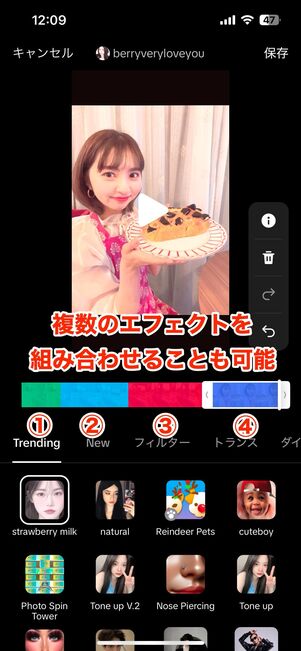
画面右のメニューにある[エフェクト]をタップすると、画面下のメニューから好きなエフェクトを選択できるようになります。
複数のエフェクトをタップし、クリップ(調整バー)でエフェクトの適用部分を自由に設定・組み合わせるような使い方も可能です。編集できたら、画面右上の[保存]をタップしてください。
公開範囲を設定し、投稿する
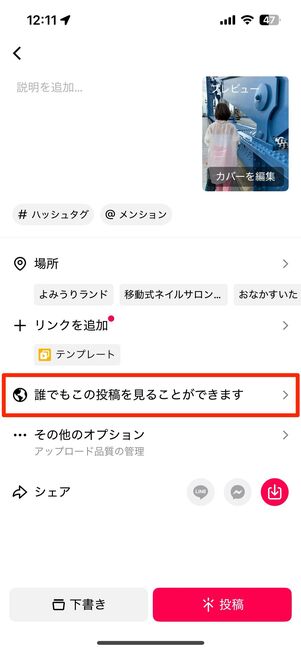
最後に、本文(キャプション)や公開範囲、カバー写真などを設定。画面下の[投稿]を選択すると、アップロードが開始されます。
その4:TikTokでイチから動画を作る(タイマーや速度設定などを使う)
TikTokの機能を使って動画を作る基本的な方法を紹介します。
-
動画の長さを設定する
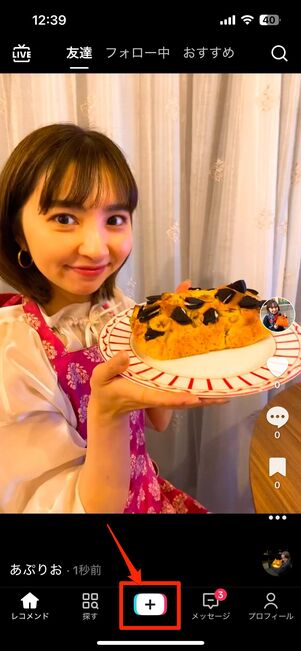
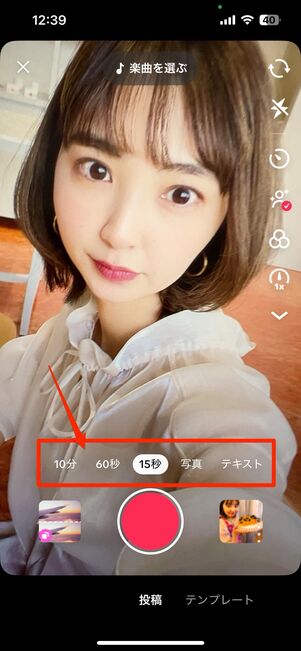
ホーム画面下にある[+]ボタンをタップし、動画作成画面を表示させます。続いて、撮影する動画の長さ(10分まで、60秒まで、15秒まで)を選びます。
なお、「写真」や「テキスト」など、動画以外のタイプを選択することも可能です。
フィルターや加工を選択する

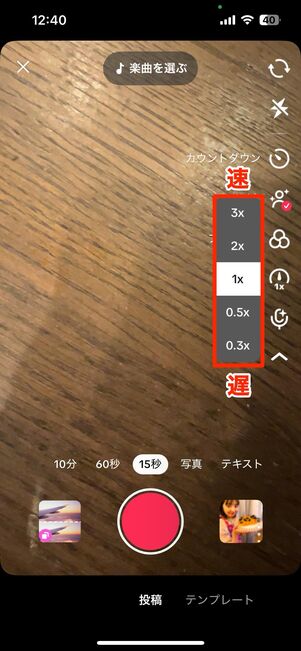

続いて、フィルターや加工を設定していきます。
たとえば[速度]ボタンでは、倍速撮影やスロー撮影の設定ができます。あえて倍速にして動きをコミカルにしてみたり、スローを生かして通常速度では見えない瞬間を撮影したりと、楽しみ方が広がるでしょう。
[フィルター]や[メイク]では、動画におしゃれなカラーフィルターを設定したり、美肌やリップ・アイメイクなどを設定したりできます。
撮影する


設定ができたら、画面下のシャッターボタンを押して撮影を開始します。
撮影中にボタンを再度タップすると、撮影途中での一時停止も可能です。シャッターボタンを再度タップすれば撮影が再開されます。一時停止と撮影を繰り返すと、細かいクリップが繋がっていきます。
たとえば、撮影を一時停止している間に違う服や髪型にチェンジして撮影を再開するといった工夫をすると、TikTokでもよく見かけるような1本撮りでは不可能なムービーも作れてしまうわけです。



カウントダウンが始まる
自撮りをするならカウントダウンボタンを設定しておくと便利です。メニューにある[カウントダウン]から設定可能です。
[カウントダウンを開始]をタップすると指定した秒数でカウントダウンが始まり、撮影がスタート。カウントダウンボタンの上にある調整バーを動かして、撮影の一時停止位置を事前に決めておくこともできます。
楽曲(BGM)設定や加工、公開範囲を決める

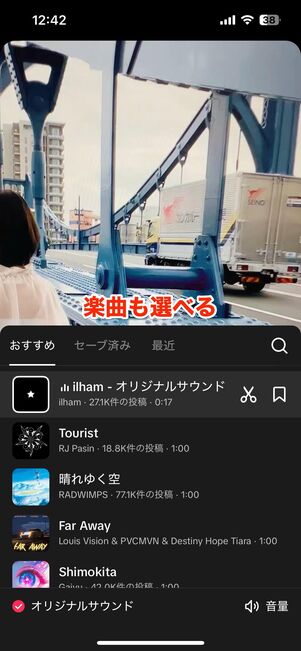
撮影した動画には、さらに加工を追加できます。画面右側に表示されたフィルターやエフェクトなどから、加工をしていきましょう。
また画面上部の[楽曲を選ぶ]では、動画にBGMを設定することも可能です。
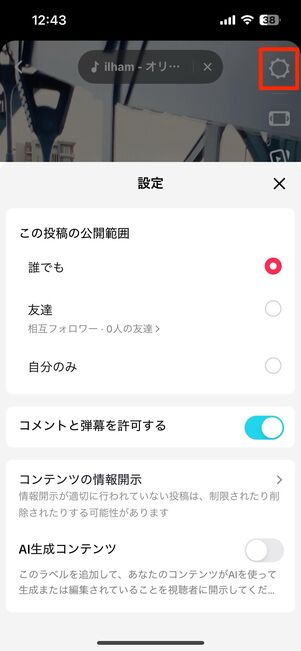
投稿する前に、右上の設定ボタンをタップして公開範囲やコメントのオン/オフ設定をしておきましょう。
動画を投稿する

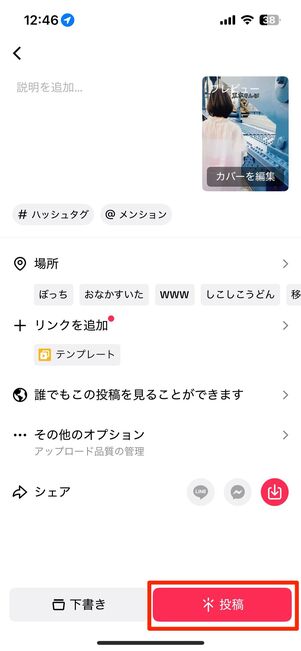
[次へ]をタップすると投稿前の詳細画面に変わります。キャプションやハッシュタグ、位置情報など、付け足したい情報を入力して[投稿]をタップするとアップロードが始まります。
知っておくべき、プライバシー設定・安全フィルターまとめ
TikTokでは、不快なコメントやアカウントのブロック、アカウントの公開/非公開といった各種プライバシー設定が用意されています。
作成した動画の公開範囲設定
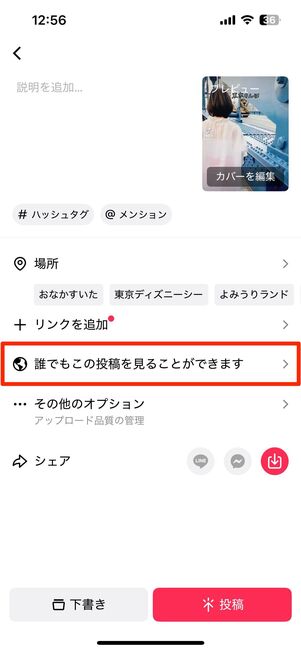
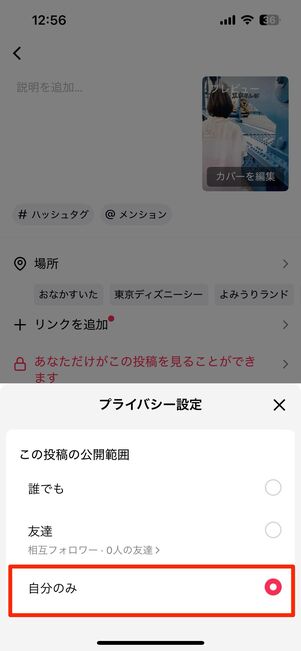
作成した動画を投稿するときに、公開範囲を設定できるようになっています。キャプションなどを入力する画面で[誰でもこの投稿を見ることができます]をタップしたら、以下の3つから範囲を選んでください。
- 自分のみ:自分以外の第三者には表示しない
- 友達:お互いにフォローしている相手にのみ表示する
- 誰でも:全公開
アカウントが非公開設定であれば、「フォロワー」の選択肢も表示されます。これは、自分のフォロワーのみに投稿を表示できるというものです。
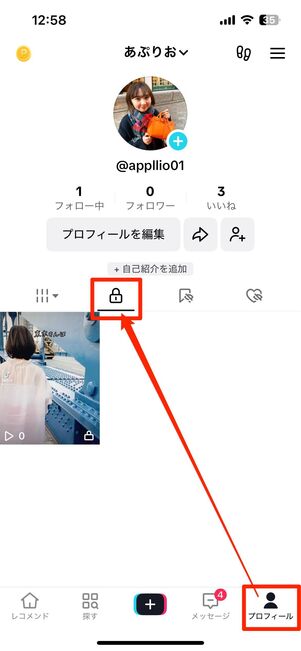
「自分のみ」に設定した投稿は、プロフィール画面の鍵マークがついたタブに表示されます。自分以外のユーザーには見られません。

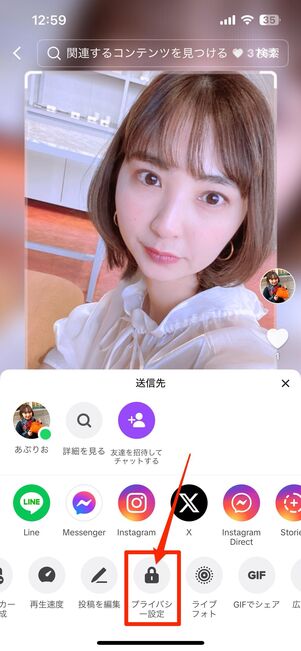
すでに投稿した動画の公開範囲を変える場合は、投稿の右側にあるメニューボタンから[プライバシー設定]をタップします。
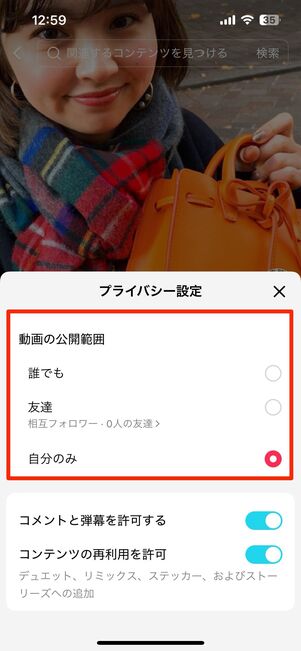
表示された選択肢から、当該動画の公開範囲を変更できるようになります。
アカウントの公開/非公開設定
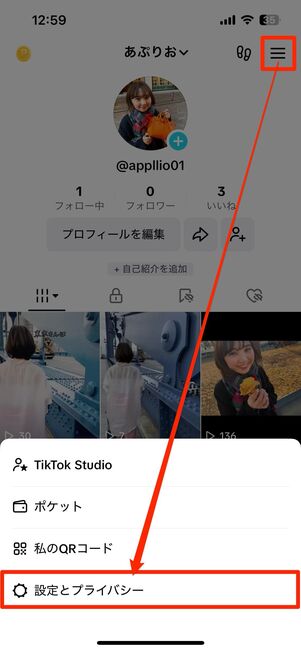
TikTokには、アカウントの非公開(いわゆる鍵垢)・公開の設定機能があります。
まずは、プロフィール画面右上のメニューボタンから[設定とプライバシー]をタップします。
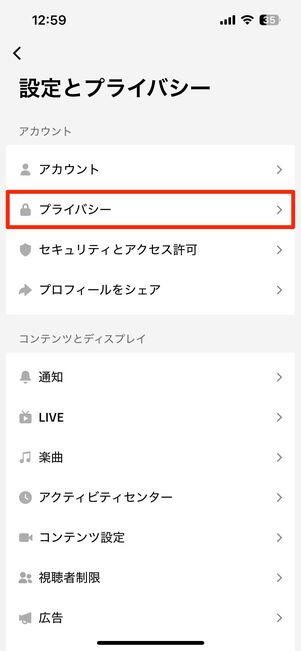
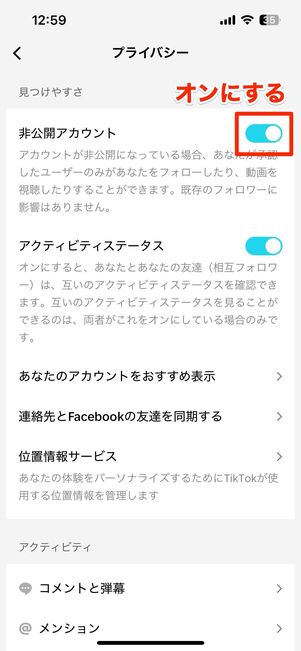
続いて、[プライバシー]を開き、「非公開アカウント」をオンにすれば非公開(鍵垢)に切り替えられます。オフにすれば、公開アカウントになります。
非公開アカウントにしておけば、自分がフォローを承認したユーザー(フォロワー)以外の第三者に投稿を見られなくなります。自分が承認したユーザー間だけでTikTokを楽しみたいなら、非公開アカウントにしておくといいでしょう。
動画のダウンロード許可設定
投稿したTikTok動画を自分以外のユーザーが端末にダウンロードできるようにするか否かを設定します。
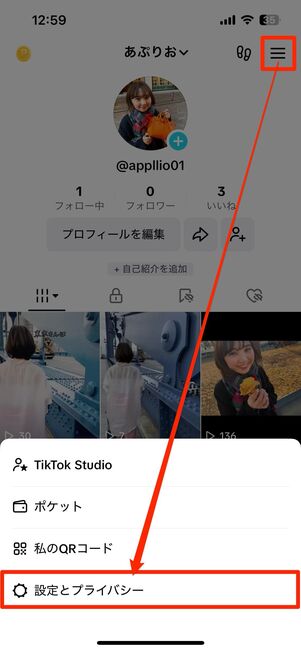
まずは、プロフィール画面右上のメニューボタンを開いて、[設定とプライバシー]を選択します。
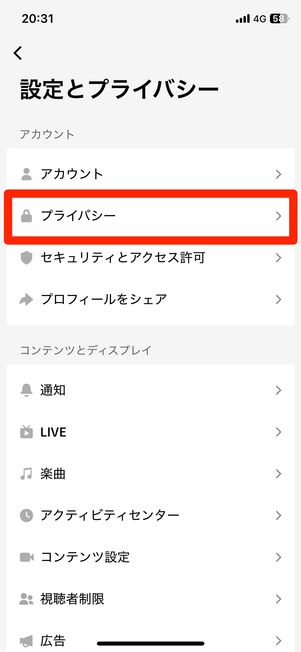
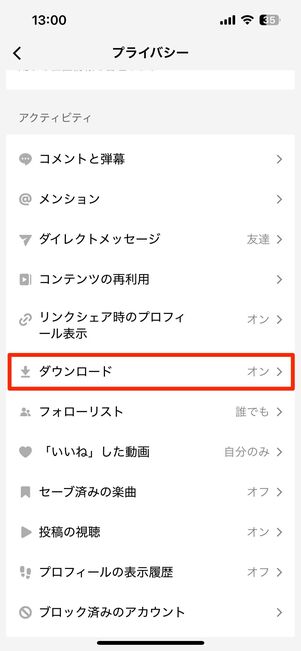
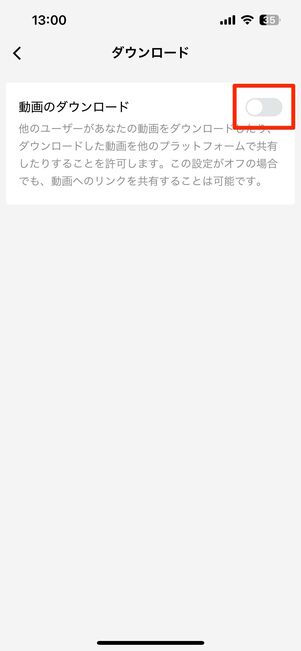
[プライバシー]を選び、続けて[ダウンロード]をタップしてください。次の画面で「動画のダウンロード」がオフになっていれば、第三者による動画ダウンロードを拒否できます。
非公開アカウントに設定している場合は、自動的に動画のダウンロード設定はオフになっています。
コメントと弾幕/コメントフィルターの許可設定
自分の投稿にコメントできるユーザーの範囲を設定したり、コメントに含まれる特定のワードを非表示にしたりするプライバシー設定です。
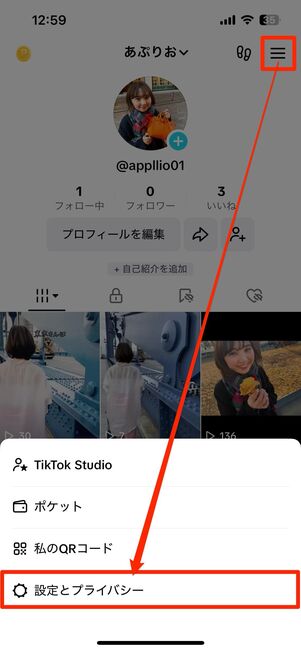
プロフィール画面右上のメニューボタンから[設定とプライバシー]へ。
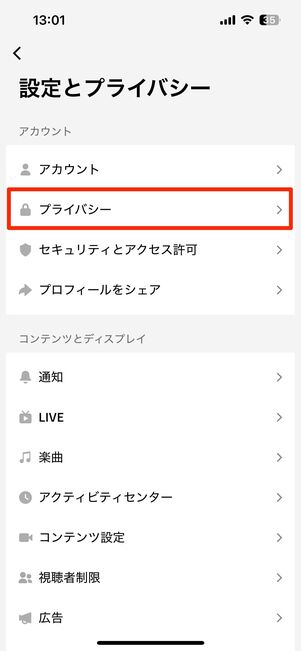
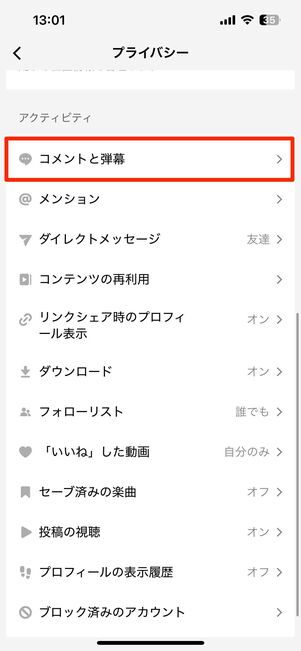
[プライバシー]をタップし、[コメントと弾幕]を押してください。
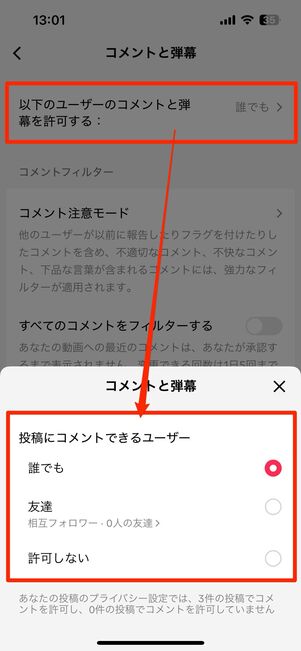
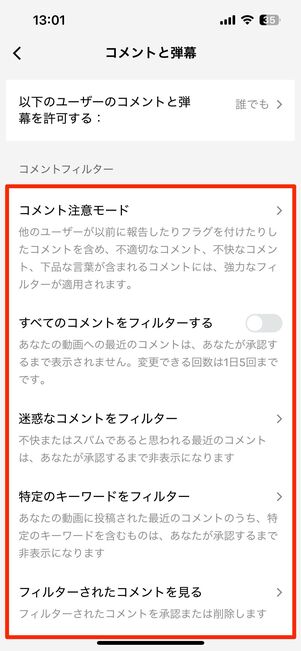
ここで、あなたの投稿にコメントできる相手(範囲)を設定したり、コメントに含まれる特定のワード(不快なものなど)をフィルターに設定したりできます。
メンションの許可設定
メンションとは、誰かの投稿にあなたのアカウントリンクを貼り付けるというもの。投稿を見たユーザーがメンションをタップすれば、あなたのプロフィール画面を表示できるようになります。
勝手にメンションされたくないなら、以下の設定をしておくといいでしょう。
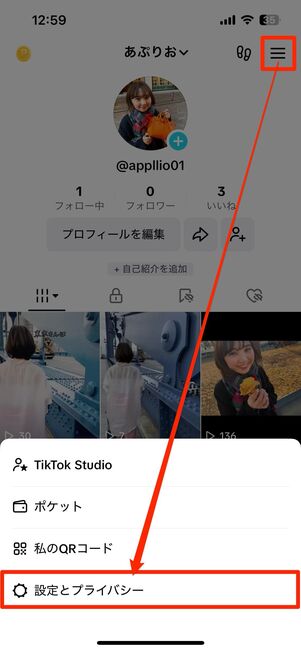
プロフィール画面右上のメニューボタンから[設定とプライバシー]を選択します。
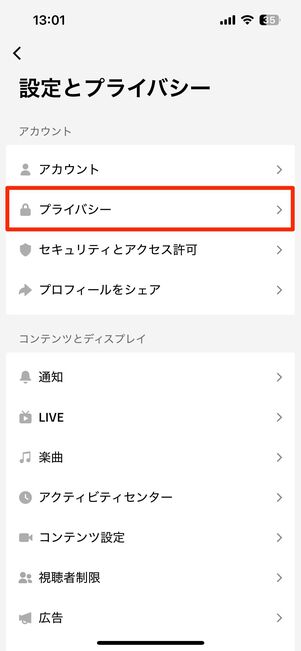
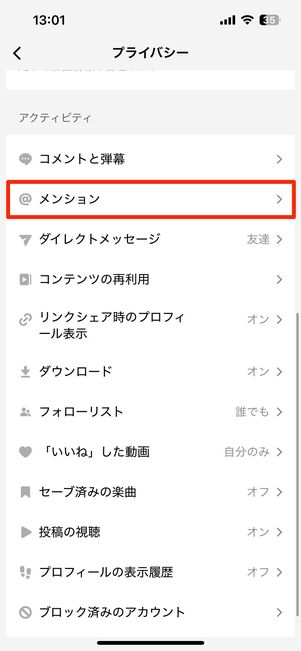
続いて[プライバシー]にある[メンション]をタップしてください。
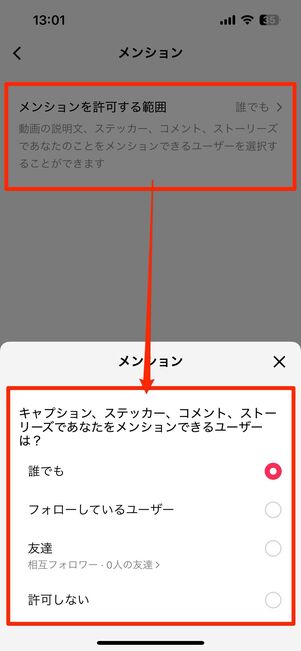
次の画面で「メンション」の範囲を設定できます。タップすると表示される選択肢の中から「許可しない」や「友達」を選べば、メンションできる相手を制限できるというわけです。
フォローリスト(フォロー中アカウント)の非表示設定

フォローリストを非公開にしているパターン
自分が誰をフォローしているのかのリストは、第三者にも確認できるようになっています。プロフィール画面の[フォロー中]部分をタップするとフォローリストが表示される仕組みですが、「フォローリストを見られたくない」という人はリストの非表示設定をしておくといいでしょう。
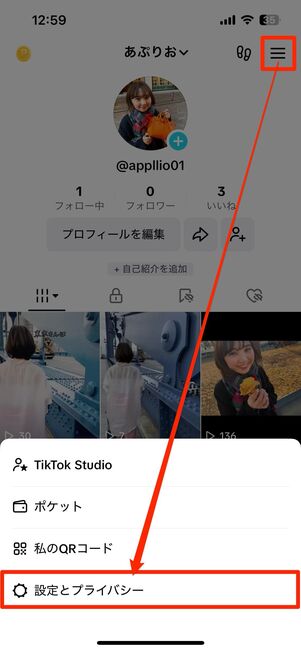
プロフィール画面右上のメニューボタンから[設定とプライバシー]をタップします。
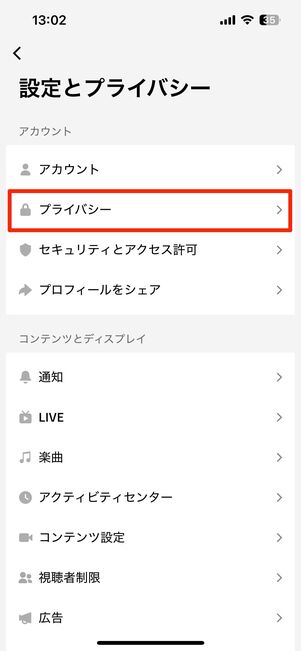
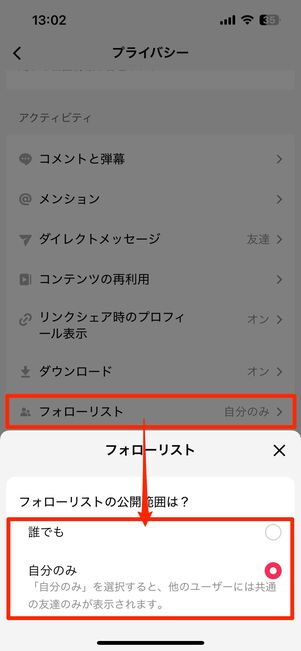
続いて、[プライバシー]にある[フォローリスト]を選択してください。
画面上に選択肢が表示されるので、公開範囲を「自分のみ」にします。これで、自分以外の第三者に対してフォロー中アカウントのリストを非表示にできます。
アカウントのブロック
TikTok上で繋がりを持ちたくないアカウントには、「ブロック」を適用するといいでしょう。ブロックされると相手はあなたが投稿した動画を見られなくなるほか、いいねやコメントといったあらゆる交流を断つことが可能です。
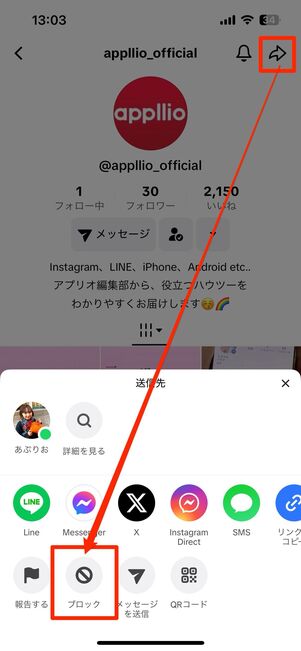
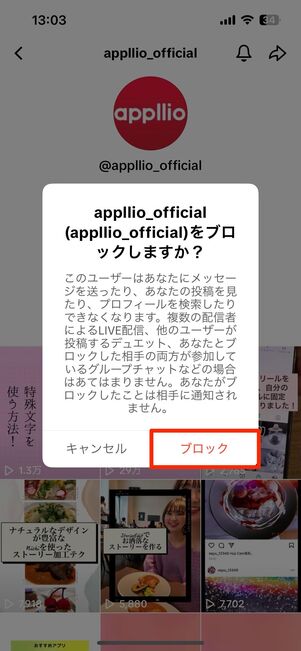
ブロックする相手のプロフィール画面を表示させ、右上の矢印ボタンから[ブロック]をタップします。確認画面が表示されるので、もう一度[ブロック]をタップしてください。同じ手順でブロックの解除が可能です。
TikTokの使い方やプライバシー設定などに関するよくある質問と答え
TikTokの使い方やプライバシー設定などに関して、よくある質問とその答えをまとめました。
自分のアカウントを「おすすめ」に表示させない方法はある?
あります。プライバシー設定からおすすめへの表示をオフにできます。
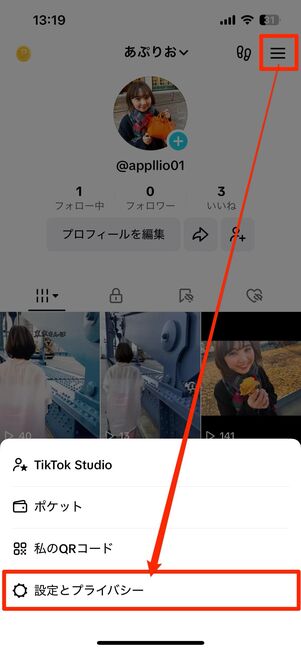
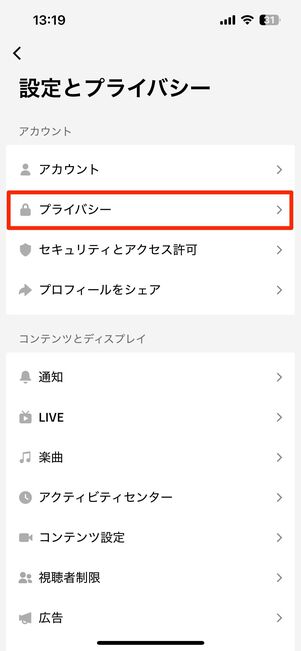
まずは、プロフィール画面右上のメニューボタンから[設定とプライバシー]を選択します。次の画面で[プライバシー]へと進みます。
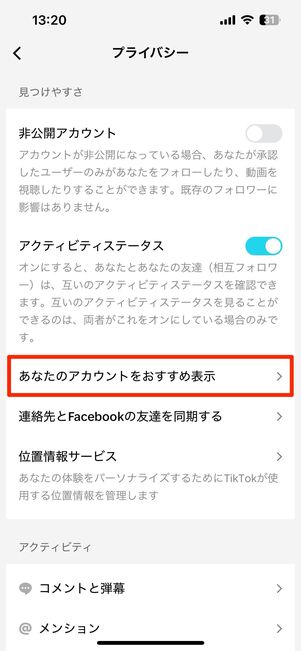
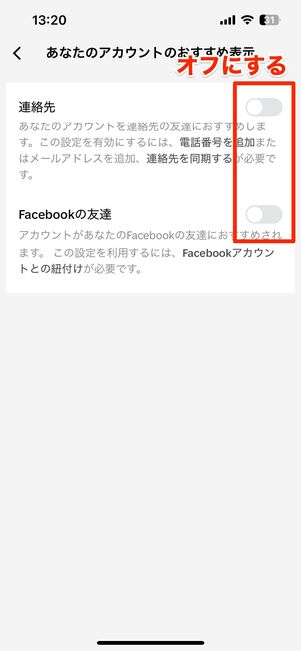
[あなたのアカウントをおすすめ表示]を選択したら、「連絡先」「Facebookの友達」の2つの項目をオフにしてください。これで「おすすめ」への非表示設定が完了です。
不正ログインなどを防ぐセキュリティ設定はある?
二段階認証を設定しておくことでアカウントセキュリティを強化できます。
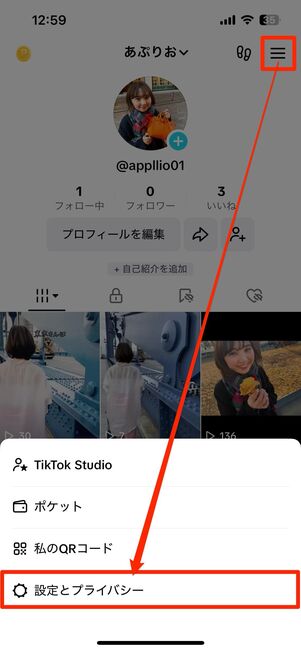
プロフィール画面右上のメニューボタンから[設定とプライバシー]へ進みます。
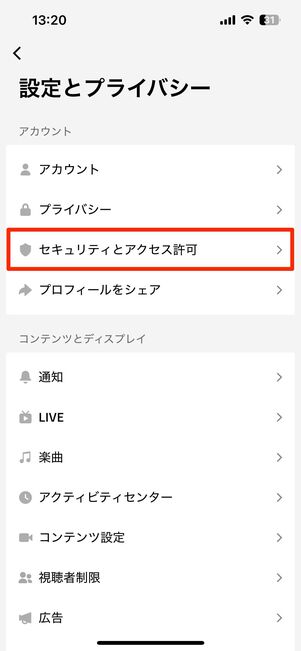
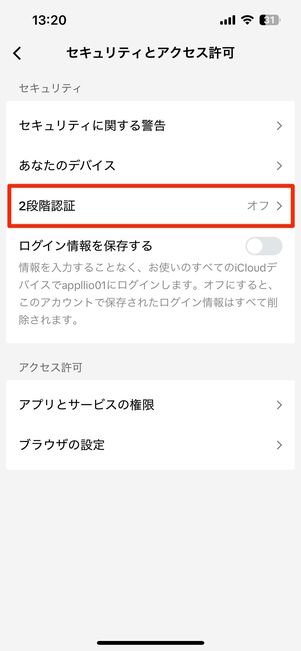
続いて[セキュリティとアクセス許可]から[2段階認証]をタップします。
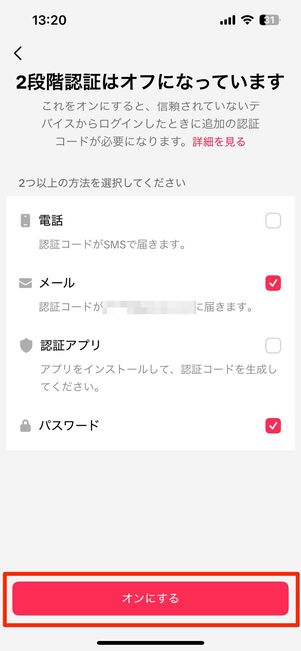
あとは、認証方法を2つ以上(電話番号とメールアドレスの組み合わせなど)を選択して[オンにする]をタップすればOKです。
投稿動画を端末にダウンロード保存すると相手にバレる?
動画のダウンロード保存は相手にバレません。
投稿動画を自身のスマホなどの端末にダウンロードしても投稿者に通知されることはありません。好きにダウンロードするのはいいですが、無断転載などは避けましょう。
「TikTok」と「TikTok Lite(ライト)」の違いは?
TikTokよりも少ないデータ容量で楽しめる軽量版として登場したのが「TikTok Lite(ライト)」です。ポイ活機能(ギフト)が搭載されており、貯めたポイントをAmazonギフトカードなどに交換できます。
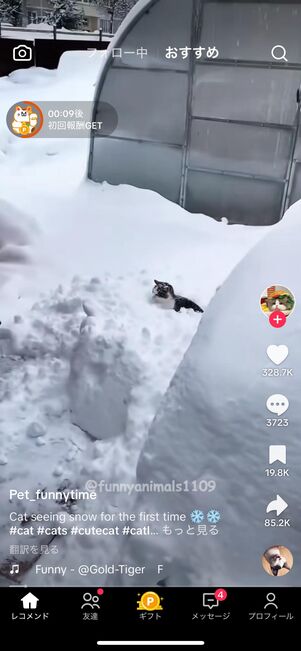
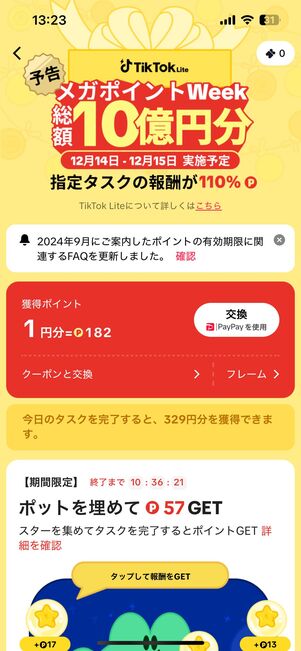
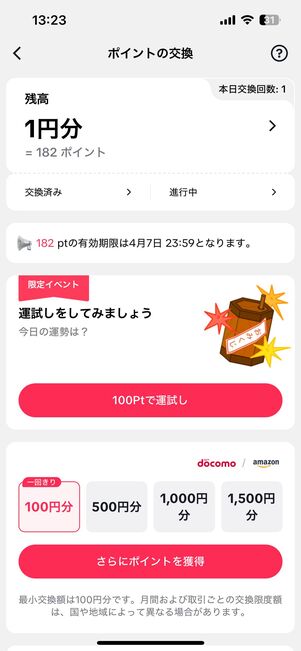
「TikTok Lite(ライト)」では、毎日ログインする、動画を見る、いいねをするなどの簡単なタスクをこなしていくだけで、ポイントが貯まります。貯まったポイントは、PayPayポイントや楽天ポイント、各種ギフトカードなどに交換できます。
ポイ活はもちろん、「TikTok」よりも少ない容量で動画の閲覧や投稿が楽しめるので、スマホの容量が少ないユーザーや、データ通信量を抑えたいユーザーにおすすめです。
TikTokをアプリ以外で見る方法はある?
スマホブラウザやPCから見ることが可能です。
TikTokはアプリだけでなく、スマホブラウザやPCからも視聴できます。視聴方法や使い方については、以下の記事を参考にしてください。


