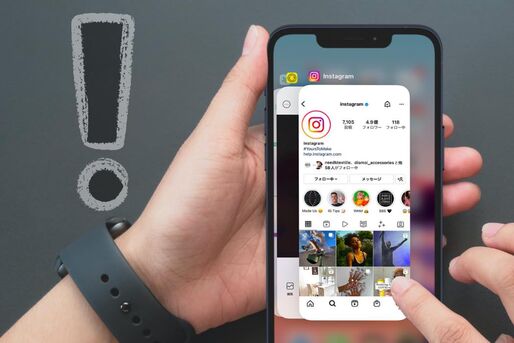インスタグラムを見ていると、投稿やストーリーがなかなか表示されない問題に直面することがあります。原因はさまざまですが、読み込みがうまくいかないと非常にストレスに感じます。
そこで本記事では、インスタグラムの「重い」「遅い」状態を解消するために試したい9つの対処法を紹介します。
解消法1:まずはリアルタイムで障害が発生していないか確認
We know some of you may be having some issues using Instagram right now (🥲). We’re so sorry and are working as quickly as possible to fix.
— Instagram Comms (@InstagramComms) October 8, 2021
Instagramで何らかの障害が起こっていることも考えられます。Instagram公式のツイートやMeta(旧Facebook)公式のツイートなどで発信される情報から、トラブル発生や復旧について知ることが可能です。障害発生時は基本的に待つほかありませんが、あれこれ対処する前にインスタのサービス自体に問題が生じていないか確認しておきましょう。
また、システム障害が起きたときにユーザーに通知する機能についてもテスト導入されているので(米国のみ)、今後Instagramアプリ内で障害についての通知が受け取れるようになる見込みとなっています。
解消法2:Instagramアプリを再起動する
最も手軽に試せる方法が「Instagramアプリの再起動」です。一時的な不具合であれば、アプリを再起動によって遅い・重い問題が解消されるケースもあります。

iPhoneの場合

Androidスマホの場合
iPhoneでは機種によってやり方が異なります。ホームボタンのない機種は、ホーム画面下端を上にスワイプし、画面中ほどで指を離さずに一度止めるとマルチタスク画面が表示されます。ホームボタンを搭載する機種では、ホームボタンをダブルクリックします。ここでInstagramの画面を上方向にスワイプすればOKです。
Androidスマホでは機種やOSバージョンによりマルチタスク画面の表示方法が異なります。ホーム画面下端を上にスワイプし、画面中ほどで指を離さずに一度止めるか、画面下部の[□]ボタンをタップで表示するといった方法になります。あとはInstagramの画面を上方向にスワイプしてください。
Instagramアプリが終了できたら、もう一度アプリを起動させれば再起動できます。
解消法3:Instagramのキャッシュを削除する
「キャッシュ」とは、再読み込みの時間を短縮し、アプリの操作をスムーズにするために一時的に保存されるデータのことです。しかし、溜まったキャッシュを放置していて容量が増えてくると、反応速度が鈍くなる原因になります。
キャッシュを削除しても、投稿内容やフォロワー、いいねやコメント履歴などに影響は及びませんが、投稿などの下書きは消えてしまう点に注意してください。
iPhoneの場合
iPhoneでは、Instagramアプリを一度アンインストールし、再度インストールすることでキャッシュを消していきます。
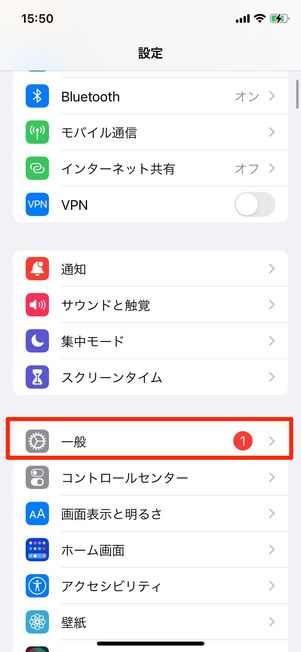


設定アプリから[一般]を開き[iPhoneストレージ]へと進んだら、Instagramアプリを選択します(アプリ一覧表示に時間がかかるケースあり)。
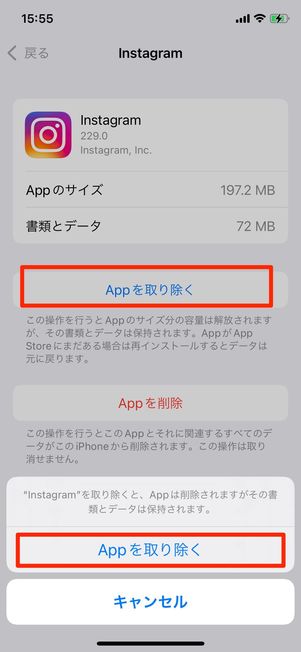
Appを取り除く
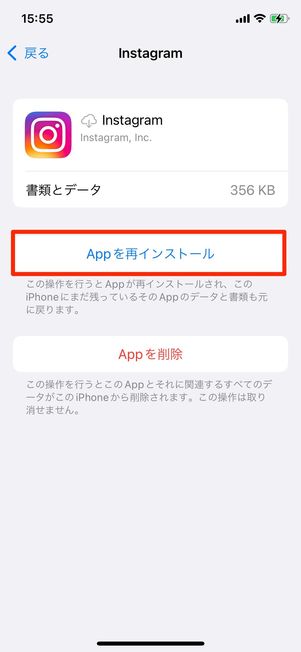
再インストールする

ストレージ容量が減る
続いて[Appを取り除く]を選択後、同じ画面で[Appを再インストールする]をタップします。これでキャッシュの削除が完了します。
アプリアイコンを長押しして[Appを削除]からInstagramアプリを削除(アンインストール)する方法でもOK。インスタアカウントにログインすれば、元通り利用ができます。
Androidスマホの場合
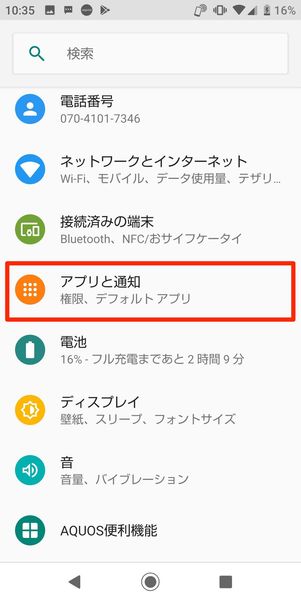
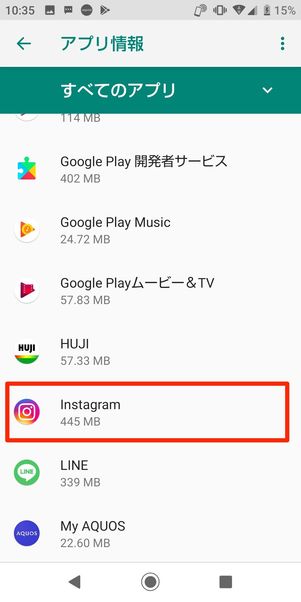
Androidスマホでは、端末の「設定」から[アプリと通知]へ進み、[Instagram]を選択してください。
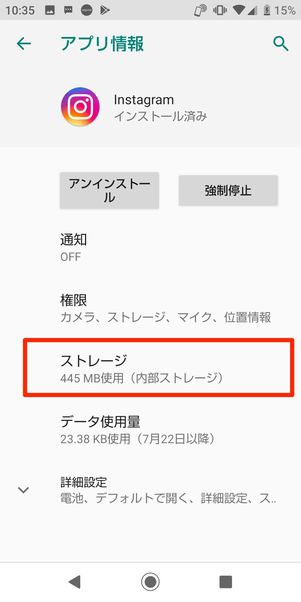

続いて[ストレージ(キャッシュ)]から[キャッシュを削除]をタップすれば、Instagramのキャッシュ削除が完了します。
解消法4:通信状態を見直す
Wi-Fiなどの通信が不安定になっていると、Instagramアプリの読み込みが遅い原因になります。そんなときは、機内モードのオン/オフを試してみましょう。通信状態が回復し、アプリ動作の重さ・遅さが改善される可能性があります。
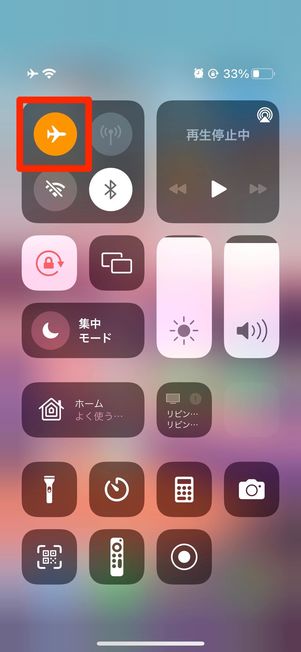
iPhoneの場合
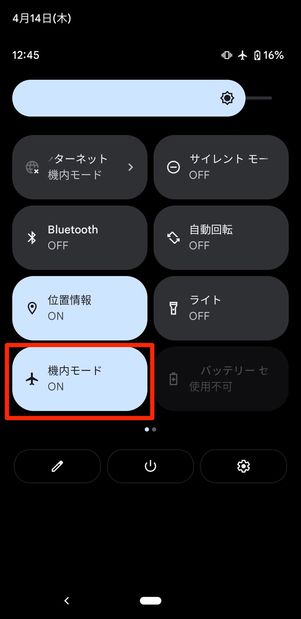
Androidスマホの場合
ホームボタンを搭載するiPhoneなら画面下から上にスワイプ、ホームボタンがない機種なら画面上から下にスワイプし、機内モードボタンをタップしてオン、再びオフにします。
Androidスマホでは、画面上から下方向にスワイプするとクイック設定パネルを表示できます。ここで機内モードボタンをオンにしてから、再びオフにすればOKです。
Androidスマホの機種によっては操作方法が異なります。上のやり方で機内モード設定ができない場合は、「設定」からネットワークの設定画面を選択し、機内モードの項目へと進んでください。
解消法5:ストレージの空き容量不足を解消する
Instagramアプリ以外でもアプリやスマホの操作が遅い・重いと感じるなら、スマホのストレージ容量が不足していないかを確認してみましょう。
不要な写真や動画、音楽などのデータを整理するほか、使わないアプリ、出番の少ない容量が大きいアプリなどを削除すれば、ストレージに余裕ができ、不具合が改善されるかもしれません。
解消法6:アプリ・スマホOSのバージョンを最新版にする


iPhoneの画面
Instagramアプリのバージョンが最新版になっていないと、バグなどの不具合が改善されない原因になり得ます。まずはアプリが最新版であるかどうかを確認し、必要であればアップデートしてください。
続いて使用中端末のOSが最新版になっているのかもチェックポイントです。iOS・Androidのバージョンを確認後、必要であればアップデートしてください。
それぞれが最新バージョンである状態で、Instagramアプリを再起動してみましょう。
解消法7:スマホの電源をオフ・再起動
一時的な端末の不具合が原因のパターンもあります。スマホの電源を切り、再起動させることでInstgramアプリの動作も正常になるかもしれません。

端末の電源ボタンを長押しして「スライドで電源オフ」を右にスライド(Androidスマホの場合は「電源をOFFにする」等をタップ)してシャットダウン。あらためて電源ボタン長押しし、端末を再起動してください。
解消法8:通信速度制限を受けていないか確認
毎月の契約データ通信量を超えてしまい、通信速度制限になっていないでしょうか。契約プランによっては、月間のデータ通信量だけでなく、直近3日間や特定のコンテンツやアプリにおける大量の通信によって、速度制限がかかってしまうこともあります。
この場合、Wi-Fi環境でInstagramアプリを使用する、または追加料金を支払ってデータを購入するといった方法で解消します。通信速度制限を解除する方法や、当月使った通信量を確認する方法については以下の記事で詳しく解説しています。
解消法9:Web版インスタグラムを利用する
アプリ版Instagramの重い・遅い問題がどうしても解消できないときは、Web版Instagramへログインするのも一つの手段です。


SafariやChromeなどのブラウザからInstagramへアクセスし、アカウントへログインすれば、アプリ版と同様に投稿の閲覧などが可能です。
ただし、Web版Instagramではできないことも存在します。詳しくは以下の記事で解説しています。