LINE(ライン)のタイムラインで存在感を増している「ストーリー」。日常のワンシーンや今の気分を手軽にシェアできる反面、自分の投稿を誰が見たか、友だちのストーリーを見ると既読(足跡)が残るのかなど、その仕様が気になる人もいるのではないでしょうか。
LINEのタイムラインがVOOMに刷新されたことにより、ストーリーはVOOM内の「フォロー中」タブに移行しています。
作成手順などは従来どおりですが、公開範囲は全体公開が基本設定になり、友だちベースからフォローベースに仕様変更されています。投稿前の公開範囲設定に注意してください。
本記事では、LINEのストーリーとはどんな機能なのか、また閲覧したり写真や動画、テキストを投稿したりする基本の使い方を解説。このほか、足跡機能(閲覧履歴)の仕組みや公開範囲の設定方法、意図せず勝手に投稿されてしまったストーリーを削除する方法についても紹介します。
LINEの「ストーリー」とは?
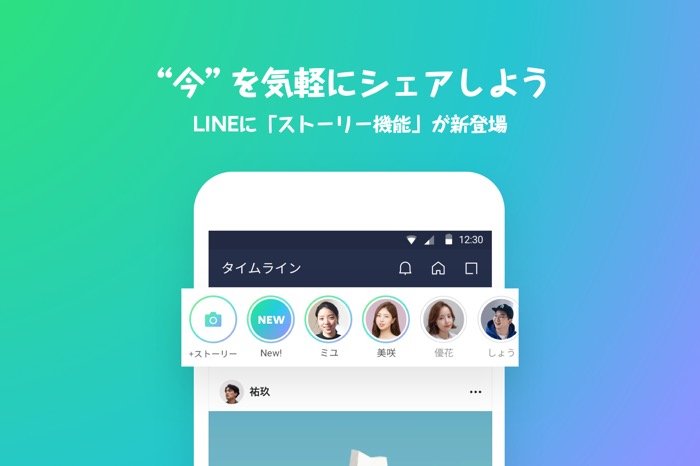
LINEのストーリーは、日常の何気ない瞬間などを写真や動画、テキストでより気軽にシェアできる機能です。タイムライン内で提供されており、ストーリー投稿があるとタイムライン上部とプロフィール画面にリング状で表示されます。
投稿から24時間で消える仕組みなど、インスタグラムのストーリーズとほぼ同じような機能と考えてよいでしょう。
LINEのストーリーの見方(閲覧)と注意点
まずはじめに、友だちが投稿したストーリーを閲覧する方法、いいねやコメントを送る方法を解説します。特に重要なのは「足跡」機能でしょう。投稿されたストーリーを閲覧すると、相手に投稿を閲覧したことが知られることになります。
投稿主には見た人が誰かバレる(足跡が付く)
LINEストーリーには、投稿を閲覧した人を確認できる足跡機能が備わっています。投稿されたストーリーを閲覧すると履歴が残るため、誰が投稿を見たのかが投稿主にバレてしまうのです。

投稿を閲覧した友だちを確認できる足跡機能
この足跡機能の詳細については後述します。閲覧にあたっては、ストーリーを見るとそのことが投稿主に知られる、ということだけ最低限押さえておきましょう。
友だちの投稿を閲覧する
LINEのストーリーは、「タイムライン」タブの画面上部に自分と友だちの投稿が一覧表示されています。


左:ストーリーの投稿は「タイムライン」タブから見る右:実際のストーリー投稿
投稿を見たい友だちのリングをタップすると、その友だちのストーリーを閲覧できます。
友だちが複数のストーリーを投稿していた場合、画面右側をタップすると次のストーリーへ、画面左側をタップすると1つ前のストーリーへ移動します。また、次の友だちのストーリーを見る際は、左右にスワイプすることで閲覧できます。
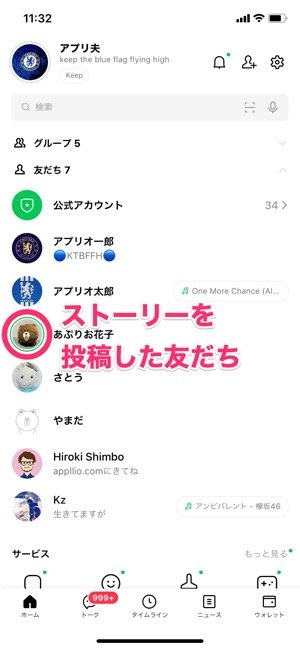
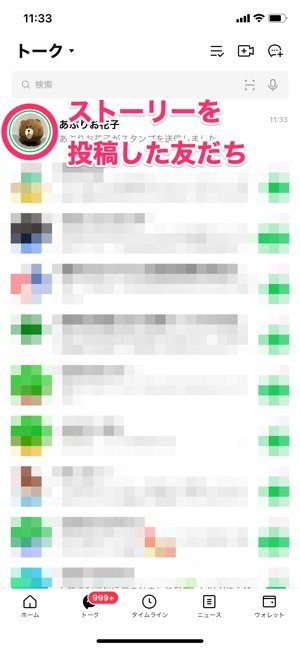
左:「ホーム」タブの友だちリスト右:トークリスト
「ホーム」タブの友だちリストやトークリストでアイコンに緑色のリングがついている友だちは、24時間以内にストーリーを投稿したことを意味します。この場合、「タイムライン」タブに移動しなくても、虹色のリングをタップすればストーリーを閲覧できます。
その友だちのストーリーを未読の場合はリングは虹色ですが、既読するとリングの色がグレーに変わります。
友だちのプロフィールでも閲覧可能

友だちのプロフィール画面
友だちがストーリーを投稿すると、その友だちのプロフィール画面でもストーリーを閲覧できます。
いいね・コメント(メッセージ)を送る
友だちが投稿したストーリーには、いいねやコメント(メッセージ)を送ることができます。


顔マークを長押しすると、6種類のいいねを選択できる
画面下の顔マークをタップすると、相手にいいねを送れます。顔マークを長押しすると、全6種類からいいねアイコンを選べます。
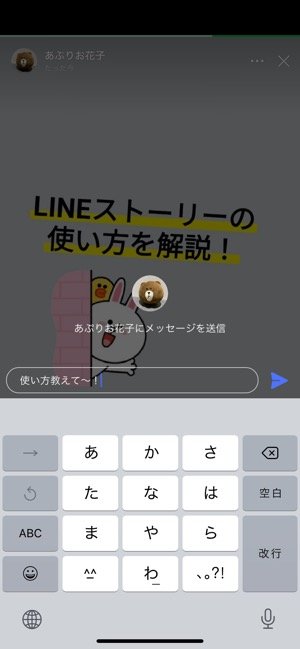

メッセージを入力すると、トークとして相手に届く
また、メッセージの入力欄にコメントすると、トークメッセージとして友だちに届きます。入力したメッセージはストーリーの投稿には表示されず、他のユーザーが見ることはできません。
他ユーザーのいいねやコメントは見られない
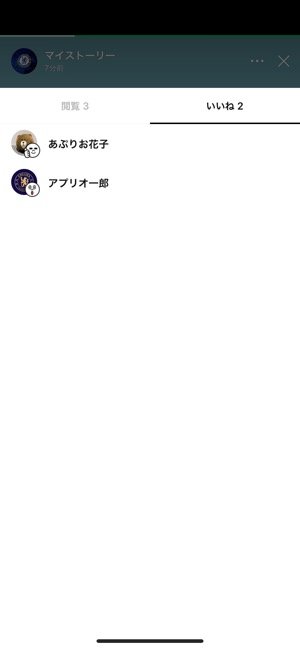
閲覧・いいねを送った友だちを確認できるのは投稿主のみ
ストーリーの投稿主は誰がどのアイコンを使っていいねを送ってきたのかを確認できますが、閲覧者側は誰がいいねを送ったのか、どんなメッセージを送ったのかを知ることはできません。
LINEタイムラインでストーリーを投稿する手順
ここでは、LINEストーリーを投稿するまでの手順について解説します。
なお、ストーリーは投稿から24時間が経過すると友だちが閲覧できなくなってしまいますが、投稿が削除されるわけではなく「マイストーリー」(詳細は後述)にアーカイブされることになります。
iOS版LINEの画面を中心に解説していますが、Android版LINEでも操作手順は同様です。
1「タイムライン」タブで「+ストーリー」をタップ
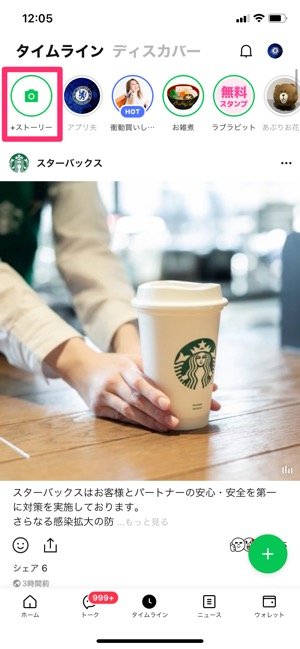
ストーリーを投稿するには、まず「タイムライン」タブを開いて[+ストーリー]をタップします。
2投稿するコンテンツ(テキスト/アバター/写真/動画)を選択

左右にスワイプして投稿したいコンテンツを選択
投稿できるコンテンツは、テキスト、アバター、写真、動画の4種類。ストーリーに投稿したいコンテンツを選択しましょう。
テキスト


左:テキストを入力右:背景色やフォントのスタイルを変更できる
テキストを投稿する場合は、「タップして入力」部分に好きな文字を入力します。テキストと背景の色は自由に変更可能で、画面左下にある[◯]ボタンをタップすれば背景色を変更、画面右下にある[T]ボタンをタップすればテキストデザインを変更できます。
また、画面左側のメーターを上下にスライドしてフォントのサイズを変更することも可能です。
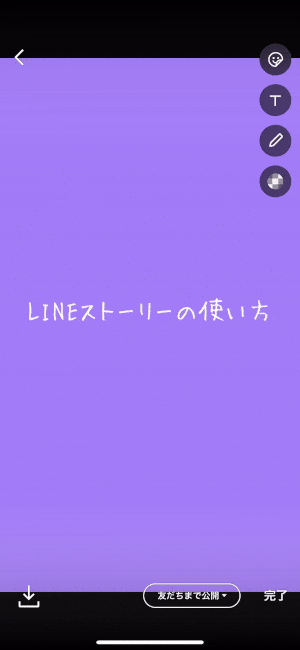
テキストの向きや大きさをピンチイン/ピンチアウトで変更
テキストを入力したら、画面中央の[]ボタンをタップして加工画面に移ります。
加工画面では、テキストをピンチイン/ピンチアウトして向きやテキストの大きさを変更できます。テキストを削除する場合は、画面下のゴミ箱アイコンにドラッグします。
アバター
「アバター」は、LINE上で自分の顔をイラスト風にしたアバターを作成できる機能です。作成したアバターは友だちと共有したり、プロフィール画像に設定したりすることもできます。
アバターの作成方法は、以下の記事で詳しく解説しているので参考にしてみてください。


左:アイコンをスライドしてアバターのポーズを選択右:アバターアイコンをタップして撮影(動画を撮影する場合は長押し)
画面下のアイコンを左右にスライドして、アバターのポーズを選択しましょう。カメラの撮影画面上にアバターが出現し、選択したポーズを取ります。2本指でピンチイン/アウトして大きさを調整したり、左右にスワイプしてアバターの向きを変えたりすることもできます。
アバターのアイコンをタップすると静止画、アイコンを長押しすると動画を撮影します。

相手の顔をアバターで隠すこともできる
アバターのアイコンを![]() ボタンにあわせると、人の顔を検知し、顔部分のみアバターに変えます。
ボタンにあわせると、人の顔を検知し、顔部分のみアバターに変えます。


背景を変更する方法
また、画面右下の![]() ボタンをタップすると、画像を背景にしてアバターを撮影できます。あらかじめ用意されている背景画像に加えて、端末に保存されている画像を選択することも可能です。
ボタンをタップすると、画像を背景にしてアバターを撮影できます。あらかじめ用意されている背景画像に加えて、端末に保存されている画像を選択することも可能です。
写真
写真を投稿する場合、撮影してフィルターやデコレーションを施したり、端末内に保存されている画像を選択したりできます。


左:フィルターを選択/端末内の画像を選択右:アイコンを長押しすると動画を撮影できる
写真を撮影するなら、まずフィルターアイコンを左右にスライドして好きなフィルターを選択。フィルターアイコンをタップすれば静止画、アイコンを長押しすると動画を撮影します。
画面右下のカメラロールアイコンをタップすれば、端末内に保存されている写真を選択できます。
動画
動画の撮影も写真と同様、撮影してフィルターやデコレーションを施す、または端末内の動画を投稿できます。投稿できる動画は最大15秒までです。


左:フィルターを選択/端末内の画像を選択右:動画の撮影画面
フィルターアイコンを左右にスライドして、好きなフィルターを選択。フィルターアイコンをタップすると動画の撮影が始まります。
動画の撮影中は[]ボタンをタップすると撮影を一時停止し、一時停止中に[]ボタンをタップすると撮影を再開します。
撮影を終了するときは[■]ボタンをタップしてください。
3スタンプなどで加工する
コンテンツを選択したら、スタンプや落書きなどによる加工が可能です。
※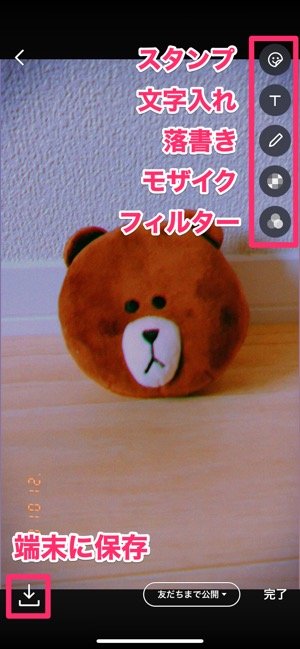

左:写真選択時の加工画面右:動画選択時の加工画面
画面右上の各アイコンから加工したいメニューを選択してください。動画の場合、再生尺のトリミングや音声のオン/オフの切り替えも可能です。
画面左下のダウンロードボタンをタップすれば、加工済みの投稿を端末に保存できます。
4公開範囲を設定する

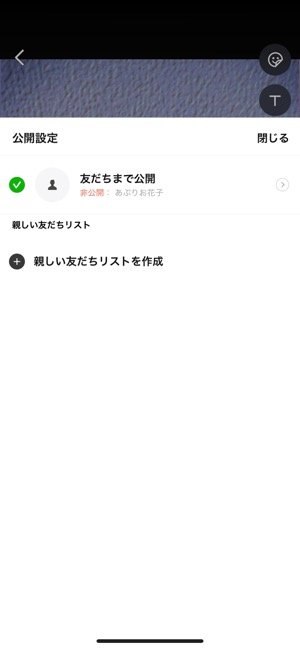
公開範囲も細かく設定できる
画面下部のプルダウンより、投稿するストーリーの公開範囲を設定します。公開範囲の設定方法については、後述しています。
5ストーリーの投稿完了
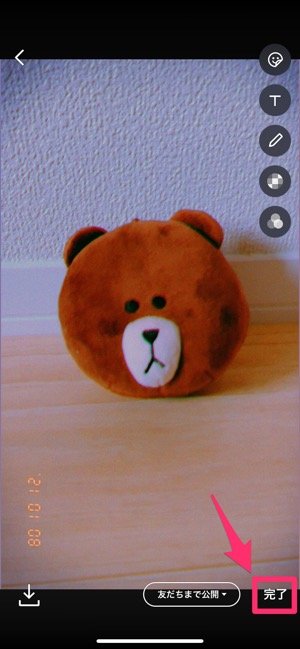

左:[完了]をタップして投稿右:投稿されたストーリー
画像の加工や公開範囲の設定などがすべて済んだら、画面右下の[完了]をタップ。これでストーリーへの投稿は完了です。
ストーリーの公開範囲を設定する方法
LINEストーリーを投稿する際、公開範囲を細かく設定できます。「この人には公開したいけど、この人には見てほしくない」といった要望に沿った設定が可能です。また、投稿する内容によって公開する友だちを使い分けたいときは、「親しい友だちリスト」を利用するのが便利です。
ここではAndroid版LINEで解説していますが、iOS版LINEでも手順は同様です。
友だちの公開範囲を設定する
ストーリーを投稿する際、その投稿をどの友だちに公開するか、あるいはどの友だちに公開しないか(非公開にするか)を設定できます。


ストーリーの加工画面で画面下のプルダウンをタップ。「公開設定」の右側にある[>]ボタンをタップしてください。
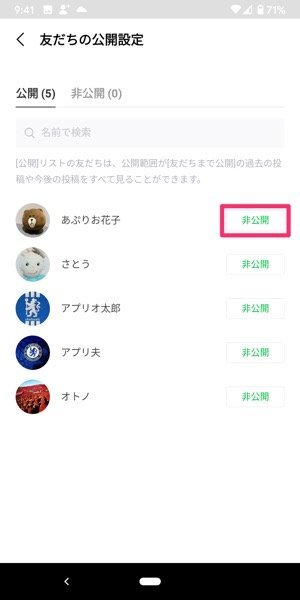
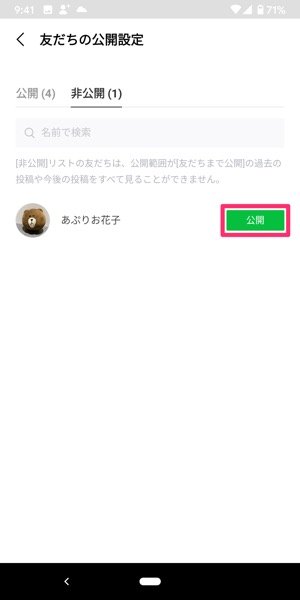
友だちを「公開リスト」(左)または「非公開リスト」(右)に追加することで公開範囲を設定できる
「公開」リストに含まれている友だちが、投稿の公開範囲となります。公開したくない友だちは[非公開]をタップすると「非公開」リストに移動します。
「非公開」リストに含まれている友だちには、投稿が公開されません。「非公開」リストから[公開]をタップすると「公開」リストに移動され、再び投稿が公開されるようになります。
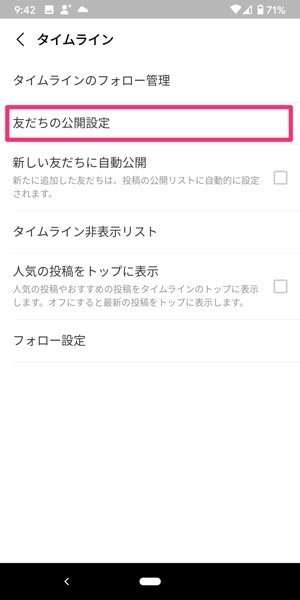
投稿前に公開範囲の設定をする際は、「ホーム」タブの設定ボタン[]→[タイムライン]→[友だちの公開設定]でも同様の画面を開くことができます。
なお、公開範囲を設定すると、ストーリーだけでなくタイムラインの公開範囲にも適用されます。
実は見られてる? LINEタイムラインの非公開設定(公開範囲)と、意図しない勝手なシェアを避ける方法
「親しい友だちリスト」を作成する
「親しい友だちリスト」を作成すれば、たとえば「地元の友だち」「サークル仲間」といったように、投稿によって公開範囲を使い分けることができます。


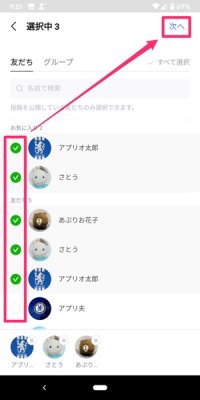
リストに追加する友だちを選択
ストーリーの加工画面で「公開設定」を開き、[親しい友だちリストを作成]をタップ。リストに追加したい友だちやグループを選択して[次へ]をタップします。
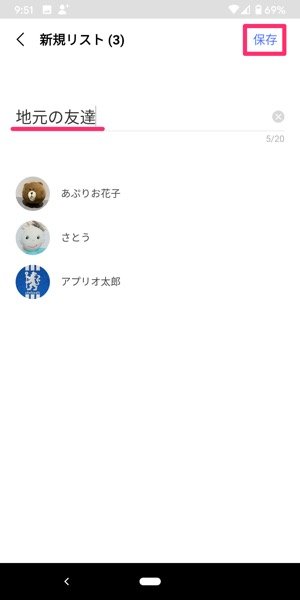
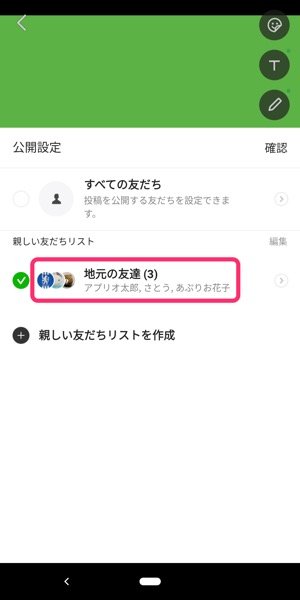
リストの名前をつけて作成完了
リストの名前をつけて[保存]をタップすれば、親しい友だちリストの作成は完了です。同様の手順で複数のリストを作成できます。
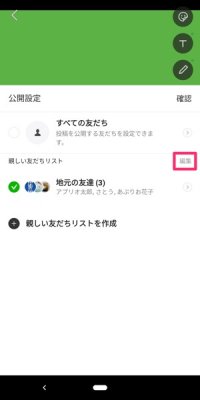
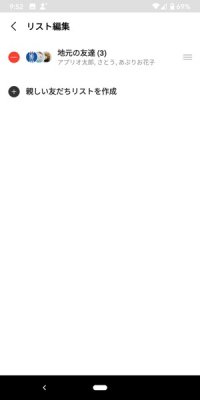

リストの編集画面
iOS版LINEなら[リスト管理]、Android版LINEなら[編集]をタップすれば、リスト内のメンバーの追加・削除、リストの名前変更、リストの削除がおこなえます。
新しく追加した友だちにストーリーを公開しない
LINEで友だちを新しく追加した際、特に公開範囲を設定していなければ、新しく追加した友だちもストーリーの公開範囲に含まれることになります。
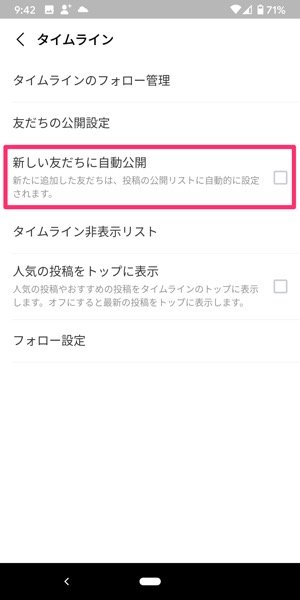
[新しい友だちに自動公開]がオンなら、新しく追加された友だちにもストーリーの投稿が公開される
新しく追加した友だちを公開範囲に含めたくない場合は、「ホーム」タブの設定ボタン[]→[タイムライン]と進み、[新しい友だちに自動公開]をオフにしましょう。
[新しい友だちに自動公開]がオフの状態で友だちを新しく追加すると、追加した友だちは「友だちの公開範囲」で非公開リストに含まれることになります。なお、[新しい友だちに自動公開]の設定はタイムラインの投稿にも適用されます。
公開範囲に含めたいなら、「ホーム」タブの設定ボタン[]→[タイムライン]→[友だちの公開設定]で非公開リストを開いて[公開]ボタンをタップしましょう。
勝手に投稿された? ストーリーの消し方(削除方法)
LINEを利用していると、意図せず勝手にストーリーに投稿されてしまったと感じるケースがあります。具体的には、アイコンやホーム画面の背景画像を変更した際に、ストーリーに投稿されるように設定されてしまっていることが原因でしょう。

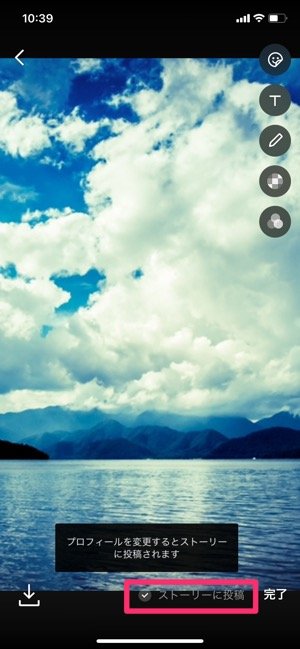
左:プロフィールアイコンの変更画面右:プロフィール背景の変更画面
LINEでアイコン画像やホーム画面の背景画像などを変更する際、ストーリーに投稿したくないなら[ストーリーに投稿]のチェックマークを外しましょう。チェックマークが入っていなければ、変更した事実がストーリーに投稿されることはありません。
ストーリーに投稿されてしまったアイコンや背景画像を削除する、あるいは通常の投稿を削除するには、ストーリーの投稿画面からおこないます。

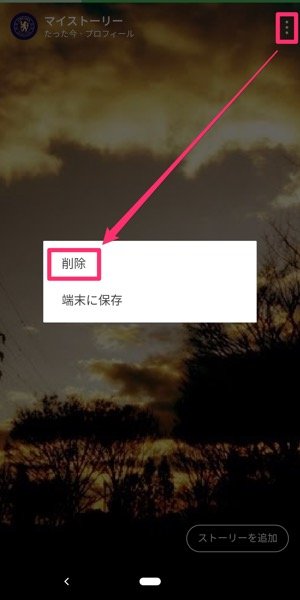
左:iOS版LINEの場合右:Android版LINEの場合
削除したいストーリーの投稿を開き、iOS版であれば画面右上の[]ボタン、Android版であれば画面右上の[]ボタンをタップし、[削除]→[削除]をタップするだけです。
既読した友だちを確認できる「足跡」機能とは?
LINEストーリーでは、投稿を既読(閲覧)した友だちを確認できる「足跡」機能があります。投稿から24時間以内であれば、投稿主は誰がストーリーを閲覧したのかを確認できるというものです。
ストーリーの足跡を確認する方法

ストーリーの左下に閲覧数が表示されているので、タップしてください。
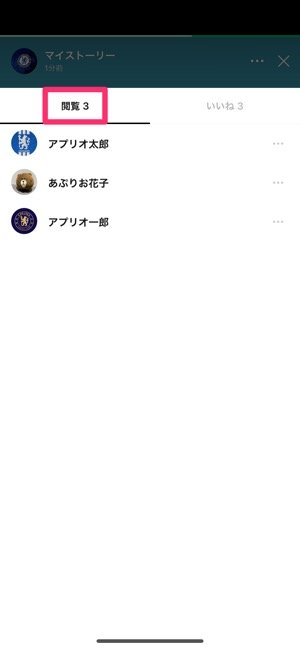

左:閲覧履歴(足跡)右:いいね履歴では誰がどのアイコンを送ったのかもわかる
閲覧したユーザーが一覧表示されます。また足跡と同様に、いいねを送った友だちも確認できます。
投稿から24時間を経過すると「マイストーリー」にアーカイブされ、閲覧数のみが表示されるようになります(後述)。
投稿後24時間経つと「マイストーリー」にアーカイブされる
LINEストーリーでは、投稿から24時間経過すると友だちはその投稿を閲覧することはできなくなりますが、「マイストーリー」にアーカイブ(保存)されることで自分だけは引き続き閲覧が可能です。
なお、インスタグラムの場合、ストーリーアーカイブに保存されたストーリーズを再投稿することができますが、LINEのストーリーではマイストーリーを再投稿する機能はありません。
アーカイブされた「マイストーリー」を閲覧する


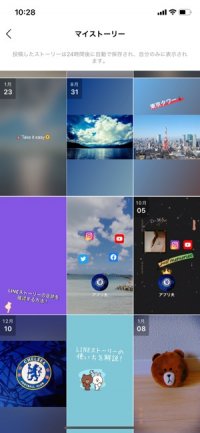
マイストーリーでは過去のストーリー投稿も一覧で確認できる
LINEのマイストーリーは、プロフィールから閲覧することができます。「ホーム」タブで自分のユーザー名をタップし、[写真・動画]をタップします。
「マイストーリー」という項目に、過去に投稿したストーリーが一覧表示されています。繰り返しますが、投稿主以外のユーザーがマイストーリーを見ることはできません。
マイストーリーで確認できるのは閲覧数のみ、足跡は確認できない

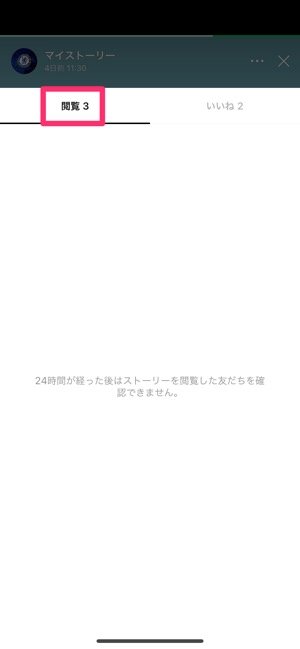
閲覧数のみしか確認できず、誰が閲覧したかはわからない
マイストーリーに保存されたストーリーは、足跡を確認することができなくなります。誰がストーリーを閲覧したのかはわからず、閲覧数のみが表示されます。
ストーリーを投稿してから24時間以内は閲覧した友だちの足跡を確認できる一方で、マイストーリーにアーカイブされると誰が閲覧したのかわからなくなるので注意が必要です。
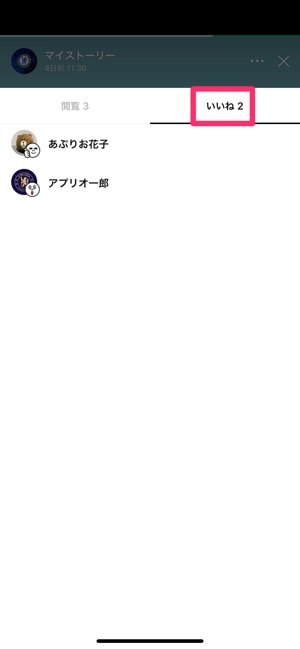
いいねは誰が送ったのかわかる
なお、いいねに関してはマイストーリーに保存されたあとも履歴の確認が可能です。
マイストーリーを削除・保存する
マイストーリーは、削除したり端末に保存したりすることができます。投稿したストーリーを削除・保存する手順と同様です。
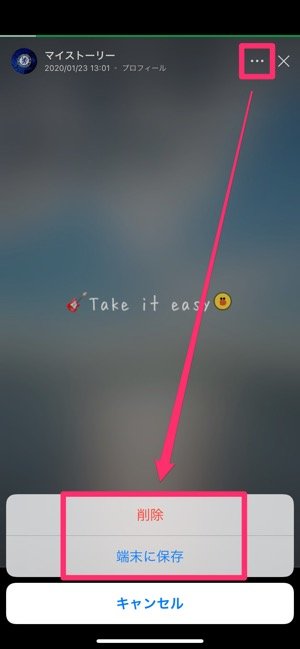
マイストーリーを選択し、iOS版では[]ボタン、Android版では[]ボタンをタップすれば、マイストーリーからの削除や端末への保存が可能です。
特定の友だちのストーリーを非表示にする方法
特定の友だちのストーリーをミュートしたいときは、非表示に設定することで以後タイムライン(ストーリートレイ)に表示されなくなります。


特定の友だちの投稿を非表示にする方法
閲覧したくない友だちのストーリーリングを長押しし、[○○(ユーザー名)の投稿をすべて非表示]→[非表示]を選択するだけです。
なお、ストーリーの非表示設定はタイムラインと連動しています。Aさんのストーリーを非表示に設定するとタイムライン投稿も非表示になり、同様にAさんのタイムライン投稿を非表示に設定するとAさんのストーリーも非表示になります。

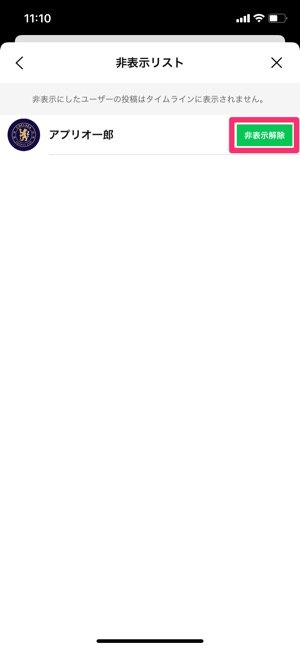
ストーリーの非表示設定を解除する方法
非表示にした友だちを確認・解除するには、「ホーム」タブで設定ボタン[]→[タイムライン]→[タイムライン非表示リスト]と進み、[非表示解除]をタップすれば通常のタイムラインの投稿およびストーリーを再び見られるようになります。
見たくないLINEタイムラインを「非表示」にする方法、相手に知られず消せる
ストーリーの通知を設定する
自分のストーリー投稿にコメントやいいねなどが届いた際、通知を受け取るように設定することができます。
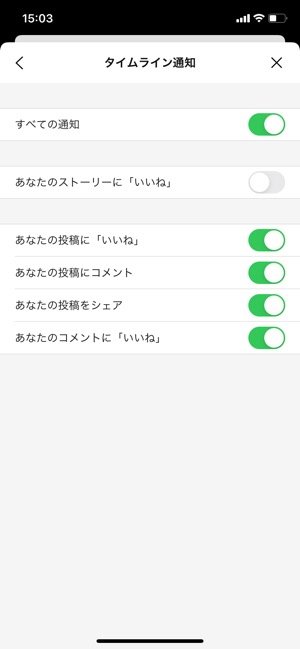
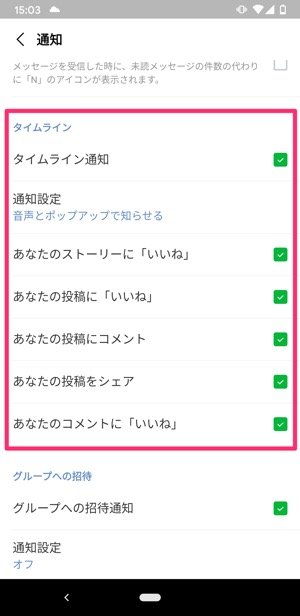
左:iOS版LINEの通知設定右:Android版LINEの通知設定
LINEの「ホーム」タブで設定ボタン[]から[通知]と進みます。最上部の[通知]がオンの状態で、[タイムライン通知]をタップしてください。各項目のオン/オフを切り替えて通知を設定しましょう。
[あなたのストーリーに「いいね」]はストーリーに、[あなたの投稿に「いいね」]はタイムラインにいいねが届いた際の通知設定となります。
いいねはストーリーとタイムラインで通知設定が別々ですが、コメントはストーリーとタイムライン共通して[あなたの投稿にコメント]で通知設定を切り替えます。
LINEストーリーに関するよくある疑問と答え
LINEストーリーに関するよくある疑問点をQ&A方式でまとめました。
投稿したストーリーは端末に保存できる?
自分が投稿したストーリーについては、端末に保存することができます。
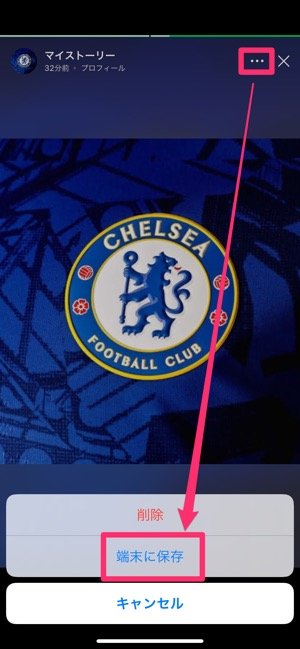
ストーリーの投稿を端末に保存するなら、iOS版なら画面右上の[]を、Android版なら[]をタップ。[端末に保存]を選択して完了です。端末に保存したストーリーの投稿は、写真アプリやファイルアプリで確認できます。
なお、端末に保存できるのは写真とテキストのみで、動画は保存できません。また、友だちが投稿したストーリーは、現時点では動画、写真、テキストのいずれも保存できないので注意しましょう。
足跡をつけないで閲覧することはできる?
友だちが投稿したストーリーを足跡をつけずに閲覧することはできません。ストーリーを閲覧すれば、必ず相手に足跡がついてしまいます。
ブロックした相手から閲覧されることはない?
結論から言うと、原則ブロックした相手からストーリーの投稿を閲覧されることはありません。
たとえば、あなたがAさんをブロックしている場合、Aさんのタイムラインにはあなたのストーリーリングが表示されることはありません。あなたがAさんをブロックしていると、Aさんのストーリーの投稿も閲覧できません。どちらか片方がブロックをしているだけで、お互いに投稿を閲覧できなくなります。
ただし、ストーリー投稿後にAさんをブロックした場合、Aさんの「タイムライン」タブにあなたのストーリーリングは表示されなくなりますが、友だちリストおよびトークリストからあなたの投稿を閲覧することは可能です。Aさんをブロック後にストーリーを投稿すれば、Aさんに投稿を見られることはありません。
- あなたがAさんをブロック:Aさんはあなたの投稿を閲覧できない、あなたもAさんの投稿を閲覧できない
- ストーリーを投稿後、Aさんをブロック:Aさんは友だちリスト/トークリストからあなたの投稿を閲覧できる
- Aさんをブロック後、ストーリーを投稿:Aさんはあなたの投稿を閲覧できない
ストーリーをスクショしても通知されない?
友だちが投稿したストーリーをスクリーンショット撮影しても、相手に通知されたりバレたりすることはありません。友だちのストーリーは保存できないので、スクショや画面録画などが代替手段となるでしょう。
Androidスマホでスクリーンショットを撮影する方法
iPhoneでスクリーンショットを撮る方法まとめ
検証したLINEのバージョン:iOS版10.21.3、Android版10.21.5
