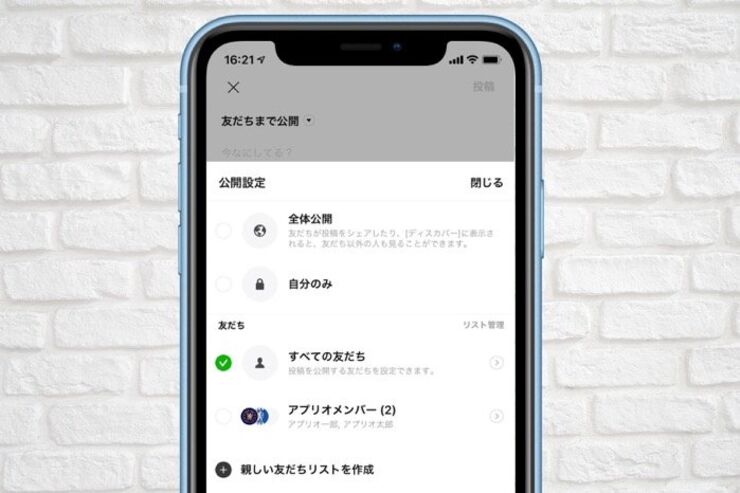LINE(ライン)の友だちに近況を報告したり、自分の位置情報を手軽にシェアしたりするのに便利な「タイムライン」。しかし、タイムライン投稿にはユーザーごとに公開・非公開を選べる「公開範囲」があり、設定次第では自分が知らない人にまで勝手に公開されてしまう可能性もあります。
また、LINEのプロフィールアイコン変更や、友だちの投稿にいいねした内容が意図せず勝手にタイムラインにシェアされてしまい、慌てた経験はないでしょうか? “あまり親しくない友だち”にプライベートな投稿を見られるのは避けたいと思う人も少なくないはずです。
そこで本記事では、LINEのタイムラインを誰にまで見せるかの公開範囲(公開/非公開)を確認・変更する方法に加えて、タイムラインに勝手に投稿されないために気をつけたい4つの場面と対処法などについて紹介します。
LINEタイムラインの公開範囲とは?
LINEでタイムラインに投稿する際、その内容を誰にまで見せるかを1投稿ごとに選べます。その公開範囲は「全体公開」「すべての友だち」「(公開設定の)友だち」「選択した友だち」「自分のみ」の5つに分けられています。
| 全体公開 | 誰でも見られる(あなたのLINE友だちがその投稿をシェアした場合に、友だち以外のLINEユーザーにも表示される) |
|---|---|
| すべての友だち | あなたのLINE友だち全員が見られる |
| 友だち | タイムラインの「友だちの公開設定」において「公開」に設定されている友だちのみが見られる |
| 選択した友だち | 投稿する時に作成する「リスト」に入れた友だちのみが見られる(タイムラインの友だち公開設定が「非公開」になっている友だちは選べない) |
| 自分のみ | あなただけが見られる(プロフィールで過去の投稿をあなただけが閲覧できる) |
タイムラインの公開範囲は、タイムライン投稿時などに指定できます。「友だちの公開設定」とは、自分のLINE友だちをタイムラインを「公開(する人)」と「非公開(にする人)」にあらかじめ分けておける機能です(後述)。
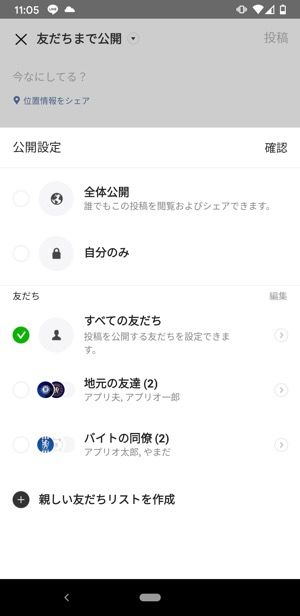
タイムライン投稿時などに公開範囲を設定できる
LINEタイムライン投稿の公開/非公開を確認・変更する方法
LINEでタイムラインの公開範囲を確認または変更できる場面は、タイムラインの投稿前と投稿後の大きく2つあります。
【投稿前1】友だちの公開設定画面から公開範囲を確認・変更する
投稿する前に、あらかじめLINEタイムラインの「友だちの公開設定」画面から公開範囲を確認・変更することができます。

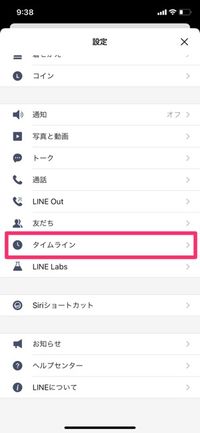
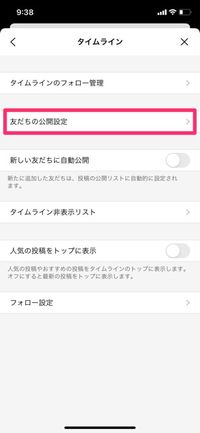
LINEの「ホーム」タブから設定ボタン[]→[タイムライン]→[友だちの公開設定]と進みます。
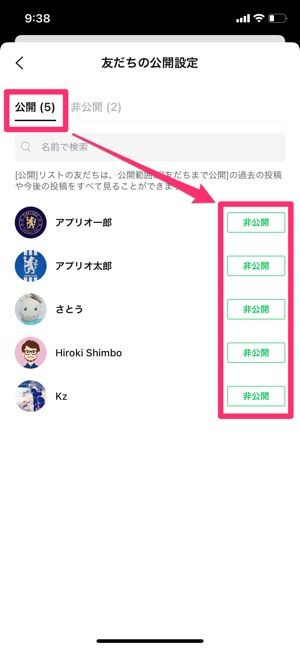
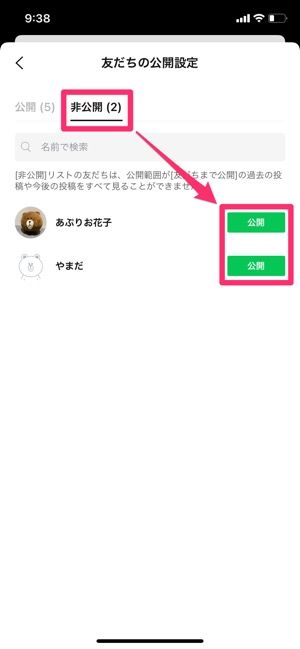
左:「公開」タブで[非公開]をタップすると非公開になる右:「非公開」タブで[公開]をタップすると公開される
「公開」タブにはタイムラインの投稿を公開する友だちが一覧表示されており、[非公開]をタップするとその友だちが「非公開」タブに移動し、タイムラインの投稿が非公開となります。
「非公開」タブに表示された友だちの横にある[公開]ボタンをタップすると、「公開」タブに移動します。その相手(友だち)にはタイムライン投稿が公開となるわけです。
新しい友だちに自動で公開されないようにするには?
LINEでは通常、新しく友だちになったユーザーに対して、あなたのタイムライン投稿が自動的に公開される(見られる)仕様になっています。
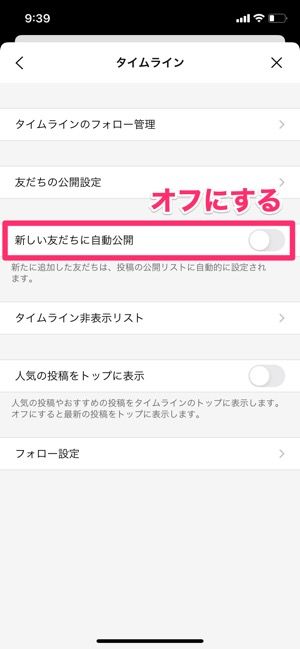
タイムラインを親しい友人にだけに公開したいという人は、「新しい友だちに自動公開」の設定をあらかじめオフにしておくとよいでしょう。「ホーム」タブで設定ボタン[]→[タイムライン]→[新しい友だちに自動公開]をオフにすれば設定完了です。
【投稿前2】公開リストを作成して個別に公開範囲を設定する
アルバイトの同僚や地元の友人、サークル仲間など、一部のグループや限られたメンバーだけに投稿を公開したい場合は、「リスト」機能を使うのが便利です。リストは投稿ごとに設定することができます。
1投稿画面を開く


「タイムライン」タブで[+]ボタン→[投稿]などを選択し、投稿の作成画面を開きます。
2公開設定から「親しい友だちリストを作成」を選択
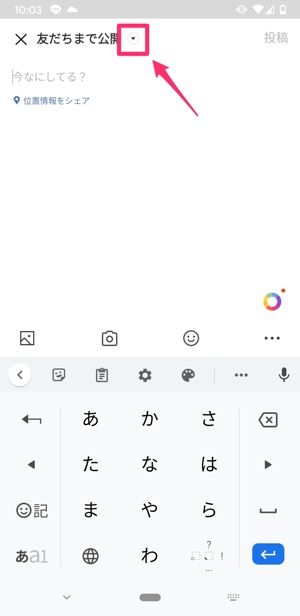
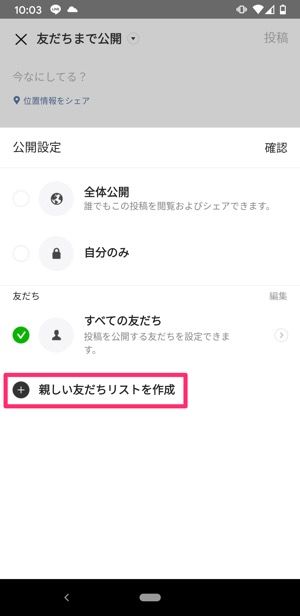
投稿作成画面で左上にある[▼]をタップし、公開範囲の選択メニューから[親しい友だちリストを作成]をタップします。
3公開する友だちを選択する
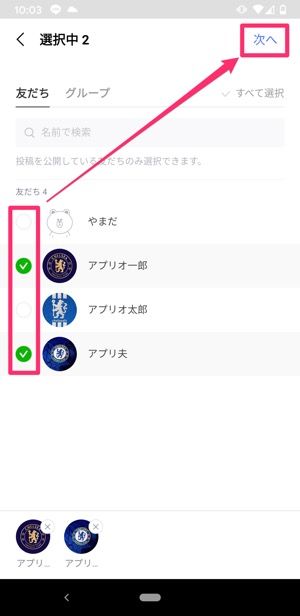
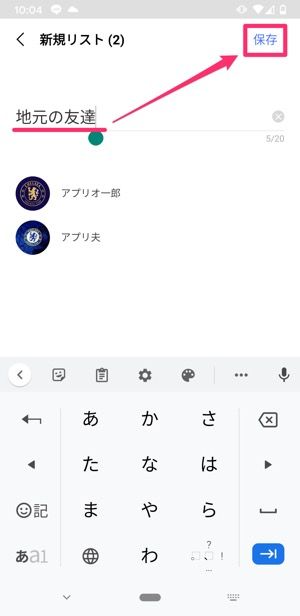
左:リストに追加する友だちを選択右:リストの名前を入力
タイムラインの投稿を公開したい友だちを選択し、右上の[次へ]をタップ。リストの名前を入力して[保存]をタップすれば、作成完了です。
4作成したリストを選択
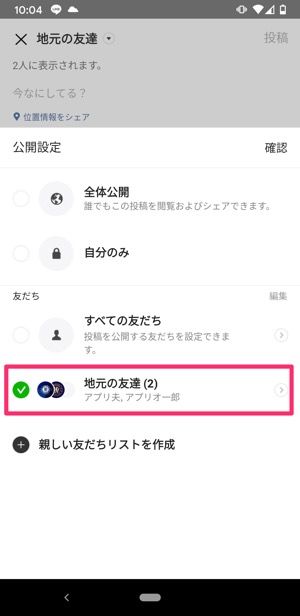
「公開設定」で作成したリストを選択できるようになります。
作成したリストを選択すると、指定した友だちのみに投稿が公開され、それ以外の友だちや友だち以外のユーザーに公開されることはありません。
また、リストに友だちを追加しても、その事実が友だちに通知などで知られてしまうこともありません。自身のタイムラインの公開範囲リストは自分だけが利用可能です。
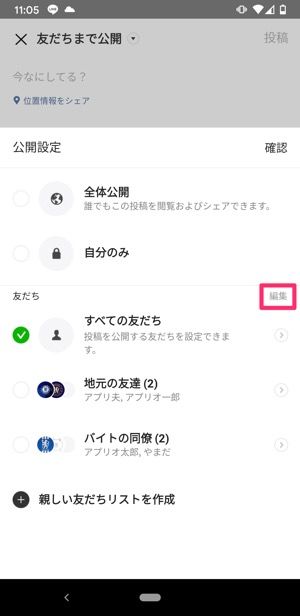
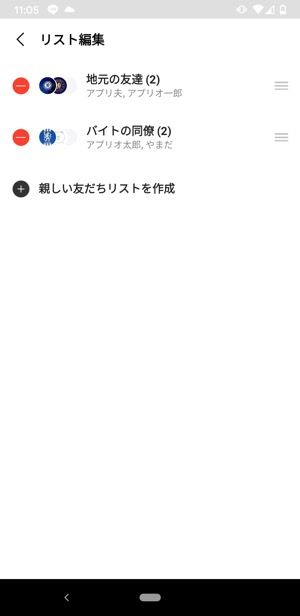
リストの削除、並び順の変更
リストの削除および並び順の変更は、[リスト管理](iOS版)/[編集](Android版)から可能です。リストを削除する際は[-]→[削除]とタップ、並び順を変更する際は[]ボタンを上下にスライドします。


メンバーの追加・削除、リストの名前の変更、リストの削除
リストのメンバーの追加・削除およびリストの名前の変更は、リスト横にある[>]ボタンをタップしておこないます。リストの削除はこの手順でも可能です。
【投稿後】投稿の下にあるアイコンから設定状況を確認・変更・削除する
投稿後にも、公開範囲の確認や変更、投稿自体の削除がおこなえます。たとえば投稿前にすべての友だちに公開していたものを、一部の友だちのみに公開範囲を絞るといったことが可能です。
公開範囲を確認する

タイムライン投稿の左下にあるアイコンをタップすると、その投稿の公開範囲を確認できます。

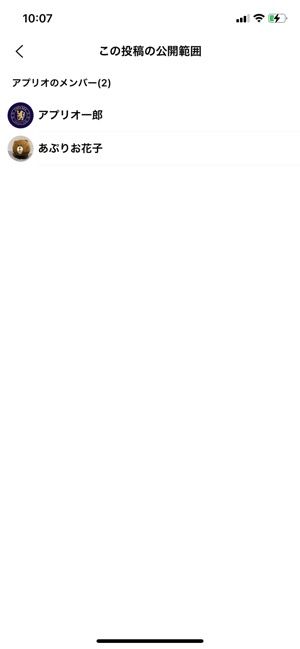
左:公開範囲を「すべての友だち」にした場合右:公開範囲がリストに選択した友だちまでの場合
地球儀マークは「全体公開」、人型マークは「すべての友だち」(または「友だち」)まで、人型マークに3本線が入ったものは「リストに選択した友だちまで」公開されていることがわかります。

タイムラインに表示されるアイコンの意味
なお、公開範囲を「自分だけ」に設定して投稿した場合、タイムラインには表示されず「プロフィール」→[投稿]に表示されます。
公開範囲を変更する・投稿自体を削除する

投稿右上の[]ボタンからメニューを開いて[公開設定を変更]を選択し、あらためて公開範囲を選択(変更)できます。
ここで[削除]を選択すれば、その投稿を削除できます。
意図せず勝手にタイムライン投稿されてしまう4つのケースと対処法
LINEのプロフィールアイコンをお気に入りの写真に変えた後、突如タイムラインにあなたの写真が流れてきて、慌てて投稿を削除したという経験はないでしょうか。このように、意図せず勝手にタイムラインに投稿されてしまいがちな4つのケースと、その対策について紹介します。
ケース1:LINEのアイコン画像やプロフィール背景を変える時
LINEでアイコン画像やプロフィール背景画像を変更すると、初期設定ではそのことがタイムライン上に自動的に投稿されるため、友だちに閲覧される場合があります。
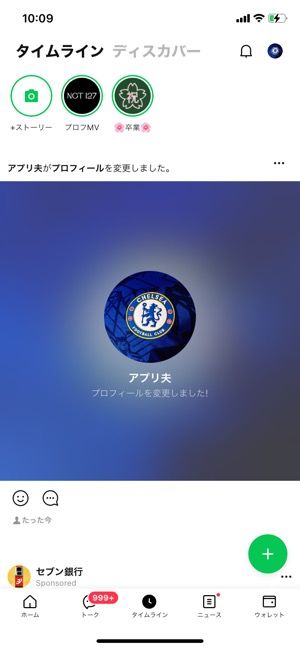

[画像の変更を投稿]がオンになっていると、アイコン画像などを変更した際にタイムラインに投稿される
画像を変更したことがタイムラインに投稿されないようにするには、「ホーム」タブから設定ボタン[]→[プロフィール]と進んだ画面で、[画像の変更を投稿]をオフにすればOKです。
万が一[画像の変更を投稿]がオンになっていても、友だちの公開設定で非公開になっている友だちには公開されません。
ただし上記の設定をおこなっても、「ホーム」タブの友だちリスト上で自分のアイコンそばに「緑の点」が表示されてしまうのは避けられません。
【LINE】アイコンに付く緑の点(丸)の意味は? 消し方やオンライン・ブロックとの関係も解説
ケース2:全体公開のタイムライン投稿へ「いいね・コメント」する時
友だちなどの投稿にコメントしたり、顔文字で反応(いいねなど)したりする時に気をつけたいのが、「タイムラインへのシェア」のオプションです。

いいねアイコンを長押しした際に[タイムラインにシェア]の項目からチェックを外しておく
公開範囲が全体公開になっている投稿に対していいねやコメントをする場合、表示される「タイムラインにシェア」のチェックマークを外して、意図しないシェアを防ぎましょう。
いいねをタップするだけだと、「タイムラインにシェア」表示が出ないケースがあります。いいねする際は顔文字部分を長押しし、確実に[タイムラインにシェア]表示を確認しましょう。
ブロックした相手から「全体公開」の投稿は見えている?
タイムラインを見せたくない相手をブロックした状態で公開範囲を「全体公開」にして投稿すると、ブロックした相手のタイムライン上にあなたの投稿は表示されなくなります。
しかし、全体公開になっている投稿は、ブロックした相手があなたのプロフィール画面→[投稿]と進んでホーム画面を訪れると閲覧できるため注意が必要です。全体公開の投稿を非公開にしたい場合、公開範囲を変更するか、投稿を削除してください。
ケース3:公式アカウントのプレゼントキャンペーンなどに応募する時
公式アカウントによる各種キャンペーンなどに参加する際、注意して見ておきたいのが「タイムラインのシェア」といったオプションです。
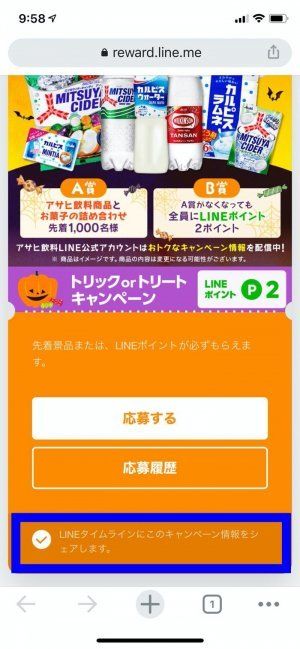
[LINEタイムラインにキャンペーンをシェア]などの項目からチェックを外しておく
基本的には、この手のシェアオプションを外してもキャンペーンへの参加に影響はありません。
タイムラインに応募したことなどがタイムラインへ投稿されると嫌な場合は、忘れずにチェックを外しましょう。
ケース4:LINEグループトークでノートの投稿を作成する時
グループトークに参加している人に知っておいてほしいのが、「ノート」を作る場面です。
メモなどをメンバー同士で共有できる便利な機能ですが、作成したノートはメンバー全員のタイムラインに流れる仕組みになっており、シェアを防ぐことはできません。
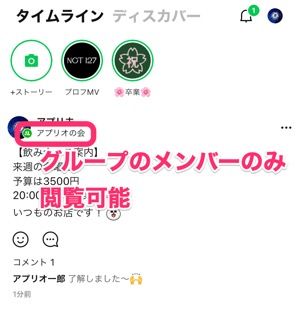
ノートの投稿もタイムラインに投稿されるが、公開範囲はグループトーク内のみで全体公開はされない
ただし、タイムラインにシェアされた投稿(ノート)がグループ以外の人の目に触れることはないので、そこまで気にしなくてもよいでしょう。
タイムラインに表示されたノートを削除すると、グループトーク内のノートまで消えてしまうので注意してください。
タイムラインの公開範囲に関するよくある疑問点
タイムラインの公開範囲を設定する際、よくある疑問点についてまとめました。
過去のタイムライン投稿を見る方法は?
自分が過去に投稿したタイムライン投稿は、プロフィール画面(ホーム)から見ることができます。
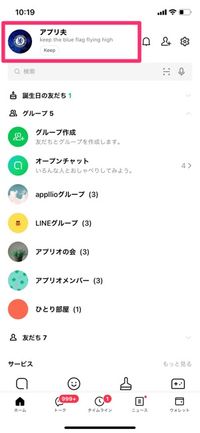


自分の過去のタイムライン投稿を見る
「ホーム」タブで自分の名前部分をタップし、プロフィール画面で[投稿]をタップ。「投稿」タブで過去のタイムライン投稿が一覧表示されます。
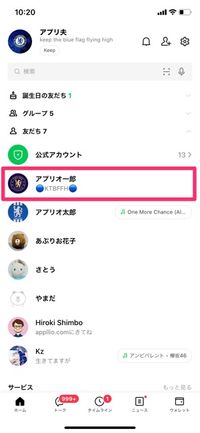


友だちの過去のタイムライン投稿を見る
友だちの過去の投稿も同様の方法で閲覧できます。その際は、「ホーム」タブの友だちリストでタイムラインを見たい友だちを選択し、[投稿]→[投稿]と進んでください。
過去のタイムライン投稿を一括で非公開にできる?
過去に投稿したタイムライン投稿を一括で非公開にすることはできません。上記の方法でプロフィール画面から過去の投稿を一覧表示し、1つずつ公開範囲を変更していくしかありません。

タイムライン投稿の右上にあるメニューボタン[]から[公開設定を変更]をタップすれば、過去の投稿でも公開範囲を設定できます。
誕生日のタイムライン投稿をオフにできる?
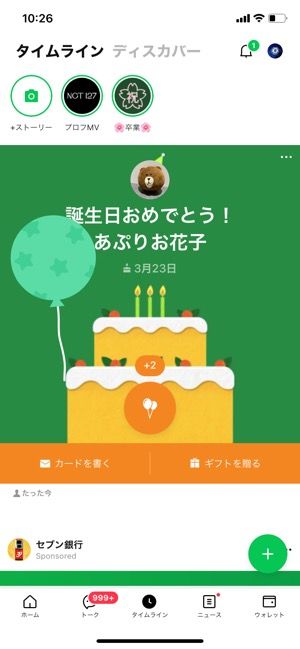
誕生日を迎えると投稿されるタイムライン
LINEに設定した誕生日を迎えると、友だちのタイムラインに誕生日を祝う投稿が自動で流れることがあります。誕生日であることがあまり知られたくなかったり、お祝いしてもらいたいアピールのように映るのが恥ずかしいと感じたりする人も多いようです。

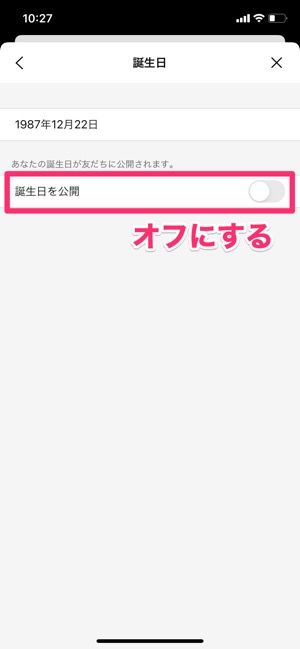
自分の誕生日に、誕生日を祝うタイムラインが自動で投稿されるのをオフにしたい場合は、誕生日を非公開にしましょう。「ホーム」タブの設定ボタン[]→[プロフィール]→[誕生日]と進み、「誕生日を公開」をオフにします。
これで自分が誕生日を迎えた際、友だちに誕生日の投稿が公開されることはなくなります。
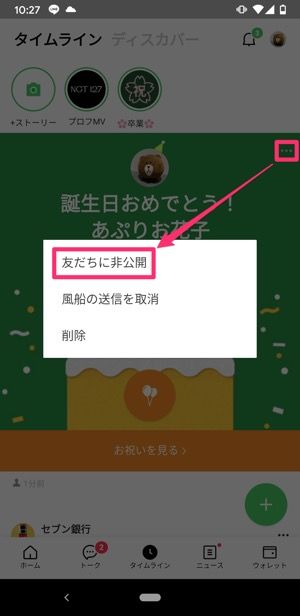
誕生日投稿を非公開にする
万が一、誕生日投稿が公開されてしまっても、タイムラインの右上にあるメニューボタン[]から[友だちに非公開]をタップすれば、非公開に変更されます。
検証したLINEのバージョン:iOS版11.3.0、Android版11.4.1