Amazonの電子書籍サービス「Kindle(キンドル)」では、スマホやタブレットに電子書籍をダウンロードして自宅でも外出先でも読書を楽しめます。
本記事では、Kindleアプリの基本的な使い方をKindleの利用が初めての人向けに詳しく解説。読書に利用できる便利機能の紹介や、Kindleに関するよくある質問についてもまとめています。
Kindleアプリとは
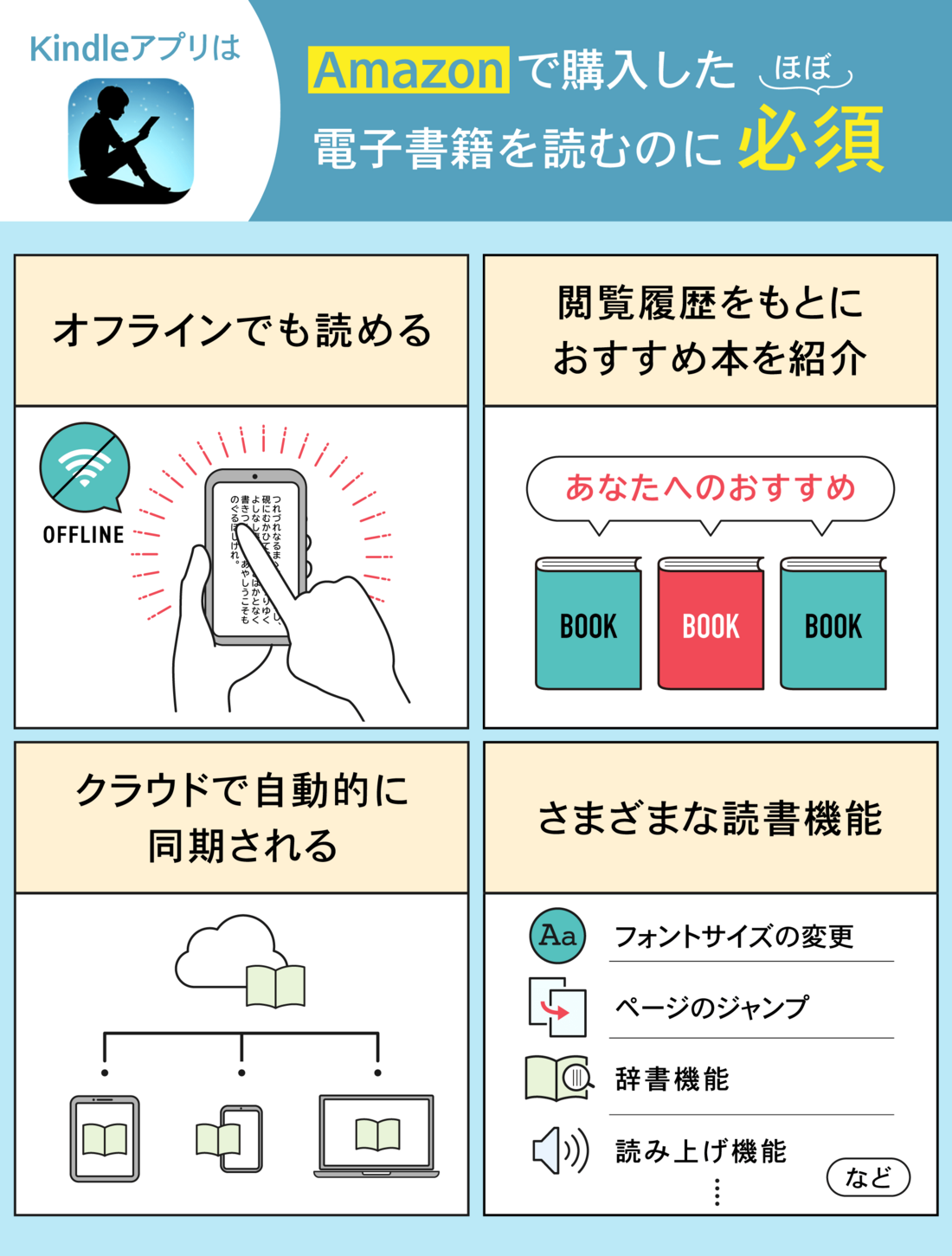
Kindleアプリは、Amazonの電子書籍「Kindle」をスマホやタブレットで利用できる電子書籍リーダーアプリです。
Amazonで購入したKindle本やKindle Unlimitedで借りた本は自動的にKindleアプリにダウンロードされ、オフラインでも読めるようになります。Kindleアプリ上で本の購入はできませんが、閲覧履歴をもとにさまざまなおすすめ本が紹介され、サンプルをダウンロードして読むことも可能です。
Kindleは電子書籍リーダーとしてさまざまな読書機能を搭載しています。フォントサイズの変更やページのジャンプ、辞書機能、読み上げ機能など、読書に特化した便利な機能を利用できます。
Kindleアプリの基本的な使い方
まずはKindleアプリの基本的な使い方を説明します。
アプリをインストールする
App StoreまたはGoogle PlayストアからKindleアプリをインストールします。AmazonショッピングアプリやAmazonプライムビデオアプリとは異なるので注意しましょう。
Amazonアカウントでログインする
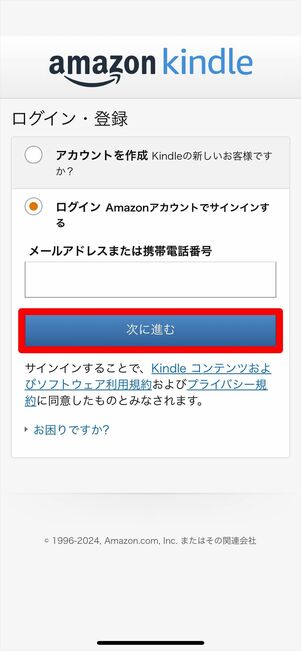
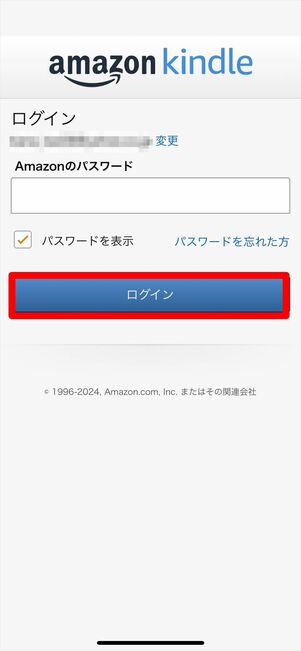
Kindleアプリを起動するとログイン画面が表示されるので、Amazonアカウントでログインします。
Kindleアプリの利用にはAmazonアカウントが必須です。Amazonアカウントを持っていない場合は新たに作成してください。
Kindle本を購入して読む
Kindleアプリの用意ができたら、AmazonでKindle本を購入して読書を始めましょう。
しかし、KindleアプリからKindle本の購入はできません。SafariやChromeなどのブラウザからAmazonウェブサイトに移動して、Kindle本を購入します。
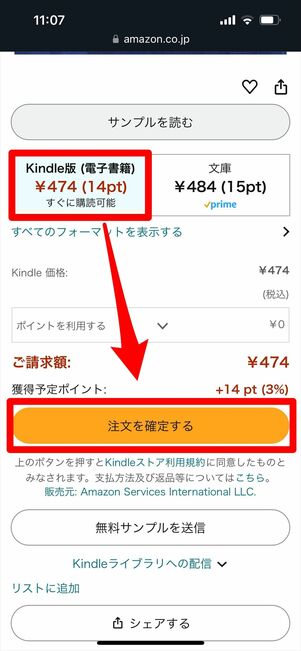
購入したい書籍の商品ページを開き、「Kindle版(電子書籍)」が選択されていることを確認した上で、をタップしてください。
Amazonアカウントに支払い情報が登録されていればワンタップで購入が完了します。
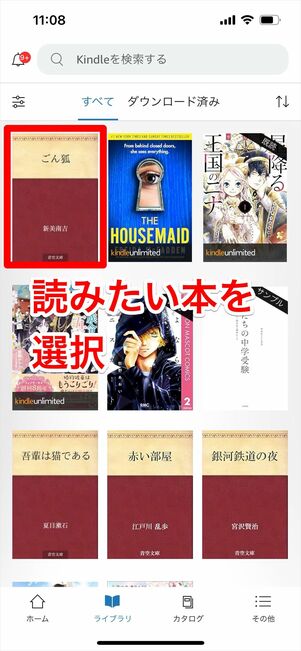
Kindle本の購入が完了すると、Kindleアプリのライブラリに購入したKindle本が自動的に追加されます。Kindleアプリを開き、ライブラリから読みたい本を選択するとダウンロードが開始され、Kindle本を読むことができます。
購入したKindle本を管理する
購入したKindle本はライブラリで管理しましょう。

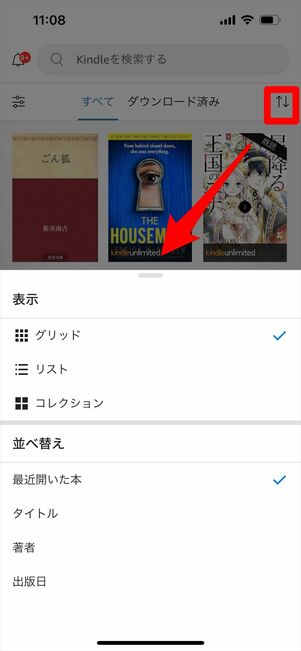
ライブラリ内のKindle本は、既読・未読やKindle Unlimited対象、コンテンツタイプで絞り込んで検索できます。
表示方法をグリッド表示、リスト表示、コレクションのように変更できるほか、タイトルや出版日などの順にも並び変えられます。
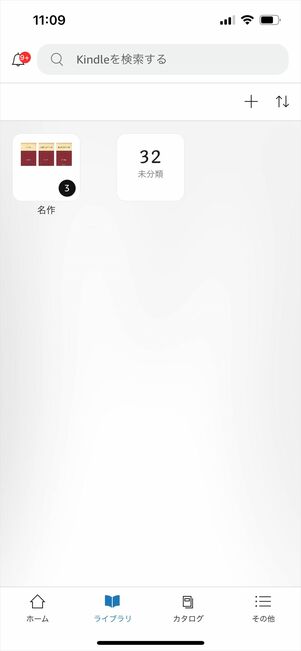
「コレクション」ではフォルダに分けて本を整理できる
「コレクション」では、フォルダを作成して本を分類できるようになっています。増えすぎた本を整理するのに便利です。
読書時に使える便利機能
Kindleアプリでは、読書をする際に使える便利な機能がいくつかあります。これらは主に書籍を読む際に利用できますが、一部の機能はマンガや雑誌でも利用できます。以下で読書時の機能について紹介します。
文字のフォントや大きさを変更する
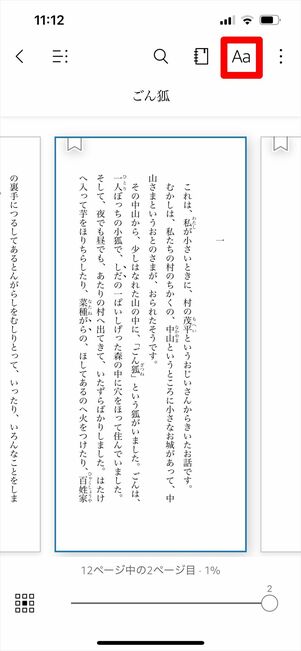
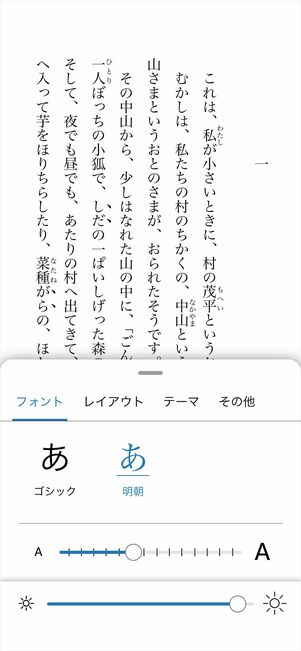
ページの中央部分をタップすると読書メニューが表示されます。ボタンをタップするとフォントの種類や大きさを変更できます。
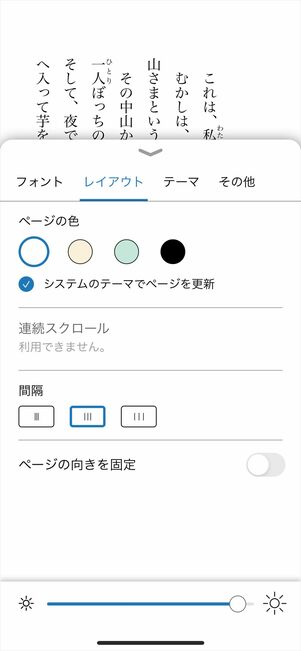
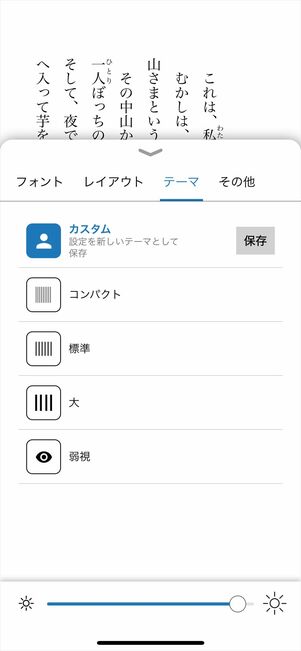
また、「レイアウト」タブではページの色や行の間隔も変更できるほか、「テーマ」タブでは「コンパクト」「標準」「大」「弱視」の4種類に大まかな設定をすることも可能です。
マーカーを引く

文章を長押しするとメニューが開きます。色を選択するとその色のマーカー(ハイライト)が引かれます。
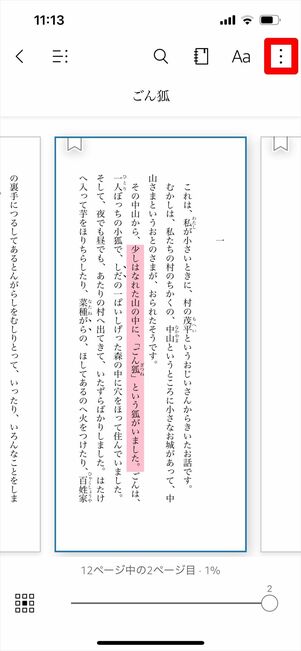
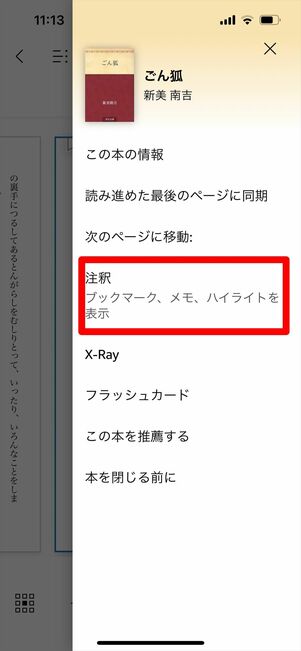
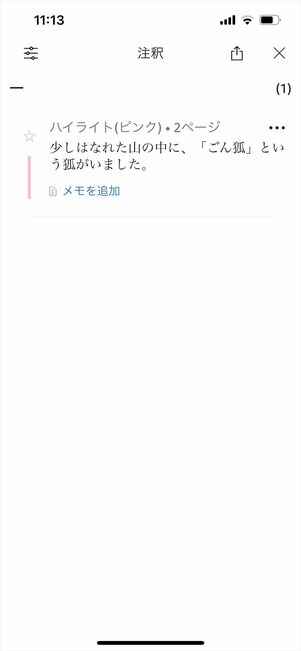
マーカーを引いた部分はチェックとして残り、ページを移動してもメニューからマーカー部分を確認できます。
マーカー部分を確認するには、Kindle本を開いた状態でメニューボタンから[注釈]を選択します。当該のKindle本内でつけたマーカーが一覧で表示されます。
辞書で言葉の意味を調べる
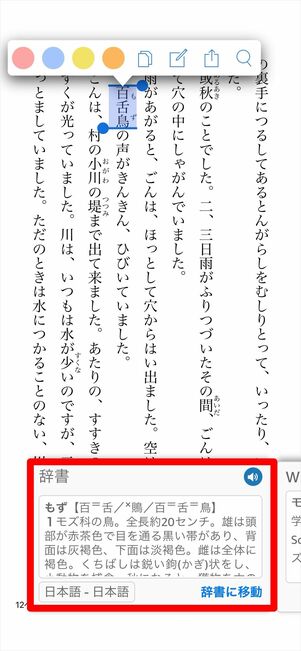
単語や文章を長押しタップすると、言葉の意味を調べられます。
まだ辞書をダウンロードしていない場合は、矢印マーク[↓]をタップして辞書をダウンロードしてください。調べたい単語が辞書に記載されていない場合は、Google検索へジャンプすることもできます。

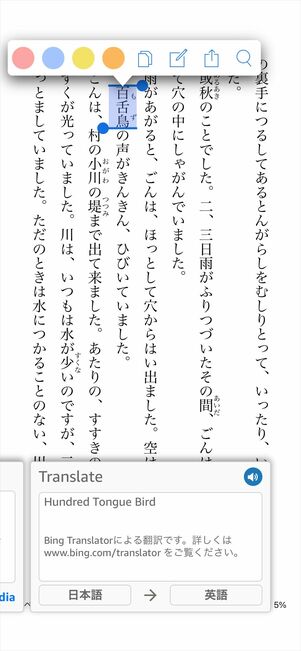
辞書以外にもWikipediaや翻訳機能を利用できる場合もあります。翻訳は単語だけではなく文章の翻訳も可能です。
メモを追加する
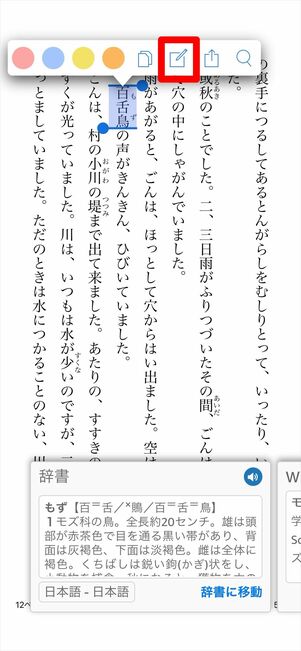

本文中の特定の箇所を長押しタップでメニューを開き、メモマークを選択するとその場所にメモを追加できます。メモはマーカーと同じ方法で後ほどメニューから確認可能です。
フレーズで検索する
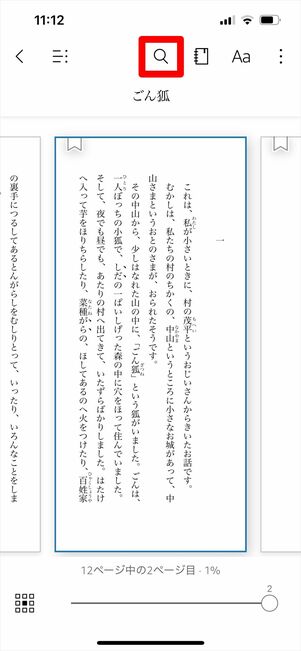

ページの中央部分をタップして読書メニューを開き、検索ボタンをタップすると、フレーズもしくは単語がその本のどの部分に記載されているのかを検索できます。
たとえば有名なフレーズがどの場面で使われているのか調べたり、小説の登場人物がどこで登場するのかを調べたりするのに大変便利な機能です。
読み上げ機能を使う
Kindleアプリは読み上げ機能にも対応しています。読み上げ機能は、以下のKindle本のうち「改善されたタイプセット」に対応している本でのみ利用できます。
- Kindleストアから購入した本
- Kindle UnlimitedやPrime Reading、またはその他のKindleパートナーの公式ソースから利用している本
- ファミリーライブラリで共有されている本
読み上げ機能はデフォルトでオフになっているので、まずは読み上げ機能をオンにします。
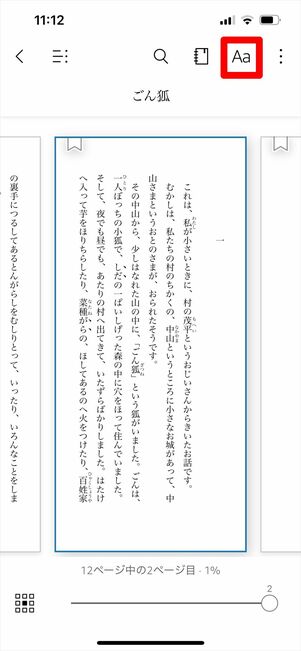
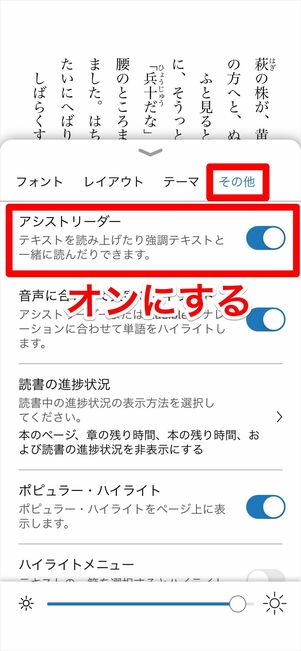
読書設定メニューのボタンをタップします。「その他」タブから「アシストリーダー」をオンにしてください。

アシストリーダーがオンになっている状態でページをタップすると、下部にアシストリーダーメニューが表示されます。再生ボタンをタップすれば表示されているページの冒頭から読み上げられます。読み上げは速度変更や30秒スキップも可能です。
単語を長押しして再生ボタンをタップすれば、その部分から読み上げられます。
目次別にジャンプする
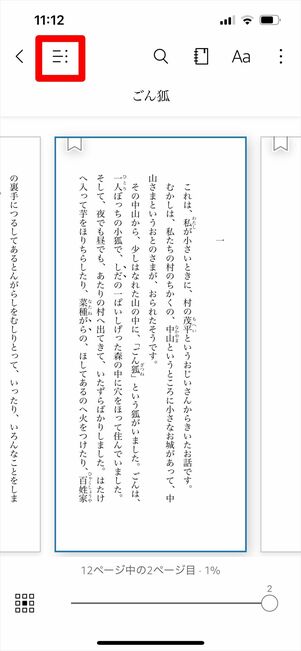
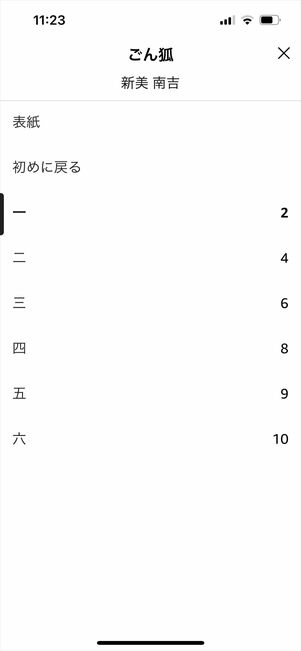
本文ページの中央をタップしてメニューを表示し、左上の目次ボタンをタップします。
目次から読みたい場所を選択すれば、目次のページにジャンプします。
Kindleアプリの使い方に関するよくある質問と答え
Kindleの使い方に関するよくある質問と答えをまとめています。
PC(パソコン)でも使える?
PC用アプリ、またはブラウザからPCでもKindleが使えます。
Windows PCまたはMacでは、Amazonから無料で提供されている「Kindle for PC」アプリをインストールすることでKindleを利用できます。
また、一部の書籍(マンガ・雑誌・英語の本)に限られますが、ブラウザからKindleが閲覧できる「Kindle for Web」でもKindle本を読めます。
Kindle Unlimited(Prime Reading)の本を読むには?
Kindleアプリから読めます。
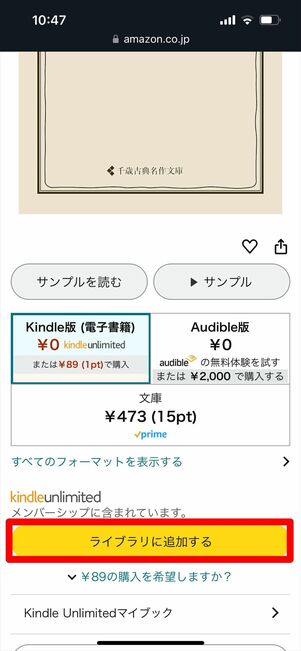
Amazonウェブサイトの場合
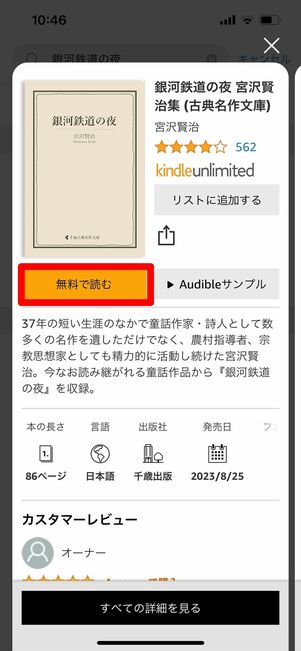
Kindleアプリの場合
AmazonウェブサイトとKindleアプリのどちらでもKindle Unlimited・Prime Readingの対象作品を借りることができます。
Kindle Unlimitedまたはプライム会員に加入した状態で対象作品を表示し、Amazonウェブサイトの場合はを、Kindleアプリの場合はをタップします。自動的にKindle本がライブラリに追加されるので、Kindleアプリから本を読みましょう。
KindleアプリからKindle本を購入できる?
KindleアプリからはKindle本を購入できません。
Kindleアプリではサンプルのダウンロードはできますが、Kindle本の購入はできません。ブラウザでAmazonウェブサイトにアクセスし、購入してください。ただし、Kindle UnlimitedやPrime Reading作品はKindleアプリからも借りられます。
ブラウザでもKindle本を読める?
一部の作品のみ、ブラウザからでも読めます。
Amazonウェブサイトで利用できる「Kindle for Web」では、一部の本をブラウザから閲覧できます。現在ブラウザから閲覧できるのはマンガ・雑誌・英語の本のみ。日本語の書籍はKindleアプリでしか読めません。

