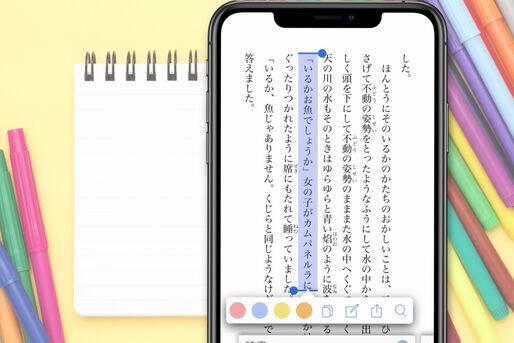Kindle本には、電子書籍ならではの「ハイライト」と「メモ」機能が備えられています。重要な箇所をマーキングしたり、メモを残して後からチェックしたりすることができ、勉強などにも役立ちます。
本記事では、Kindle本にハイライトやメモを付けて確認・共有する方法や消し方など、ハイライトとメモの使い方全般をまとめて解説します。
Kindle本のハイライト機能の使い方

Kindle本の「ハイライト」は、本で重要だと思った部分に線を引ける機能です。蛍光ペンを使ってマーキングするようなイメージで、端末によって4色のカラーを使い分けられます。
今回はiOS版Kindleアプリの画像を使ってハイライト機能を解説しますが、Android版アプリでも操作方法は同じです。
ハイライトの付け方
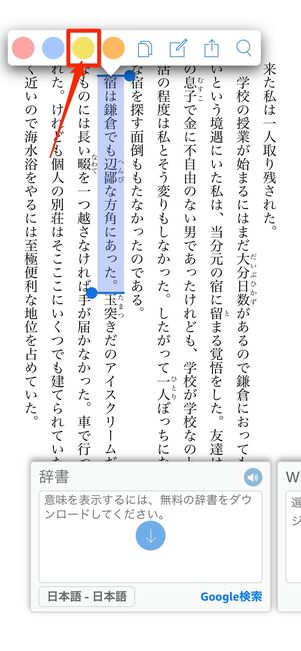
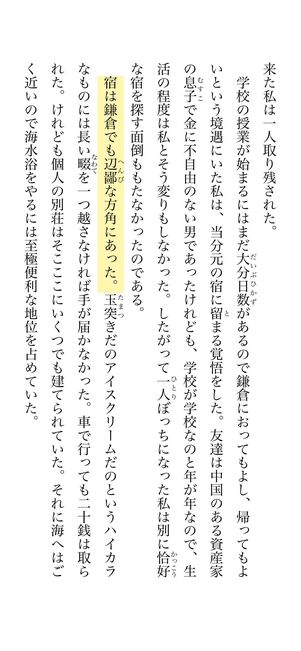
Kindle本でハイライトを付けたい箇所をロングタップし、任意の場所までスライド。メニューが表示されたら、ピンク・青・黄色・オレンジ色のボタンをいずれかタップすると、その色でハイライトが付きます。
ハイライトを付けた箇所をタップすれば再度メニューが表示され、ハイライトを他のカラーに変更することも可能です。重要度に合わせてカラーを変えるなど、好きなように色分けしてもいいでしょう。ちなみに電子書籍リーダーの「Kindle端末」はモノクロ仕様のため、ハイライトは1色のみです。
ハイライトをつけた箇所は、他のデバイスでも同じAmazonアカウントでログインすれば、同じ箇所に反映されます。
ハイライトの消し方
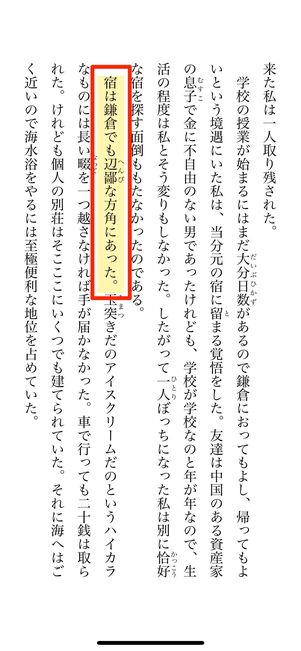
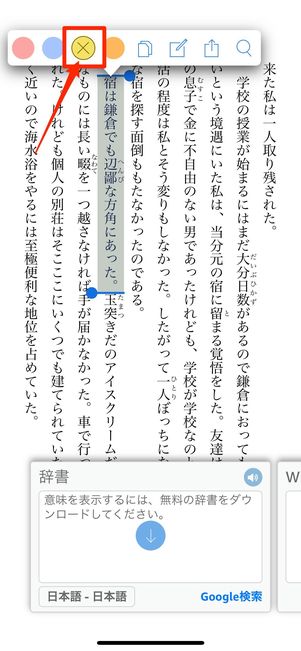
ハイライトがついている箇所をタップしてメニューを表示させ、ハイライトのカラーについてる[×]ボタンをタップするとハイライトが消えます。
また、ハイライトが付いている箇所をタップしてスライドすることで、ハイライトの範囲を修正することも可能です。
ハイライトを付けた部分の共有方法
ハイライトを付けた箇所は、LINEやメール、SNSなどで共有できます。自分が読んでいるKindle本で心に残った部分を誰かに教えたいときなど、さまざまなシーンで活用できそうです。
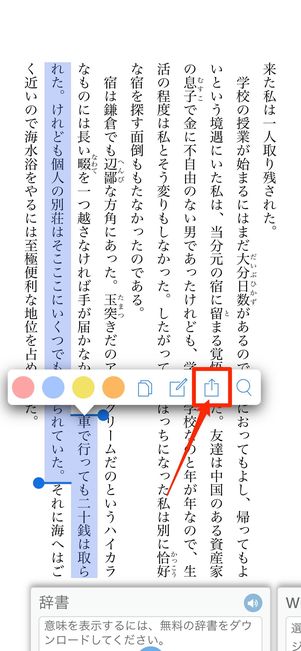

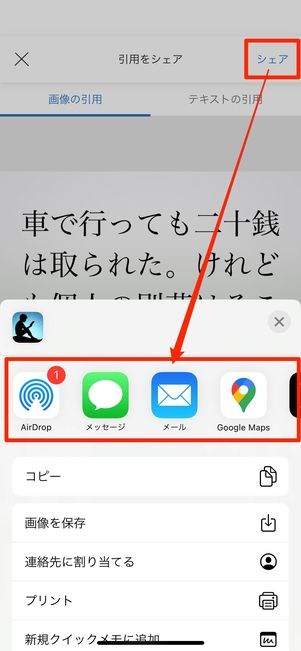
ハイライトを付けた箇所をタップしてメニューを表示させ、シェアボタンをタップ。共有する種類は、SNSなどに最適な画像付きのタイプ、もしくはシンプルなテキストタイプから選べます。
画面右上の[シェア]をタップすると、SNSやメールなどの一覧から共有方法を選択できます。
ハイライトをまとめて確認する方法
Kindle本に付けたハイライトはまとめて確認ができるので、どこにハイライトを付けたか忘れてしまったときもすぐ見つけられます。
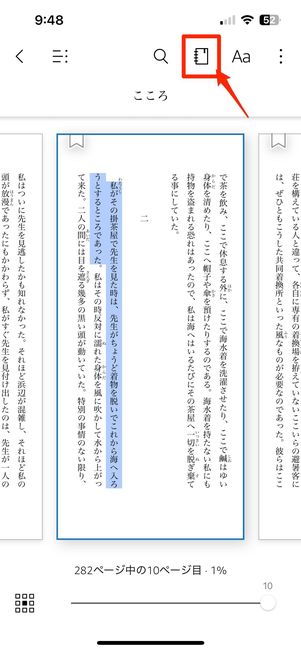
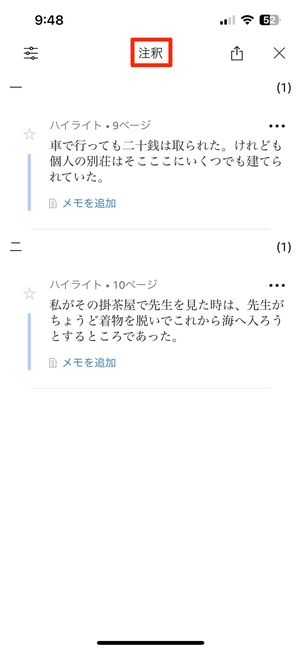
Kindle本の中央あたりをタップして上部にメニューを表示させたら、ノートのアイコンをタップ。「注釈」が表示され、いま開いているKindle本に付けたハイライトを確認できます。ハイライトをタップすると該当ページに遷移します。
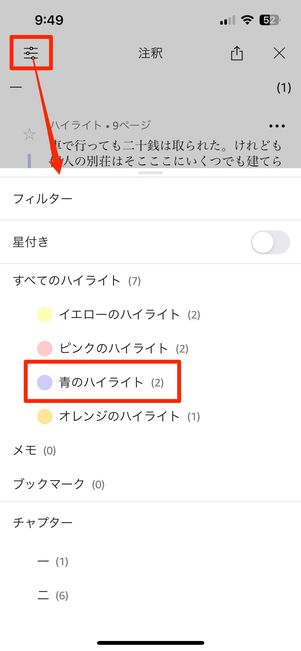
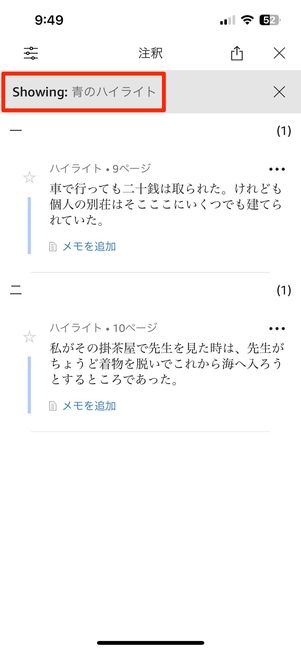
注釈の左上にあるボタンをタップすることで、フィルターメニューが表示され、ハイライトのカラーごとに絞り込むことも可能です。
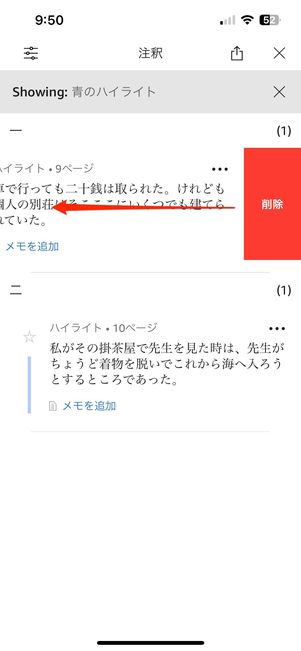
iOS版アプリの場合は、ハイライトを左にスワイプして[削除]をタップ
![Android版アプリはハイライトの右上にあるメニューボタンから、[ハイライトを削除]を選択](/sites/default/files/styles/portrait_lg_1/public/2023/10/20/r_kindle_books_highlight_memo_46.jpg)
Android版アプリはハイライトの右上にあるメニューボタンから、[ハイライトを削除]を選択
また、iOS版Kindleアプリでは、ハイライトを左にスワイプして[削除]を押すと、ハイライト消すことができます。Android版アプリではハイライトの右上にあるメニューボタンから[ハイライトを削除]を選べば、そのハイライトを消せます。
ハイライトが多くなってしまった時の整理にも役立つでしょう。
ポピュラーハイライトの消し方
Android版KindleアプリやKindle端末には、同じ本を読んでいるKindleユーザーが多くつけているハイライトを表示する「ポピュラーハイライト」という機能があります。
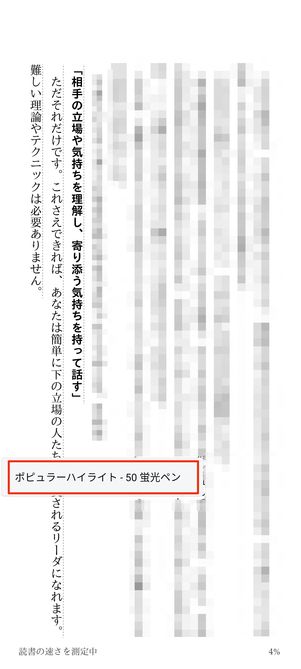
Android版Kindleアプリの画面
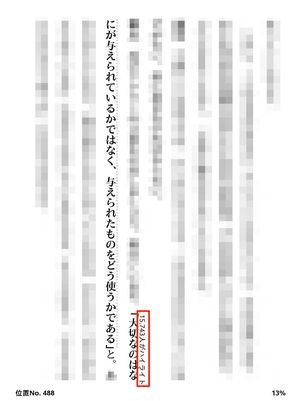
Kindle Paperwhite(第11世代)の画面
他の読者がどんなところに注目して読んでいるのか分かって面白い機能ではありますが、小説などでストーリーの重要な箇所に表示されるとネタバレになる可能性もあるため、表示が邪魔だと感じたら消しておくのがおすすめです。
Android版アプリでもKindle端末でも消し方は同じです。
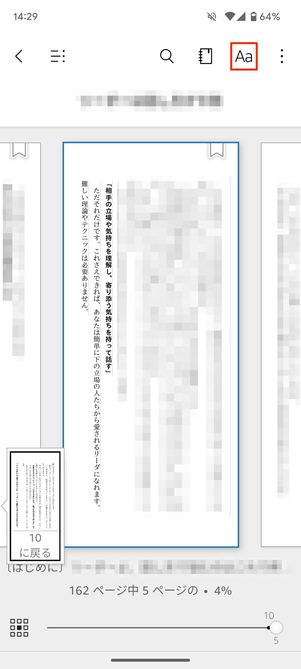
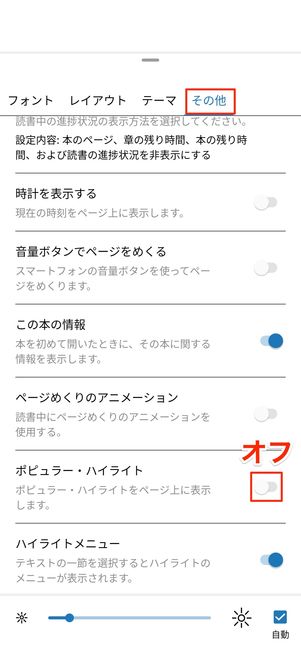
Kindle本を開いた状態で画面の上部をタップして、メニューを表示させます。[Aa]を押したら「その他」タブに切り替え、「ポピュラーハイライト」の項目をオフにすれば、ポピュラーハイライトを非表示にできます。
反対にオンに戻すと、ポピュラーハイライトを再表示させられます。
Kindle本のメモ機能の使い方
Kindle本では、必要な箇所に文字でメモを残せます。紙の本とは異なり、余白にメモを書いて本の見た目を悪くすることもなく、Kindle本のどこに何を書いたのかすぐにわかるので重宝するでしょう。
iOS版Kindleアプリの画像を使ってメモ機能の解説をしますが、Android版アプリでも操作方法はほとんど変わりません。
メモを追加する方法
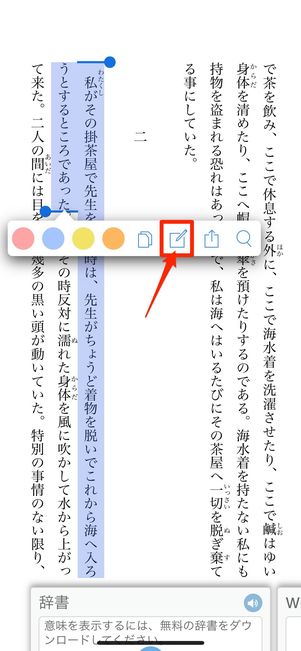
メモを追加するには、メモしたい箇所をロングタップ。スライドで範囲を指定し、ペンと紙が描かれたメモアイコンを押します。
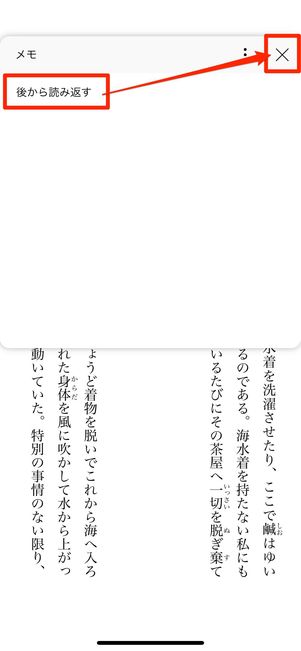
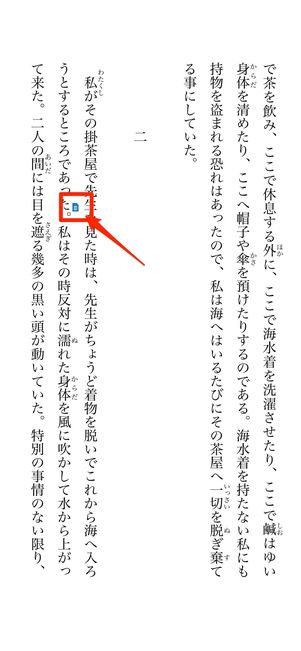
「メモ」画面に書きたい内容を自由に入力するだけで完了です。自動的に保存されるので右上の[×]をタップして閉じましょう。
メモを残した箇所には青いアイコンが付きます。アイコンをタップするとメモの内容を確認したり編集したりできます。メモを残した際のアイコンのサイズは小さく見えづらいため、目印となるように同時にハイライトを併用するとメモを残した箇所がひと目で分かります。
メモを削除する方法
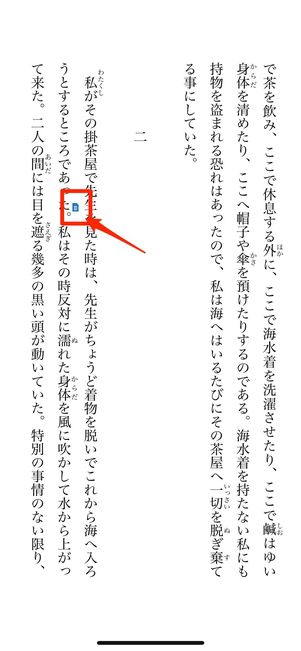
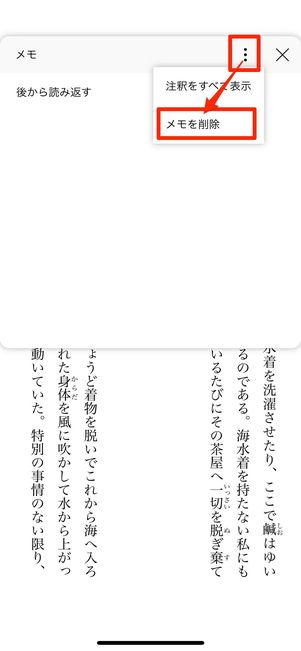
メモを削除するには、メモを残した場所にあるアイコンをタップして編集画面内のメニューボタンから[メモを削除]を選択。
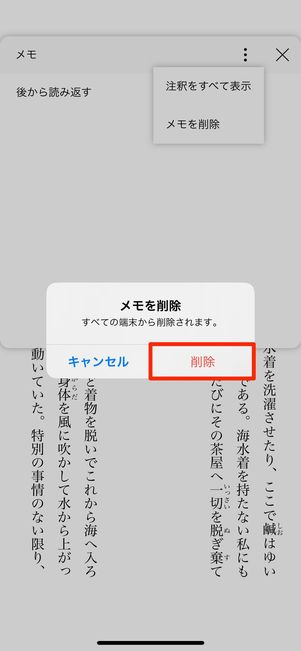
確認メッセージで再度[削除]を押しましょう。
追加したメモをまとめて確認する方法
Kindle本の中で追加したメモを確認するには、ハイライトと同様に「注釈」を表示させます。
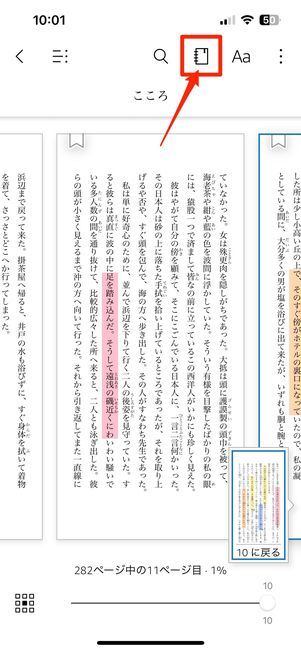
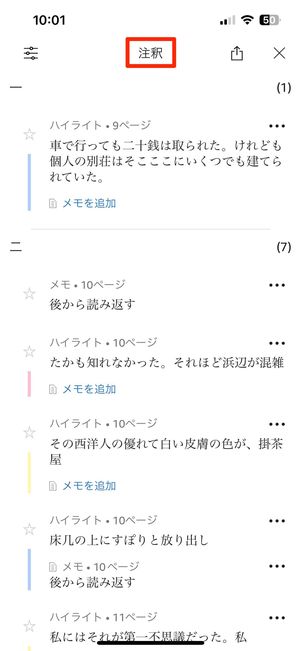
Kindle本の中央あたりをタップし、上部にメニューを表示させます。ノートのアイコンを押すと「注釈」が表示され、いま開いているKindle本に残したメモの確認ができます。一覧に表示されている各メモを選択することで、該当するページに遷移します。
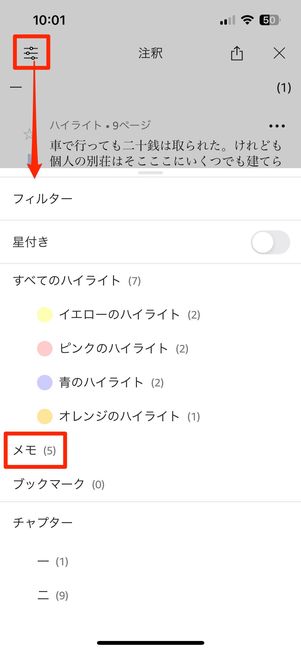
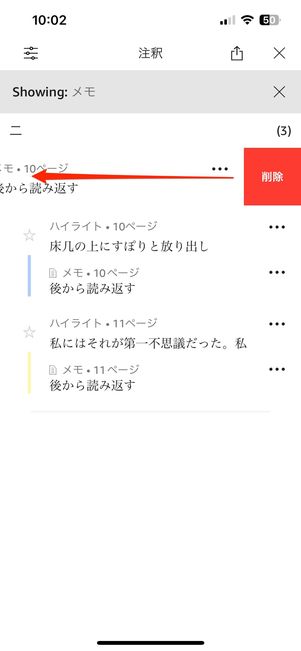
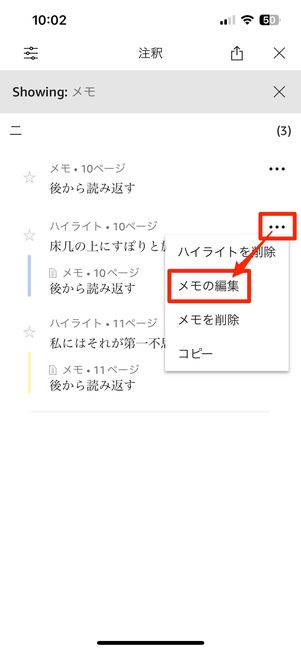
注釈は、メモだけでなくハイライトも一緒に表示されます。メモだけを表示するには、注釈の左上にあるボタンをタップし、フィルターメニューから[メモ]を押しましょう。
また、メモの内容をその場で削除(メモを左にスワイプ)したり、メニューボタンからメモの編集をしたりといったことも可能です。
ハイライト/メモ機能が使えないKindle本もある

Amazonの画面
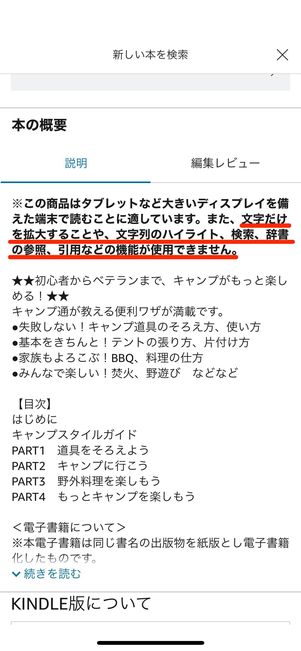
Kindleアプリの画面
ハイライトとメモ機能は、雑誌やマンガなどの一部のKindle本では使うことができません。
Kindle本の購入画面で少し下にスクロールすると、説明欄にハイライトやメモなどの機能を使用できない旨が記載されていることがあるので、購入時にあらかじめ確認しておきましょう。
Kindle Unlimitedで本を返却するとハイライト・メモはどうなる?
「Kindle Unlimited」は、500万冊のKindle本が月額980円で読み放題になるサービスです。Kindle本をレンタルするようなイメージで、同時に最大20冊まで保持しておけます。それ以上ダウンロードする場合、借りた本のうちどれかを返却しなければなりません。
読み放題でダウンロードした本にもハイライトやメモを付けられますが、返却後はライブラリからKindle本が削除されるため、追加したハイライトとメモが見られなくなります。しかし、再度同じ作品をダウンロードすれば以前付けたハイライトとメモも同時に復活するので、注釈で閲覧や編集が可能になります。