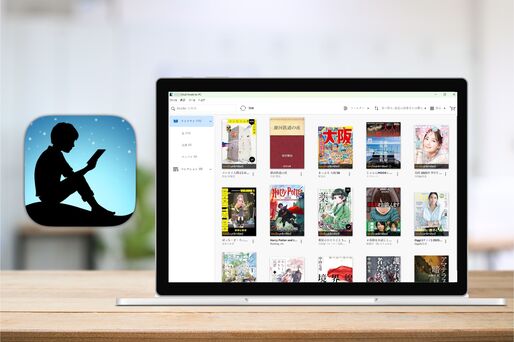AmazonのKindleストアで購入したKindle本は、専用のKindle端末やスマートフォン、タブレット、パソコンとさまざまなプラットフォームに対応しています。
今回紹介するのは、パソコンでKindle本を読む方法です。端末やタブレットなどに比べると身軽ではありませんが、パソコンの大きな画面でじっくり腰を据えて読書したり、資料として参照しながら作業をしたりするのに適しています。
Kindle本をPCで読む2つの方法
Kindle本をパソコン(PC)で読む方法は、アプリとブラウザの2通りあります。
それぞれの違いを表にまとめました。
| Kindle for PC/Kindle for Mac (アプリ) |
Kindle for Web (ブラウザ) |
|
|---|---|---|
| 料金 | 無料 | 無料 |
|
パソコンへの ダウンロード |
必要 | 不要 |
| 読める本 | Kindleストア内のすべての本に対応 |
マンガ、雑誌、洋書のみ (日本語の文芸書や実用書などは読めない) |
| ハイライト機能 | ⚪︎ |
△ (洋書のみ) |
| メモ機能 | ⚪︎ |
△ (洋書のみ) |
| 検索機能 | ⚪︎ |
△ (洋書のみ) |
| 辞書機能 | ⚪︎ |
△ (洋書のみ) |
2つのツールを比べると、アプリのほうが読める本に制限がなく、読書を楽しむのに十分な機能が備わっています。
一方ブラウザは、アプリや本をダウンロードする手間が不要で気軽に使えますが、日本語の文芸書や実用書などの本が読めなかったり、洋書でしかハイライトやメモなどの機能が使えなかったりと、制約が多いというデメリットがあります。
方法1:パソコン版アプリ「Kindle for PC/Kindle for Mac」で読む
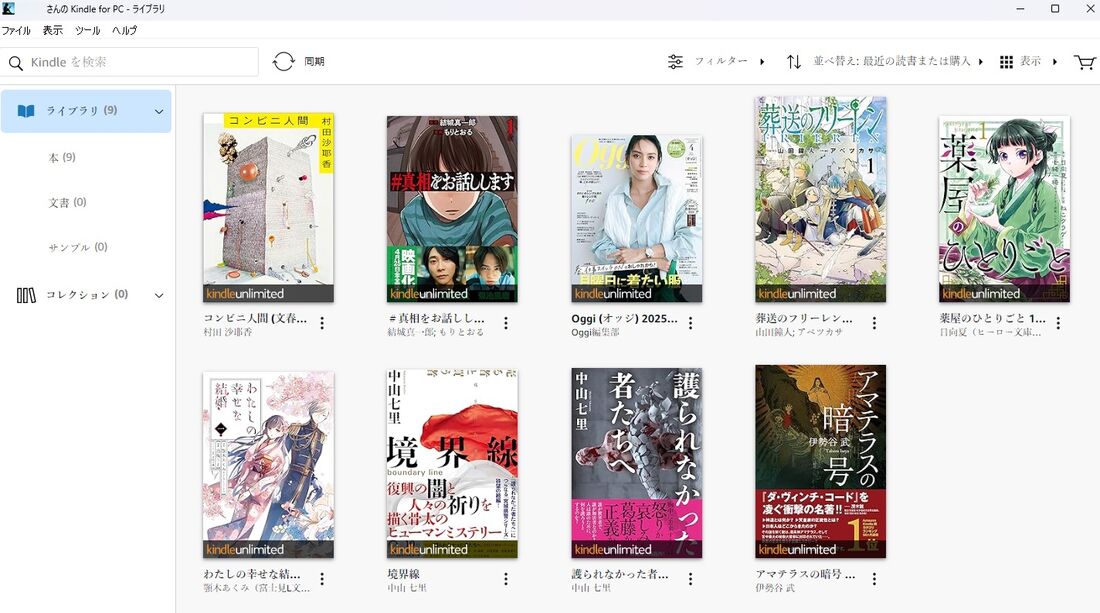
1つ目の方法は、Kindleのパソコン版アプリで本を読む方法です。アプリにはWindows用(Kindle for PC)とMac用(Kindle for Mac)があり、どちらも無料で提供されています。
WindowsユーザーはAmazonのページから、MacユーザーはApp Storeからそれぞれアプリのダウンロードが可能です。
Amazonのアカウントでログインするだけで使えて、スマホやタブレット、Kindle端末のライブラリとも同期できます。そのため、外出しているときは持ち運びしやすいスマホ・タブレット端末で、家ではパソコンの大きな画面でゆっくり読書を楽しむ、といった使い分けにも便利です。
方法2:ブラウザ版「Kindle for Web」で読む
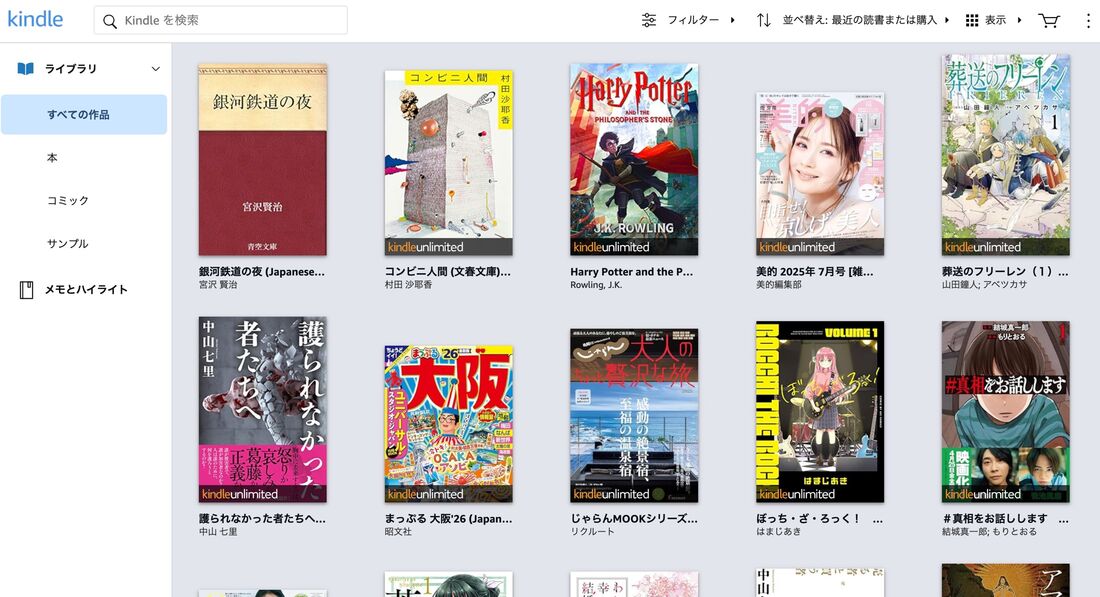
Kindle for Webのライブラリ画面
もう1つが、Webツールの「Kindle for Web」を使う方法です。別途アプリをインストールする必要がなく、ウェブブラウザでKindle for Webを開いてAmazonアカウントにアクセスすれば、すぐに本を読めます。パソコンのストレージを圧迫しないのもうれしいポイントです。
ただし、対応している本はマンガ、雑誌、洋書のみ。そのほかの本はKindle for Webでは開けません。ハイライトやメモなどの機能も洋書でしか使えず、Kindle for Webの用途は限定的です。
Kindle for PC/Kindle for Macの特徴と注意点
続いて、パソコン版アプリのKindle for PC/Kindle for Macの特徴と注意点を詳しくみていきましょう。
Kindleストア内のすべての本に対応
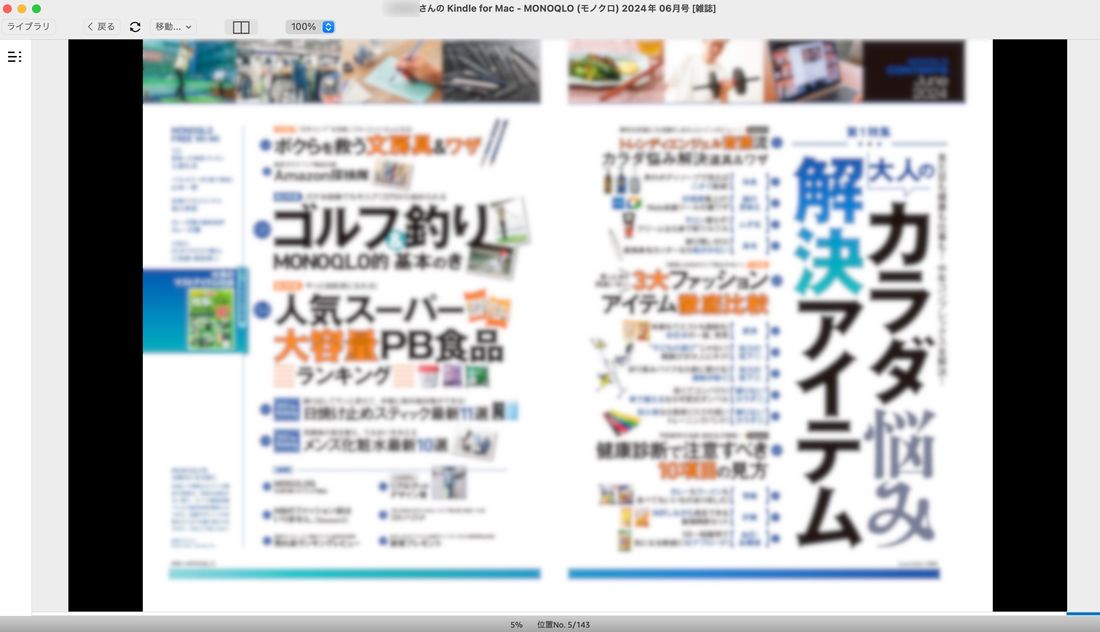
Kindle for PC/Kindle for Macのリーダー画面
Kindle for PC/Kindle for Macは、Kindle本を読むための無料アプリです。
電子書籍リーダーのKindle端末がなくても、パソコンにアプリをインストールするだけでKindleストア内で購入した本が読めます。Kindleストア内すべての本でジャンルを問わず使えるので、マンガや雑誌、写真集などをPCの大画面で楽しめます。
さらに、500万冊以上のKindle本が読み放題になるサブスク「Kindle Unlimited」や、プライム会員特典でKindle本1000冊以上が読み放題になるサービス「Prime Reading」の対象本を読むことにも対応しています。
オフラインでも読書可能
パソコン版アプリで事前に本をダウンロードしておけば、通信環境が不安定な場所やWi-FiがないところでもオフラインでKindle本を読むことができます。
家だけでなく外出先でも通信環境に依存せず読書を楽しめます。
画面や文字サイズ、行間の変更ができる
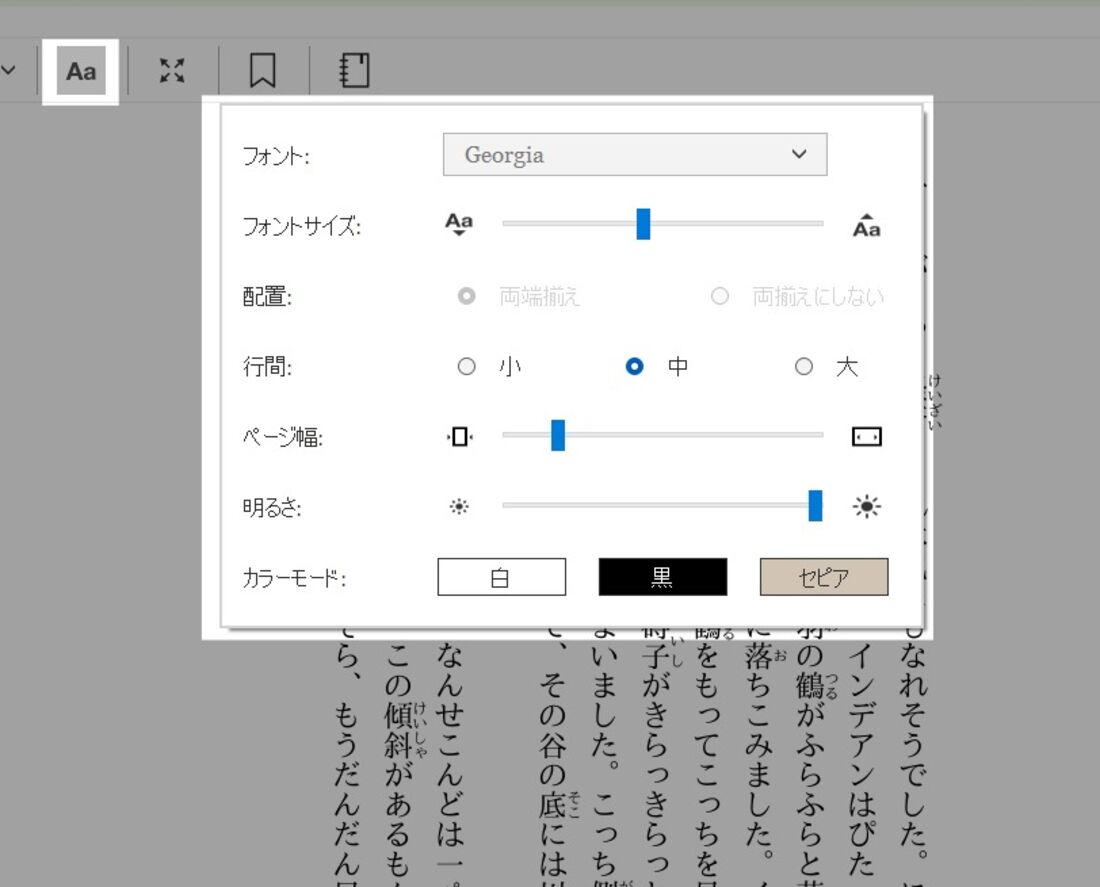
多くのKindle本で、文字サイズの変更や画面の拡大・縮小が可能。同時に文章の行間や画面のページ幅、明るさ、背景色(カラーモード)も変更できるので、ディスプレイの画面サイズや視力に合わせて、読みやすく調整しながら読めます。
ただし、マンガや雑誌などの固定レイアウト型で製作された本では、画面の拡大・縮小以外のレイアウト変更はできません。
ハイライト・メモなどの機能を搭載
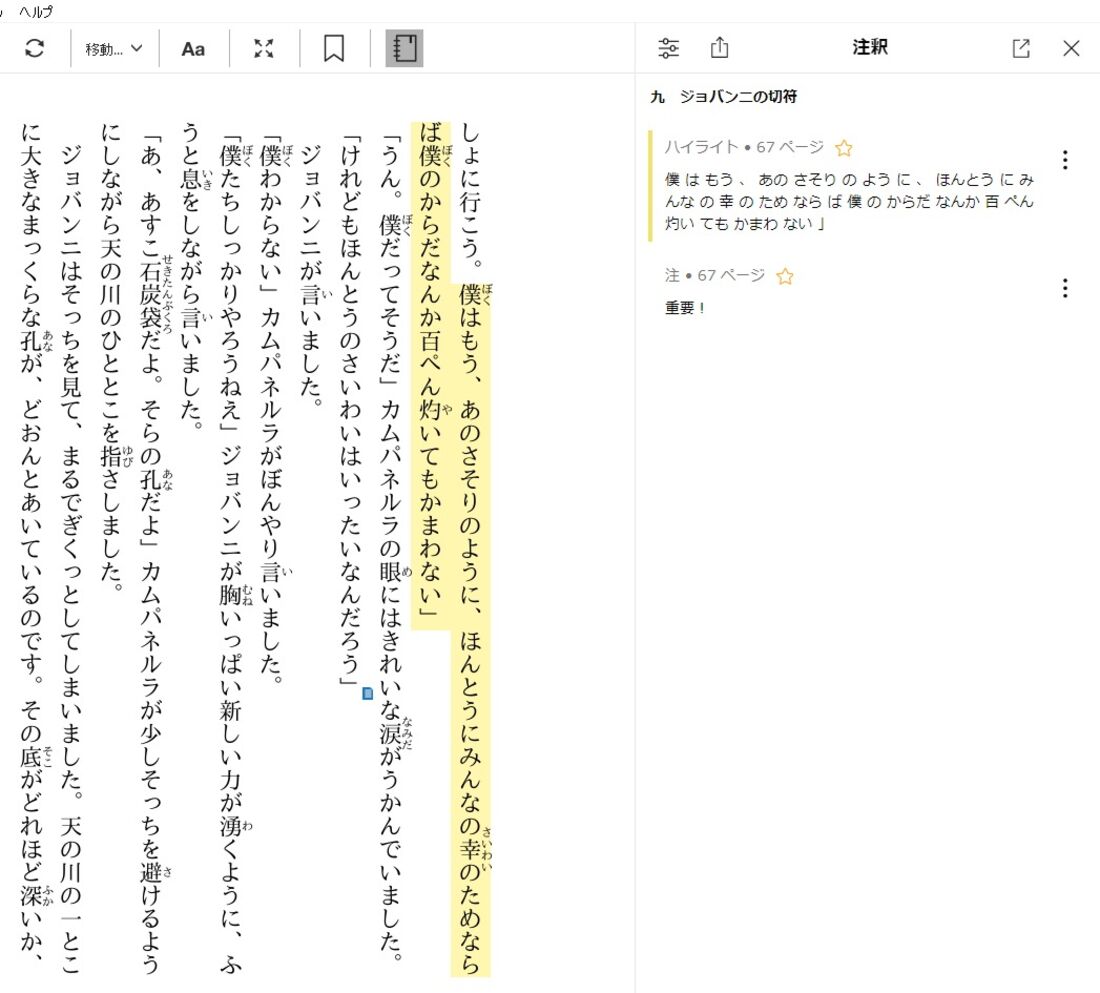
ハイライトやメモを追加できる
重要な箇所に線を引きながら本を読むことができます。実際のペンと違って、ハイライトを引き直したり、あとで削除したりといった操作を自由におこなえるのが特徴です。任意の箇所にメモを追加することも可能です。
ハイライトやメモは、「注釈」というドロワーにまとめられ、同じ場所で確認できます。
パソコンとの並行作業や資料作成に便利
PCアプリならではの使い方として、他のウィンドウと並べて使える点が挙げられます。Kindle本を開いたまま別のアプリで作業するときに、同じ画面上で操作が可能です。
Kindleアプリには、ハイライトやメモをエクスポートする機能があり、本の内容を引用しながら資料などを作成するといった使い方にもぴったりです。
本によってはダウンロードに時間がかかることがある
注意点は、Kindle本を読む前に必ず本のダウンロードが必要なことです。本にもよりますが、ファイルサイズの大きなものでは200MBを超える作品もあり、ダウンロードに数分かかることがあります。
Kindle for PC/Macのダウンロード方法と使い方
Kindle for PC/Macのダウンロード方法と、基本的な使い方を紹介します。
ここではWindows版アプリである「Kindle for PC」の画面を使って解説しています。Kindle for Macと画面表示が少し異なる箇所もありますが、使い方やできることはだいたい同じです。
Kindle for PC/Macのダウンロード方法
Windowsユーザー向けのKindle for PCはAmazonサイトから、Macユーザー向けのKindle for MacはApp Storeから、いずれも無料でダウンロードできます。
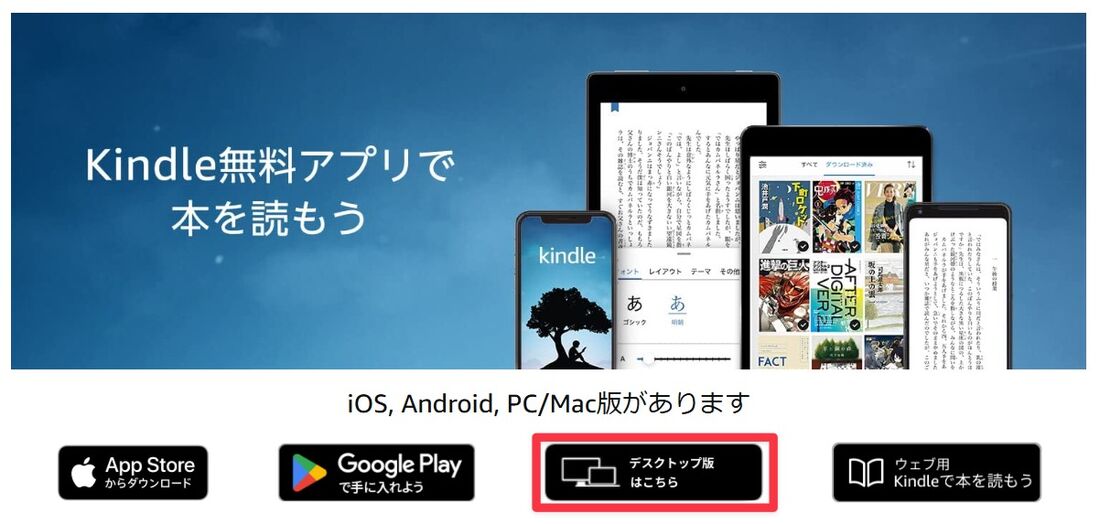
Windows版のアプリをインストールするには「デスクトップ版はこちら」をクリック
Windows版アプリの場合、アプリのダウンロードページを開き、[デスクトップ版はこちら]のボタンをクリックして、アプリをパソコンにインストールしてください。
Mac版アプリは以下のダウンロードボタンからアプリをインストールできます。
アプリを起動したら、最初にAmazonアカウントでログインします。
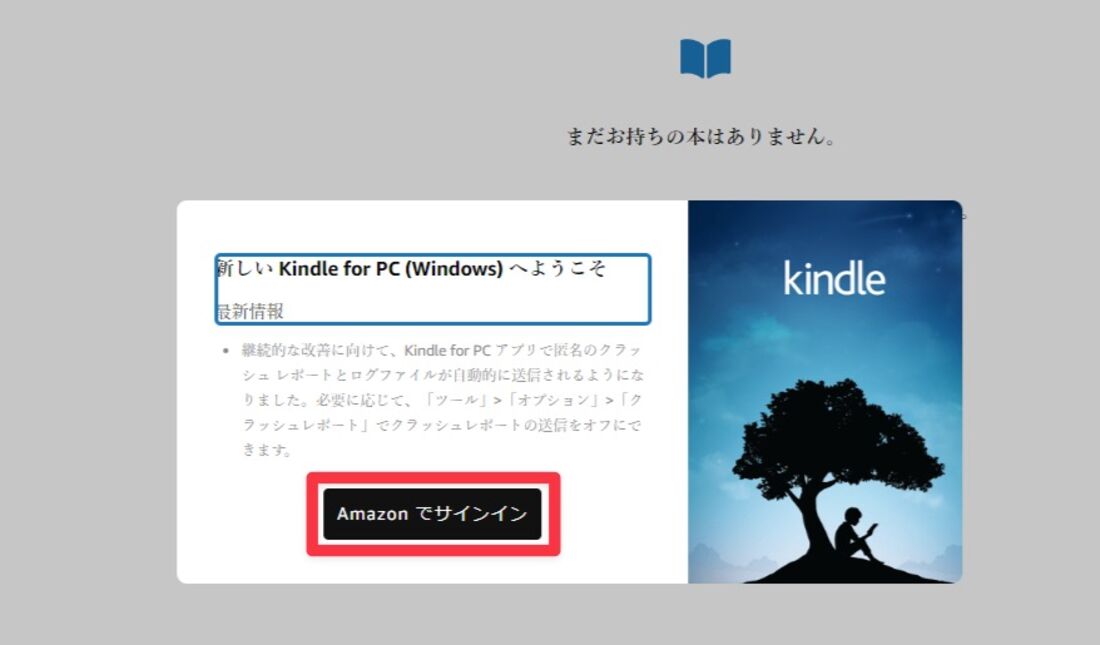
画面中央に表示された[Amazonでサインイン]をクリックして進みます。
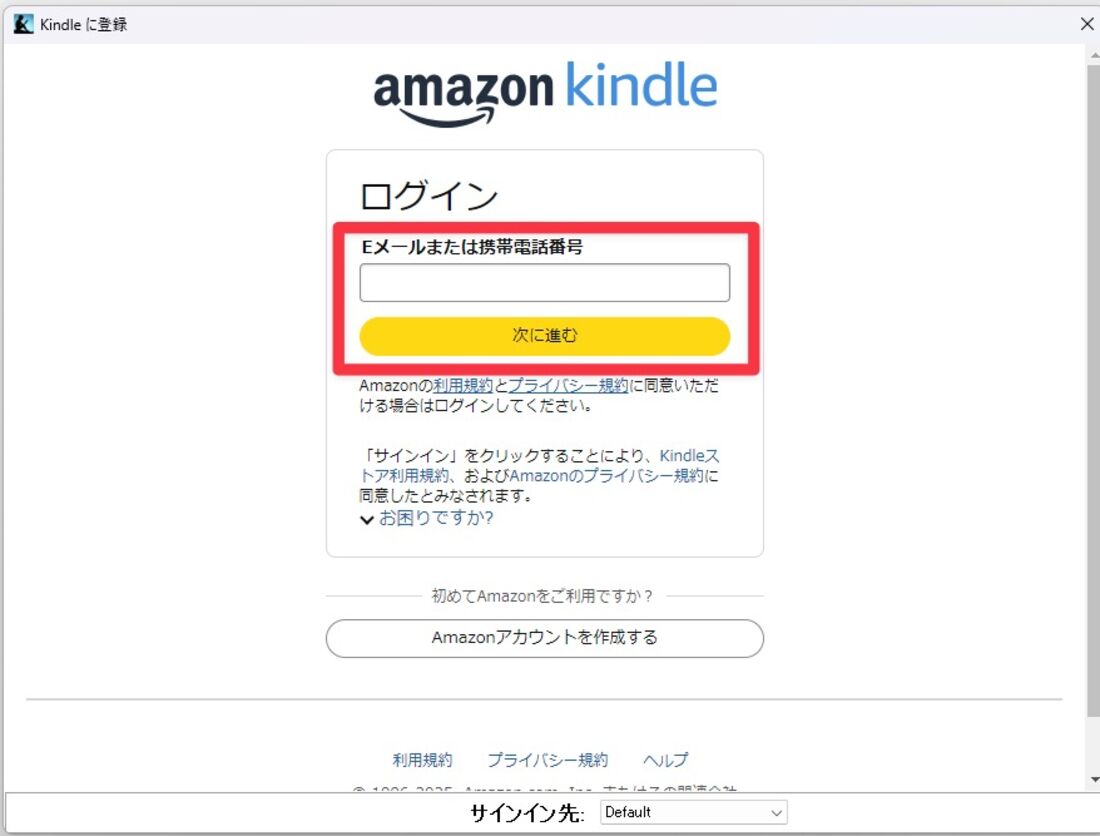
メールアドレスまたは携帯暗号を入力
![パスワードを入力して[ログイン]をクリック](/sites/default/files/styles/landscape_xl_1/public/2025/05/27/r_kindle_books_pc_13.jpg)
パスワードを入力して[ログイン]をクリック
メールアドレスや携帯番号、パスワードを入力して、[ログイン]をクリックしましょう。
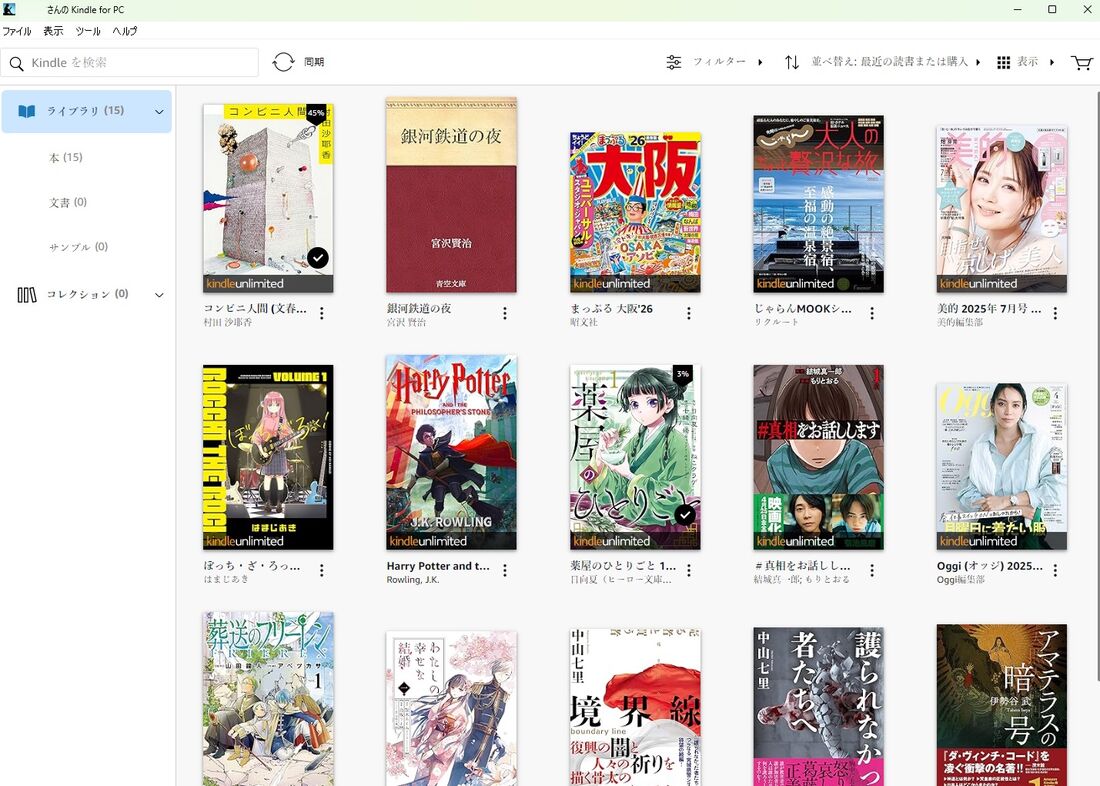
Kindle for PCのライブラリ画面
Amazonへのログインが完了すると、Kindleストアで購入した本やKindle Unlimitedでダウンロードした本などがライブラリに表示されます。
本の開き方
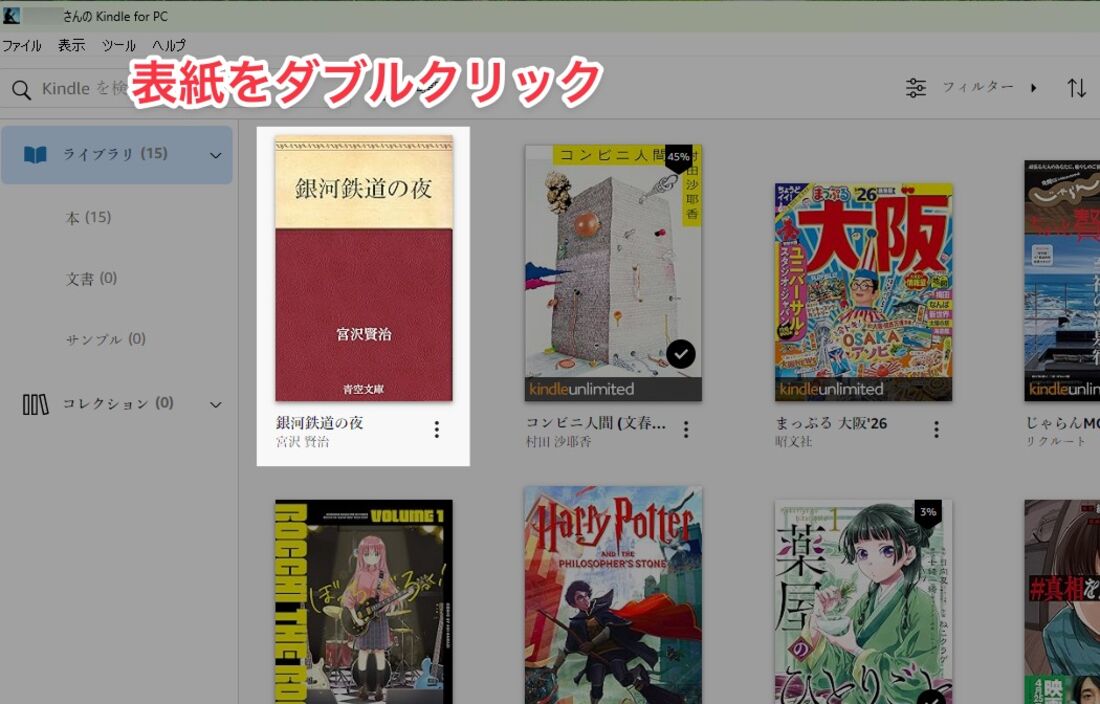
Kindle for PCのライブラリ画面
読みたい本の表紙をダブルクリックすると、初めて開く本の場合、データがパソコンにダウンロードされます。
ダウンロード済みの本を再度ダブルクリックすれば本が開けます。
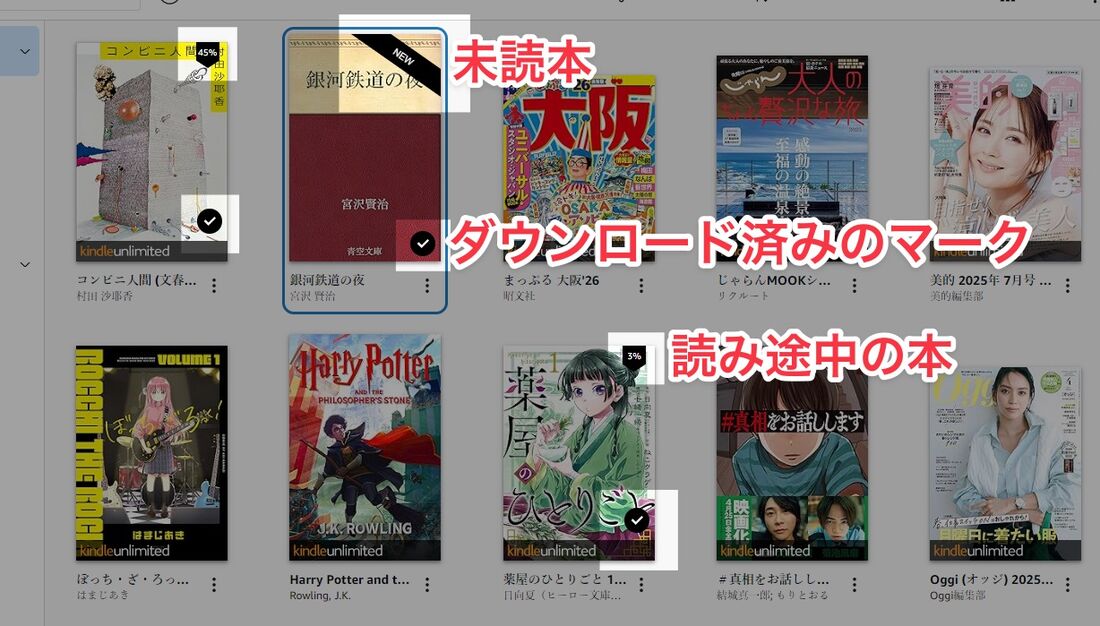
ライブラリ画面の見方
ライブラリでは、ダウンロードが終わると本の表紙の右下にチェックマークが付きます。
デフォルトでは最近開いた(購入した)アイテムが一番左上に表示されますが、タイトルや著者名順で並び替えることもできます。
新しくダウンロードした未読本には「NEW」のアイコンが付き、途中まで読んだ本の上部には、読み終えたページの分量が「%」で表示されます。
ページのめくり方
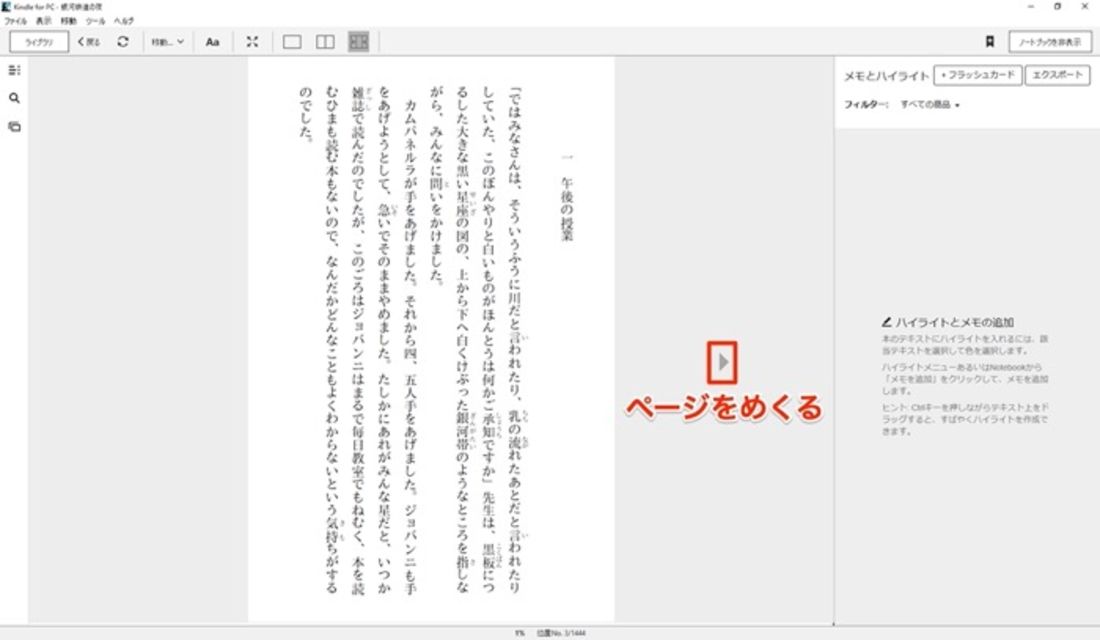
本によって、ページの開く方向は異なりますが、キーボードのカーソルキー(左右)を押すか、または画面の端に表示されている三角の矢印をクリックして、ページをめくります。

画面上の「移動」をクリックすると、好きなページへ移動できる
ページをまとめて移動したいときは、[移動]ボタンをクリックします。表紙や目次ページのほか、好きなページの位置を指定して、目的の場所までジャンプできます。
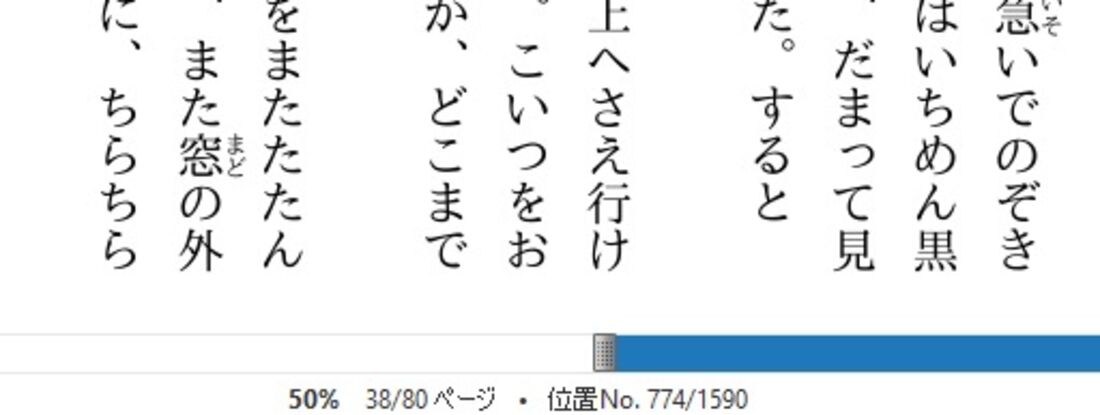
画面下部でページ数/位置を確認
また画面下部には、読んでいる位置を示すバーが表示されています。ここを見れば、全体のうちどこまで読んだかページ数を把握可能です。バーをドラッグして、指定の位置までジャンプすることもできます。
目次を使う、本の中を検索する
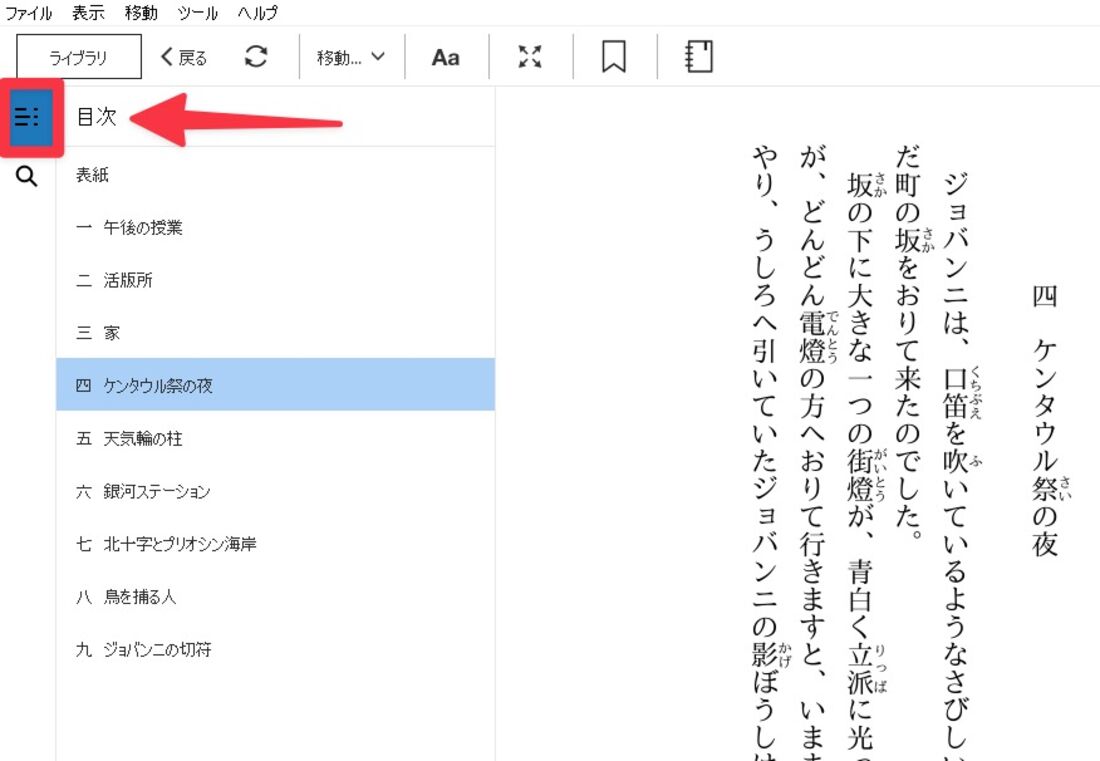
目次を使って、その章にジャンプすることもできる
本の中にある目次ページとは別に、目次データからも目次を確認できます。画面左上にある目次ボタンをクリックすると目次が表示され(本によっては表示されないものもあります)、ここから表紙に戻ったり、別の章へ移動したりできます。
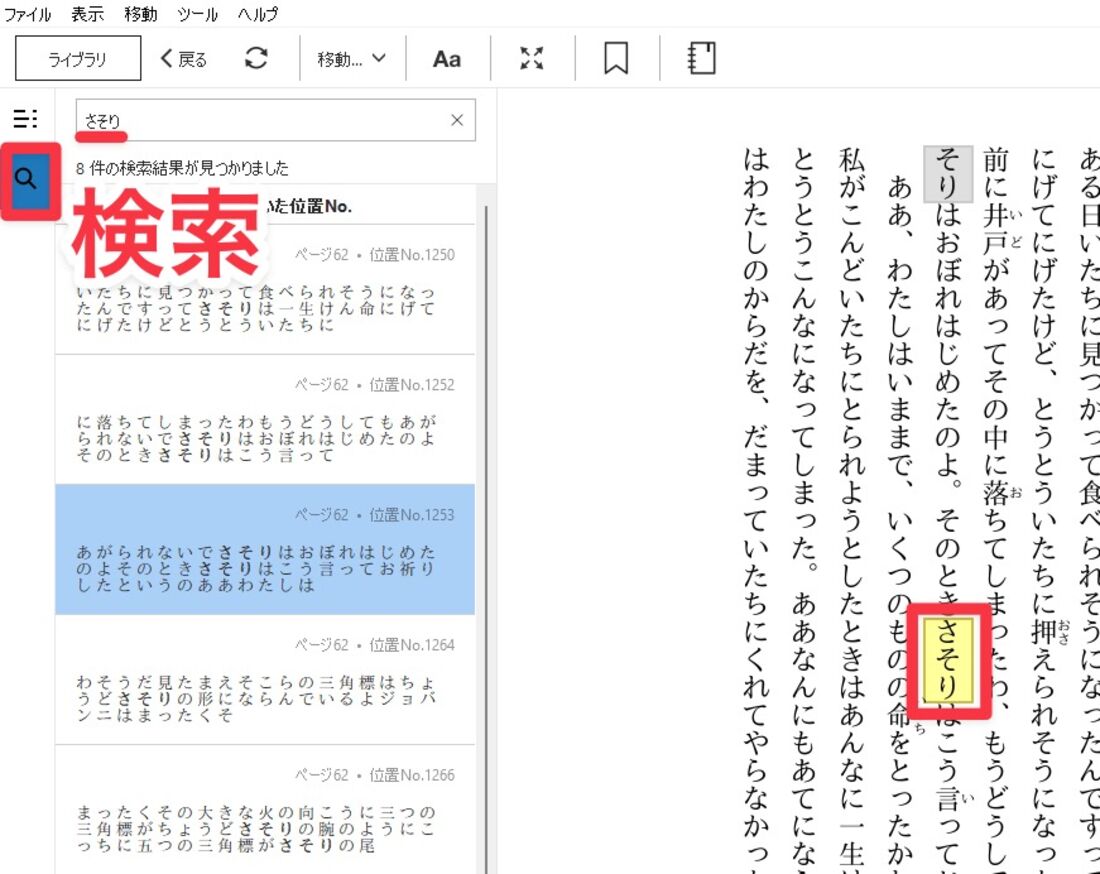
本文内を検索
また目次の下には検索ボタンがあり、本の内容を検索できます。知りたいことや特定のキーワードが書いてある箇所にダイレクトに移動するため、本を読み返すときや調べ物をするときに便利です。
ハイライトを引く、メモを書く
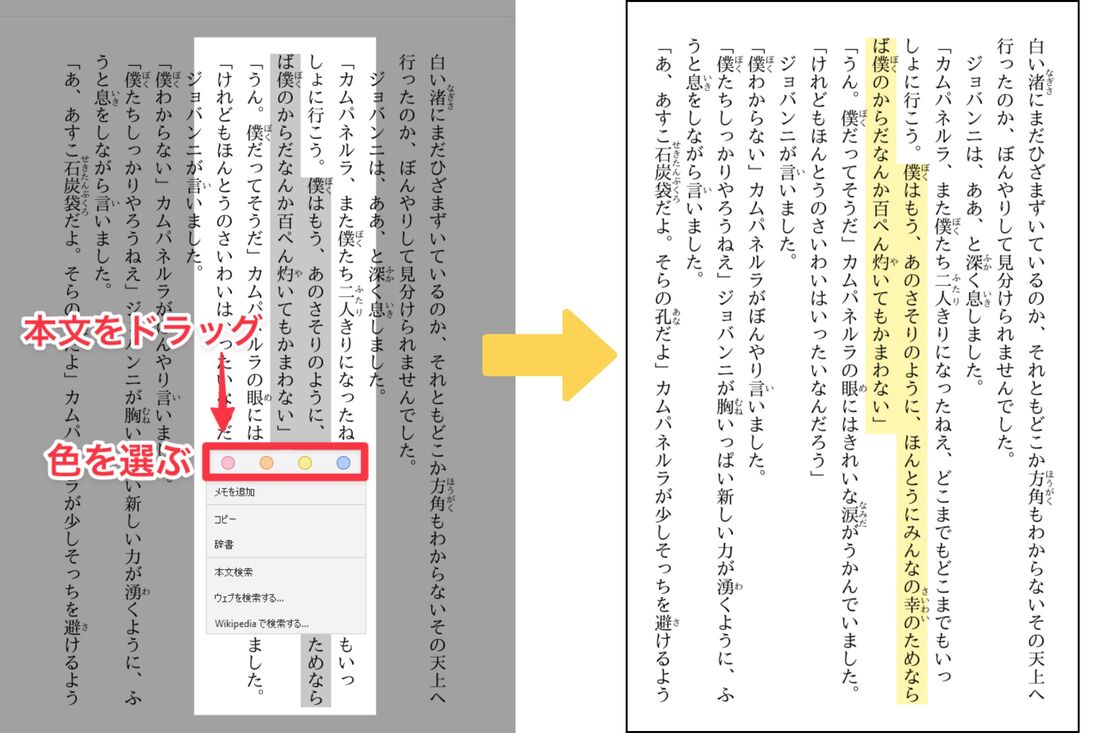
本文にハイライトを引ける
読んでいる途中、大事なところへ線を引きたいときに使いたいのがハイライトです。マウスを使って線を引きたいところをドラッグするとメニューが表示されるので、4色のハイライトから好きな色を選びます。
色は選べませんが、キーボードの「Ctrl」キー(Macは「command」キー)を押しながらドラッグすることで、メニューを表示させずにハイライトを付けることも可能です。
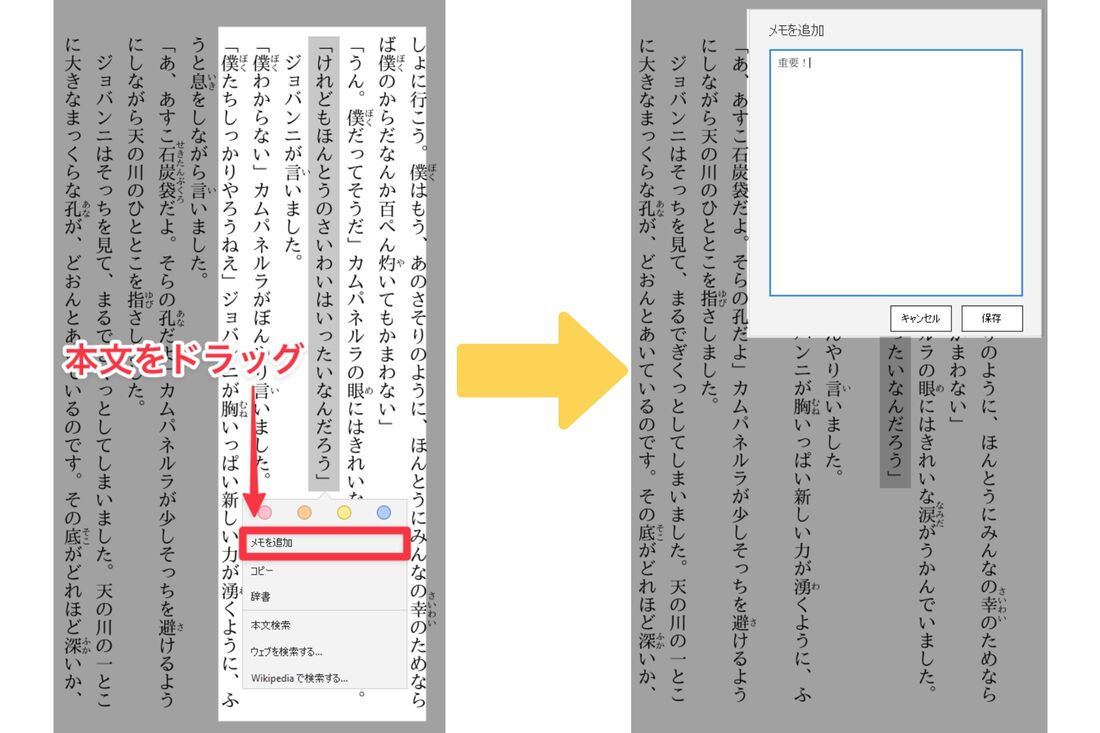
メモを追加できる
ハイライトのときと同じように本文をドラッグし、[メモを追加]をクリックすれば、その部分にメモを入力できます。本を読んで感じたことや気になったことを、ぱっと書き留めておくのに便利です。
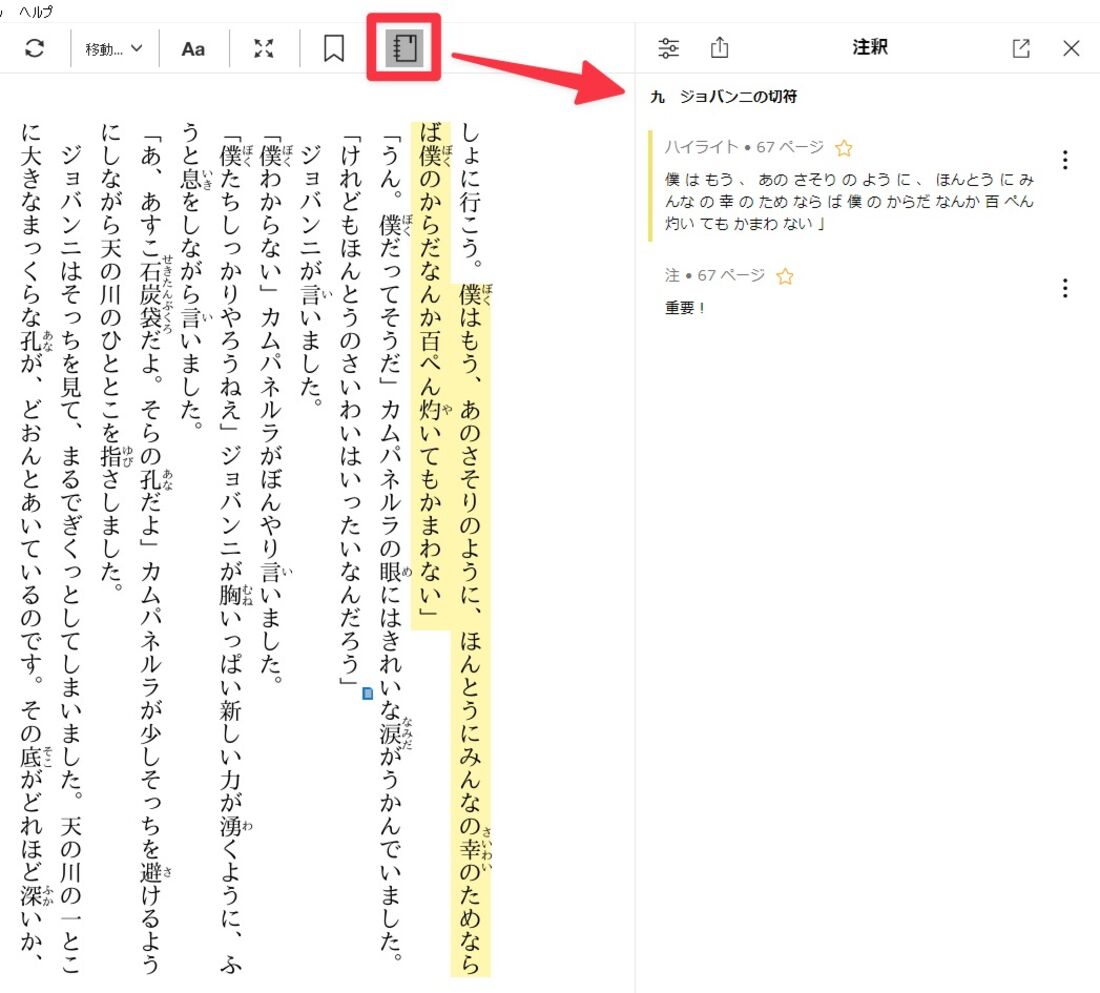
ハイライトやメモは「注釈」にまとめられている
ハイライトやメモは、「注釈」にまとめられます。画面上部のノートの形をしたアイコンを押すと表示できます。
辞書を使う
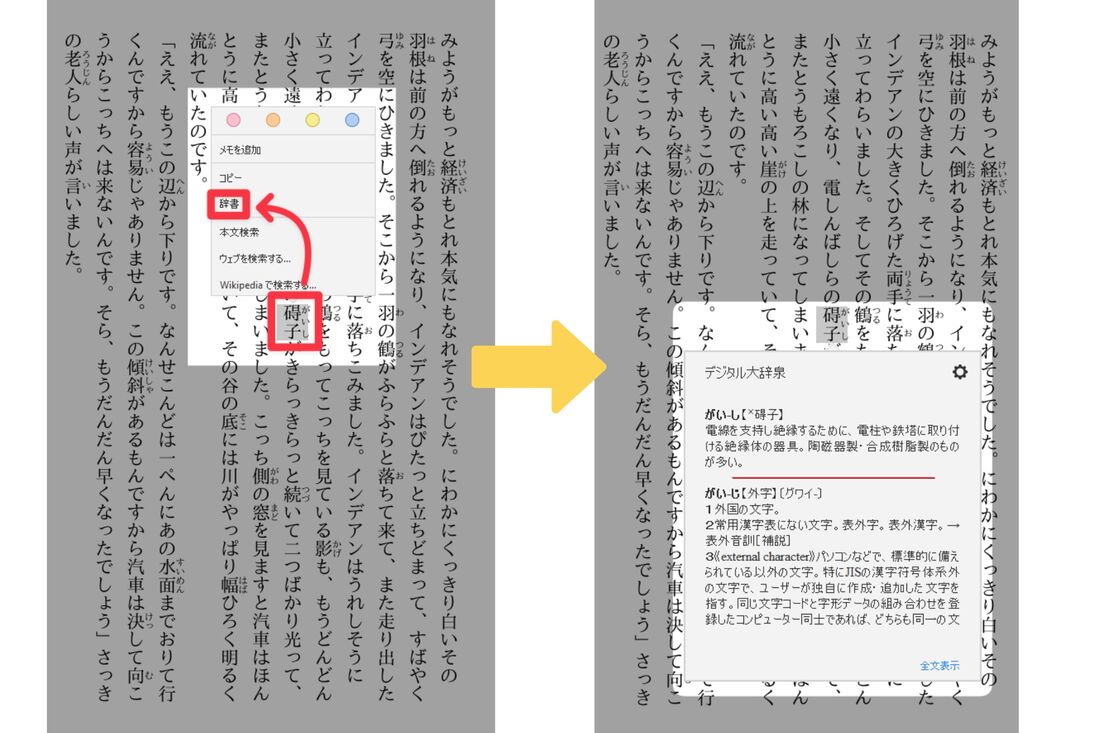
単語をドラッグして選択し、メニュー表示で[辞書]をクリックすると、単語の意味が表示されます。初回のみ辞書をダウンロードするのに数分かかりますが、日本語なら国語辞典(大辞泉)、英語なら英和辞典(プログレッシブ英和中辞典)が利用できます。
フォントサイズや背景色を変更する
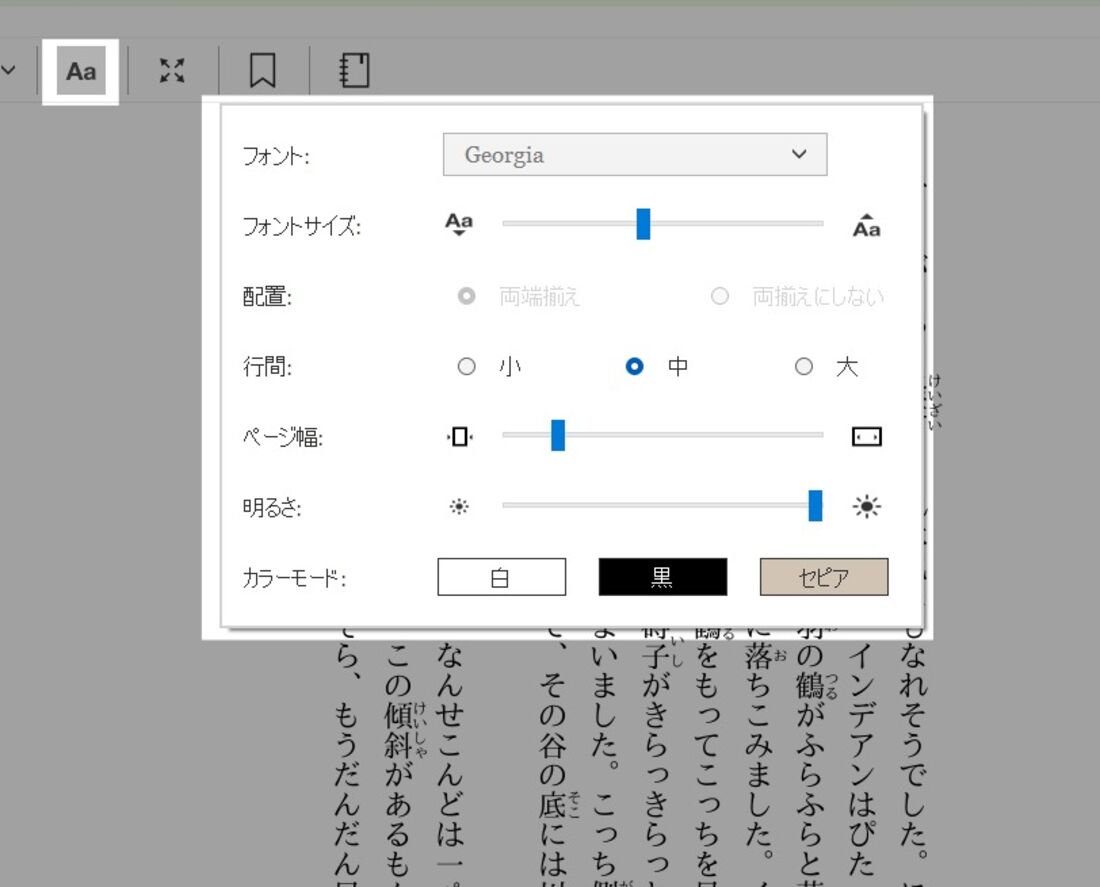
Kindle本の多くは、画面サイズに合わせてフォントサイズを変更できるように制作されています。そのままでは読みにくいと感じた場合、[Aa]をクリックして、フォントサイズや明るさ、背景の色などを変えられます。またページ幅を調整することで、ディスプレイの横幅いっぱいにページを拡大することもできます。
Kindle for Webの特徴と注意点
Kindleのブラウザ版ツール「Kindle for Web」の特徴と注意点をまとめました。
それぞれの項目について詳しく解説します。
インストール不要で、すぐに使い始められる
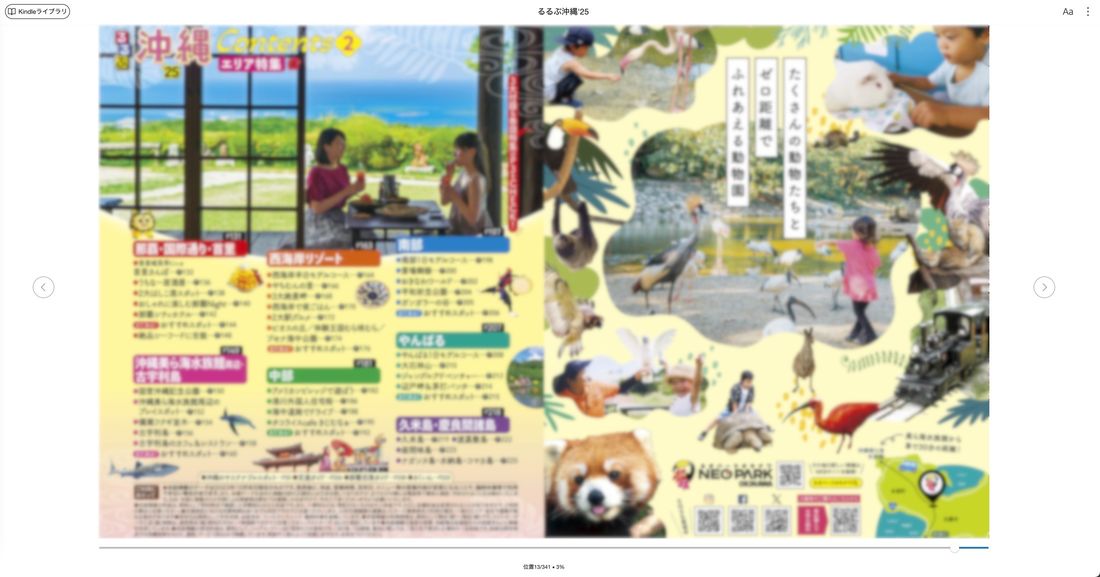
Kindle for Webのリーダー画面
Kindle for Webは、ブラウザでKindle本を読めるWebツールです。アプリをインストールする必要がなく、すぐに使い始められる手軽さが一番のメリットです。ストレージも利用しないためPCの容量をほぼ使いません。
ChromeやSafariなど主要なブラウザに対応
Kindle for Webは、以下の主要なデスクトップブラウザに対応しています。
- Chrome 87
- Safari 11
- Firefox 78
- Edge 87
- iPad 4.2
対応する書籍が限られている
最大の注意点は、対応している書籍が限られていることです。Kindle for Webで読めるのは、主に雑誌、マンガ、洋書だけです。
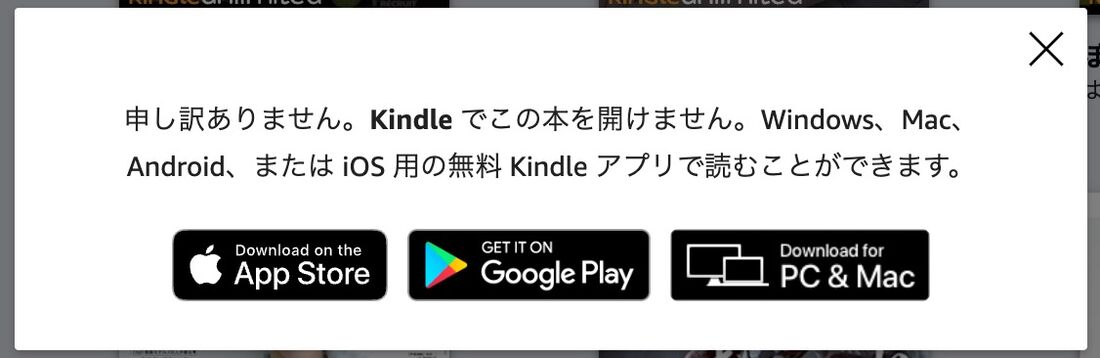
Kindle for Webに対応していない本は開けない
対応していない書籍をクリックして開こうとしても、上の画像のような表示が出て、本を開くことができないようになっています。
小説や実用書など、Kindle for Webでは対応していない本を読みたいときは、Kindleアプリが必要です。
ページの読み込みに時間がかかることがある
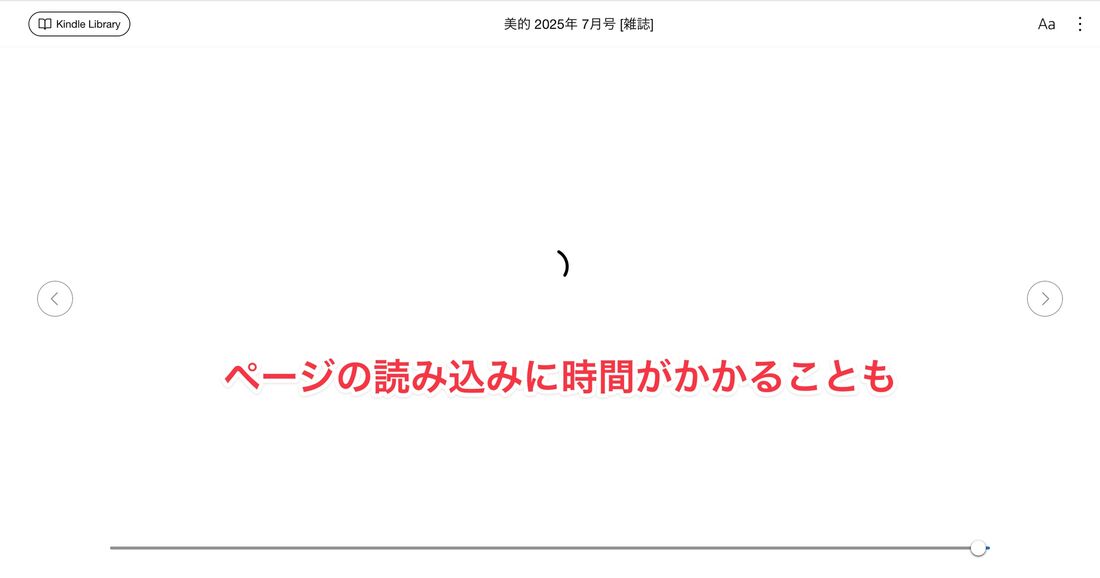
Kindle for Webでは、本をダウンロードできないので閲覧のたびにデータ通信が必要です。Kindle for Webで読めるマンガや雑誌は、本全体に画像が使われていて、全体的にファイルサイズが大きくなりがちです。そのためページをめくるときに読み込みに時間がかかることがあります。全体を眺めるようにパラパラめくって読むという使い方には向きません。
ハイライトやメモ機能などが使えるのは洋書のみ
Kindle for Webでは、Kindleが持つ本来の便利な機能をほとんど使えないのが残念なポイントです。
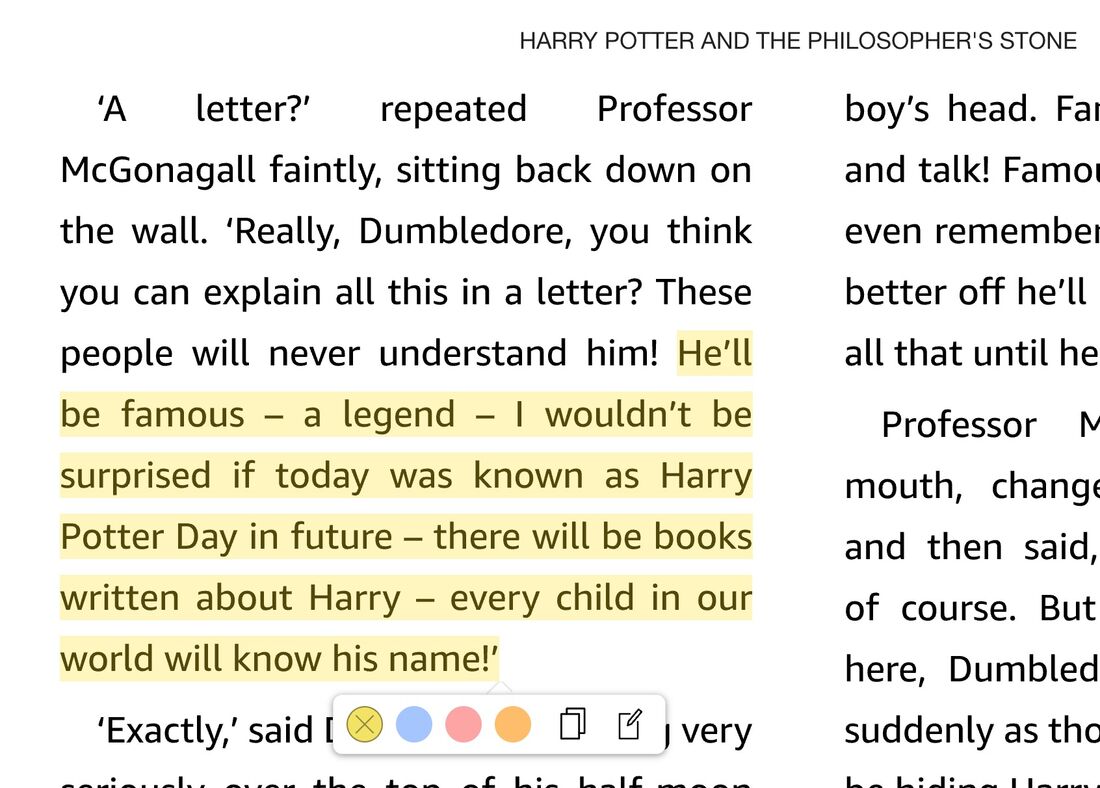
洋書にはハイライト(マーカー)を追加できる
ハイライトやメモの追加、文字サイズや行間を変更できるレイアウト機能などは、洋書でしか使えません。
オフラインで利用できない
Kindle for Webは、オフラインでは利用できません。常にインターネットに接続している必要があります。オフライン環境で読みたいなら、Kindleアプリを利用しましょう。
Kindle for Webへのアクセス方法と使い方
Kindle for Webへのアクセス方法と、基本的な使い方について、以下の項目に分けて説明します。
Kindle for Webへのアクセス方法
ChromeやSafariなどのブラウザでKindle for Webにアクセスします。
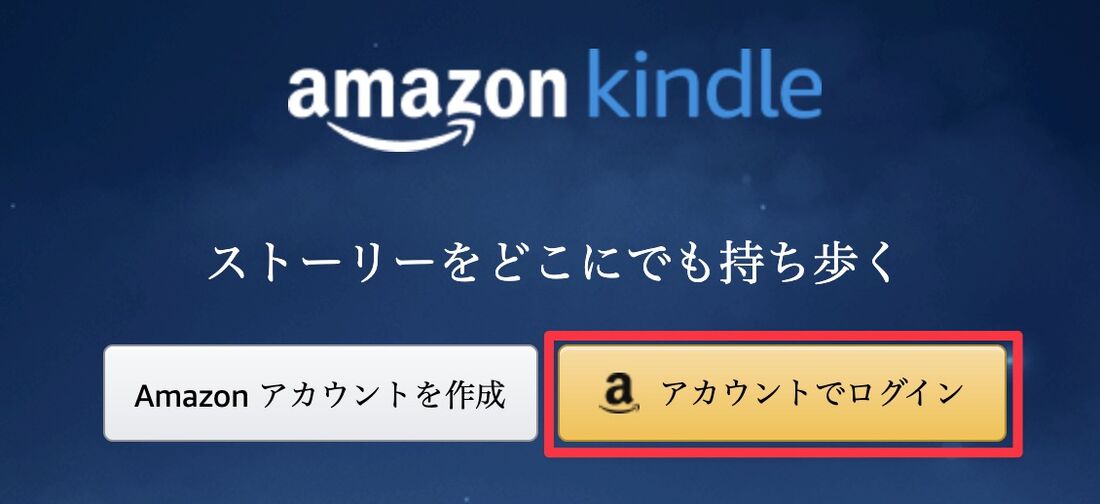
次の画面で[アカウントでログイン]をクリックします。
![Eメールまたは携帯電話番号を入力して[次に進む]を押す](/sites/default/files/styles/landscape_xl_1/public/2025/05/27/r_kindle_books_pc_04.jpg)
Eメールまたは携帯電話番号を入力して[次に進む]を押す
![パスワードを入力して[ログイン]をクリック](/sites/default/files/styles/landscape_xl_1/public/2025/05/27/r_kindle_books_pc_05.jpg)
パスワードを入力して[ログイン]をクリック
携帯電話番号やメールアドレス、パスワードを入力して、Amazonアカウントにログインしましょう。
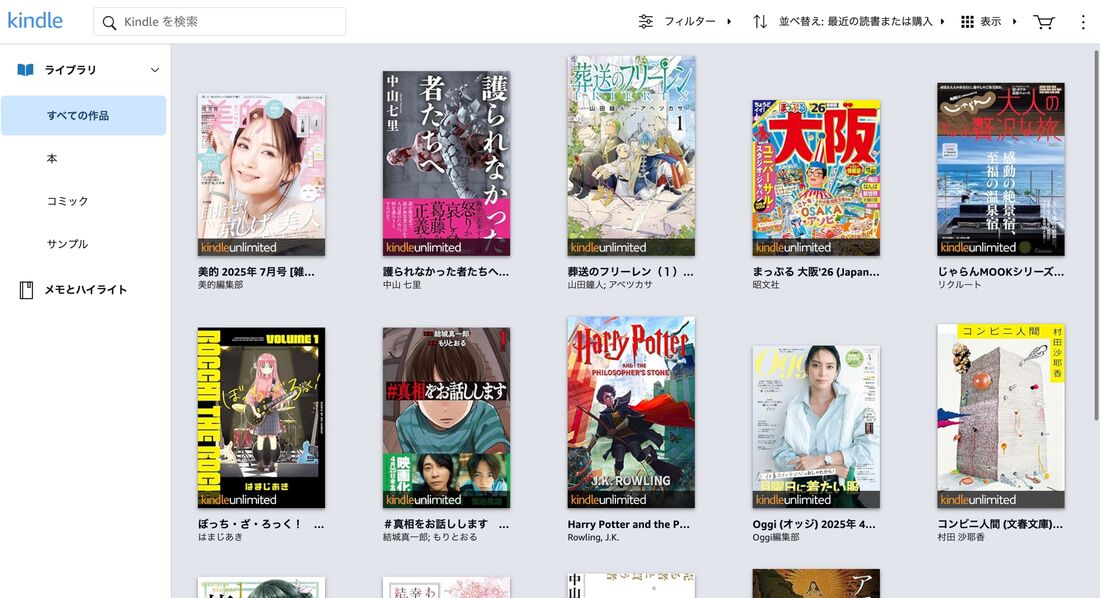
Kindle for Webのライブラリ画面
ログインができたら、Kindle for Webのライブラリ画面に遷移します。これでいつでも利用を開始できます。ライブラリはKindleアプリとも同期されています。
読める本の見分け方
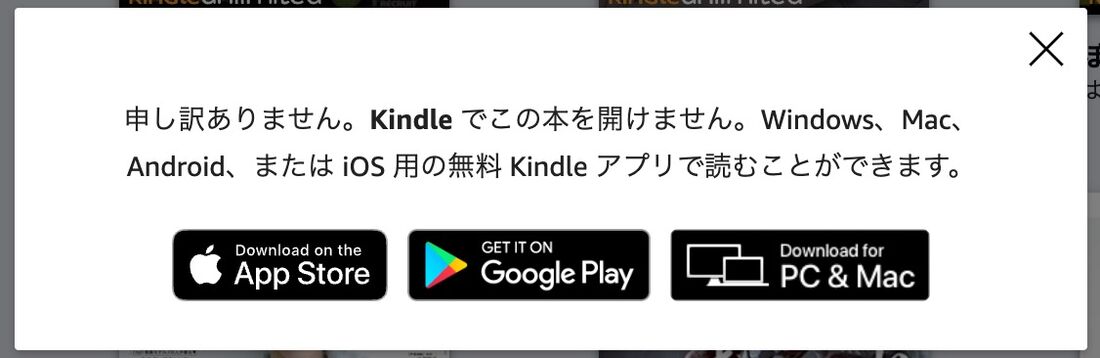
対応していない本は開けない
Kindle for Webで読める本は限られています。具体的に言うと、「固定レイアウトで作成」された本だけ読めるようです。対応していない本を読もうとすると、Kindleアプリを使うようにという画面が表示されます。
固定レイアウト(フィックス型)で作成されているかどうかは、Amazonの詳細ページで確認可能です。

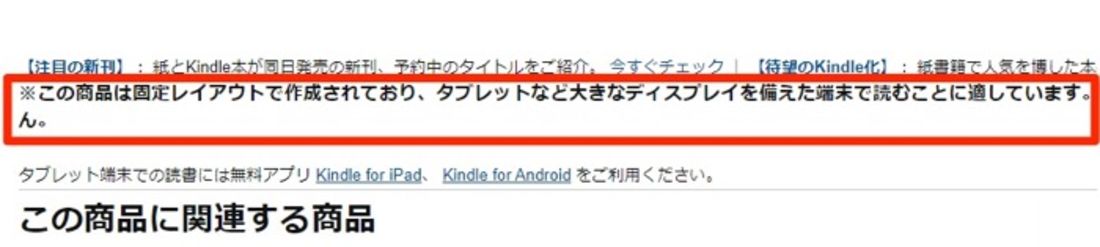
「この商品はタブレットなど大きいディスプレイを備えた端末で読むことに適しています」や「この商品は固定レイアウトで作成されており、タブレットなど大きなディスプレイを備えた端末で読むことに適しています」と表示される本が該当しています。本の種類で言えば、雑誌・ムックやコミック、洋書などです。
逆に言うと、文芸書や実用書のようにレイアウトが流動的に変化し、テキストを流し込む形式(リフロー型)の本は、Kindle for Webで読むことができません。
本の開き方
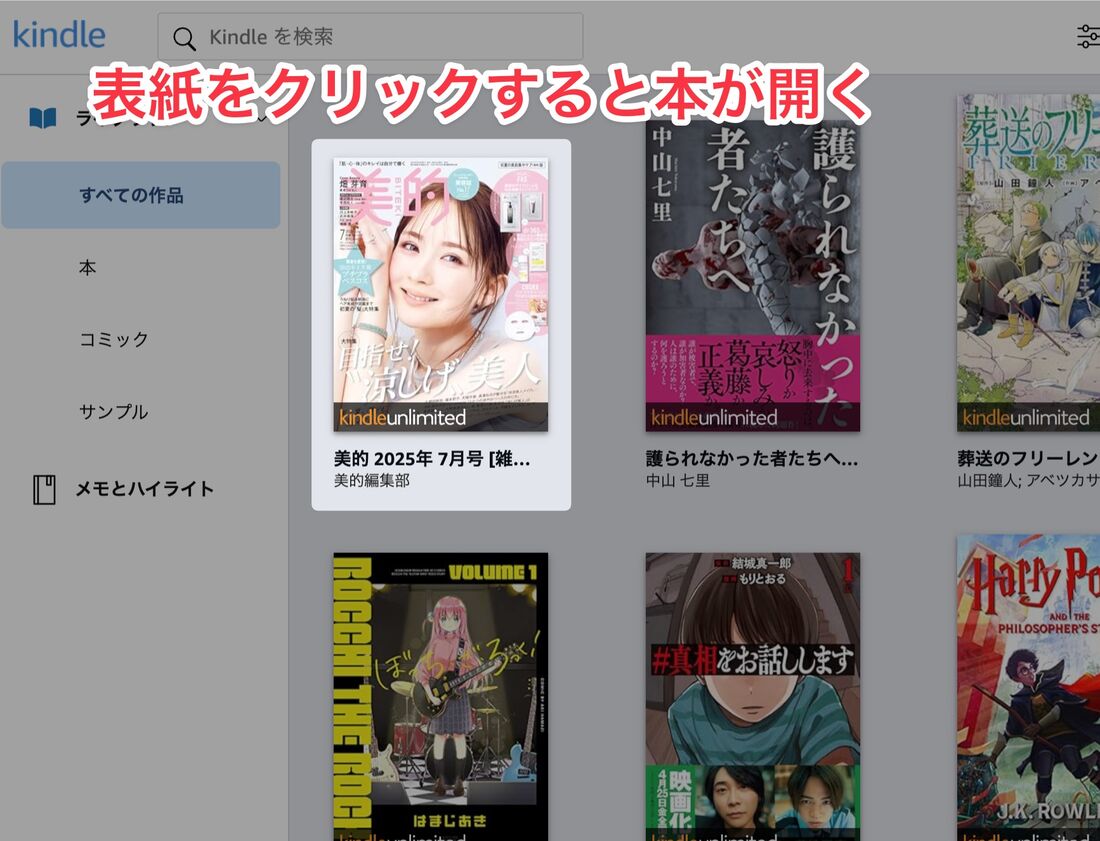
ライブラリが表示されたら、読みたい本をクリックします。新しいタブに本の内容が表示されます。
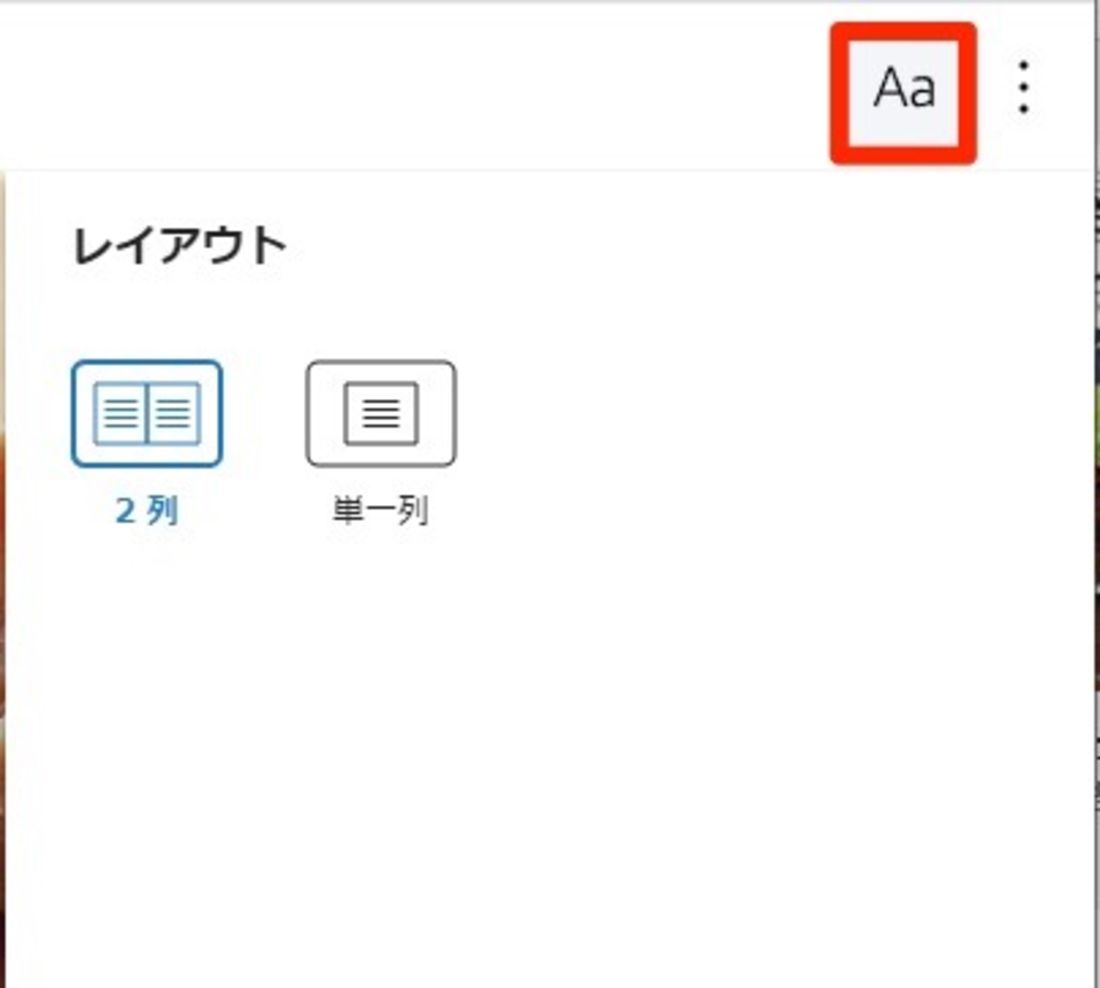
初期設定では、本は見開きで表示されます。画面右上の[Aa]ボタンから、2列表示と単一列の切り替えが可能です(コミックは除く)。
ページのめくり方
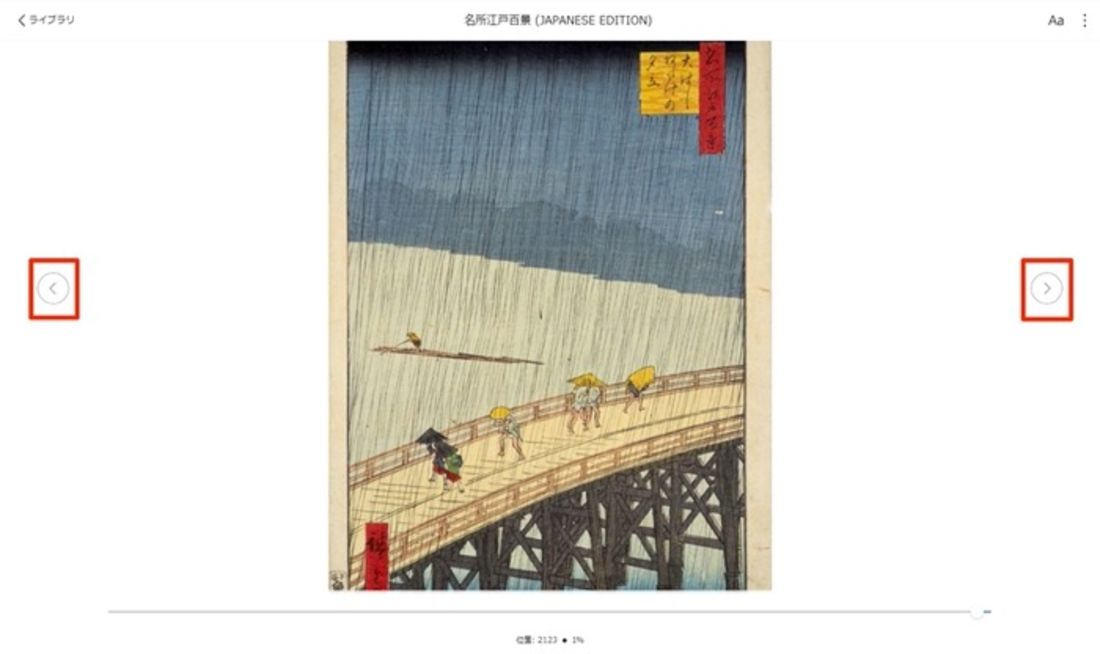
左右の矢印をクリックでページをめくる
左右にある矢印をクリックするか、キーボードから左右のカーソルキーを押します。画面下部にあるスライダをドラッグしてページを移動することもできます。
本を閉じるときは、タブを閉じるか、左上の[ライブラリ]をクリックします。