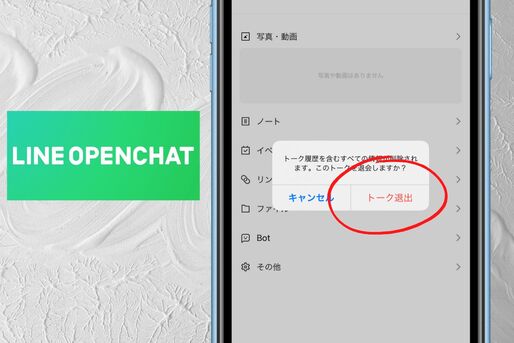LINEオープンチャットのトークルームは、通常のグループトークと同様に退会が可能です。
トークルームを削除しただけでは退会したことにはならないので、しっかりと退会の操作をおこなう必要があります。また、一般の参加者または共同管理者であればすぐに退会できますが、管理者の場合は管理者権限を別のユーザーに移行しなければ退会できません。
本記事では、LINEのオープンチャットから退会する手順(抜け方)を解説します。退会すると通知されるのか、退会できない原因は何なのか、また退会後や再参加時に過去のトーク履歴やノートを閲覧できるのかといった、よくある疑問点についても答えています。
LINEオープンチャットから退会する方法
オープンチャットのトークルームから退会する手順を紹介します。一般の参加者・共同管理者と管理者では退会の手順が異なるので、それぞれ解説します。
- 一般の参加者・共同管理者:通常のトークルームと同様の手順で退会可能
- 管理者:管理者権限を他のユーザーに移行し、自分が管理者から離れたうえで退会
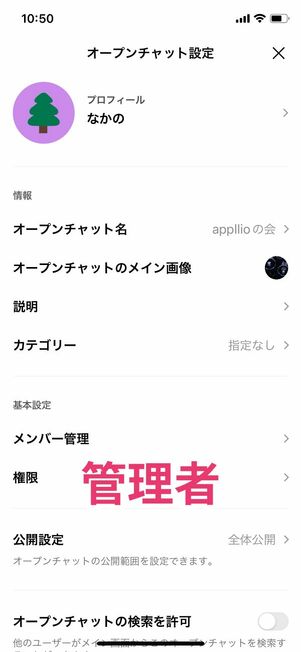
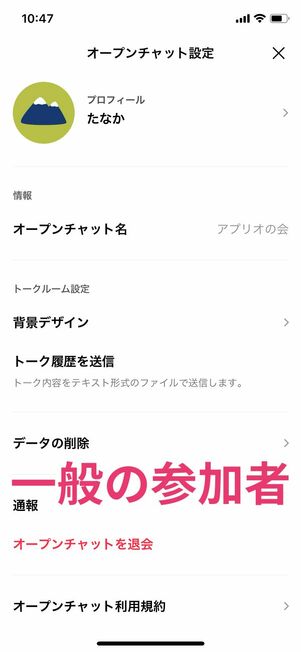
「管理者」とは、オープンチャットのグループの管理権限を与えられたユーザーを指します。通常のグループトークにはないオープンチャット独自の機能です。
管理者となったユーザーは、トークルームの名前やアイコンの変更、定員数の設定、公開範囲の設定(全体公開/招待制など)、トークルームの検索許可設定など、管理者だけが設定できる権限が与えられます。また、管理者から管理に関する一部の権限を与えられたユーザーを「共同管理者」と呼びます。
一般の参加者・共同管理者の場合
自身が一般参加者または共同管理者の場合、簡単にオープンチャットのトークルームから退会できます。

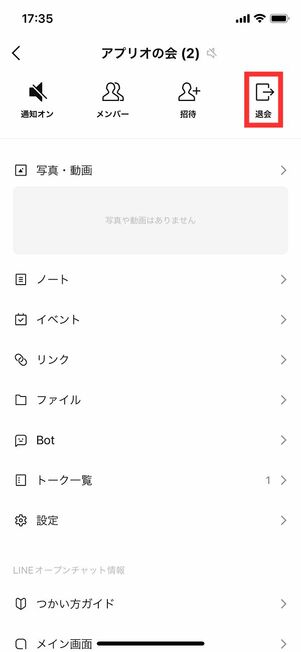
まず、オープンチャットのトークルーム右上にあるメニューボタンから[退会]をタップします。
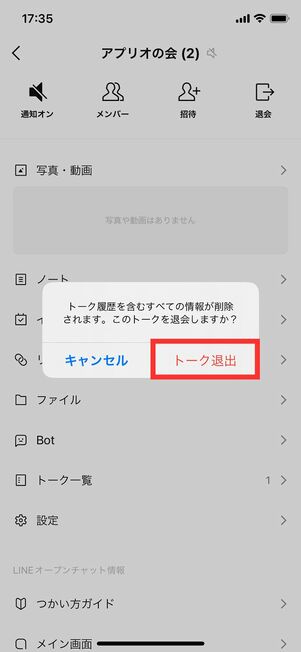
iOS版LINEの場合
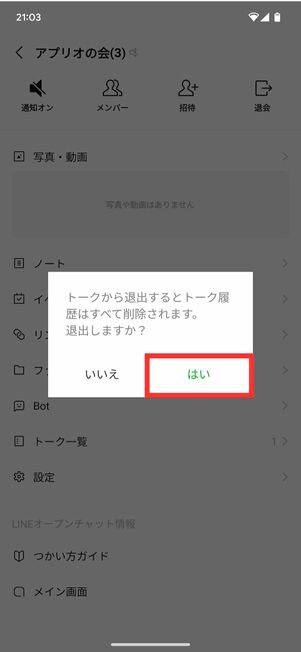
Android版LINEの場合
iOS版LINEなら確認画面で[トーク退出]、Android版LINEなら確認画面で[はい]をタップすれば退会完了です。
管理者の場合
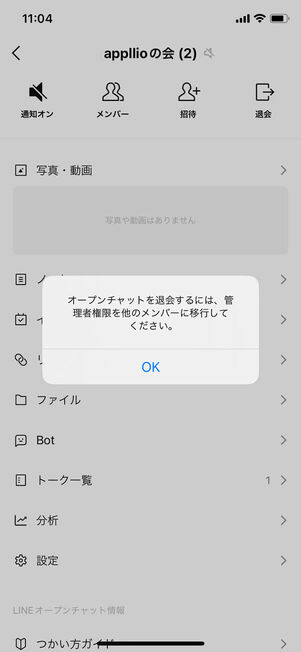
管理者は権限を別のユーザーに移行しなければ退会できない
管理者がオープンチャットのトークルームから退会する場合、事前に共同管理者を設定し、管理者の権限を他のメンバーに移行しておく必要があります。以下の手順で共同管理者を設定してから退会しましょう。
-
メニューから「その他」→「メンバー管理」と進む
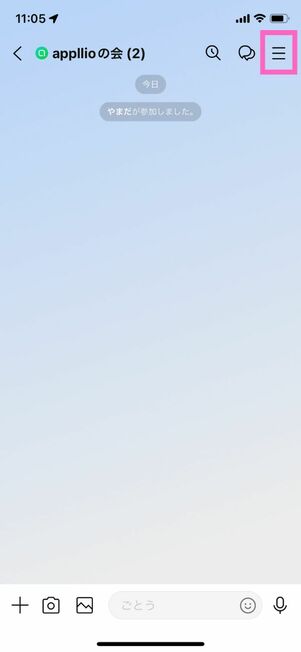
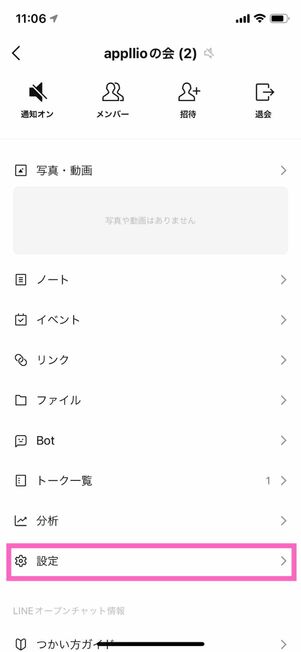
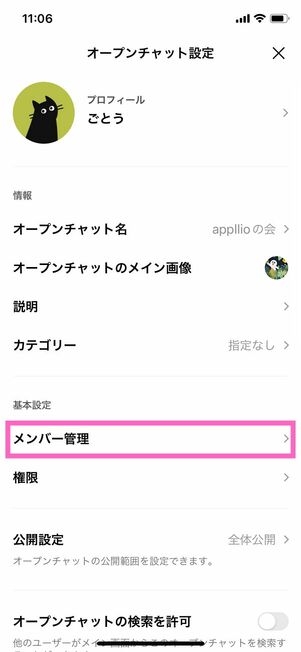
オープンチャットのトークルーム右上にあるメニューボタンから設定ボタン→[メンバー管理]と進みます。
共同管理者を設定
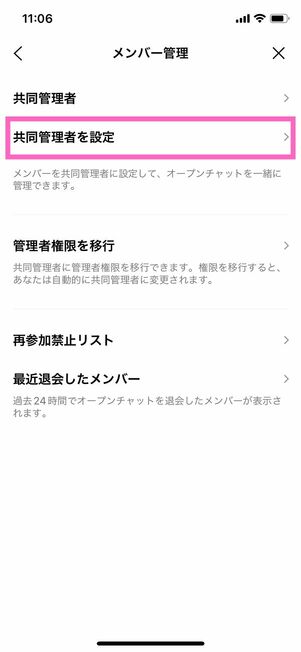
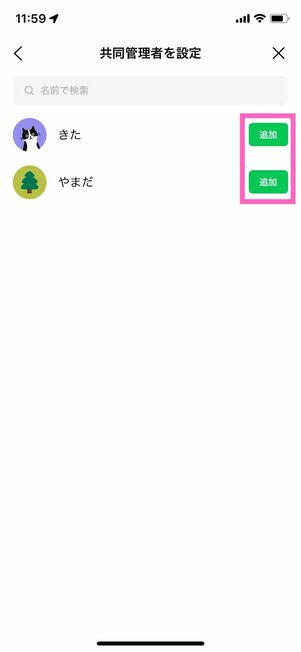
[共同管理者を設定]を選択し、参加者の一覧から共同管理者権限を付与するユーザーを選んで[追加]をタップします。
これで、選択したユーザーが共同管理者となりました。共同管理者は1つのトークルームにつき100人まで設定できます。
管理者権限を移行する
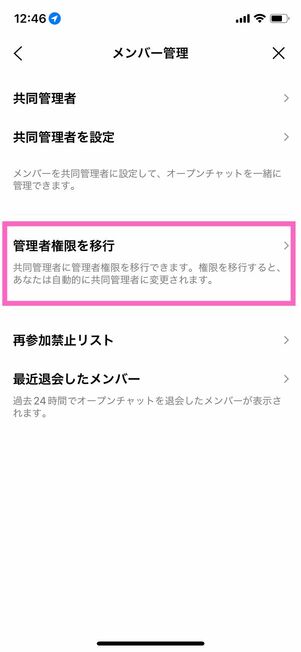
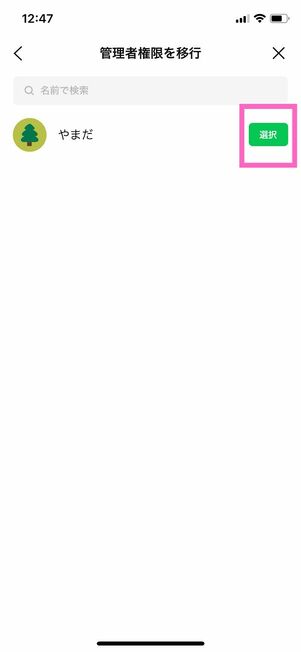
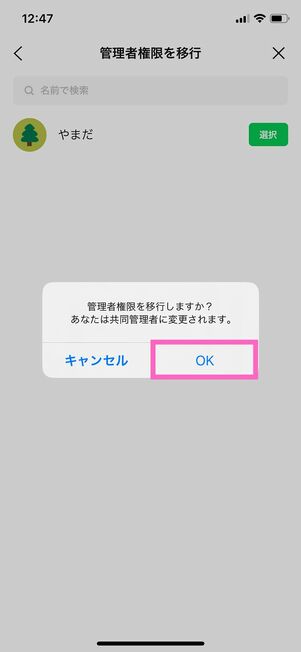
共同管理者を設定したら、次は共同管理者の中から管理者権限を移行するユーザーを選択します。管理者権限を移行できるのは1人だけです。
[メンバー管理]→[管理者権限を移行]と進み、管理者権限を移行するユーザーの横にある[選択]をタップして[OK](iOS版)または[はい](Android版)をタップします。
これで、指定された共同管理者が管理者に切り替わり、管理者だったユーザーは共同管理者となります。
オープンチャットのトークルームを退会する
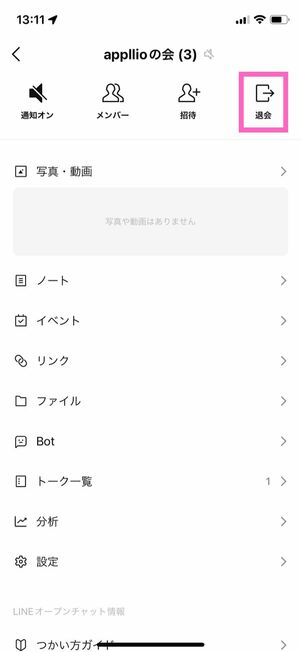
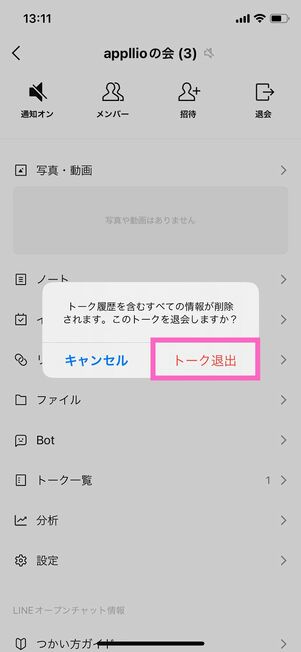
ユーザー区分が共同管理者に変わったため、トークルームからの退会が可能となります。一般の参加者・共同管理者と同じ手順で退会しましょう。
メニューボタン→[退会]と進み、確認画面で[トークを退出](iOS版)または[はい](Android版)をタップすれば退会完了です。
退会すると相手に通知される?(バレる?)
オープンチャットを退会しても、他の参加者に通知されることはありません。ただし、設定内容によっては退会したことが他の参加者に知られてしまいます。
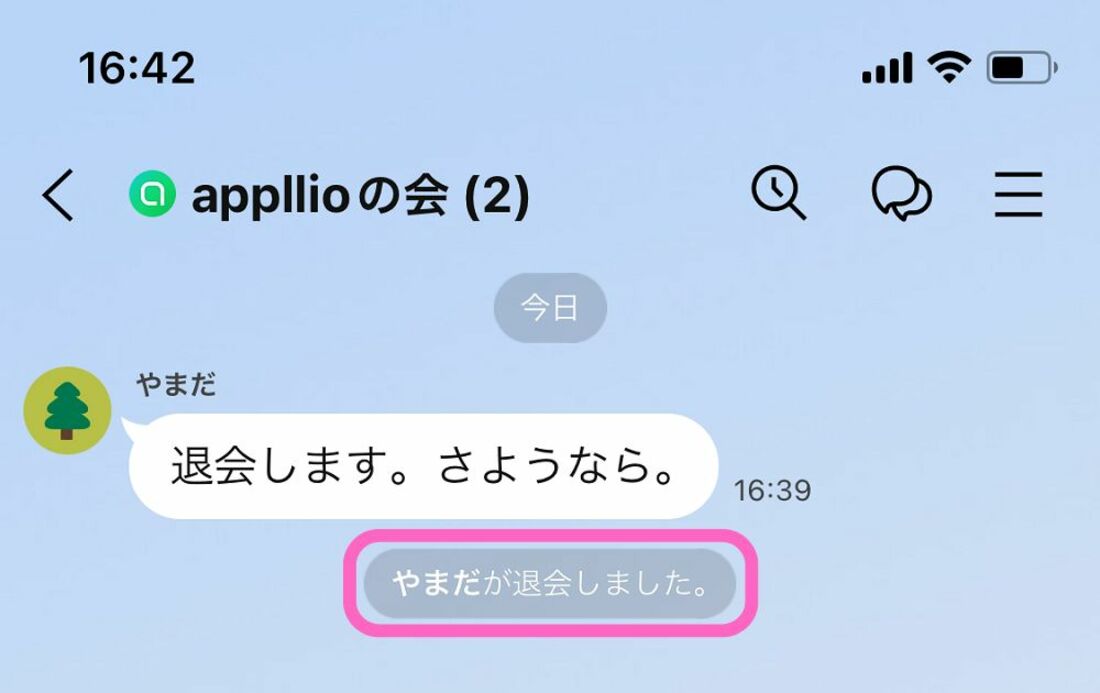
「システムメッセージを管理」の設定次第で「◯◯が退会しました」と表示される
管理者がシステムメッセージの「メンバーが退出」を有効にしていた場合、参加者が退出すると「○○が退会しました」とトークルームに表示されます。
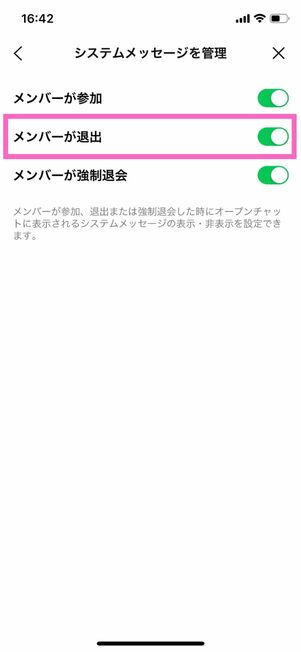
システムメッセージの設定を変更できるのは管理者のみ
退会時のシステムメッセージの設定は、メニューボタン→設定ボタン→[システムメッセージ]と進み、「メンバーが退出」のオン/オフを切り替えることで変更できます。
なお、システムメッセージの設定を変更・確認できるのは、管理者のみです。管理者以外の参加者は、「メンバーが退出」がオンなのかオフなのかを確認することすらできない点に注意しましょう。
「メンバーが退出」がオンの状態でオープンチャットを退出すれば、他の参加者にバレてしまうことになります。
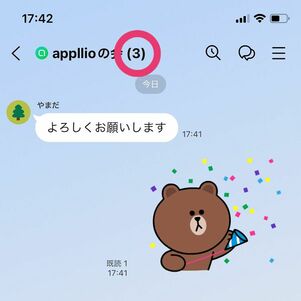
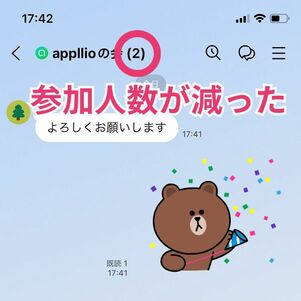
たとえ「メンバーが退出」がオフになっていても、「○○が退会しました」とは表示されませんが、参加者数の数字が減ったりメンバーリストから消えたりするため、そこから相手に気づかれる可能性はあります。
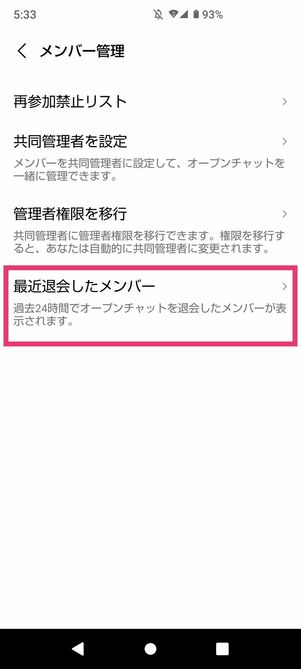
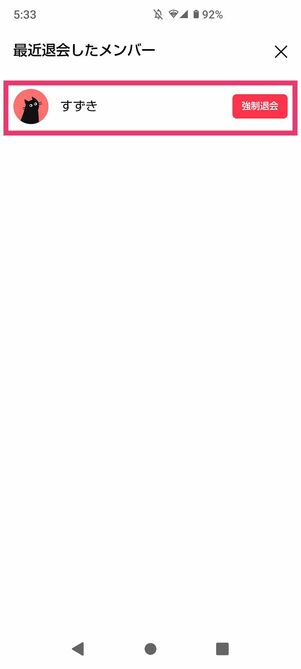
管理者は過去24時間で退会したメンバーが誰なのかがわかる
また、通知が届かない場合でも、管理者には過去24時間で誰が退会したのかがわかります。「メンバー管理」の[最近退会したメンバー]に表示され、もしも管理者が退会したメンバーを「強制退会」させると、そのオープンチャットには再参加ができなくなります。
オープンチャットによってはメンバーの動向を細かく確認している管理者もいると考えられるので、再参加する可能性があるなら退会前に一言挨拶を添えておくといいかもしれません。
LINEオープンチャットの参加者を強制的に退会させる方法
オープンチャットでは、自分から退会するほか、参加者を強制的に退会させることも可能です。
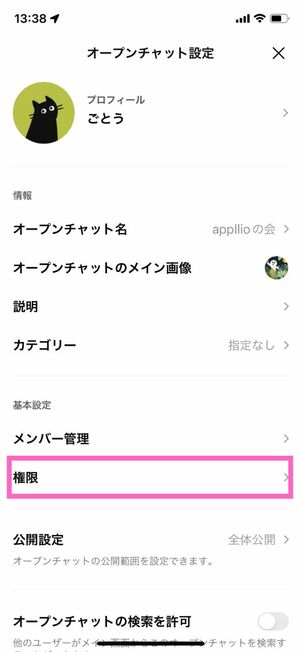
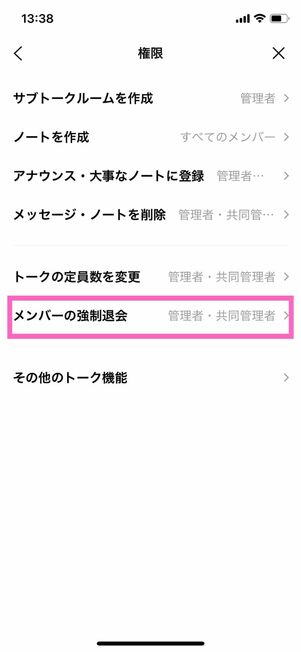
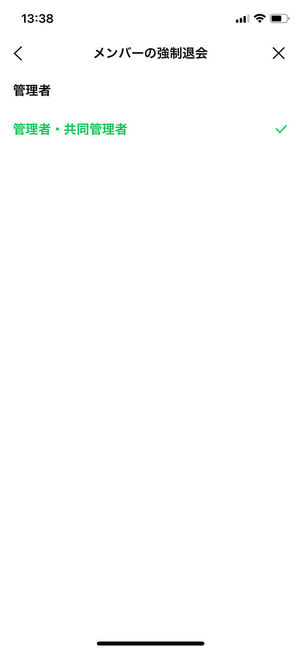
管理者は、メンバーの強制退会の権限を「管理者のみ」か「管理者・共同管理者」から選べる
強制退会させられるのは、管理者および強制退会の権限を許可された共同管理者のみです。一般の参加者および権限を与えられていない共同管理者は他のメンバーを強制退会させることはできません。
また、管理者または強制退会の権限を与えられた共同管理者でも、管理者および共同管理者を強制退会させることはできず、一般の参加者のみを強制退会させられるにとどまります。
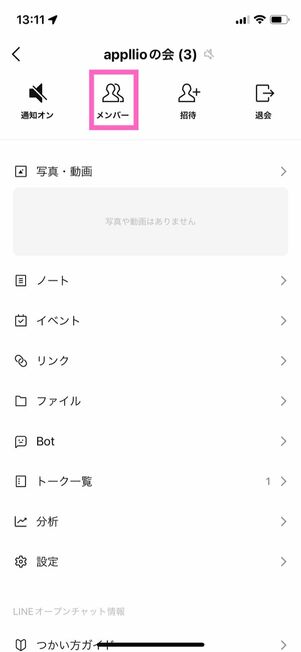
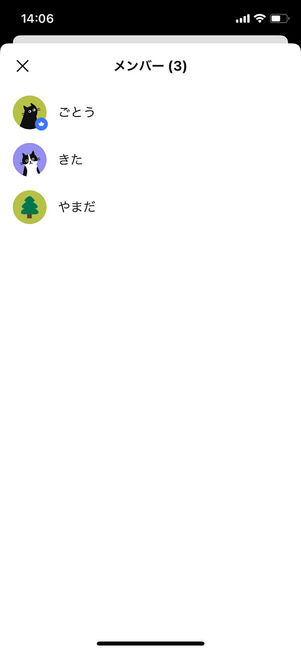
強制退会させるには、まずオープンチャットのトークルームからメニューボタン→[メンバー]と進み、メンバー一覧から強制退会させたいユーザーを選択します。
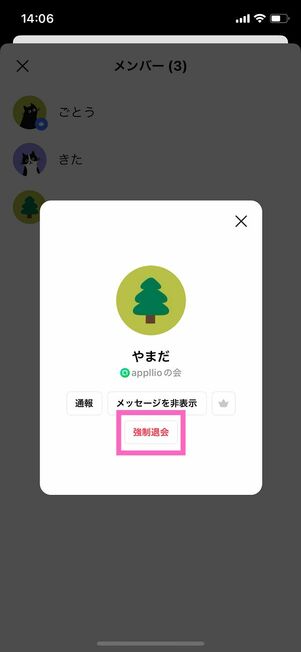
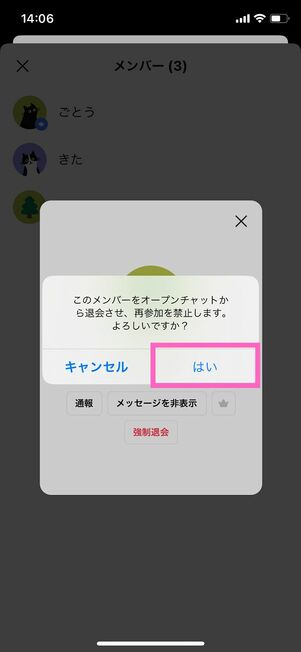
[強制退会]をタップし、確認画面で[はい]をタップすれば強制退会完了です。
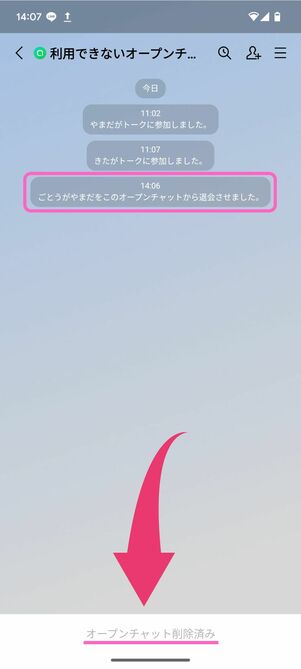
強制退会させられると、相手や他のメンバーに知られることになる
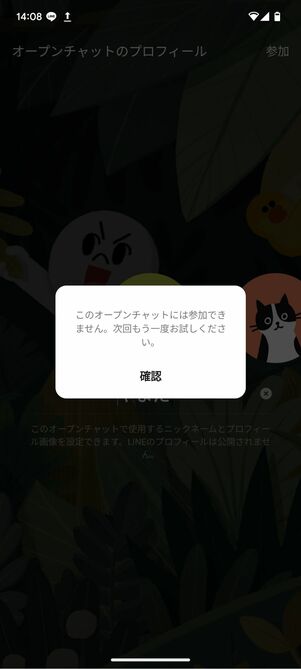
強制退会させられたユーザーは、再参加を許可されない限り同じオープンチャットに参加できない
なお、誰が誰を強制退会させたかは他のメンバーに知られることになります。強制退会させられたユーザーにも通知が届き、以降トークを送れなくなります。
強制退会させられたユーザーは「再参加禁止リスト」に追加され、許可されるまでは同じオープンチャットのトークルームに再参加できなくなります。
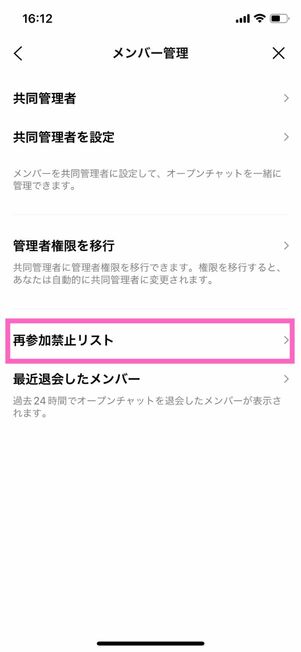
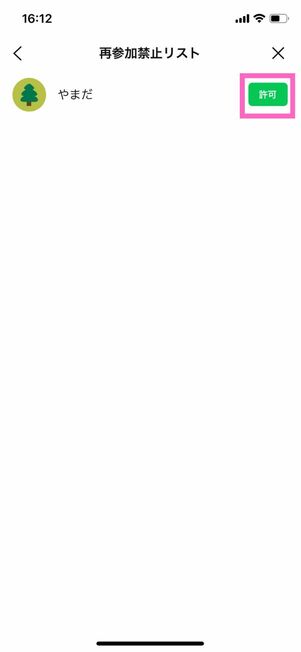
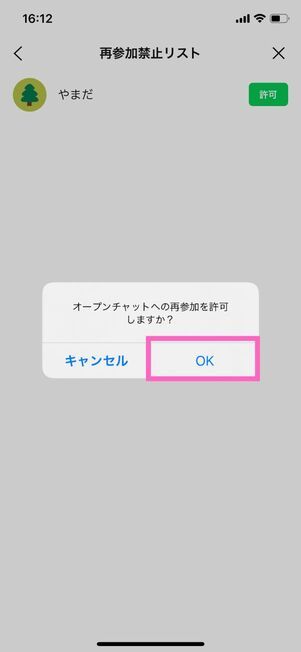
再参加禁止リストに追加されたメンバーの再参加を許可する方法
管理者および「メンバーの強制退会」の権限を付与された共同管理者は、再参加禁止リストを確認できます。再参加禁止リストにて[許可]をタップし、確認画面で[OK]を選択すると、そのユーザーは再びトークルームに参加できるようになります。
オープンチャットの退会に関するよくある疑問と答え
LINEオープンチャットのトークルームを退会する際によくある疑問点とその答えをまとめています。
オープンチャットから退会できない?
オープンチャットのトークルームから退会できない場合、ユーザーの区分が「管理者」であることが考えられます。
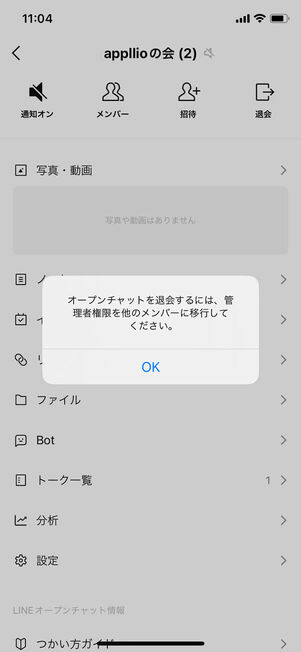
管理者は権限を別のユーザーに移行しなければ退会できない
自身が「管理者」の場合、オープンチャットのトークルームから退会することはできません。前述の通り、管理者権限を他のユーザーに移行したうえで退会してください。
トークルームを削除すれば退会できる?
通常のグループトークと同様、トークリストからオープンチャットのトークルームを削除しても退会したことにはなりません。

iOS版LINE
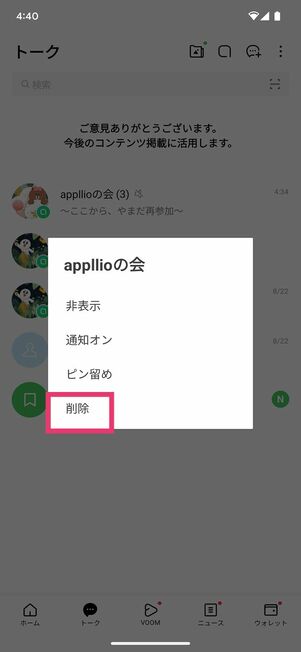
Android版LINE
退会していない状態で削除しても、新たなトークの投稿があれば、削除済みのオープンチャットがトークリストに再表示されます。
再参加したら過去のトーク履歴は閲覧できる?
オープンチャットを退会後も、管理者権限を持っているメンバーに招待してもらうことで再参加できます。一度オープンチャットを退会しても、再参加すれば退会前から再参加するまでのトーク履歴をすべて閲覧することができます。

退会前

再参加後
通常のLINEグループトークでは、退会すると過去のトーク履歴を閲覧することはできません。過去のトーク履歴をさかのぼって閲覧できるのはオープンチャットのみです。
退会後に再参加した場合、プロフィール名は変更できる?
再参加にあたって、これまで使用していたプロフィール名を引き続き使用できますが、新しく変更することも可能です。また、プロフィール名の変更がオープンチャットのメンバーに周知されることはありません。
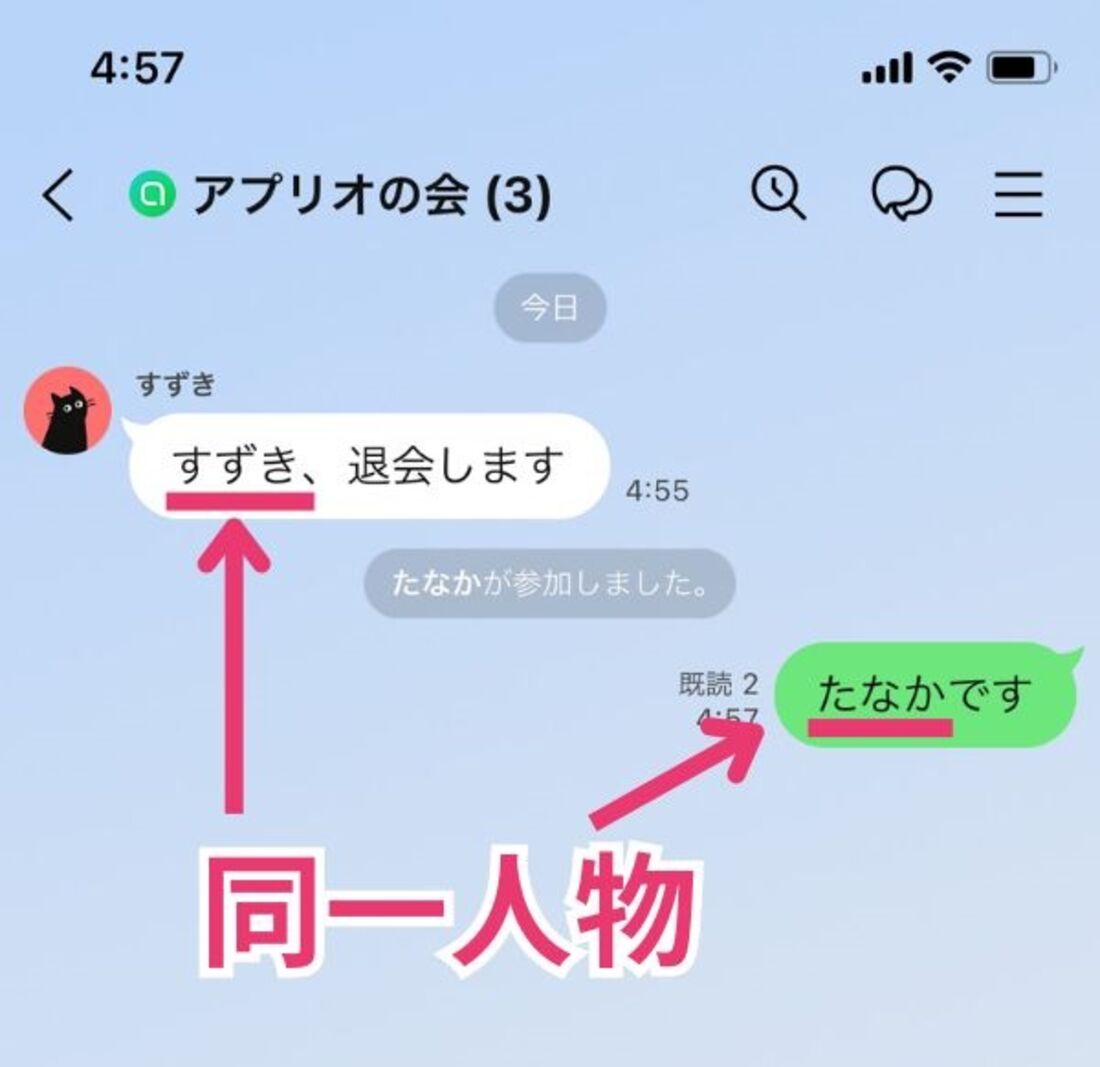
「すずき」と「たなか」は同一人物だが、ひと目では判別できない
再参加した際に名前を変更すると、他のメンバーが以前と同一人物だと気づかない場合があります。たとえば、退会前は「A」と名乗っていたのに「B」として再参加すると、退会前の「A」という名前が残ったまま「B」を名乗ることになります。
再参加時に何も周知せず名前を変更すると他のメンバーが混乱してしまうので、名前が変わった旨を伝えておくのが無難でしょう。
再参加すると過去のノートは閲覧できる?
トーク履歴同様、オープンチャット退会後に再参加しても、過去のノート投稿を閲覧することは可能です。
オープンチャットでも、通常のグループトークと同じようにノート機能を利用できます。
退会しても、ノートに投稿した情報が失われることはありません。再参加すれば、退会期間中に投稿されたノートも含めて閲覧可能です。
退会の挨拶はしたほうがいい?
退会前の挨拶をしなくても特に問題はありません。長く参加していたオープンチャットなら、退会時にひとこと添えてもいいでしょう。

よくやりとりしていた人がいるなど、退会時に挨拶をしておくと管理者や他の参加者にも丁寧な人という印象をもたれるはず。再参加時にも快く迎え入れてくれるでしょう。
ただし、退会期間中に自分がもともと使っていた名前で誰かがオープンチャットに参加した場合、再参加時にその名前を使って再参加することはできません。