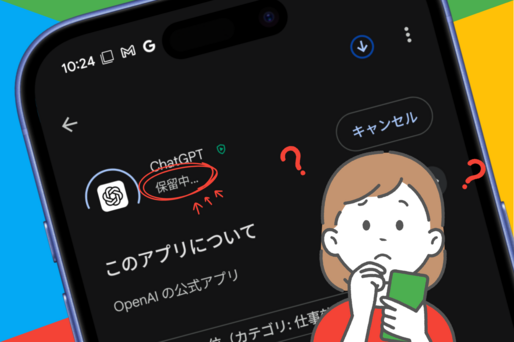Google Playストアでアプリをダウンロード・アップデートする際、「保留中...」や「保留しています」というメッセージが表示された状態で停止してしまうことがあります。まれに生じるトラブルならまだ見過ごせますが、頻繁に繰り返す場合はそうもいきません。
そこで本記事では、筆者がAndroidスマホで同様のトラブルに見舞われたとき実際に解決できた方法をベースに解決策を紹介します。
アプリのダウンロードが停止してしまう原因はさまざま
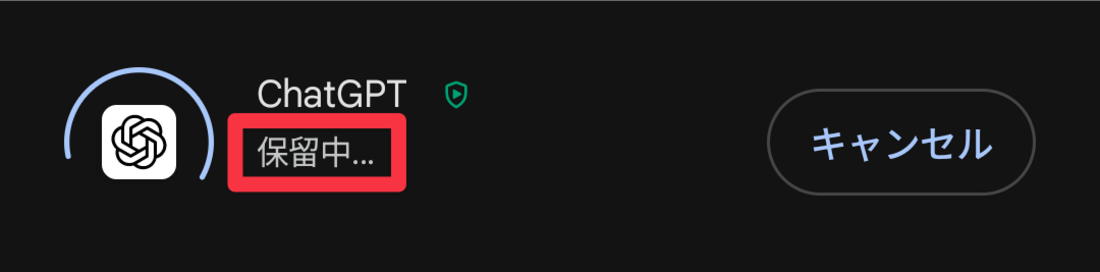
「保留中…」と表示されてしまう
Google Playストアでアプリをダウンロード・アップデートする際には、以下の順でその進捗状況がユーザーに伝えられます。
- 保留中…(Playプロテクトにより検証済み)
- ○MBのうち○%
- インストール中…
通常は上記メッセージ表示後、しばらくするとダウンロード・インストールが完了するはずです。
しかし、保留中のまま停止する、0%のまま進まない、なかなかインストールが完了せずタイムアウトになる、といったトラブルが発生するケースが少なくありません。
原因を探るよりもひとつずつ対処を
こういったトラブルでは、さまざまな原因が考えられます。よくあるのは以下のようなケースですが、はっきりと原因を突き止めるのは至難の業です。
これらの要因が複雑に絡み合っていることも多く、「これが解決方法です」という明確な答えにはなかなか行き当たりません。そのため原因を探るよりも、改善が期待できる対処法を一つずつ試していくのが最も手っ取り早い方法です。
筆者が実際に解決できた方法は後述しています。
「保留中のダウンロード」と表示される場合は問題ない
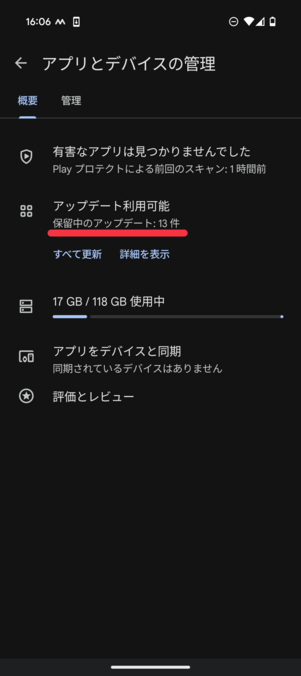
「アプリとデバイスの管理」で「保留中のアップデート」が表示されている
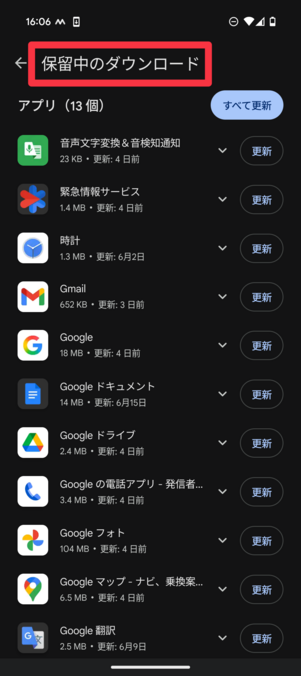
「保留中のアップデート」の[詳細を表示]をタップすると「保留中のダウンロード」画面が表示される
アプリとデバイスの管理画面で表示される「保留中のアップデート」は、エラーやトラブルではありません。自動アップデートから漏れたアプリをユーザーに知らせるために存在する仕組みです。
Google Playストアでは、基本的にアプリが自動でアップデートされます。しかし「自動更新」設定がオフになっていたり、自動更新の条件を満たしていなかったりすると、自動アップデートは機能しません。
自動アップデートされなかったアプリは、後で手動アップデートできるように「保留中のアップデート」に追加されます。
Androidアプリがインストール・アップデートできないときの対処法
以下では、Google Playストアアプリの動作を改善できる可能性のある方法をまとめています。トラブルが発生したら、上から順に試してみてください。
- 対処法1:再起動や通信の切り替えでインターネットの接続状況を改善する
- 対処法2:ストレージの容量を空ける
- 対処法3:ダウンロードを一時停止してGoogle Playストアアプリを再起動する
- 対処法4:ダウンロードマネージャーなどのキャッシュを削除する
- 対処法5:Google Playストアアプリのキャッシュを削除する
- 対処法6:Google Playストアアプリのアップデートをアンインストールする
- 対処法7:Google Playストアアプリの「アプリとデバイスの管理」/検索結果からアップデートする
- 対処法8:デバイスからGoogleアカウントを取り除いて再度追加する
- 対処法9:スマホのOSバージョンをアップデートする
- 対処法10:Googleなどでエラーや障害などが発生していないか確認
なお、本記事ではGoogle Pixel 9aを使って検証します。
対処法1:再起動や通信の切り替えでインターネットの接続状況を改善する
アプリをダウンロード・アップデートするには、インターネット接続(モバイルデータ通信もしくはWi-Fi)が必須です。インターネットの接続不良が起きていたり、接続している回線が不安定な状態だったりすると、Google Playストアは正常に動作しません。
まずは以下の手順でインターネット接続状況を確認し、再びアプリのダウンロード・アップデートを試してみてください。
Wi-Fiもしくはモバイルデータ通信の接続状況を確認する
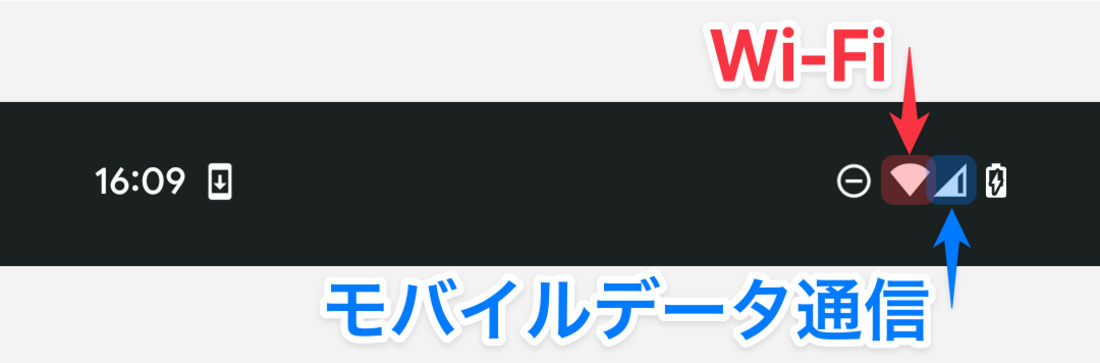
画面上部にあるステータスバー
画面の上部ステータスバーで、通信状態に関する2つのアイコンを確認してください。
Wi-Fiアイコンとモバイルデータ通信アイコンのまったく点灯していなければ、ネットワーク圏外です。通信速度制限などによって通信アイコンの点灯面積が小さくなっている(本数が少なくなっている)場合も、通信が不安定になっています。モバイルデータ通信の場合は別のエリア(屋外など)に、Wi-Fi通信の場合はルーターの近くに移動して、あらためて電波強度を確認してください。
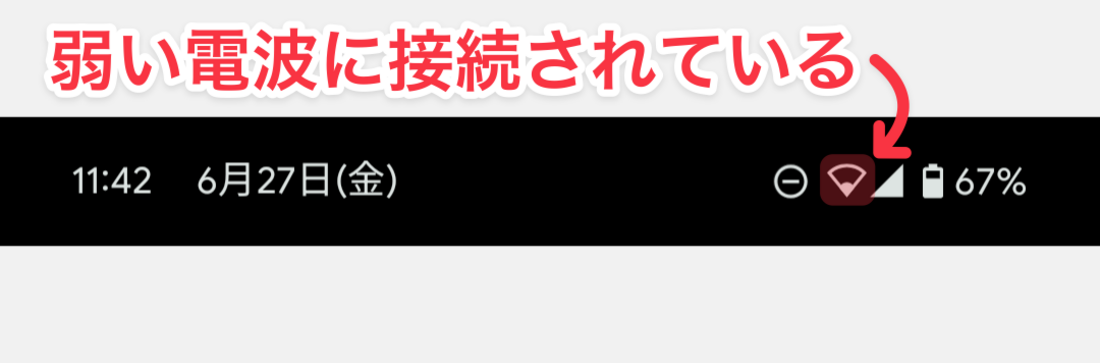
Wi-Fiマークの白い部分が小さいとき、弱い電波に接続されている
また電波の強度が極端に弱かったり、通信アイコンに「×」や「!」が表示されていたりする場合は、正常にインターネット接続できていません。性能の悪いWi-Fiルーターや、多数の人が接続する公共のWi-Fiなどに接続している場合に起こりがちです。
そんなときは、あえてWi-Fiからモバイルデータ通信に切り替えることで改善する可能性もあります(後述)。
再起動する
ステータスバー上の状態は問題ないのにインターネットに接続できていない場合は、接続不良になっている可能性があります。
その場合、デバイスを再起動すると解決できるケースも少なくありません。

側面にある電源ボタンと音量UPボタンを同時に押す
端末の電源ボタンと音量UPボタンを同時に押すとメニューが表示されるので、再起動ボタンをタップ。すぐに再起動が開始され、数秒ほどで端末が起動します。
電源ボタンと音量UPボタンの位置は端末によって異なりますが、多くは側面にあるはずです。
Wi-Fiとモバイルデータ通信を切り替える
スマホを再起動しても解決しないなら、Wi-Fiとモバイルデータ通信を切り替えてみましょう。

「インターネット」をタップ
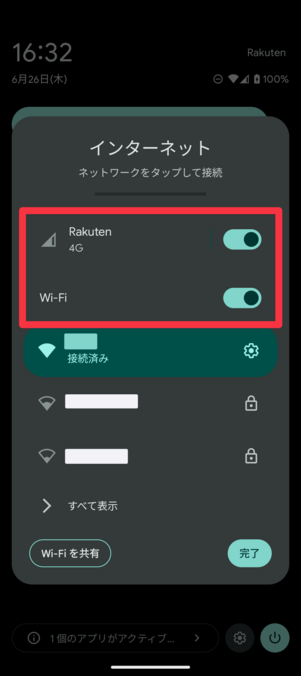
モバイルデータ通信とWi-Fiそれぞれのトグルボタンでオン/オフを切り替えられる
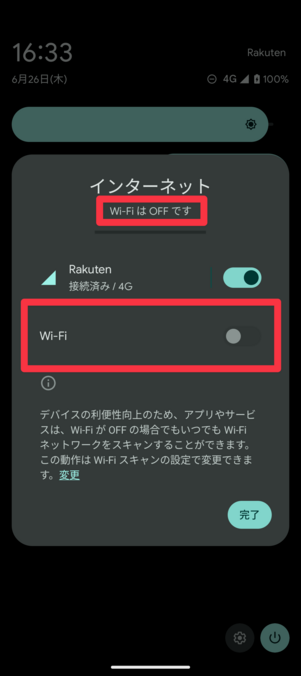
Wi−Fiがオフになっている状態
画面を上から下にスワイプすると表示されるクイック設定パネルから切り替えられます。
クイック設定パネルからWi-Fiをオフにすると、自動的にモバイルデータ通信に切り替わります。モバイルデータ通信を使っている場合は、安定したWi-Fiに接続してダウンロードを試しましょう。
対処法2:ストレージの容量を空ける
Google Playストアからインストールしたアプリは、スマホ内の記憶領域である内部ストレージに保存される仕組みになっています。
内部ストレージの空き容量が少なくなるとアプリを保存する余地がなくなるため、ダウンロードが正常に実行されない可能性があります。
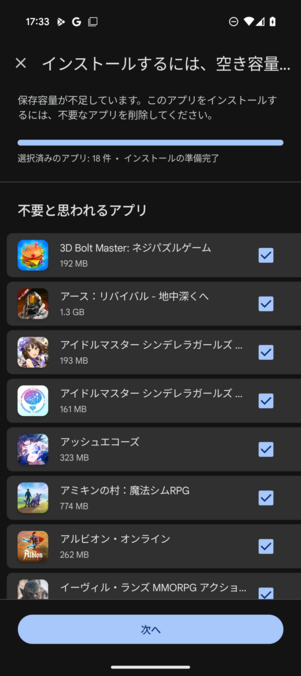
容量が足りないときは警告される
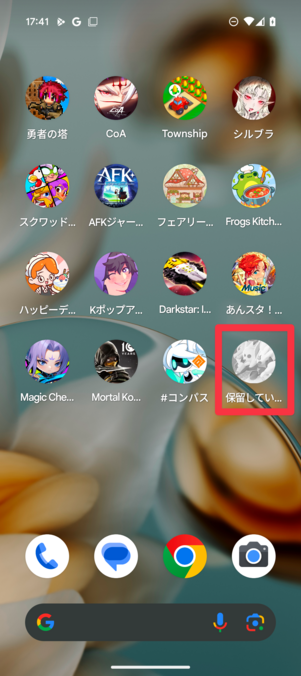
削除しないとホーム画面で「保留してい…」と表示される
容量が極端に足りない場合は、インストール時にGoogle Play上で「保存容量が不足しています。このアプリをインストールするには、不要なアプリを削除してください。」と案内され、不要と思われるアプリの削除を促されるため、不足に気がつけます。ここで不要なアプリを削除すれば正常にダウンロードが進みますが、削除せずにホーム画面に戻るとインストールしようとしたアプリのアイコンがグレーアウトされ、「保留してい…」(保留しています)と表示されます。
保存容量が不足しているわけではないものの容量に余裕がない場合は警告がされず、「保留中…」のまま停止してしまいます。正常にダウンロードできたとしても、速度は遅くなります。このときはまず、内部ストレージにどれくらいの空きがあるのかを確認しましょう。
![「設定」から[ストレージ]へ](/sites/default/files/styles/portrait_lg_1/public/2025/06/26/2506trouble-shooting-android-app-downloads-stopping206_0.png)
「設定」から[ストレージ]へ
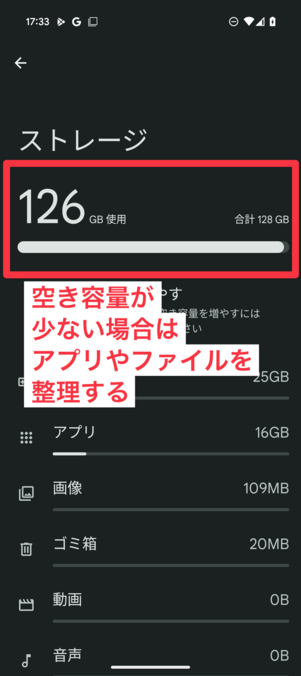
ストレージの使用量を確認できる
端末の「設定」からに進むと、消費・占有しているストレージ容量が目安として表示されます。
筆者が大量のアプリのダウンロードを実行した際、空き容量2.55GBの段階で730MBのアプリをダウンロードしようとしたときに「保留中…」の状態になりました。ストレージ容量にある程度の余裕がないと、さまざまな動作に支障をきたします。たとえばGoogleは、ヘルプページで「空き容量が全体の10%未満になると、スマートフォンで問題が発生することがあります」として、スマホの動作が遅くなるケースを紹介しています。
ストレージの空き容量が少ない場合は、容量を多く使用しているアプリやファイルを確認し、端末から削除したり外部ストレージへ移動したりして空き容量を確保してください。
対処法3:ダウンロードを一時停止してGoogle Playストアアプリを再起動する
Google Playストアアプリの動作に不具合が発生しているケースもあります。まずは強制終了して再起動してみましょう。
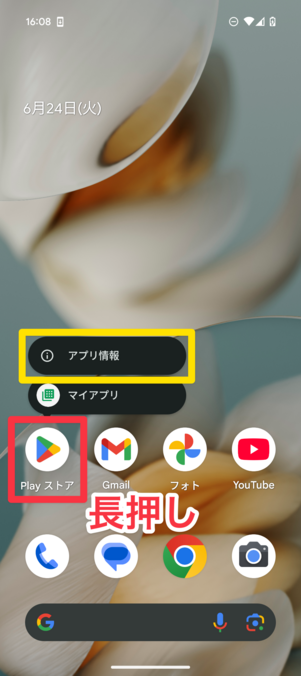
Google Playストアアプリのアイコンを長押しし、出てきた[アプリ情報]をタップ
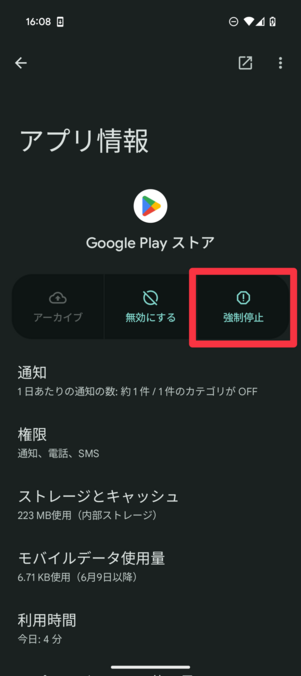
[アプリ情報]画面で[強制停止]をタップ
ホーム画面でGoogle Playストアアプリのアイコンを長押しし、[アプリ情報]ボタンをタップします。
「アプリ情報」画面でを選択。確認画面の内容を一読し、問題なければボタンをタップしてください。これでアプリが完全終了します。
その後、Google Playストアを再び起動させて、目当てのアプリのインストールやアップデートを試してみてください。
対処法4:ダウンロードマネージャーなどのキャッシュを削除する
ダウンロードや更新に関わるアプリ/システムのキャッシュを削除することで、動作不良が改善するかもしれません。
特に「ダウンロードマネージャー」は、アプリをインストールしたりアップデートを実行するためのシステムです。ダウンロードが完了しない場合、この「ダウンロードマネージャー」にトラブルが発生している可能性が高いです。
実際、筆者が同様のトラブルに見舞われた際も「ダウンロードマネージャー」のキャッシュを削除することで解決しました。
キャッシュとは?
キャッシュ(cache)は、Webページやアプリを表示した際に画像やHTMLファイルなどのデータをスマホへ一時的に保存する仕組みのこと。Google Playストアの画像や動画をすばやく再表示できるなどメリットがある一方で、キャッシュが溜まりすぎるとアプリが落ちたり、動作が重くなったりといった悪影響を及ぼすことがあります。
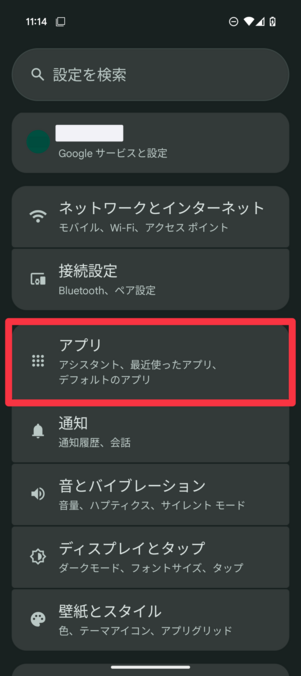
「設定」から[アプリと通知]を開いた画面で[アプリ]を選択
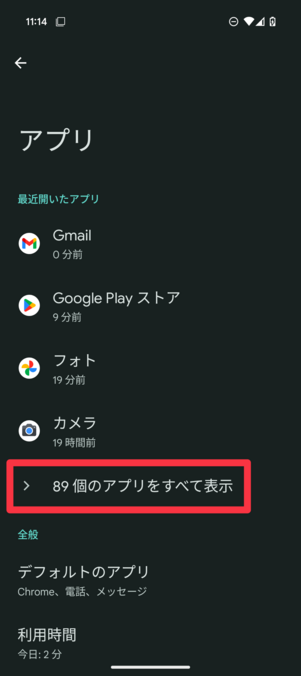
[〇〇個のアプリをすべて表示]をタップ
端末の「設定」を開き、の項目に進みます。続く画面で、をタップしてください。
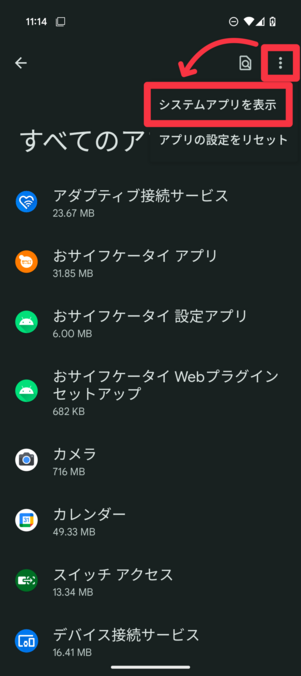
から[システムアプリを表示]をタップ
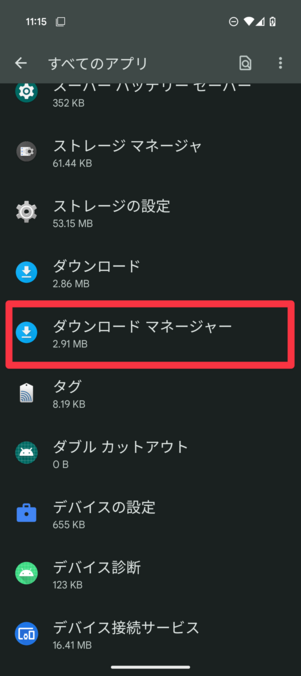
[ダウンロードマネージャー]を選択
右上のメニューボタンを押し、(あるいは[システムを表示])を選択。一覧の中から[ダウンロードマネージャー]を探してタップしてください。
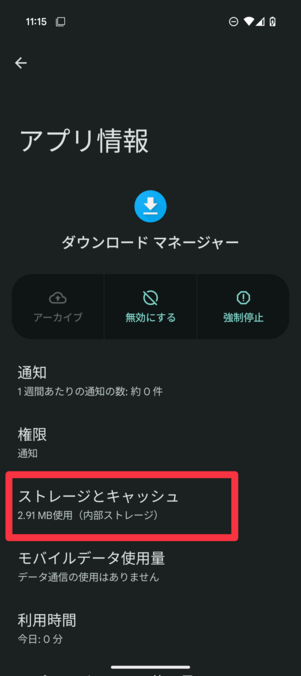
[ストレージとキャッシュ]を選択
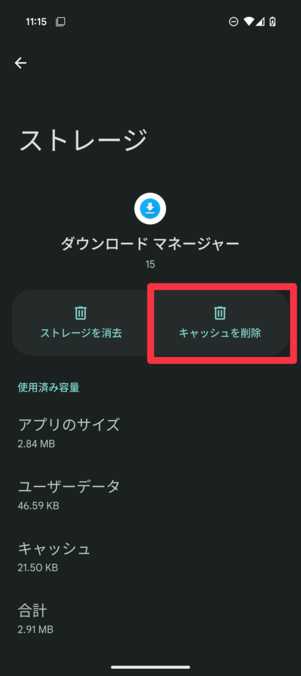
[キャッシュを削除]をタップ
→の順にタップして完了です。
なお、キャッシュはあくまで動作速度を向上させるための一時保存データなので、削除しても問題はありません。
対処法5:Google Playストアアプリのキャッシュを削除する
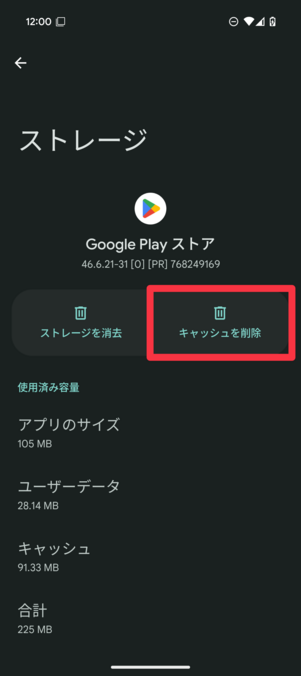
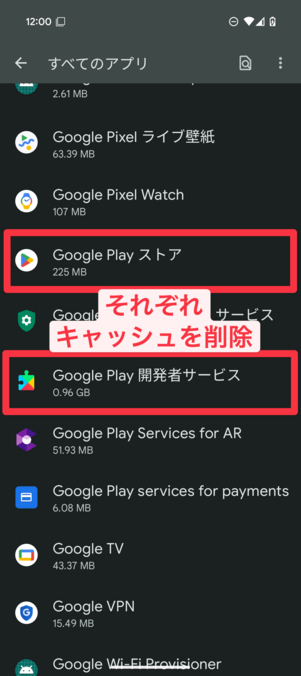
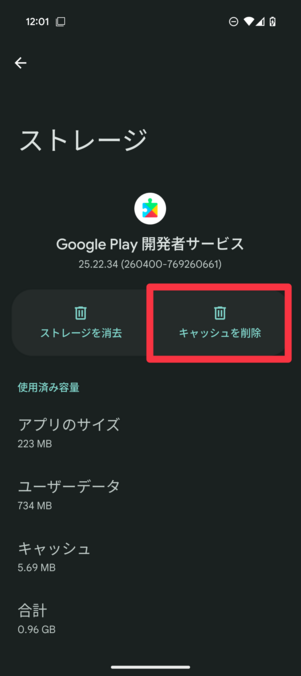
「Google Play ストア」と「Google Play 開発者サービス」のキャッシュを削除
アプリのダウンロードやアップデートができないときは、Google Playストアアプリのキャッシュ削除も試してください。手順はダウンロードマネージャーのキャッシュを削除する方法と同様です。
このとき、「Google Play開発者サービス」のキャッシュも削除してください。キャッシュがゼロになったことを確認したら、アプリのダウンロードやアップデートができるか再度確認してみましょう。
対処法6:Google Playストアアプリのアップデートをアンインストールする
「Google Playストア」アプリ自体が最新版にアップデートされたことにより、不具合が引き起こされるケースもあります。この場合、アップデートのアンインストールで改善が期待できます。
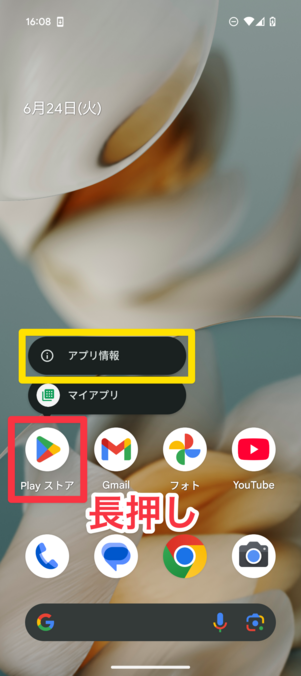
「Google Playストア」アプリのアイコンを長押しし、出てきた[アプリ情報]をタップ
ホーム画面上でGoogle Playストアアプリを長押しし、展開したメニューで[アプリ情報]ボタンをタップします。
なお、アップデートのアンインストールは、Google Playストアアプリなどプリインストールされているアプリでしかおこなえません。
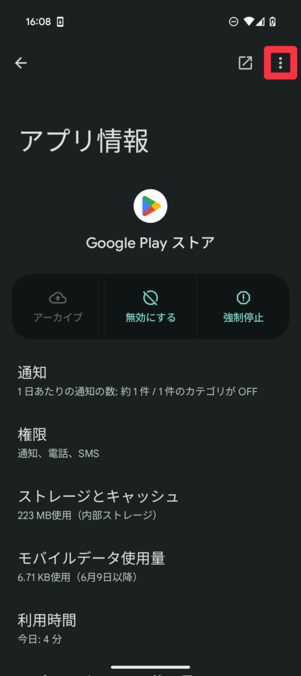
画面右上のをタップ
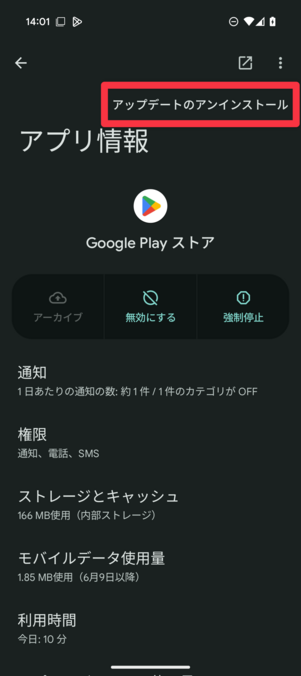
[アップデートのアンインストール]をタップ
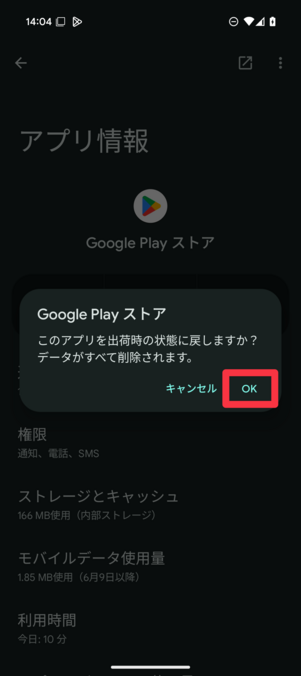
[OK]をタップ
アプリ情報の画面で右上のメニューボタンをタップすると表示される[アップデートのインストール]をタップします。
「工場出荷時の状態に戻しますか? データがすべて削除されます」と確認メッセージが表示されます。問題なければを押してください。
Playストアアプリがスマホ購入時の状態に戻り、しばらくすると自動で最新版に更新されます。あらためて目当てのアプリのインストールをおこなってください。
なお「データがすべて削除されます」とありますが、筆者が試した際は受信した通知しか削除されませんでした。Play Pointsや購入済みアプリデータ、インストール履歴などは、すべてGoogleアカウント(クラウド上)に記録されています。
対処法7:Google Playストアアプリの「アプリとデバイスの管理」/検索結果からアップデートする
特定のアプリ起動時に「ストアに最新バージョンがあります」などと表示されて、アプリからPlayストアへ直接遷移した際、アップデートが配信されていてもPlayストアにてアプリの[更新]ボタンが表示されず、アップデートできないことがあります。
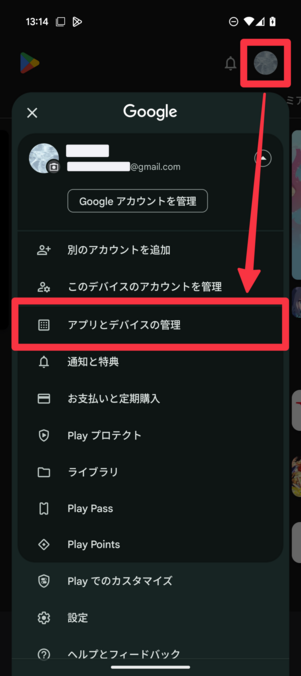
画面左上のアイコンをタップし、「アプリとデバイスの管理」を選択
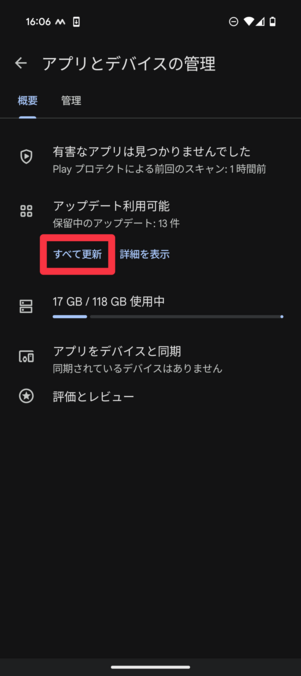
「アップデート利用可能」→「すべて更新」をタップ
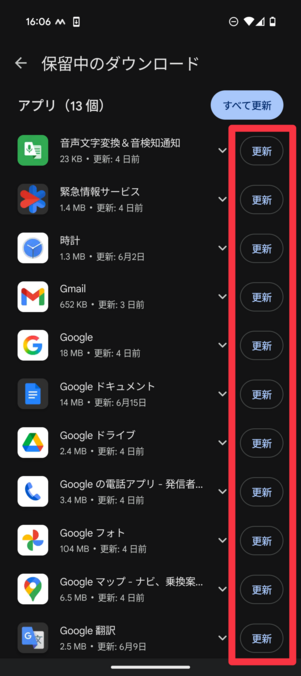
更新したいアプリの「更新」をタップ
まずは「アプリとデバイスの管理」からアップデートする方法を試してください。
Google Playストアアプリの画面右上にあるGoogleアカウントのアイコンをタップすると、メニューが表示されます。メニューの中から[アプリとデバイスの管理]を選択し、[アップデート利用可能]の[すべて更新]をタップしてください。すると更新待ちのアプリが一覧表示されるので、更新したいアプリの[更新]を押せばアップデートが始まります。
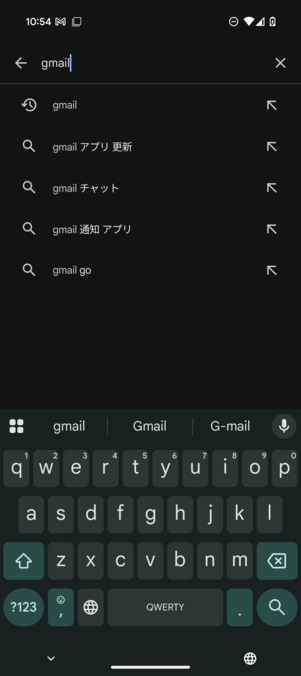
Playストアでアプリ名を検索する
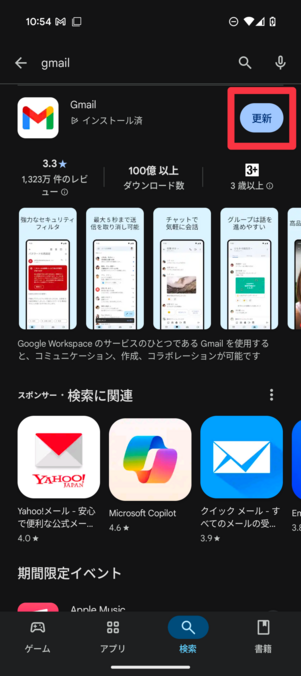
Playストアの検索結果から更新
「アプリとデバイスの管理」にも表示されない場合は、Google Playストアの検索結果からアップデートします。
アプリを完全に終了させて、Playストアからアップデートしたいアプリを検索窓で検索します(サジェストに表示されるアプリは選択しないこと)。検索結果の一覧から該当するアプリのアップデートが配信されているか確認しましょう。
それでもアプリのアップデートができない場合は、前述のキャッシュ削除を試したりデベロッパー側にアップデートの遅延がないかを確認したりしてください。
対処法8:デバイスからGoogleアカウントを取り除いて再度追加する
Playストアでアプリをダウンロード/アップデートするには、Googleアカウントの登録が必須です。Googleアカウントとの連携に何らかのエラーが生じていると、Playストアが正常に動かなくなる可能性があります。
デバイスからGoogleアカウントを一旦取り除いて、再度追加したら改善されたという報告も散見されるので、一度試してみることをおすすめします。
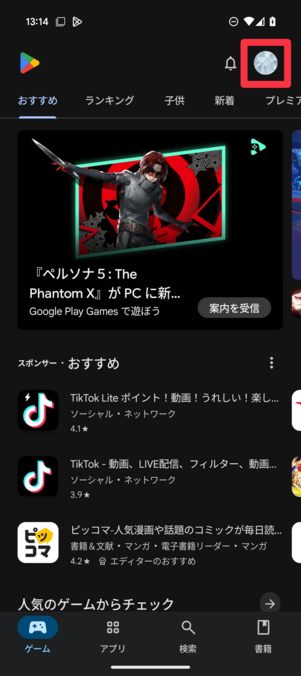
Google Playストア右上のアイコンをタップ
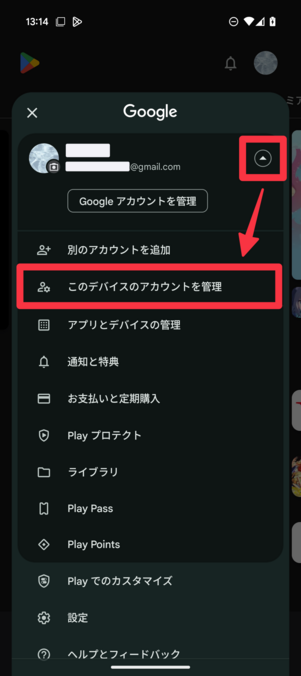
アカウントの右にあるをタップし、出てきた[このデバイスのアカウントを管理]を選択
Playストアアプリを開き、右上のアカウントアイコンをタップ。アカウント名横のボタンを押し、をタップしてください。
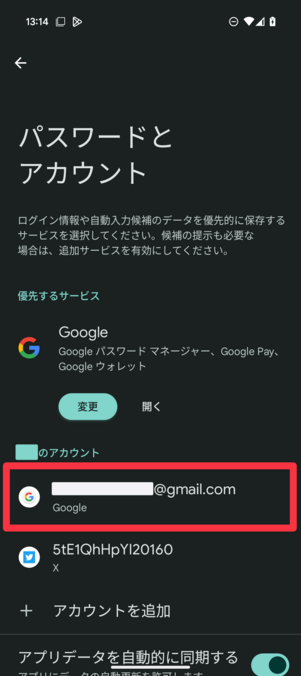
アカウントの一覧からGoogleアカウントを選択
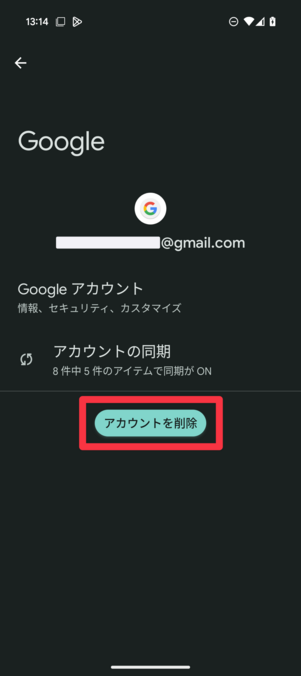
アカウントを削除
スマホに登録されているアカウントの一覧が表示されます。利用中のGoogleアカウントを選択して、[アカウントを削除]をタップしましょう。
「削除」といっても、Googleアカウントそのものを削除するわけではありません。一時的にデバイスから対象のGoogleアカウントを取り除くだけで、再追加すれば元通りに利用できます。
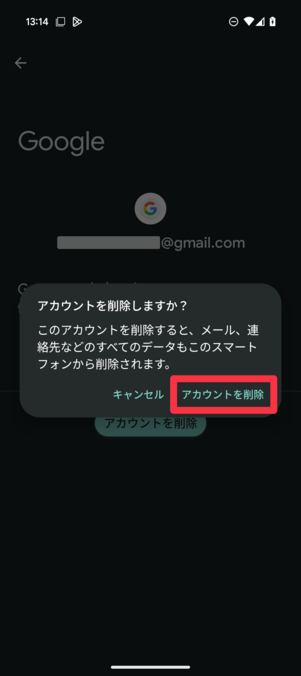
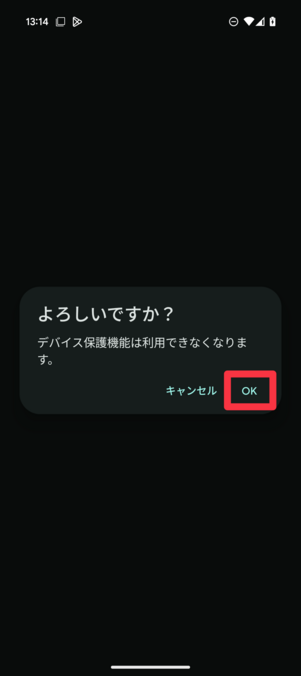
確認事項を読み、アカウントを削除する
「アカウントを削除しますか?」と表示されるのでを選択します。
続いて、「デバイス保護機能は利用できなくなります」と表示されます。「デバイス保護」とは、スマホの紛失または盗難時の不正アクセスから保護するためのセキュリティ機能。Googleアカウントを追加することで有効になり、削除することで無効になります。
一瞬だけなら無効になっていても問題はないと思われますが、削除した状態で放置せず、すぐにGoogleアカウントを再追加するように心がけてください。
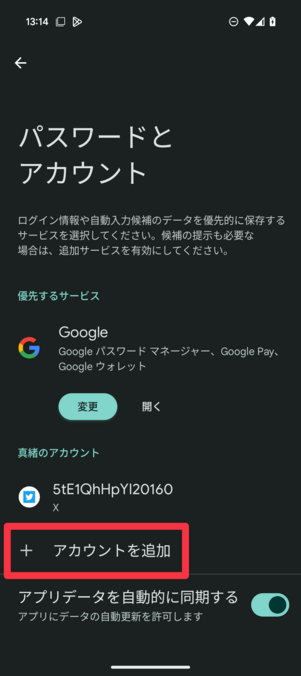
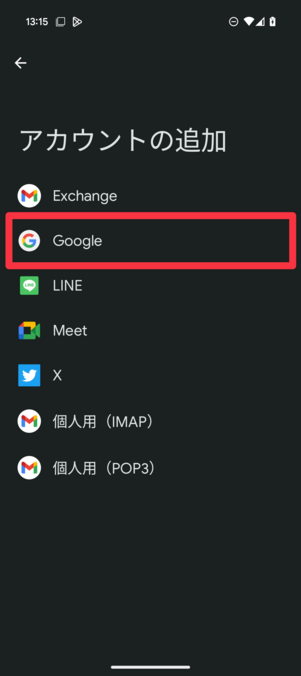
Googleアカウントを追加する
Googleアカウントを削除できたら、アカウントの一覧画面に戻ります。をタップしてを選択してください。
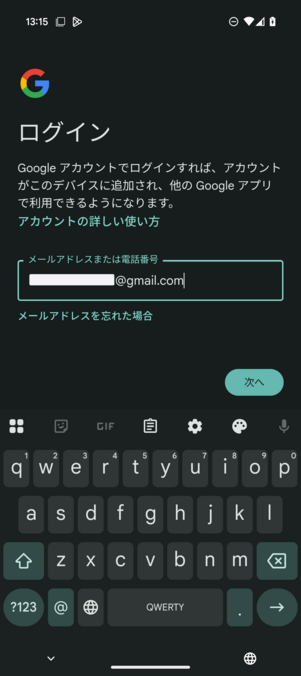
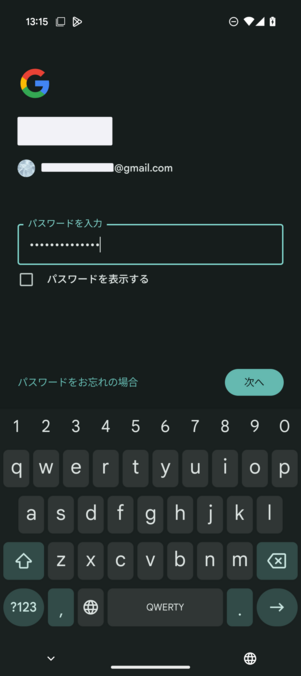
メールアドレス・パスワードを入力して再ログインする
ログイン画面が表示されるので、Googleアカウント(メールアドレス)を入力し、パスワードで認証します。あとは案内どおりに各種設定を進めれば、アカウントの再追加は完了です。
あらためてPlayストアアプリを開き、アプリをアップデート・ダウンロードできるか試してみましょう。
対処法9:スマホのOSバージョンをアップデートする
あまりにも古いOSバージョンだと、アプリのインストール・更新を含め、Google Playストアの各機能が正常に動作しないことがあります。
可能であれば、Android OSのバージョンアップも試してみてください。
対処法10:Googleなどでエラーや障害などが発生していないか確認する
Playストアを提供するGoogle側に、エラーや障害などのトラブルが発生している可能性もあります。
特にユーザー数の多いアプリがアップデートを配信した直後は、Google Playストアへのアクセスが集中してつながりにくくなるケースもあります。Google PlayストアのX(Twitter)アカウント(@GooglePlayJP)で不具合や障害が起きていないか確認してみてください。そのほか、アプリを配信しているデベロッパーの公式サイトやX(Twitter)といったSNSも確認しておきましょう。
Google Playストアやデベロッパー側でトラブルが発生している場合、基本的には解消するまで待つほかありません。時間を置いて再度試してください。