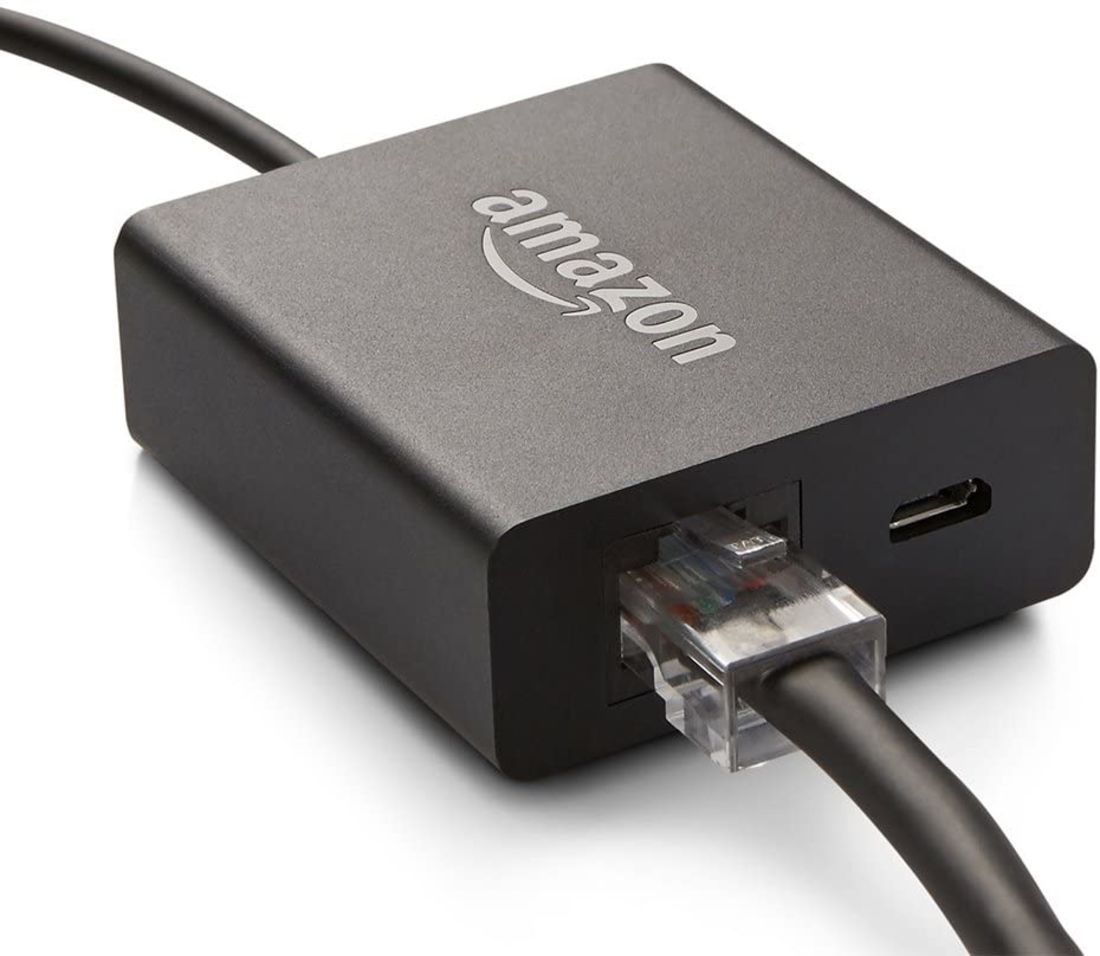本記事では、「Fire TV Stick」の使い方を写真つきで具体的に紹介。現在販売中のシリーズ各製品(Fire TV Stick/Fire TV Stick 4K/Fire TV Stick 4K Max/Fire TV Cube)の違いやお得に買う方法についても詳しく解説します。
「Fire TV Stickに興味があるが実際にどうやって使うのかイメージが掴めない」「機種の選び方や設置方法に不安がある」という人はぜひ参考にしてください。
そもそも「Fire TV Stick」って何? 利用イメージを図解
まずは、Fire TV Stickとは何をするためのツールなのか、イラストで分かりやすく解説します。
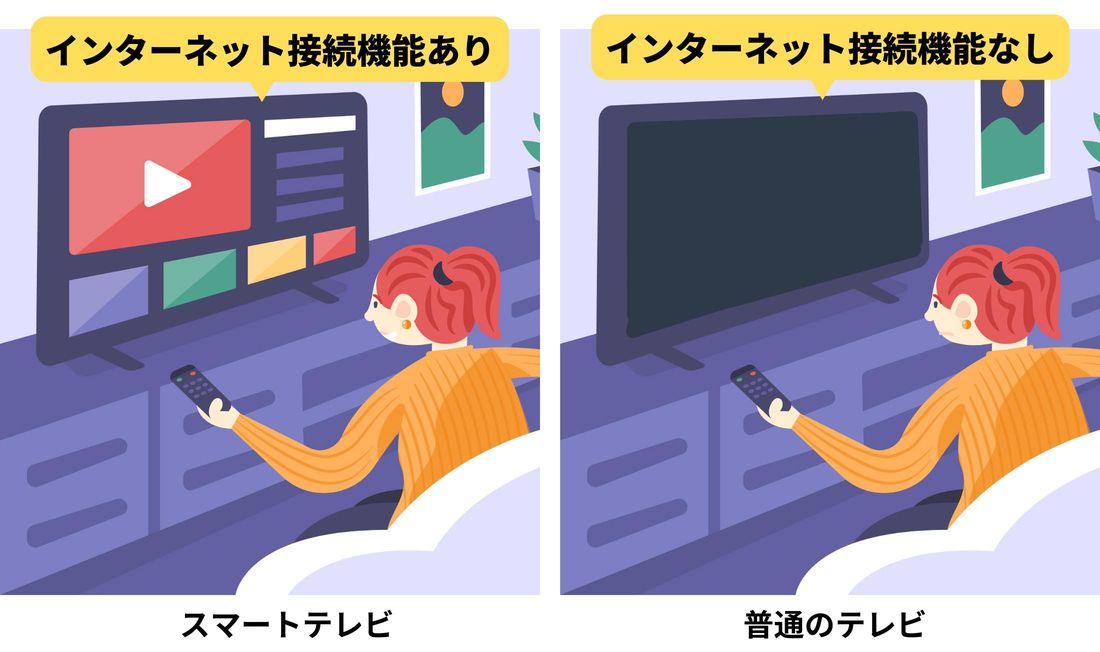
Fire TV Stickについて解説する前に、まず知っておきたいのが「普通のテレビ」と「スマートテレビ」の違いについてです。
「スマートテレビ」とは、インターネット接続機能およびOS(オペレーティングシステム)を内蔵した多機能テレビのこと。地上波やBS・CSなど電波放送のほかに、インターネットで配信されている動画や音楽コンテンツを視聴することができます。
一方、「普通のテレビ」はインターネット接続機能を持ちません。したがって、視聴できるのは地上波やBS・CSなどの電波放送のみ。YouTubeやNetflix、Amazonプライム・ビデオといったサービスは、テレビ単体では視聴することができないのです。

Fire TV Stickの利用イメージ
そこで活躍するのが「Fire TV Stick」です。Fire TV Stickをテレビに装着すれば、普通のテレビにインターネット接続機能とOS(オペレーティングシステム)を後付けできます。つまり、普通のテレビを手軽にスマートテレビ化できるというわけです。
Fire TV Stickをテレビに装着してネットワーク設定を済ませれば、大まかな準備はOK。付属のリモコンで動画再生や音楽再生の指示を出すと、Fire TV Stickが自らインターネットにアクセスしてデータを取得し、テレビに出力してくれます。
Fire TV Stickを購入するメリットとは?
Fire TV Stick(ファイヤーティービースティック)を買って自宅に導入するメリットを紹介します。
メリット1:HDMI入力ポートを備えたテレビならどれでも使える
Fire TV Stickの購入にあたって、まず気になるのは「自宅のテレビで使えるか」という点でしょう。その点、心配はいりません。
Fire TV Stickは、HDMIの入力ポートを備えたテレビであれば基本的にどれでも接続できます。HDMIの入力ポートは、ここ12〜13年以内に購入したテレビであれば、ほぼすべてに搭載されています。テレビのメーカーや発売された年代などを問わず利用できるのもFire TV Stickの魅力のひとつです。
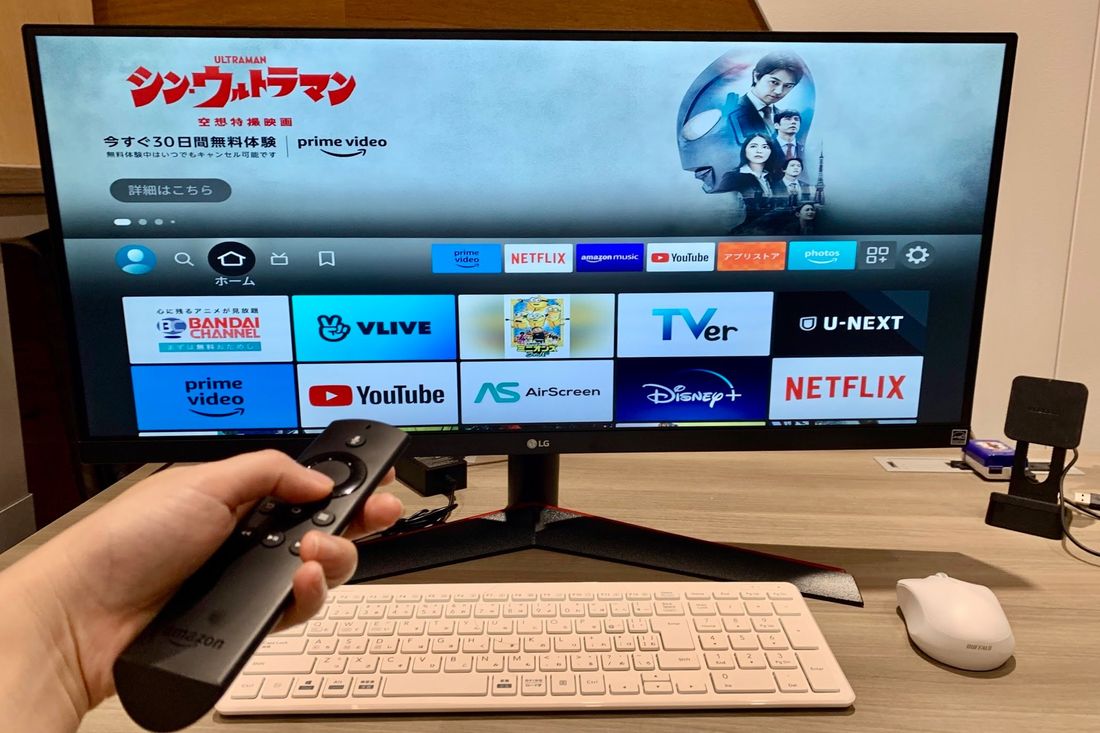
Fire TV Stickは、HDMI入力端子を備えた端末とネットワーク環境さえあれば動作するので、接続するのは「テレビ」でなくても構いません。
たとえば、スピーカー内蔵のプロジェクターやPCモニターなどを使うのもおすすめです。モノによりますが、テレビよりも安く1万円以内で手に入るケースもあるでしょう。
メリット2:スマートテレビに買い替えるよりも圧倒的にコストが安い
Fire TV Stickは、ストリーミングデバイスのなかでは比較的安価で入手しやすいです。スタンダードモデルの「Fire TV Stick 第3世代」なら税込4980円で入手できます。またセール時は、2500円ほどの超割安価格で購入することも可能です(詳しくは後述)。
一方で「スマートテレビ」に買い換えるとなると、安く見積もっても4〜5万円はかかってしまいます。コストをかけずにテレビでネット動画を観たいなら、Fire TV Stickの利用がおすすめです。
メリット3:セットアップが簡単で扱いやすい
Fire TV Stickは、セットアップが簡単で扱いやすいのも魅力。案内通りにやれば、長く見積もっても20分〜30分ほどで設置・設定を終わらせることができます。
また、Fire TV Stickは手のひらサイズで非常にコンパクトです。HDMI入力ポートを搭載したテレビとWi-Fi環境さえあれば、場所を問わずどこでも使えます。帰省先や旅行先など、自宅以外で活用するのもよいでしょう。
Fire TV Stickを購入する前の準備
Fire TV Stickを導入する前に以下3つの点をチェックしておきましょう。
自宅のテレビをチェックする
Fire TV StickはHDMIの入力ポート(挿し込み口)が搭載されているテレビなら、基本的にどれでも利用できます。テレビの背面や側面をチェックして、自身のテレビがFire TV Stickに対応しているか確認しておきましょう。

HDMIケーブルの挿込口
どこかに「HDMI入力」や「HDMI IN」などと書かれた挿し込み口があれば、そのテレビはFire TV Stickに対応していると判断できます。HDMIの入力端子はここ12〜13年以内に購入したテレビであれば、ほぼすべてに搭載されているはず。よく探してみましょう。
自宅のネットワーク環境をチェックする
Fire TV Stickを利用するには、インターネット接続が必須です。Wi-Fiで無線接続させるのが基本の使い方ですが、別途「有線LANアダプタ(イーサネットアダプタ)」を購入すれば、LANケーブル接続でもFire TV Stickを利用できます。どちらかの方法で、インターネット環境を用意しましょう。
なお、Wi-Fi接続時にはパスワードの入力が求められます。あらかじめルーターなどでネットワーク名(SSID)やWi-Fi接続パスワードのチェックをしておくとスムーズです。
Amazonアカウントを持っているかチェックする
Fire TVをセットアップする際は、Amazonアカウントでのログインを求められます。Amazonアカウントを持っていない人は、事前に作成しておくとスムーズです(Amazonアカウントの作成は無料)。
「Amazonアカウントを持っているけどメールアドレスやパスワードを思い出せない」という人は、以下の記事を参考に変更と確認を済ませておきましょう。
導入ステップ1:Fire TV Stickの機種を選ぶ

「Fire TV Stick」と一口にいっても、様々な種類が販売されています。2024年1月現在販売されているのは「Fire TV Stick」「Fire TV Stick 4K」「Fire TV Stick 4K Max」の3種類。加えて、「Fire TV Cube」という据え置きタイプの機種も販売されています。自身のニーズや環境にあわせて、どの機種を購入するか決めましょう。
| 機種名 | Fire TV Stick HD | Fire TV Stick 4K | Fire TV Stick 4K Max | Fire TV Cube |
|---|---|---|---|---|
|
世代 |
第1世代(2024年10月リリース) | 第2世代(2023年10月リリース) | 第2世代(2023年10月リリース) | 第3世代(2022年リリース) |
| 通常販売価格(税込) | 6980円 | 9980円 | 1万2980円 | 1万9980円 |
| 4K映像の出力 | × | ◯ | ◯ | ◯ |
| 付属のリモコン | Alexa音声認識リモコン(第3世代) | Alexa音声認識リモコン(第3世代) | Alexa音声認識リモコン Enhanced | Alexa音声認識リモコン Enhanced |
| ストレージ | 8GB | 8GB | 16GB | 16GB |
| メモリ | 1GB | 2GB | 2GB | 2GB |
| プロセッサ | クアッドコア 1.7GHz | クアッドコア 1.7GHz | クアッドコア 2.0GHz | オクタコア 2.0GHz |
| Wi-Fi | Wi-Fi 5 | Wi-Fi 6 | Wi-Fi 6E | Wi-Fi 6 |
| LANケーブル接続ポート | 非搭載(外付けのイーサネットアダプタ対応) | 非搭載(外付けのイーサネットアダプタ対応) | 非搭載(外付けのイーサネットアダプタ対応) | 内蔵 |
映像の処理速度や画質など細かい違いはあるものの、いずれのモデルも基本的な機能・操作方法は変わりません。4K対応テレビを持っていない・今後も使う予定がない場合は、一番コスパの良い「Fire TV Stick HD」で十分でしょう。一方、4K対応テレビを持っているなら「Fire TV Stick 4K」もしくは「Fire TV Stick 4K Max」を推奨します。
なお、「Fire TV Stick」シリーズはAmazonのセール期間中に大幅な値下げが実施されます。半額近く安くなるケースもあるので、購入するならセール期間中がおすすめです。
Fire TV Stick HD:一番コスパの良いスタンダードモデル
Fire TV Stick(第3世代)の取り扱い終了に伴い、新たに発売されたのがFire TV Stick HDです。本体スペックは、Fire TV Stick(第3世代)とほぼ変わっていません。HD画質までに対応したエントリーモデルとしての位置づけで、「4Kテレビを持っていない人」「コスパを重視したい人」にはおすすめの商品です。

左:Fire TV Stick(第3世代)のリモコン、右:Fire TV Stick HDのリモコン
付属リモコンは「Alexa音声認識リモコン」。Fire TV Stick(第3世代)よりも縦幅が1mm短くなり、横幅が1mm長くなりました。また、青い音声認識ボタンに描かれているマークが、Alexaマークからマイクに変わっているのも違いのひとつです。
| 値段(税込み) | 6980円 |
|---|---|
| サイズ | 86×30×13 mm |
| 重量 | 32.0g |
| 映像出力 | 1080p、720p、最大60fps |
| ストレージ | 8GB |
| 保証 | 1年間 |
| 付属品 | Fire TV Stick HD、Alexa対応音声認識リモコン (2024年発売)、USBケーブル、電源アダプタ、HDMI延長ケーブル、単4電池2本、スタートガイド |
Fire TV Stick 4K(第2世代):4Kテレビを持っているなら第一選択とすべき

Fire TV Stick 4K(第2世代)の本体。サイズは99×30×14ミリでFire TV Stickよりも若干大きく、重量も10gほど重い
4K画質に対応するFire TVシリーズでは最も安い機種で、通常価格は7480円(税込)です。2023年10月18日にこのモデルの最新版がリリースされ、プロセッサの性能がアップ。本体の処理能力が向上したことで、操作がかなり快適になりました。
Fire TV Stick HDとの価格差が気にならないようであれば、現時点で4K映像対応のテレビを持っていない人でも、将来的な買い替えの可能性も踏まえて、このモデルを選択してもよいかもしれません。

付属リモコンは「Alexa音声認識リモコン(第3世代)」です。Alexaボタン(水色のボタン)が搭載されており、音声によるコンテンツの検索や一時停止・再生などの操作がおこなえます。
| 値段(税込み) | 9980円 |
|---|---|
| サイズ | 99×30×14 mm |
| 重量 | 43.5グラム |
| 映像出力 | 2160p、1080p、720p、最大60fps |
| ポート、コネクタ | HDMI(ARC)、microUSB(電源用) |
| ストレージ | 8GB |
| 付属品 | Alexa対応音声認識リモコン(第3世代)、USBケーブル、電源アダプタ、HDMI延長ケーブル、単4電池2本 |
Fire TV Stick 4K Max(第2世代):スペックの高いハイエンドモデル

「Fire TV Stick 4K(第2世代)」と「Fire TV Stick 4K Max(第2世代)」の見た目は全く同じ
Fire TV Stickシリーズでは最も価格が高いハイエンドモデルです。通常販売価格は9980円(税込)。本体の見た目は前述の「Fire TV Stick 4K(第2世代)とまったく変わりませんが、その能力・性能には大きな差があります。
最も特徴的な違いは、ストレージの容量です。「4K Max」は「4K」の2倍である16GBもの容量を搭載しており、かなりの量のアプリをインストールできます。また、積んでいるメモリの容量やプロセッサー能力も「4K Max」のほうが勝ります。本体の起動や動画の読み込みにかかる時間が短く、操作が快適です。

左:Alexa対応音声認識リモコンEnhanced 右:Alexa対応音声認識リモコン(第3世代)
Fire TV Stick 4K Max(第2世代)には、最新型の「Alexa対応音声認識リモコンEnhanced(エンハンスド)」が付属します。従来の「Alexa音声認識リモコン(第3世代)」に「設定」「最近のアイテム」「ライブチャンネル用のアップダウン」の各ボタンが増設されており、2cmほど長くなっています。
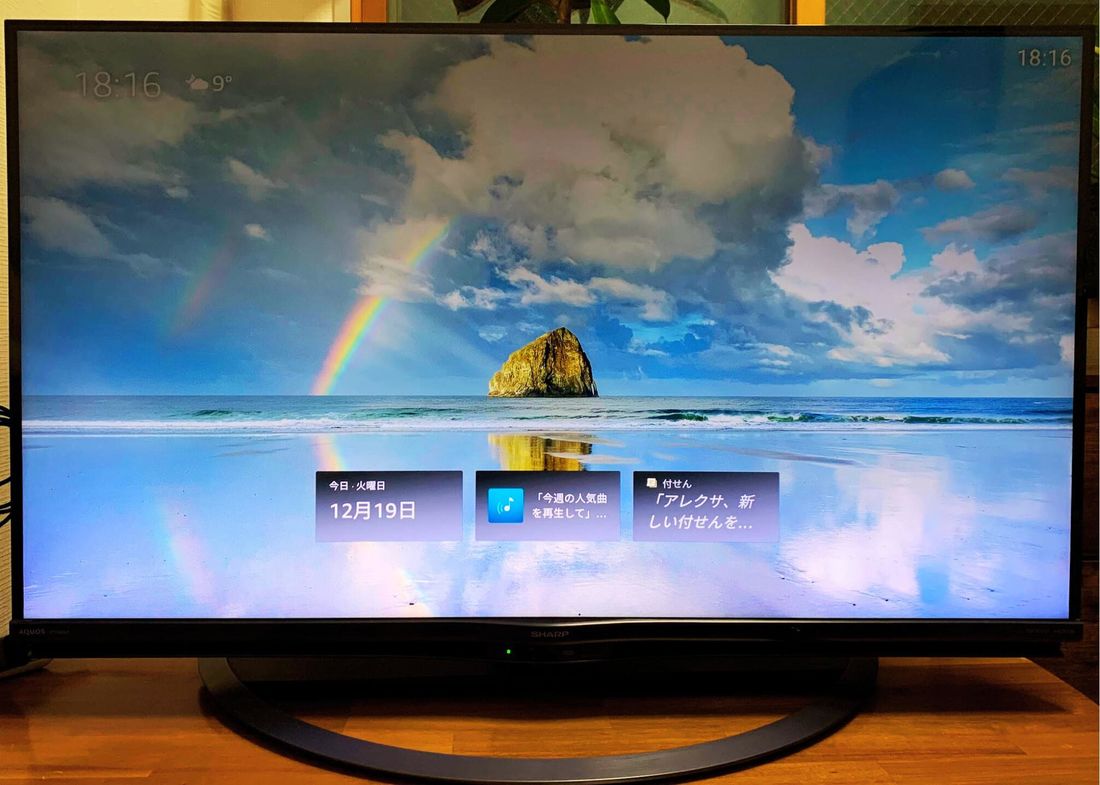
Fire TV Stick 4K Max(第2世代)のアンビエントモード
Fire TV Stick 4K Max(第2世代)は、シリーズで唯一「アンビエントディスプレイ」機能を搭載。ストリーミングコンテンツを視聴していないときに、ディスプレイ画面に美しい景色やアート作品などを映し出して楽しめます。日付やメモ帳などの表示も可能です。
| 値段(税込み) | 1万2980円 |
|---|---|
| サイズ | 99×30×14 mm |
| 重量 | 43.5グラム |
| 映像出力 | 2160p、1080p、720p、最大60fps |
| ポート、コネクタ | HDMI(ARC)、microUSB(電源用) |
| ストレージ | 16GB |
| 付属品 | Alexa対応音声認識リモコン(Enhanced)、USBケーブル、電源アダプタ、HDMI延長ケーブル、単4電池2本 |
Fire TV Cube(第3世代):スマートスピーカーとしても使える優れもの

Fire TV Cube(第2世代)の本体。本体はキューブ型で、重量は513グラムと少し重め
「Fire TV Cube」は、Fire TV Stickシリーズとはひと味違ったモデル。一番の特徴は「スマートスピーカー」として使えること。
たとえばFire TV Cubeに向かって「アレクサ、テレビつけて」と呼びかければテレビの電源がつきます。また、スマートリモコン製品と組み合わせれば「アレクサ、電気つけて」「アレクサ、エアコンつけて」といったように音声で家電を操作することも可能です。
本体価格は1万9980円(税込)と少し高めですが、メディアストリーミングデバイスに加えてスマートスピーカーとしての役割も果たしてくれることを考えると、コスパは悪くないのかもしれません。

Alexa対応音声認識リモコンEnhanced(エンハンスド)
付属のリモコンは、Fire TV Stick 4K Max(第2世代)と同じ最新型の「Alexa対応音声認識リモコンEnhanced(エンハンスド)」です。
| 値段(税込み) | 1万9980円 |
|---|---|
| サイズ | 86×86×77ミリ |
| 重量 | 513グラム |
| 映像出力 | 2160p、1080p、720p、最大60fps |
| ポート、コネクタ | HDMI 2.1出力/入力、USB-A 2.0、赤外線(IR)、イーサネット |
| ストレージ | 16GB |
| 付属品 | Alexa対応音声認識リモコン(第3世代)、電源アダプタ、単4電池2本、 |
導入ステップ2:Fire TV Stickを買う
買いたい機種が決まったら、実際にFire TV Stickを購入しましょう。ただ、Fire TV Stickを購入する際にはいくつか注意点があります。
注意点1:型落ち品が格安で売られているケース

ビックカメラで販売されていたFire TV StickとFire TV Stick 4K
Fire TV Stickが買えるのは、なにもAmazon.co.jpだけではありません。「楽天市場」や「Yahoo!ショッピング」などのECモールでも買えるほか、「ドン・キホーテ」「ビックカメラ」「ヤマダデンキ」などの家電量販店でも販売されています。Amazon以外の場所でFire TV Stickを買う場合は「世代」に注意しなければなりません。
| モデル | 発売年 | |
|---|---|---|
| Fire TV Stick HD | 第1世代 | 2024年10月 |
| Fire TV Stick | 第1世代 | 2015年 |
| 第2世代 | 2017年 | |
| 第3世代 | 2020年(販売終了) | |
| Fire TV Stick 4K | 第1世代 | 2018年 |
| 第2世代 | 2023年10月〜現在 | |
| Fire TV Stick 4K Max | 第1世代 | 2021年 |
| 第2世代 | 2023年10月〜現在 | |
| Fire TV Cube | 第1世代 | 日本での販売なし |
| 第2世代 | 2019年 | |
| 第3世代 | 2022年〜現在 |
上表の通り、Fire TVシリーズは発売日によって「第1世代」「第2世代」「第3世代」に分類されています。Fire TV Stick 4K、Fire TV Stick 4K Maxの最新モデルは「第2世代」、Fire TV Cubeの最新モデルは「第3世代」です。
なお、Fire TV Stick(第3世代)は2024年10月下旬に取り扱いを終了し、代替モデルとしてFire TV Stick HDが発売さています。

ドン・キホーテ(秋葉原店)では前の世代のFire TV Cubeが販売されていた
Amazonで販売されているのは基本的にすべて最新モデルで、世代が古いものは取り扱っていません(中古販売業者を除く)。一方、楽天市場やYahoo!ショッピングでは、現在でも前モデル(いわゆる型落ち品)のFire TVシリーズが多く販売されています。また、実店舗でも在庫整理などの関係で型落ち品を安く販売しているケースがあります。
型落ち品でも、メディアストリーミングデバイスとしての基本機能は変わりませんが、最新版と比べてデータの処理能力が低かったり、ストレージが少なかったりと、その性能は大きく異なります。Amazon以外でFire TVシリーズを購入する際は、どの世代の機種なのかをよくチェックすることをおすすめします。
注意点2:セール開催時と通常販売時の価格の違い
Amazonでは、定期的にFire TV Stickのセールが開催されます。大型セール開催中には、半額以下の値段で販売されるケースも珍しくありません。Fire TVシリーズを購入するなら、Amazonのセール時に購入するのがおすすめです。
導入ステップ3:Fire TV Stickをテレビに繋ぐ
Fire TV Stickを購入して手元に届いたら、さっそくテレビに接続してみましょう。
箱から付属品を取り出す

Fire TV Stickを購入したら、付属品を取り出しましょう。ここではFire TV Stick 4K Max(第2世代)を用意しました。
利用するのは(1)リモコン、(2) Fire TV Stick本体、(3)電源アダプタ、(4)単4電池2本、(5)micro USBケーブル、(6)HDMI延長ケーブル、(7)スタートガイドです。HDMI延長ケーブルはオプション品なので、使用は必須ではありません。
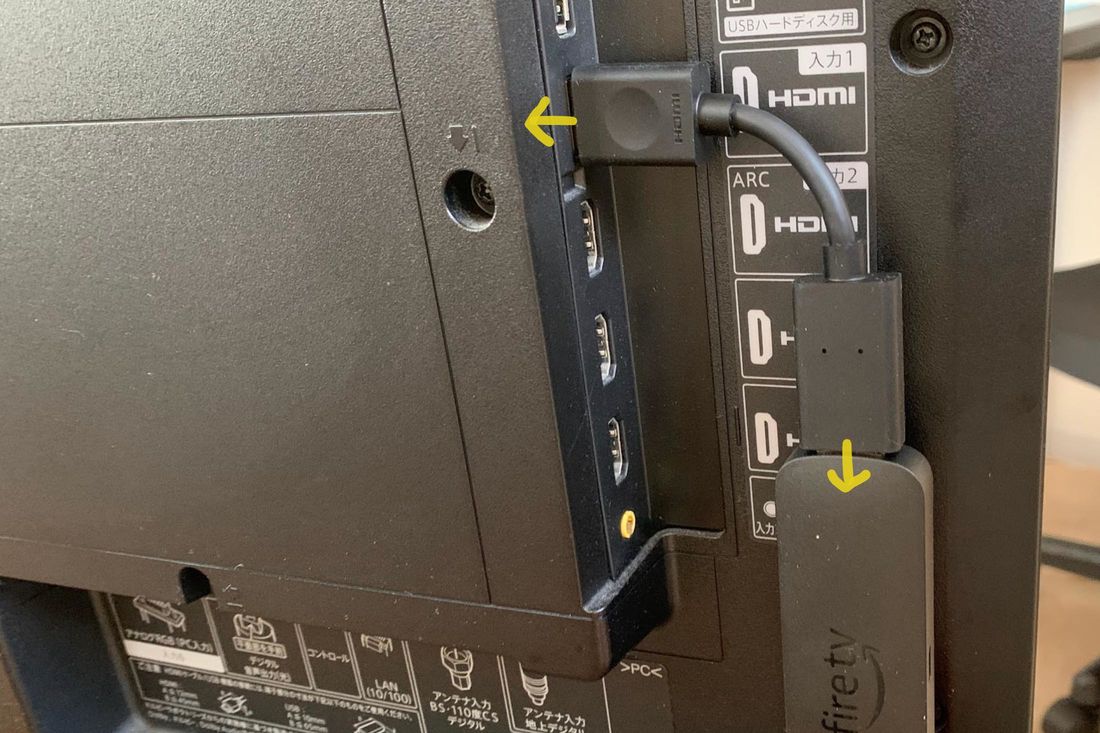
「HDMI延長ケーブル」は、上図のようにテレビとFire TV Stickの接続間隔の調整に使うツールです。テレビのHDMIポートに直接Fire TV Stick本体を挿し込むことができない場合や、挿し込みスペースの調節で使用します。
Fire TV StickとUSBケーブル、電源アダプタを接続する

付属の電源アダプタとmicroUSBケーブル、Fire TV Stickをそれぞれ接続します。
テレビのHDMIポートに接続する
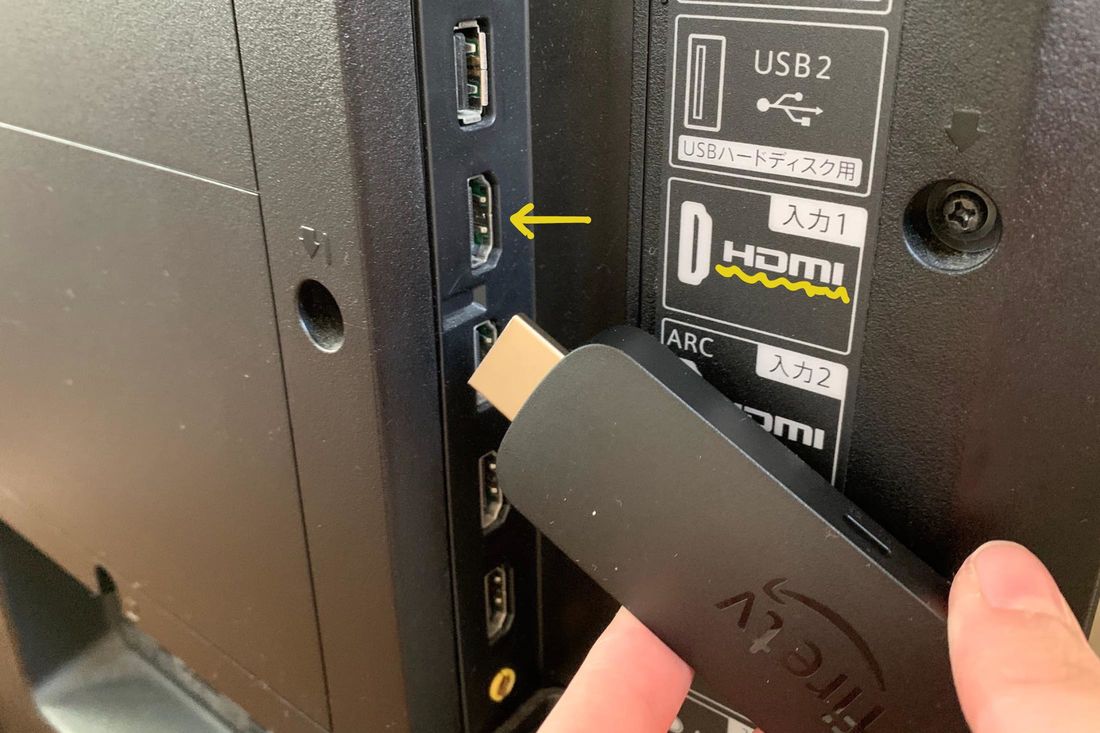
続いて、自身のテレビのHDMIポートを探します。HDMIポートの場所はテレビによって異なりますが、背面や側面を探せば見つかるはずです。

テレビのHDMIポートが見つかったら、Fire TV StickのHDMI端子を挿し込んでください。HDMIと記載されている差込口であれば、「入力1」や「入力2」といった番号はどれでも構いません。
電源アダプタをコンセントに差し込む

最後に電源アダプタをコンセントに挿せば、テレビとの接続は完了です。
リモコンに電池を入れる

セットアップ作業に入る前に、付属のリモコンに単4電池を入れておきましょう。リモコンの裏面カバーを下にずらすと電池を入れるスペースがあるので、マイナスとプラスを間違えないように挿し込んでください。
導入ステップ4:Fire TV Stickをセットアップする
テレビを接続できたら、Fire TV Stickのセットアップ(初期設定)をおこないます。
テレビの電源をつけて入力切り替えボタンを押す
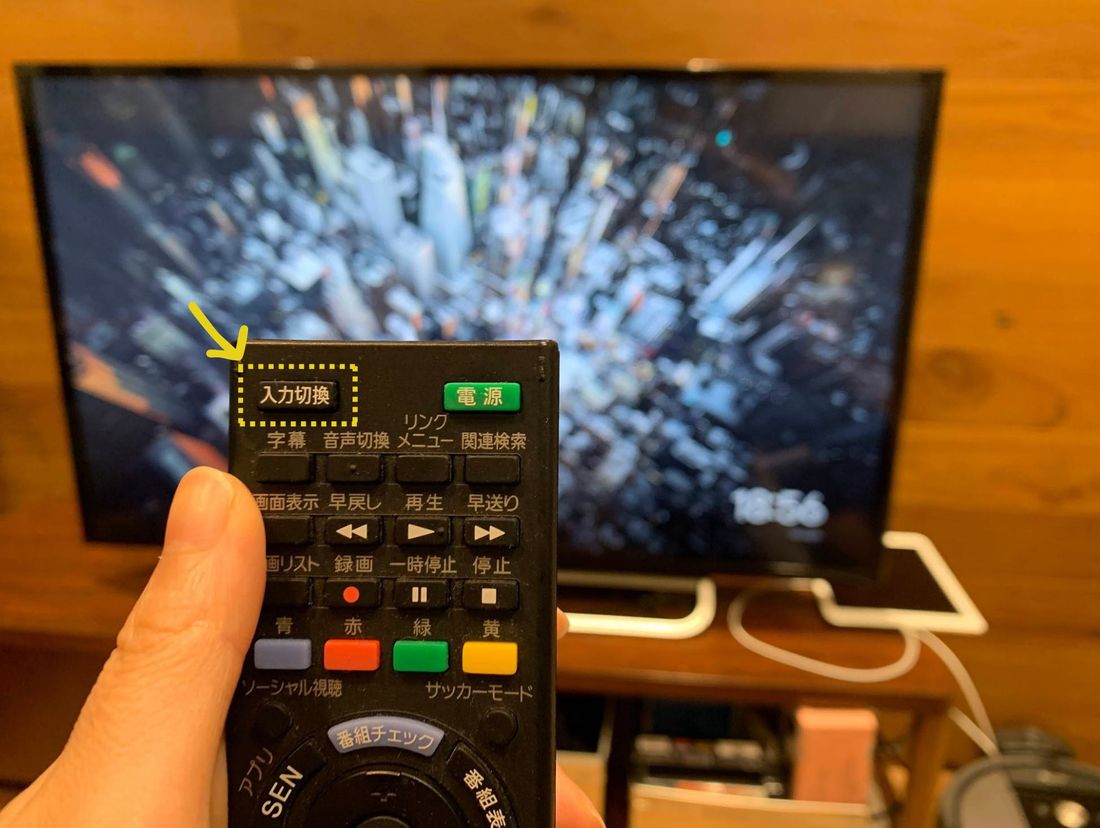
テレビの電源をつけて、リモコンで入力切替ボタンを押して「HDMI」に切り替えます。HDMI入力ポートが複数搭載されているテレビの場合は、必要に応じて「HDMI2」や「HDMI3」に切り替えてください。
入力切り替えをすると、自動的にFire TV Stickが起動します。完全に立ち上がるまでしばらく待ちましょう。
リモコンをペアリングする
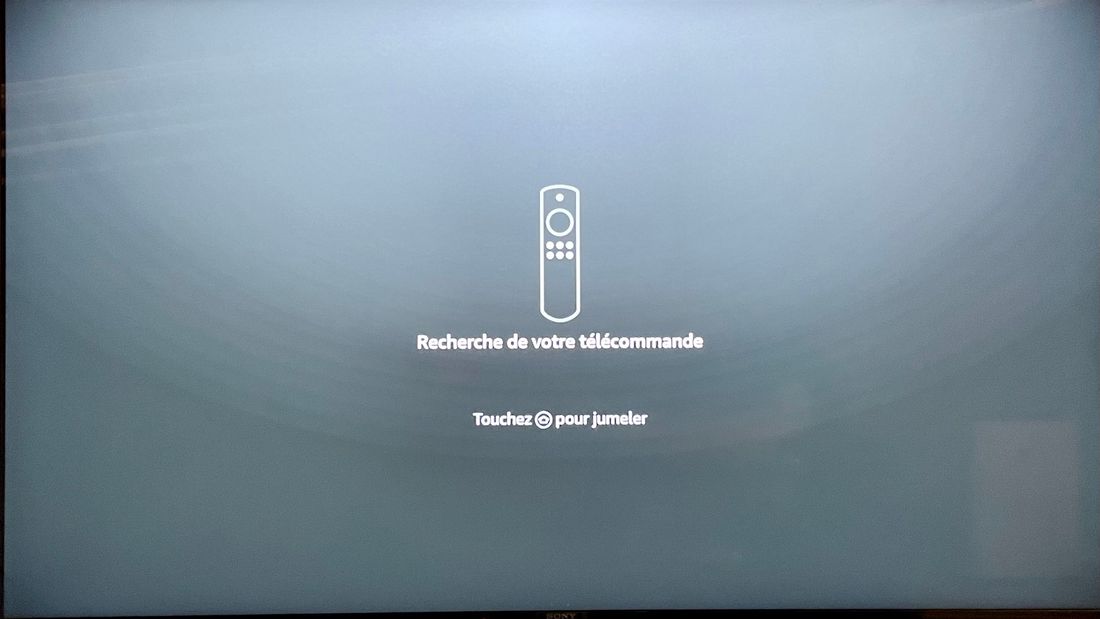
起動画面でしばらく待つと、リモコンのペアリングをするよう指示されます。

付属のFire TVリモコンのホームボタンを長押ししてペアリングをしましょう。
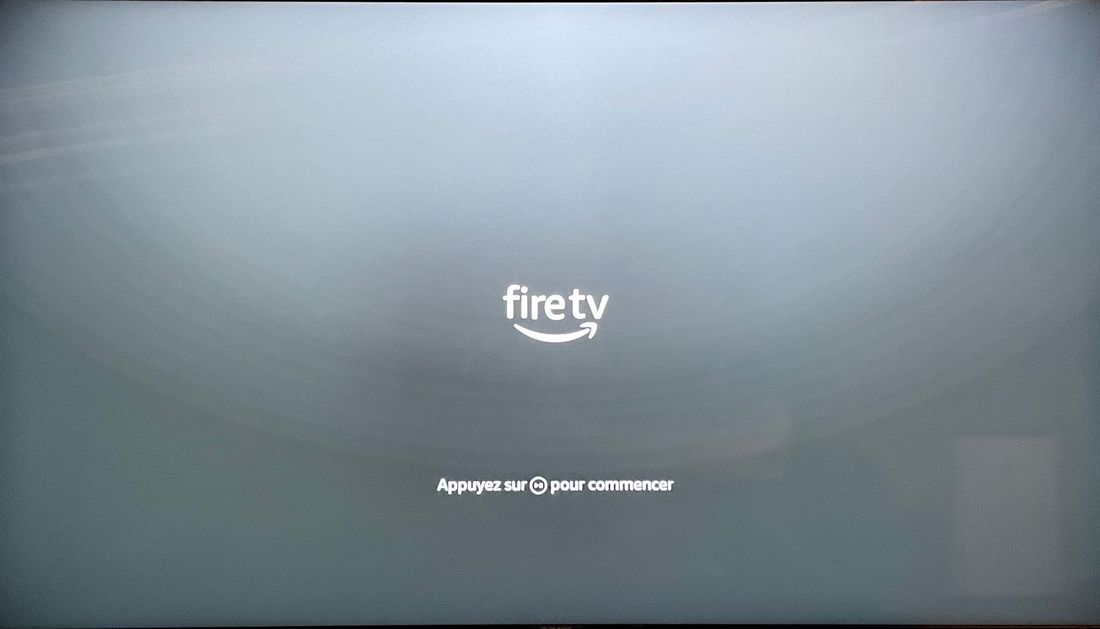
リモコンとのペアリングが完了すると、「再生/一時停止ボタン」を押すようメッセージが表示されます。メッセージに従ってリモコンのボタンを押してください。
使用言語を選択する
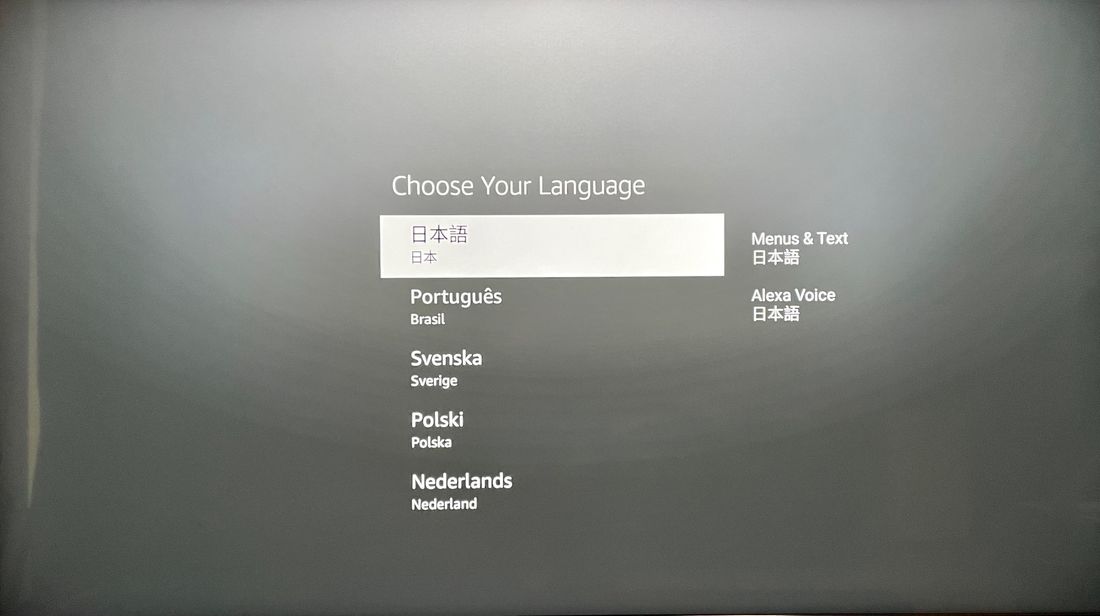
「Choose Your Language(言語を選択してください)」という画面が表示されます。Fire TVリモコンを操作して任意の言語を選択してください(ここでは「日本語」を選択)。
セットアップ方法を選択する
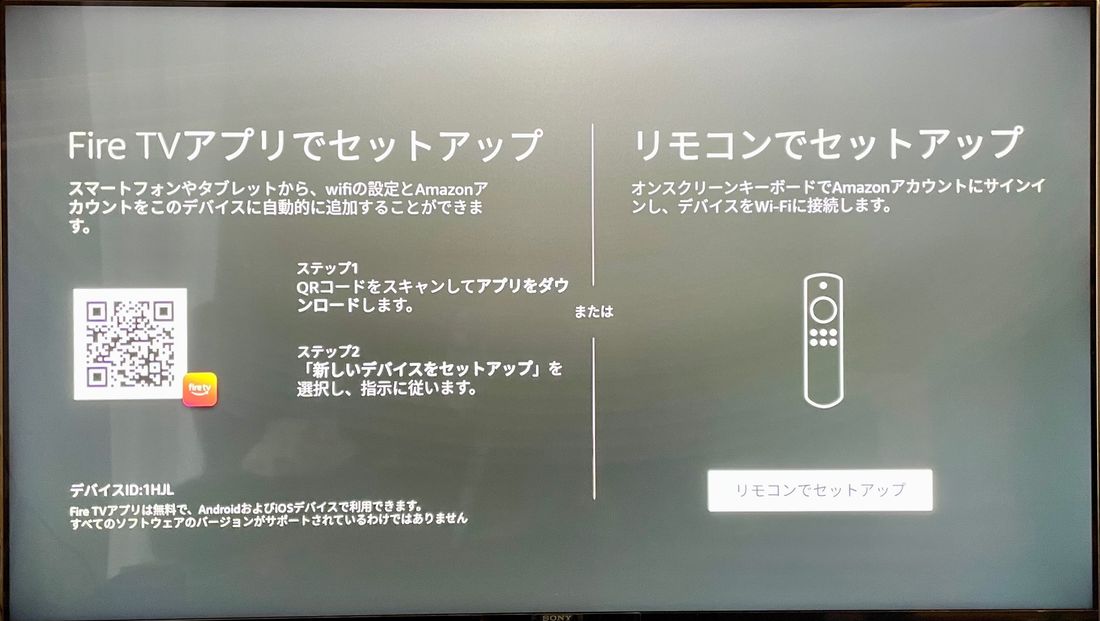
Fire TVのセットアップ方法を選択します。リモコンによるセットアップに加えて、Fire TVアプリを利用したセットアップも選択できます。
本記事ではリモコンを用いたセットアップ方法を中心に解説します。リモコンで[リモコンでセットアップ]を選択してください。
Fire TVアプリを利用したセットアップ方法
Fire TVアプリを用いたセットアップでは、ネットワークの接続とAmazonアカウントのログインまでをアプリ上でおこなえます。まずはFire TVアプリをスマホにインストールしてください。
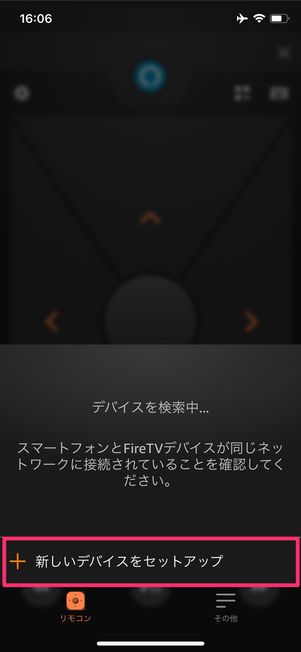
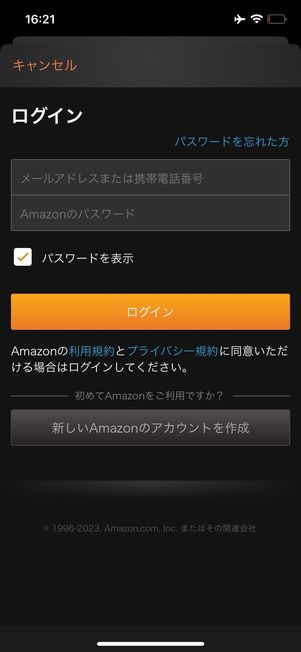
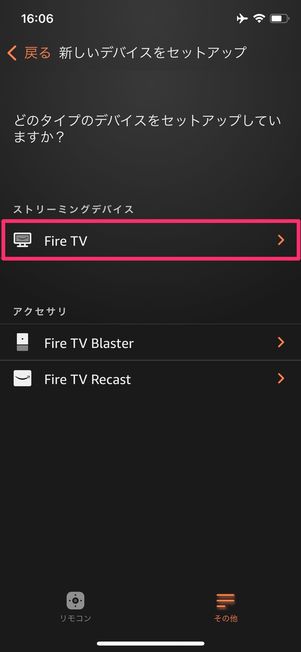
Fire TVアプリを起動し、[新しいデバイスをセットアップ]をタップします。Fire TVアプリを初めて利用する場合は、Amazonアカウントへのログインが求められます。
Amazonアカウントへのログイン完了したら、セットアップするデバイスのタイプで[Fire TV]を選択します。
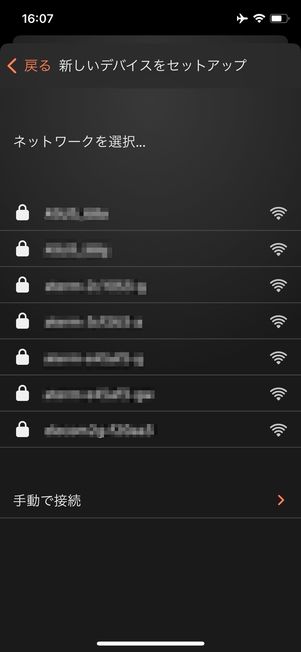
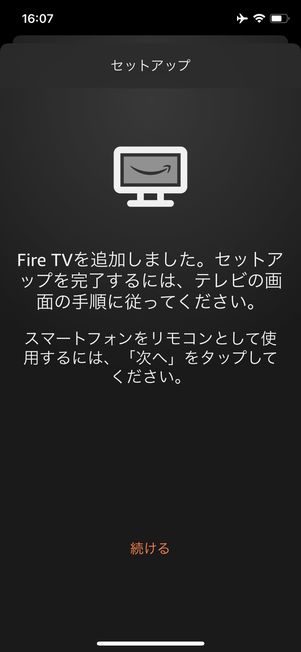
続いてWi-Fiへの接続をおこないます。自身の利用しているネットワークを選択して、パスワードを入力します。アプリ上でパスワードの入力ができるため、リモコンよりも文字の入力がしやすいというメリットがあります。
Wi-Fiへの接続が完了するとFire TVのアップデートなどが実施され、Amazonアカウントへのログインも完了します。このときログインに使用されるAmazonアカウントは、Fire TVアプリでサインインしているアカウントになります。
Fire TVアプリを利用したセットアップは以上で完了です。以降の手順はリモコンを用いたセットアップ方法と同様です。
ネットワークに接続する
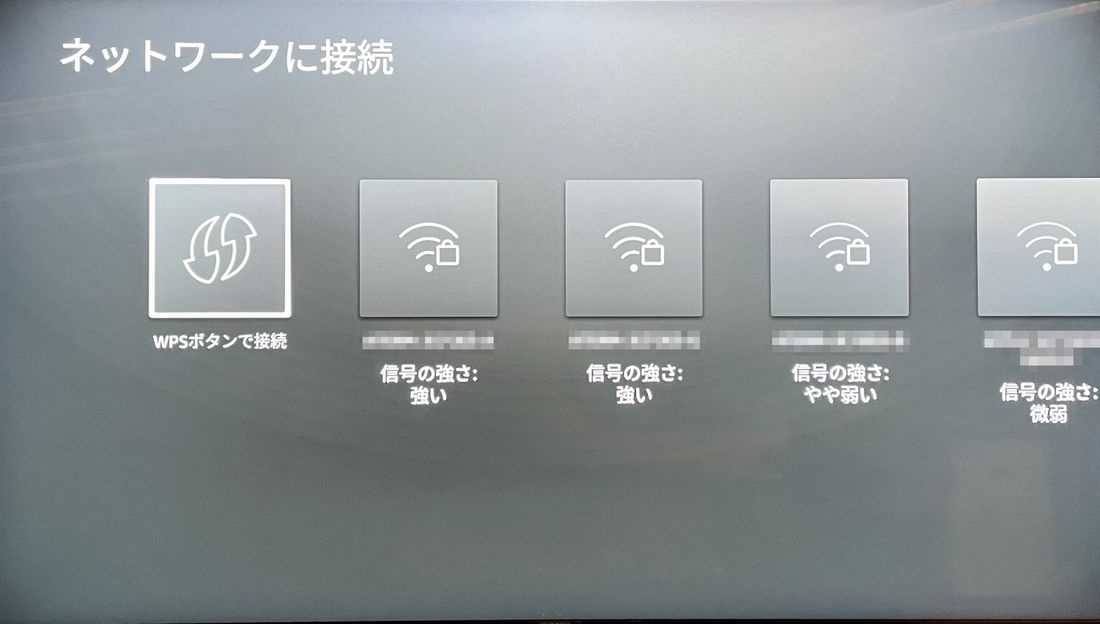
続いて、Fire TV Stickをネットワークに接続します。Fire TVで検出されたWi-Fiの一覧が表示されるので、自身のWi-Fiを選択して接続してください。
Fire TVのソフトウェアアップデートがある場合は、Wi-Fiへの接続が完了した後に自動的にアップデートが開始されます。
Amazonアカウントでログインする
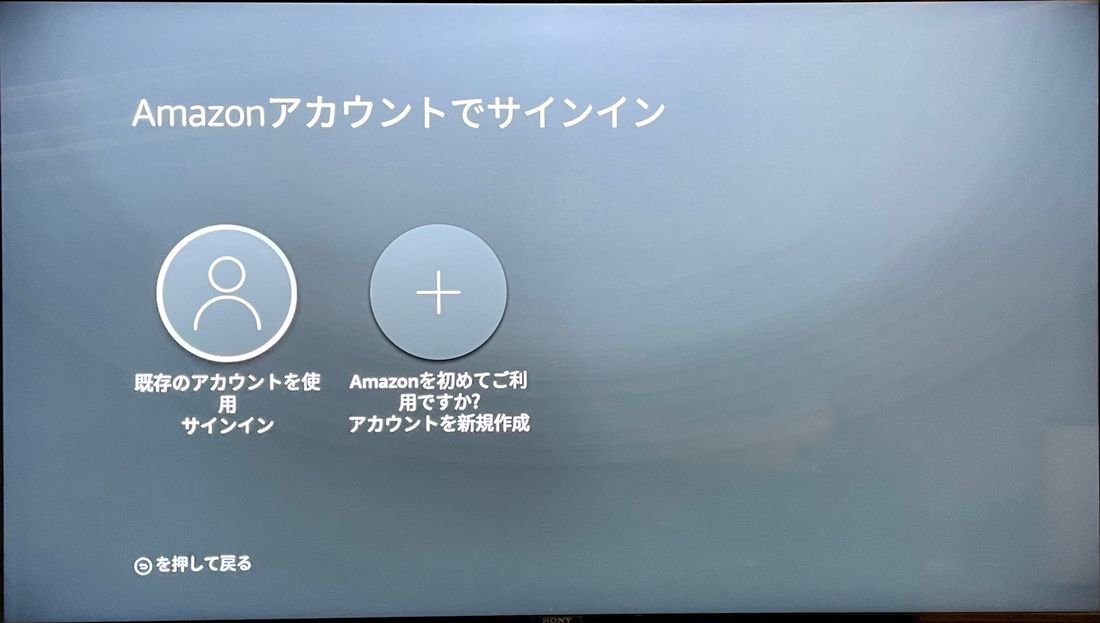
ネットワークへの接続が完了したら、自身のAmazonアカウントでFire TVにログインします。すでにAmazonアカウントを持っている人は「サインイン」を選択してログインしてください。
Fire TVを使うにはAmazonアカウントでのログインが必須です。Amazonアカウントを持っていない人は「アカウントを新規作成」を選択し、新たにAmazonアカウントを作成する必要があります。
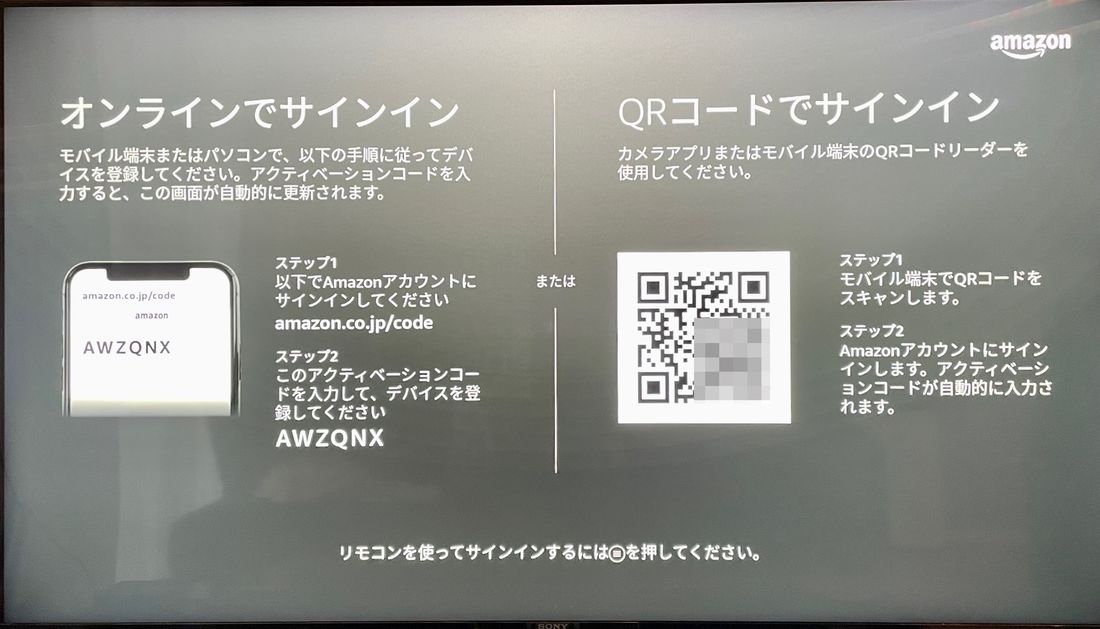
Amazonアカウントへのサインインの方法は、URLをブラウザで直接入力してWeb上でサインインする方法と、QRコードをカメラで読み込んでWeb上でサインインする方法、リモコンを使ってFire TV上でサインインする方法の3種類があります。
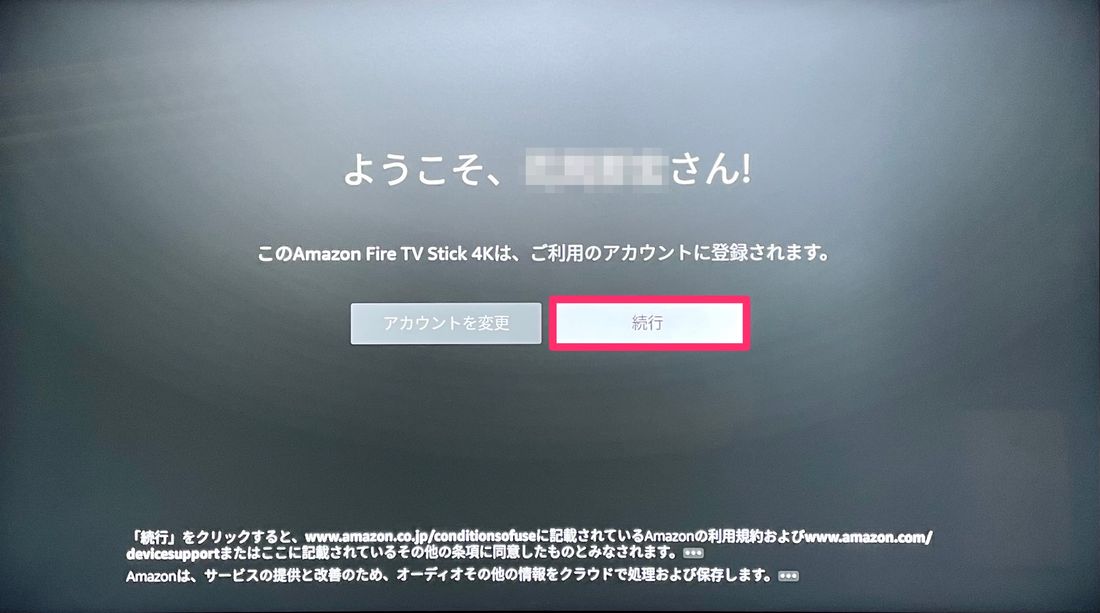
Amazonアカウントへのログイン後、アカウント使用に関する確認のメッセージが表示されます。問題がなければ[続行]を選択し、次に進んでください。
機能制限の有無を選択する
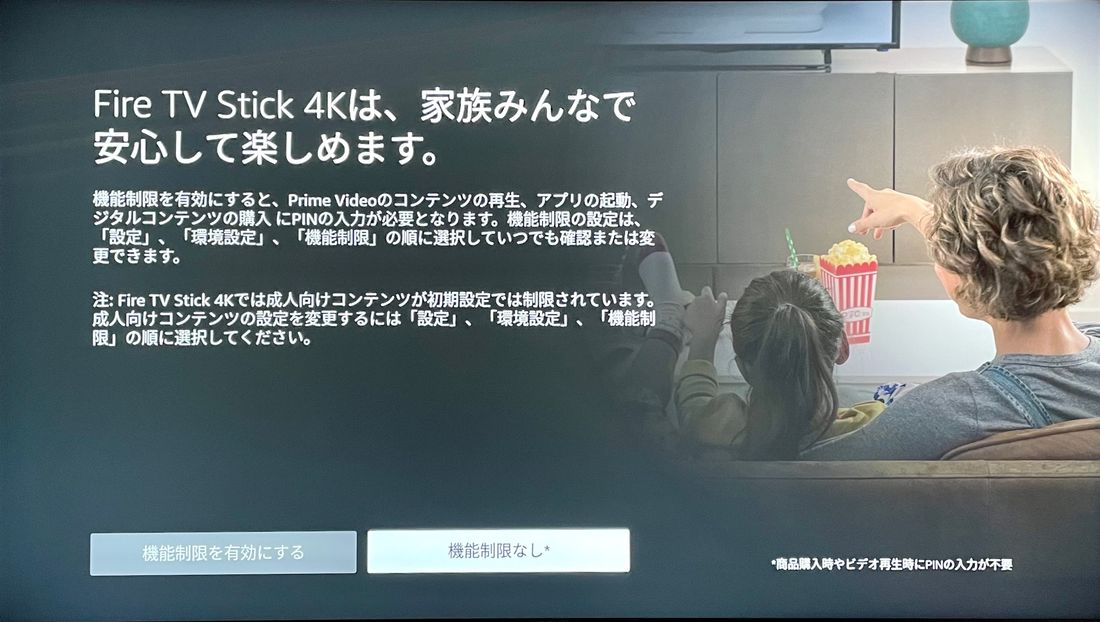
Fire TVでは、コンテンツの再生や購入などに機能制限を設定することができます。子どもが使う可能性がある場合は設定しておくとよいでしょう。
ただし、機能制限の設定は後からでもできるので、セットアップ時はスキップしても問題ありません。
リモコンでサウンドテストをする
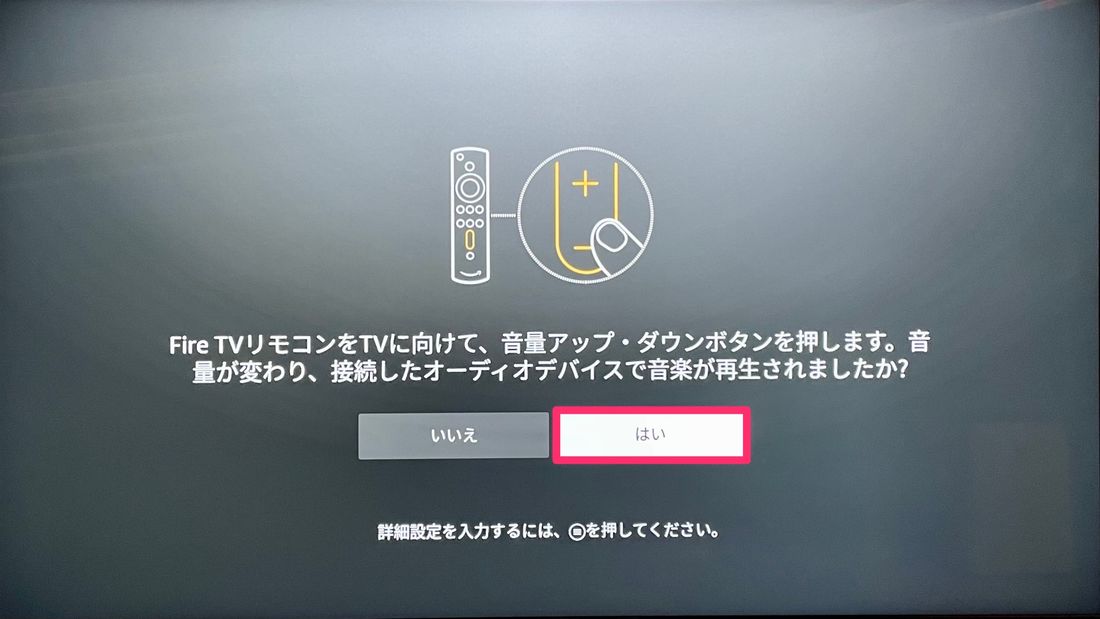
最後に、リモコンを使ってサウンドテストをおこないます。テスト用の音楽が正しく再生され、リモコンで音量の上げ下げができたら[はい]を選択してください。
以上で、Fire TVのセットアップ作業は完了です。
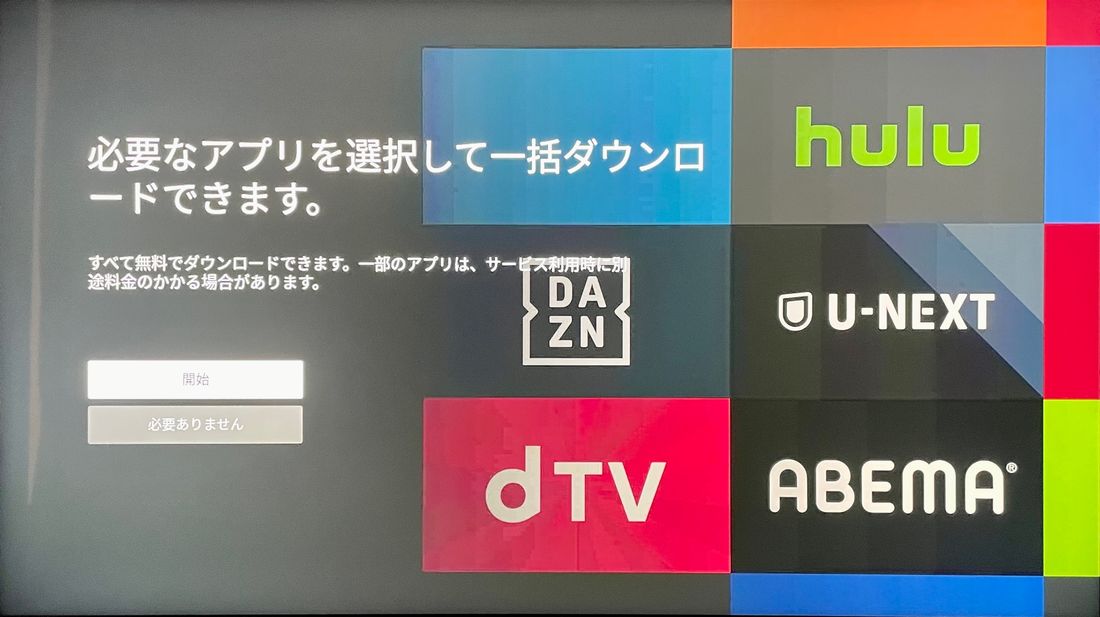
なお、この後の画面でアプリのダウンロードが提案されます。
使いたいアプリが決まっている場合は、この画面から一括で選択してダウンロードしたほうが手間が省けます。もちろん、スキップしても後からアプリのダウンロードは可能です。
導入ステップ5:Fire TV Stickを使う
Fire TV Stickのセットアップが完了したら、実際に使ってみましょう。
活用方法1:動画コンテンツを見る

動画の視聴は、Fire TV Stickの最もオーソドックスな使い方だといえます。「動画はスマホで見るから別に必要ない」と思う人もいるかもしれませんが、動画コンテンツはやはりテレビの大画面のほうが圧倒的に観やすいです。特に映画やドラマ、アニメなどは迫力も増すでしょう。
アプリをインストールする

Fire TVを起動したら、付属のリモコンの水色ボタンを押します。水色ボタンのちょうど上にマイクがあるので、そこに向かって、利用したい動画配信サービスの名前(例:ユーチューブ)を呼びかけましょう。
音声検索が上手く利用できない場合は、Fire TVのトップ画面で虫眼鏡マークの検索アイコンを選択します。文字入力画面が表示されるので、サービスの名前を入力してください。また、リモコンにショートカットボタンが設置されているサービス(Prime VideoやNetflixなど)は、ショートカットボタンを押すだけでアクセスできます。
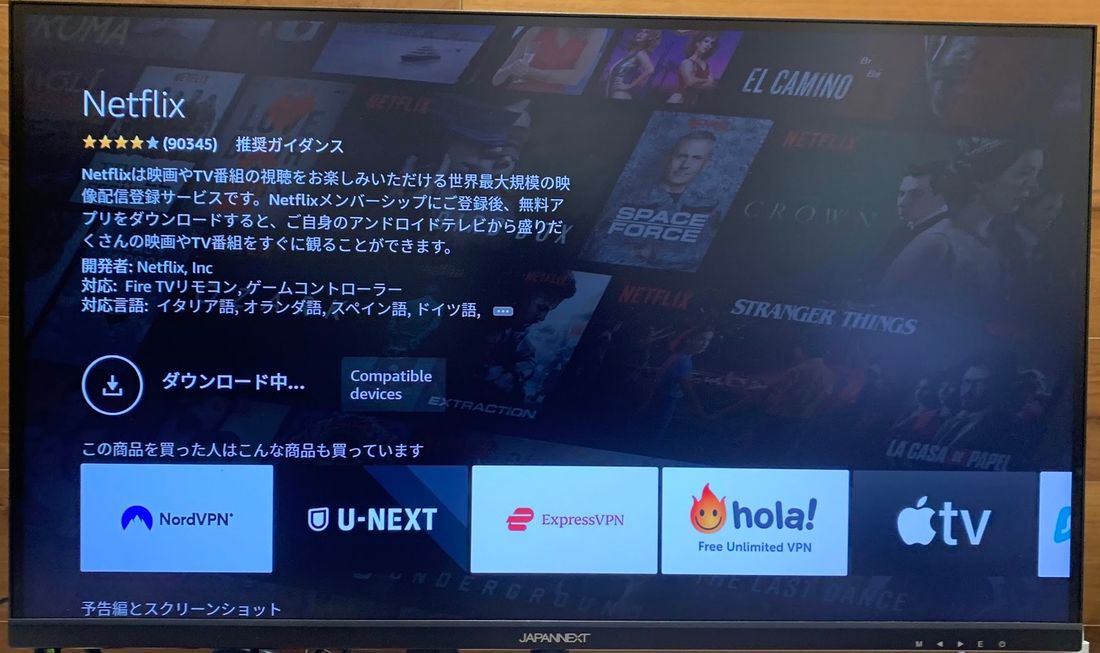
Fire TVに対応していれば、上画面のようにアプリのインストール画面が表示されます。ここで「入手」を押しましょう。Fire TVに対応している主な動画配信サービスは、以下の通りです。
Fire TVに対応している主な動画配信サービスYouTube(ユーチューブ)/Amazon Prime Video(アマゾンプライム・ビデオ)/Netflix(ネットフリックス)/Hulu(フールー)/U-NEXT(ユーネクスト)/FOD(エフオーディー)/TVer(ティーバー)/ABEMA(アベマ)/NHKプラス/ディズニープラス/WOWOWオンデマンド/Lemino(レミノ)/DAZN(ダゾーン)/DMM TV/テレ東BIZ/バンダイチャンネル/dアニメストア/TELASA(テラサ)/Paravi(パラビ)/Apple TV(アップルティービー)/Rakuten TV(ラクテンティービー)/TSUTAYA TV(ツタヤティービー)/バスケットLIVE など
サービスにログインする
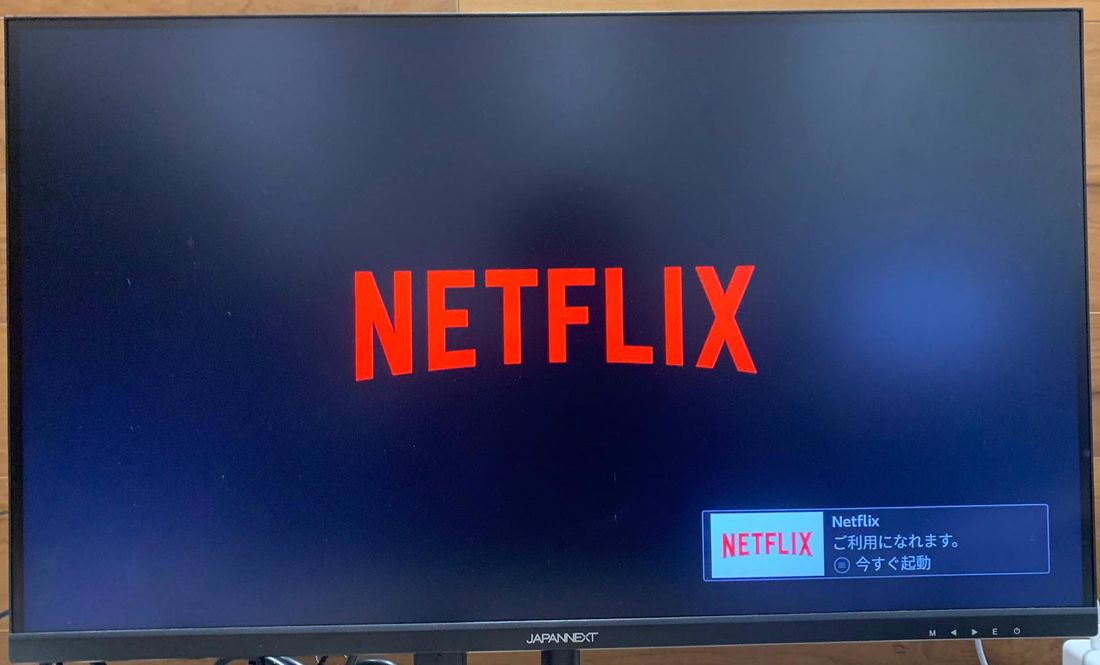
アプリを起動すると、(プライムビデオを除く)ほとんどの動画配信サービスでログイン画面が表示されます。アカウントを保有している場合はここでログインIDやパスワードを入力してください。
アカウントを保有していない場合は、会員登録をおこなう必要があります。なお、動画配信サービスの多くは定額制(サブスク形式)です。月々料金が発生するケースが多いので注意しましょう。
動画を視聴する

あとは、見たい動画を選択して再生すればOKです。なお「早送り」や「巻き戻し」「一時停止」、音量調整などの操作はFire TV Stick付属のリモコンでもおこなえます。ぜひ活用してください。
活用方法2:音楽やラジオを聴く

Fire TV Stickは、サブスク音楽配信アプリやインターネットラジオ配信アプリにも対応。動画コンテンツだけでなく、音楽やラジオ、ポッドキャストといった音声コンテンツも楽しめます。
自宅のテレビをスピーカー代わりに使用したい場合や、テレビを外部スピーカーに接続している場合などに活用するとよいでしょう。操作方法は、前述した動画を視聴するケースと同様です。
Amazon Music(アマゾン ミュージック)/Spotify(スポティファイ)/AWA(アワ)/radiko.jp(ラジコ)
活用方法3:スマホ画面をミラーリングする

Fire TV Stickには、iPhoneやAndroidスマホ、パソコンの画面を映し出すことができる「ミラーリング」という機能も搭載されています。
ミラーリング機能の利用メリットは、スマホの動きそのものを投影できること。「スマホゲームを大画面でプレイする」「スマホで撮影した写真や動画をテレビで閲覧する」「ビデオ通話の画面をテレビに表示させる」といった場面で重宝するでしょう。Fire TV Stickでミラーリングする詳しい方法は、以下の記事を参照してください。
活用方法4:ネットサーフィンをする
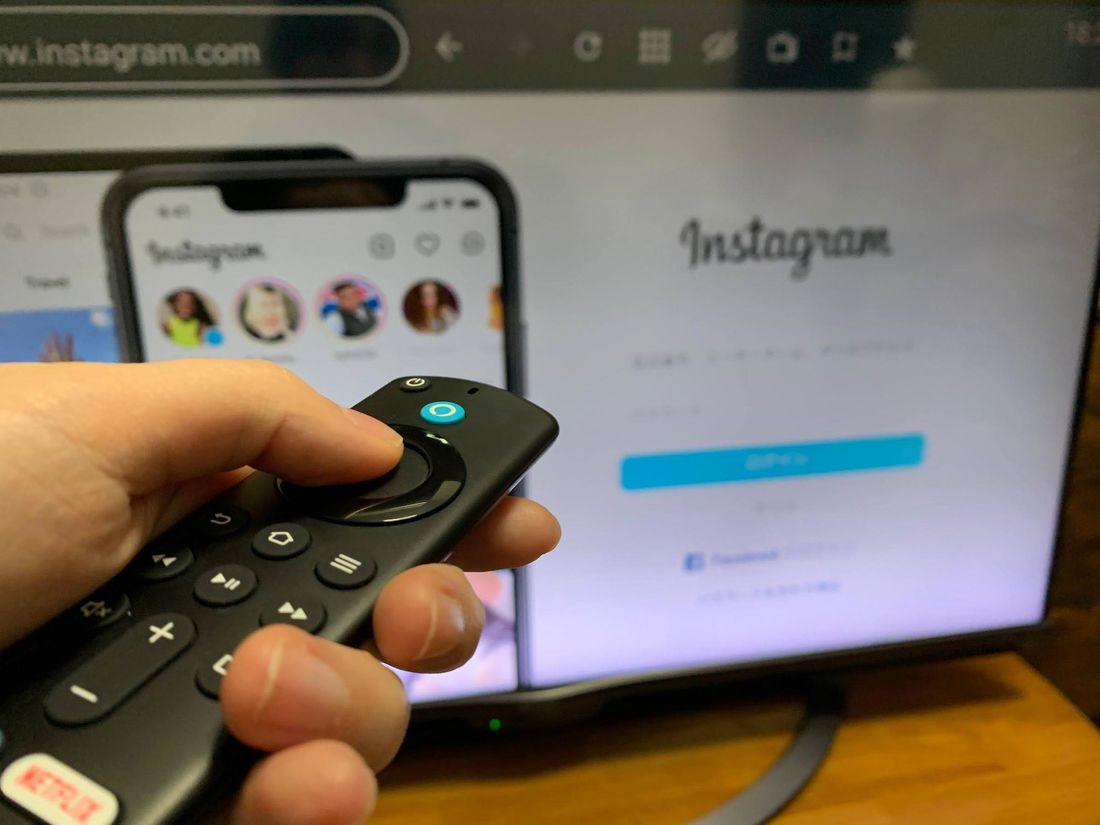
標準アプリとしてFire TVにインストールされている「Silk Browser」というブラウザアプリを使えば、テレビでウェブサイトにアクセス・閲覧することができます。ブラウザ経由でしか配信されていない動画を観たり、SNSをテレビの大画面に表示したり、なにかと便利に使えるでしょう。
「Silk Browser」アプリを開く

Fire TVを起動したら、付属のリモコンの水色ボタンを押し続けます。水色ボタンのちょうど上にマイクがあるので、そこに向かって「シルクブラウザ」と呼びかけましょう。
音声検索が上手く利用できない場合は、Fire TVのトップ画面で虫眼鏡マークの検索アイコンを選択します。文字入力画面が表示されるので「Silk Browser(シルクブラウザ)」などと入力してください。
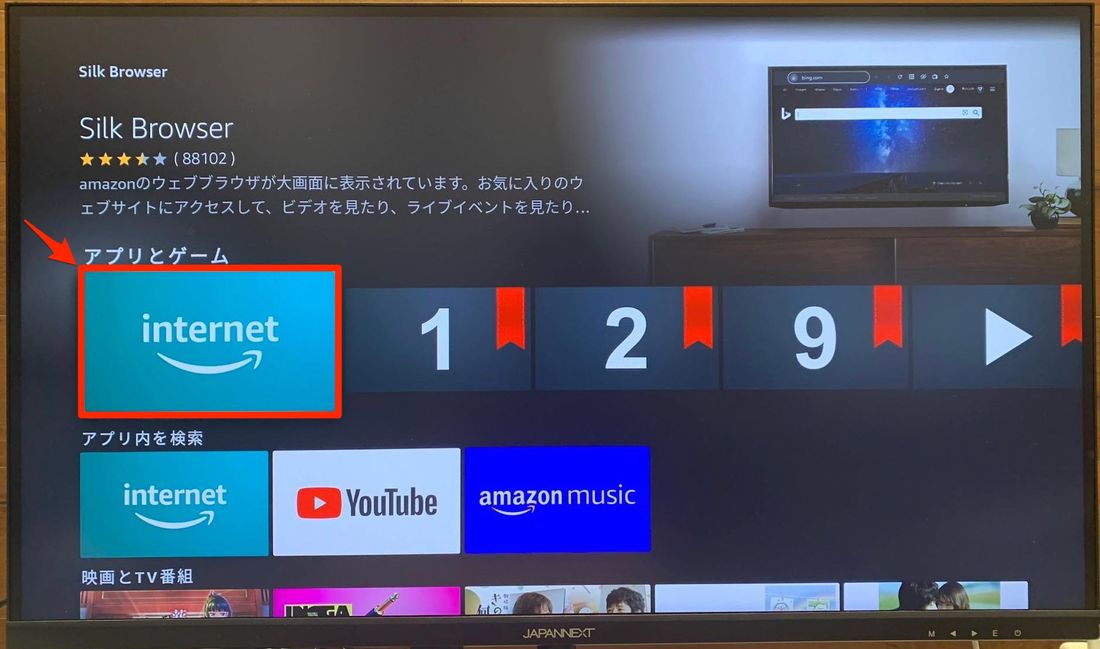
「Silk Browser」アプリがヒットするので、これを開きましょう。なお、Silk Browserはデフォルトでインストールされています。
検索ワードやURLを入力する

検索窓部分にカーソルをあわせ、付属のリモコンの決定ボタンを押します。
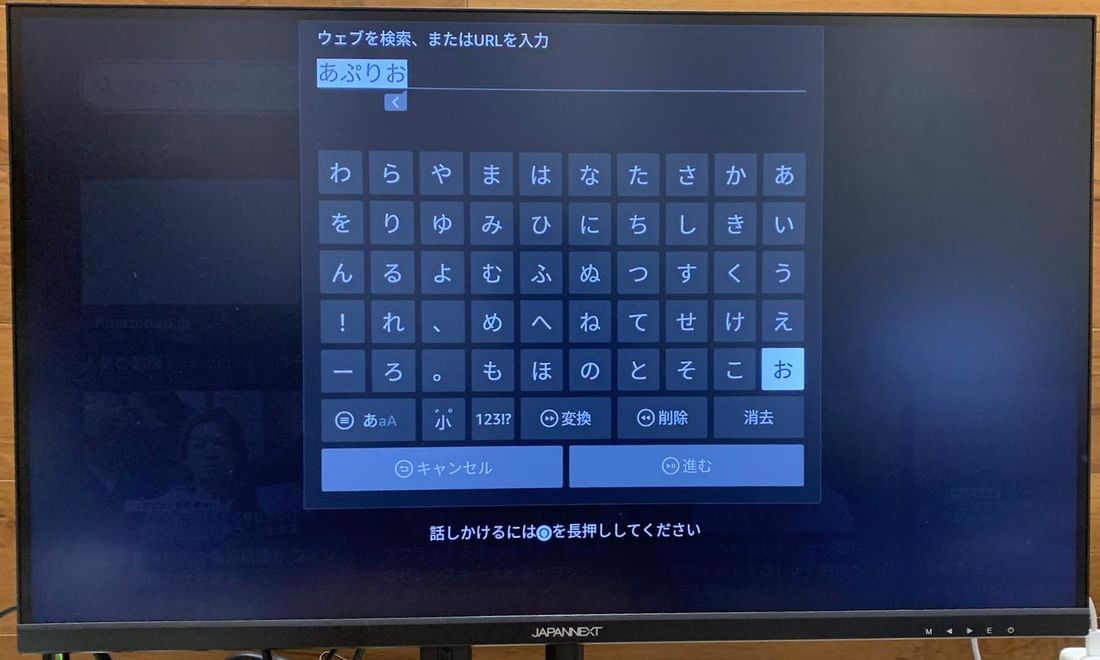
文字入力画面が表示されるので、検索したいワードやURLを入力します。リモコンにある水色のボタンを押して音声入力をしてもOKです。
ウェブサイトを開く
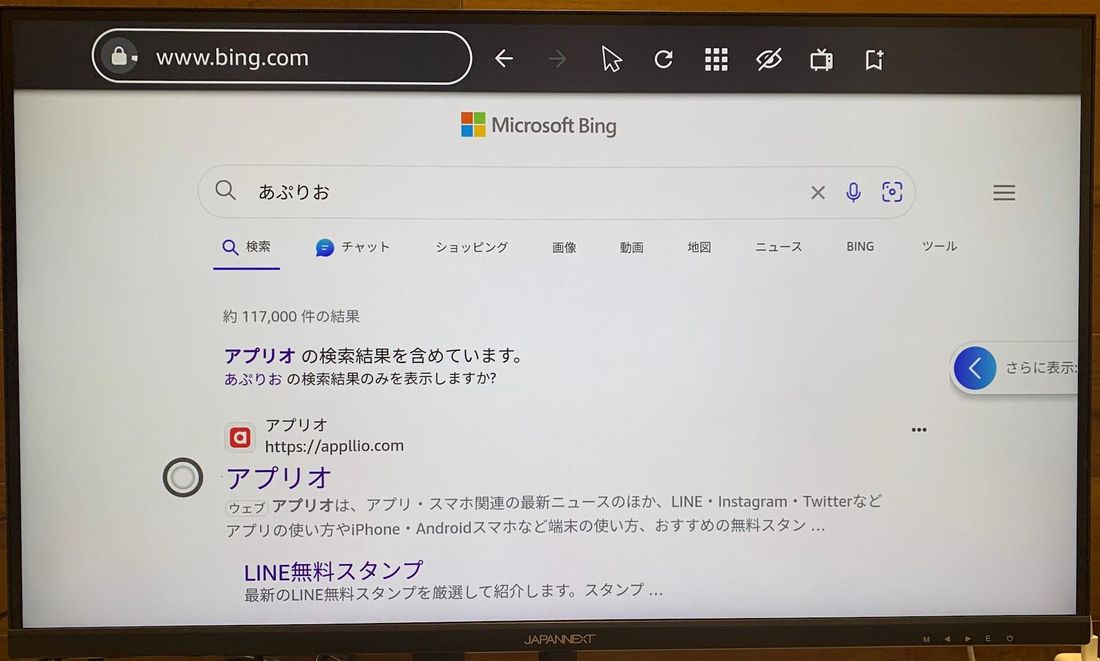
検索結果が表示されるので、閲覧したいサイトにカーソルをあわせてリモコンの決定ボタンを押します。
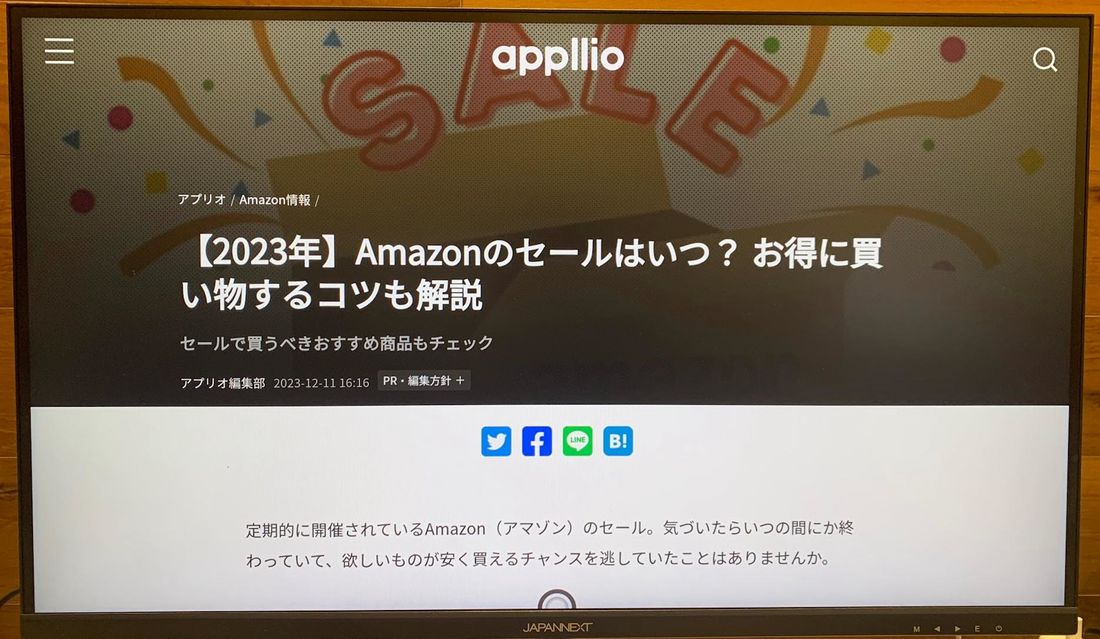
リモコンを操作して上下にスクロールして閲覧します。
活用方法5:ゲームをする

Fire TV Stickにインストールできるアプリの中にはゲームも用意されています。付属のリモコンのボタンだけで楽しめるテーブルゲームやパズルゲームなどが中心ですが、『信長の野望』シリーズ『FINAL FANTASY』シリーズといった本格ゲームも配信されています。
興味のある人はチェックしてみるとよいでしょう。ただし、ゲームアプリには有料のコンテンツが多いです。インストール前には必ず料金の確認をしてください。
アプリストアでゲームアプリを探す
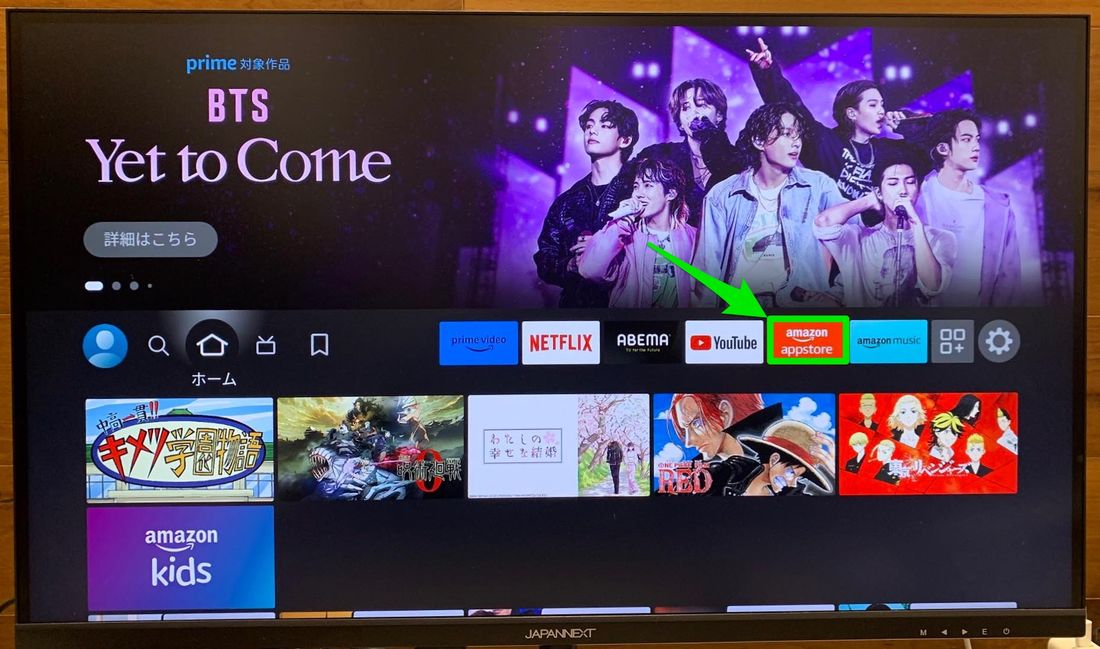
Fire TVのトップ画面で「amazon appstore」を起動します。
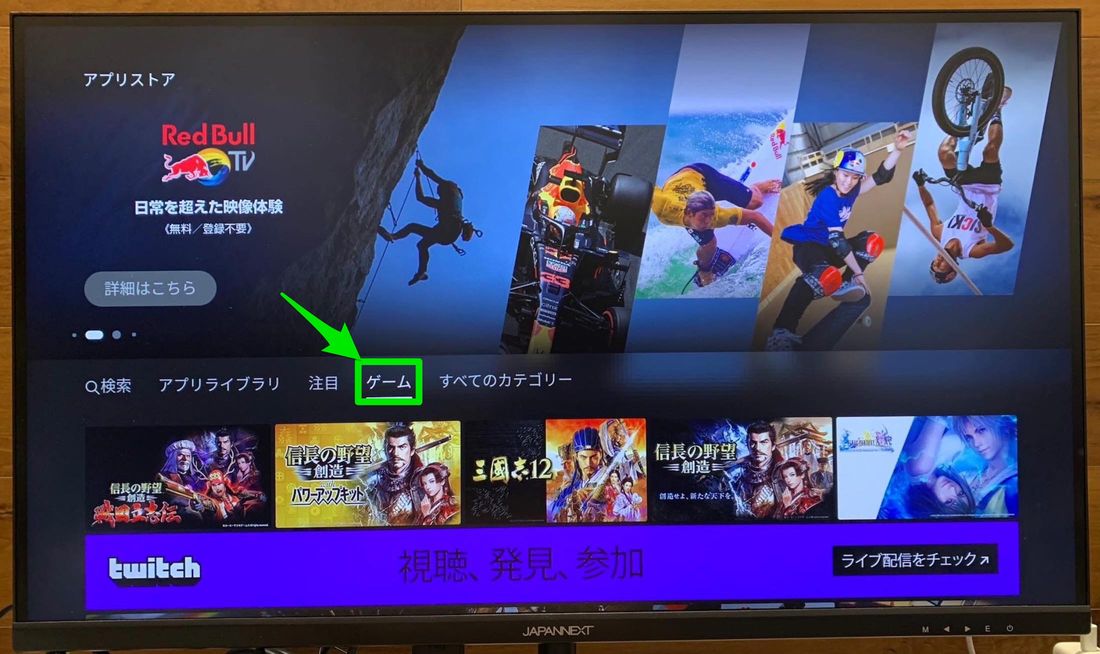
amazon appstoreを起動したら「ゲーム」タブを選択します。
ゲームアプリをインストール
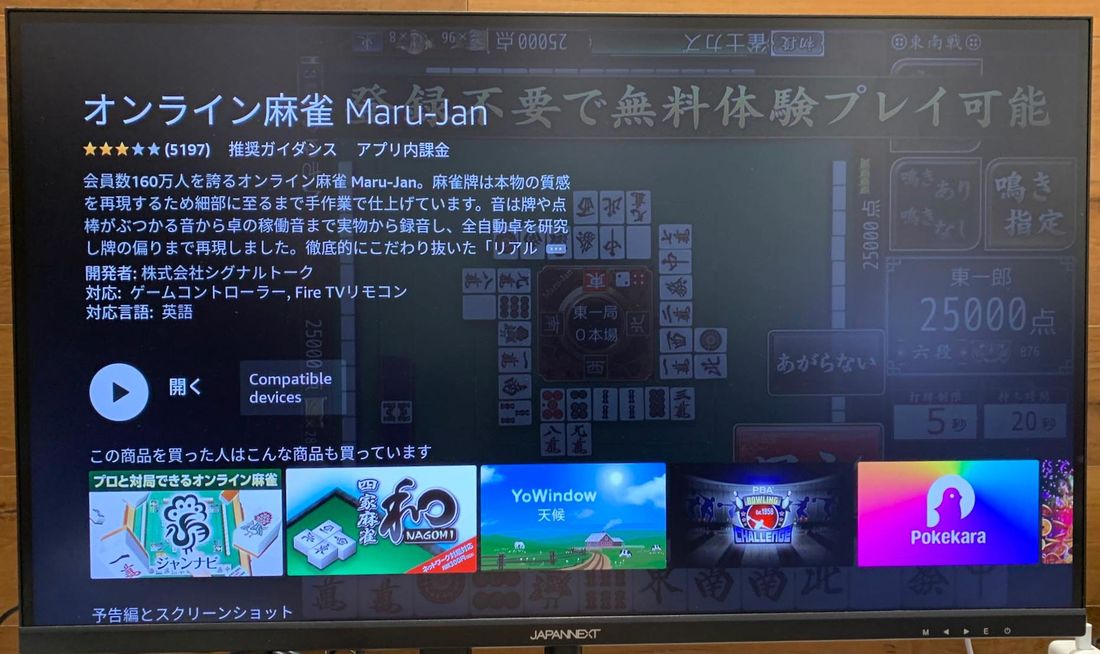
目当てのゲームアプリが見つかったら、「入手」を選択します。アプリのインストールが完了したら「開く」を押してください。
リモコンを操作してゲームをプレイする

リモコンを操作してゲームをプレイしましょう。
なお、Bluetoothで接続できるタイプの外付けコントローラーをFire TV Stickに登録して使うことも可能です。『FINAL FANTASY』シリーズのような本格的なゲームタイトルをプレイしたい場合は、ゲームコントローラーの使用も検討してみてください。
Fire TVが正常に動作しないときのトラブルシューティング
Fire TVを操作するなかで、動作が重くて思うようにコンテンツが楽しめなかったり、突然ネットワークの接続が不安定になったりといった不具合に遭遇するケースがあります。その際は以下の対処法を試してみてください。
Fire TV Stickを再起動する
手軽に試せる解決策の一つがFire TV Stickの「再起動」です。原因不明の不具合は、再起動で改善するケースが少なくありません。以下の記事を参考に実施してみてください。
アプリをアンインストールする
特定のアプリだけがでうまく動かない場合、そのアプリを一度アンインストールした後に再インストールすると復活することがあります。試してみる価値はあるでしょう。
ただ、アプリをアンインストールすると、自動的にそのサービスからログアウトされてしまいます。ログインが必要なサービスの場合、再度アカウントIDやパスワードの入力が必要となるので注意しましょう。
Fire TVの設定画面を開く
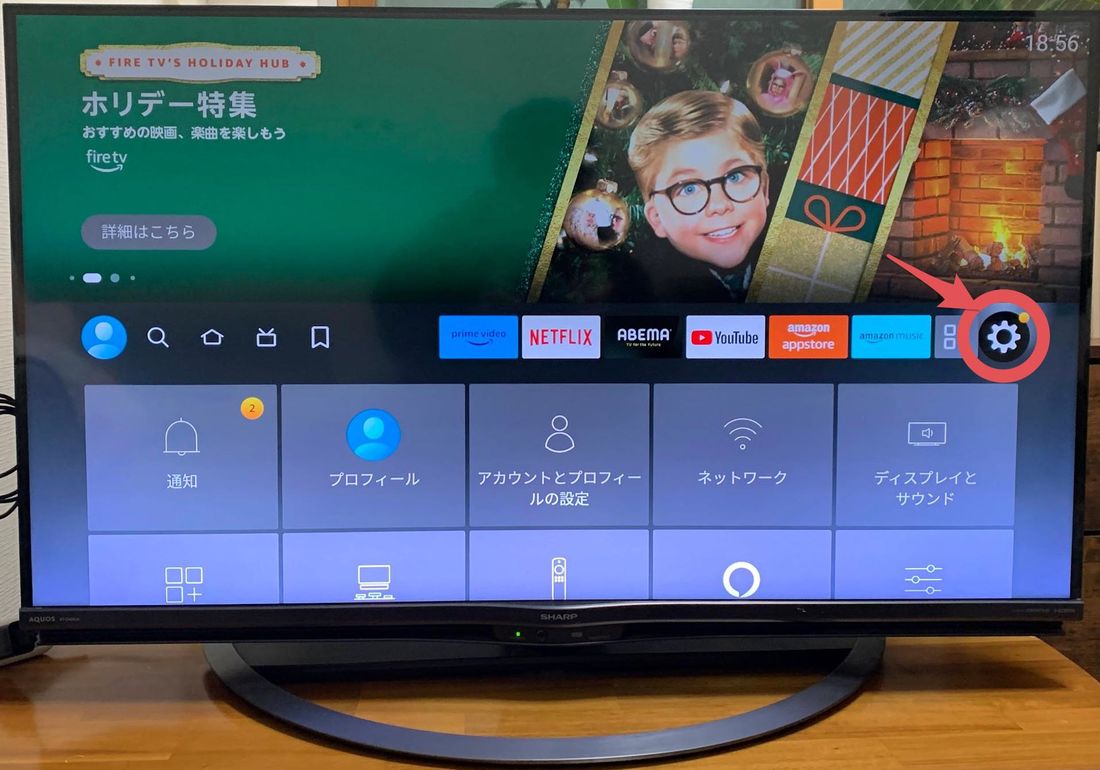
Fire TVのトップ画面にある設定ボタンを押します。
「アプリケーション」に進む
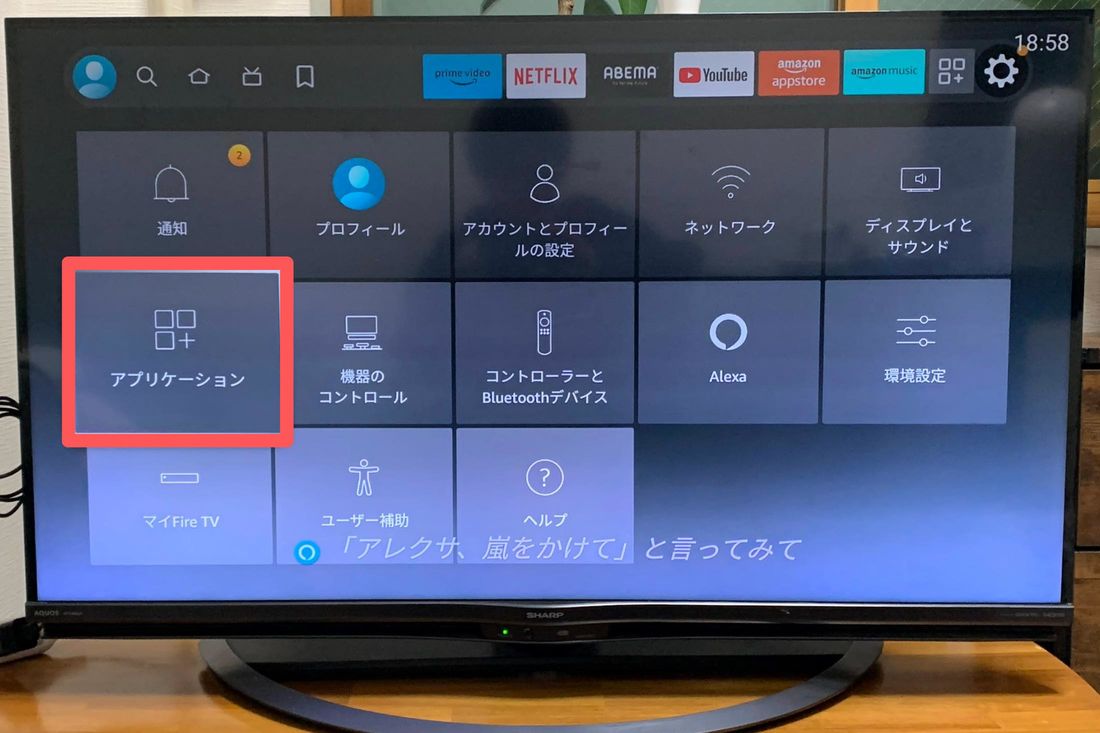
「アプリケーション」に進みます。
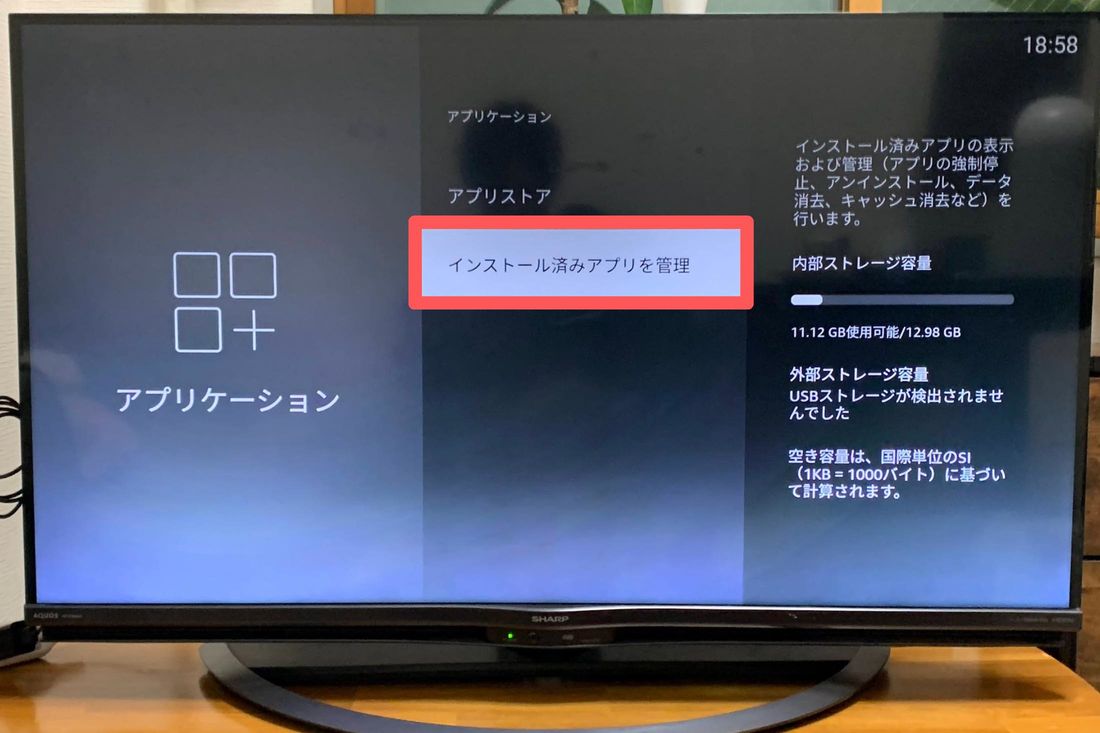
「インストール済みアプリケーションを管理」を選択します。
アプリをアンインストールする

Fire TVにインストールされているアプリの一覧が表示されたら、アンインストールしたいアプリを開きます。

「アンインストール」を選択します。その後、「amazon appstore」から再び同じアプリをインストールしましょう。
OSをアップデートする
Fire TVでは、機能の追加をはじめセキュリティの向上や細かい不具合の修正などのために「アップデート」を提供しています。ユーザーは、提供されたアップデートを実行することで、Fire TV Stickを常に安全・快適な状態で使うことができるのです。
あまりにも長い間Fire TVをアップデートせずに放置していると、セキュリティが脆弱になってしまうほか、サポートが終了して特定の機能が利用できなくなる可能性があります。定期的にアップデートすることを心がけましょう。
Fire TVの設定画面を開く
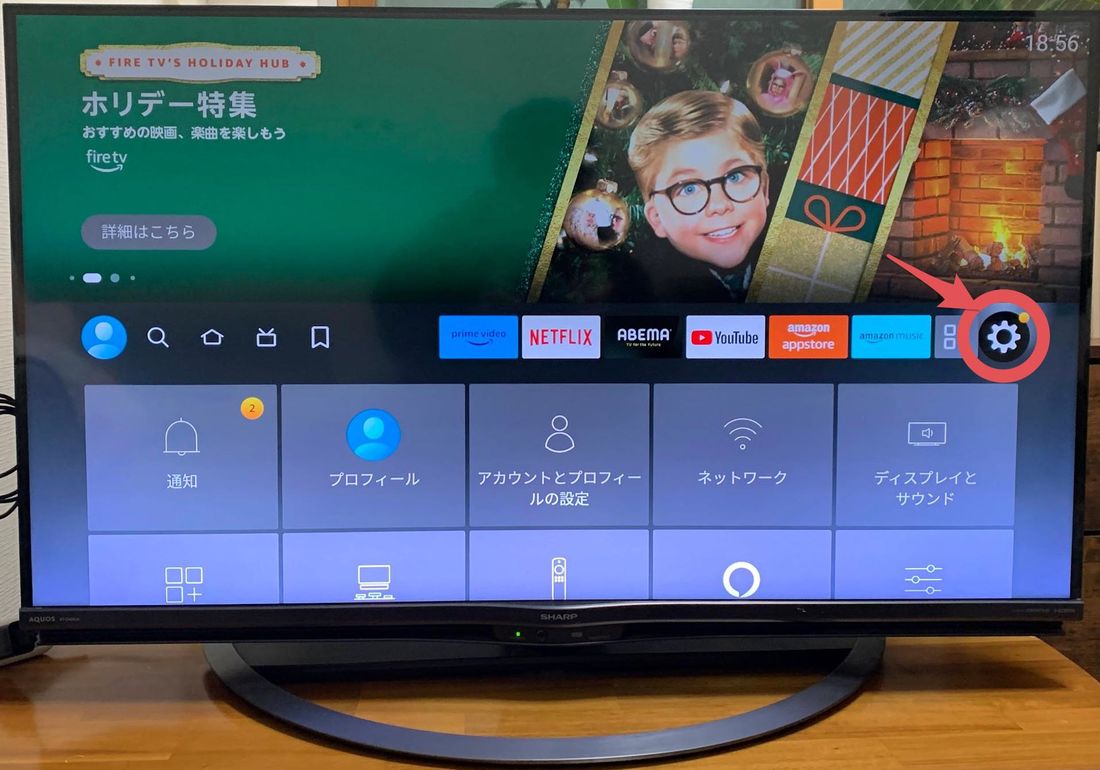
Fire TVのトップ画面にある設定ボタンを押します。
「マイFire TV」に進む
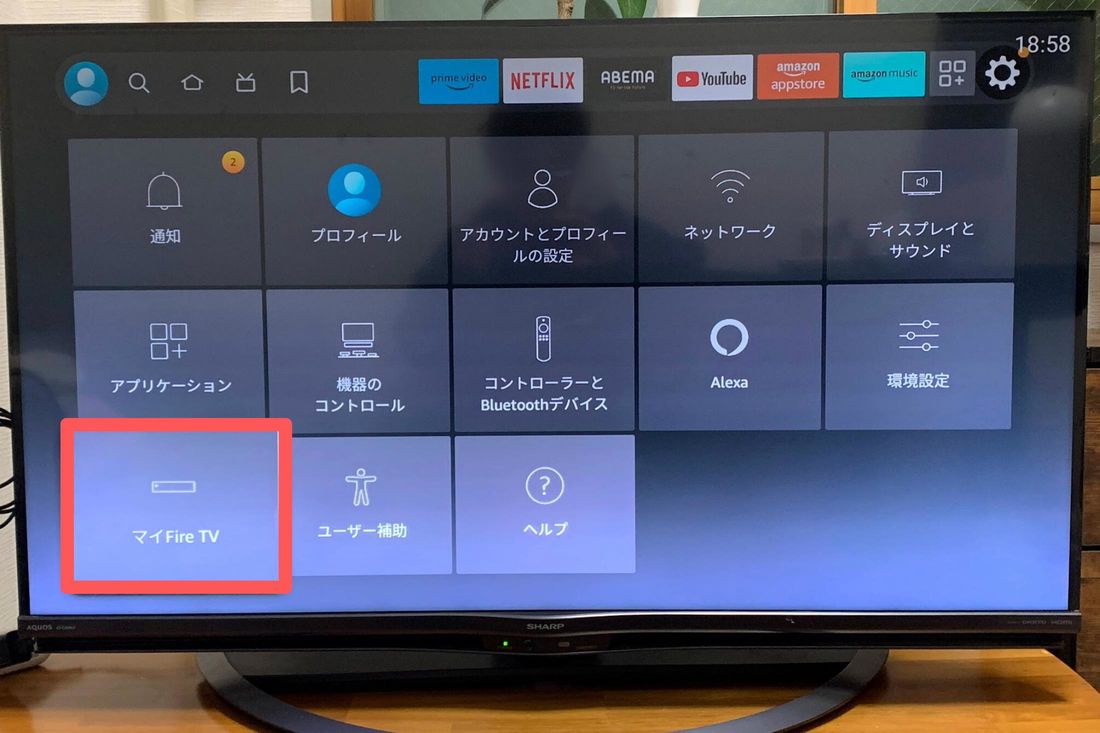
「マイFire TV」を選択します。
アップデートする

「バージョン情報」に進みます。

「アップデートをチェック」に進みます。アップデートが配信されていれば、更新を実行してください。
Fire TV Stickを初期化(リセット)する
上記の手段をすべて試しても効果がない場合は、初期化するのもひとつの手です。ただ、Fire TV Stickを初期化すると、Fire TV Stickに登録されているユーザー情報や設定、インストールしたアプリなどが完全に削除されてしまいます。
Amazonアカウントや各種コンテンツの登録情報などには一切影響しませんが、もう一度セットアップをし直さなければなりません。Fire TV Stickの初期化は、あくまで最終手段としてください。