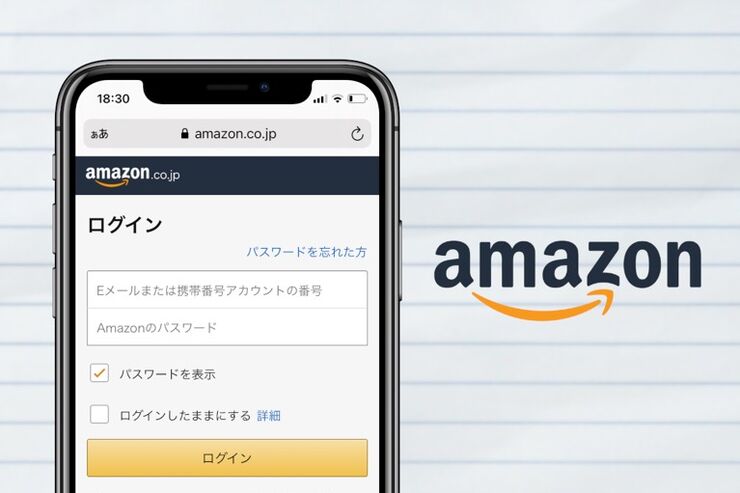アマゾンで買い物をするときや、Fire TVを設定するときなど、本人確認のためにAmazonアカウントのパスワード入力が必要になります。このパスワードを忘れてしまうと、ショッピングはもちろん、Amazonに関連するサービスの多くが利用できなくなる恐れがあります。
そこで本記事では、忘れてしまったAmazonのパスワードを再設定する手順を紹介します。パスワードの確認はできないので、別のパスワードに変更する手続きをおこないます。
Amazonのパスワードを変更・再設定する方法
Amazonのパスワードを忘れてしまった場合、もともと設定していたパスワードを確認する機能は用意されていないので、新しいパスワードを再設定しなければなりません。
パスワードの再設定は、Amazon公式ページ「パスワードアシスタント」からおこないます。
1Amazonの「パスワードアシスタント」にアクセスする

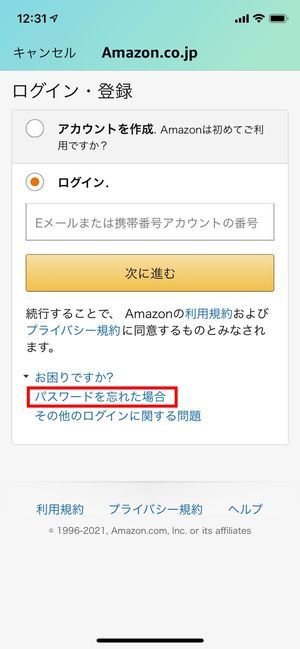
左:ウェブ版のログイン画面右:アプリ版のログイン画面
Amazonのログイン画面で、ウェブブラウザなら[パスワードを忘れた方]、アプリなら[パスワードを忘れた場合]をタップすると、パスワードアシスタントに遷移します。
なおパスワードアシスタントへは、下記リンクから直接アクセスすることも可能です。
2Amazonに登録しているメールアドレスか電話番号を入力する

パスワードを再設定したいアカウントに登録しているメールアドレスか電話番号を入力して、[次に進む]を選択します。
3セキュリティコードを入力する
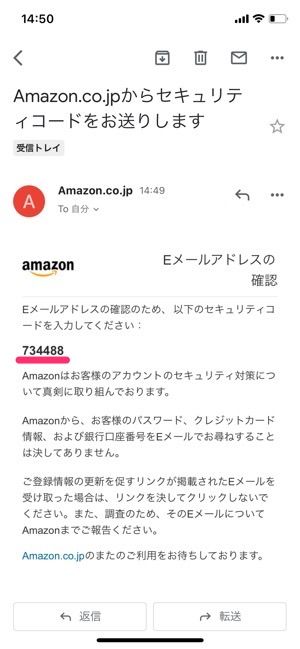
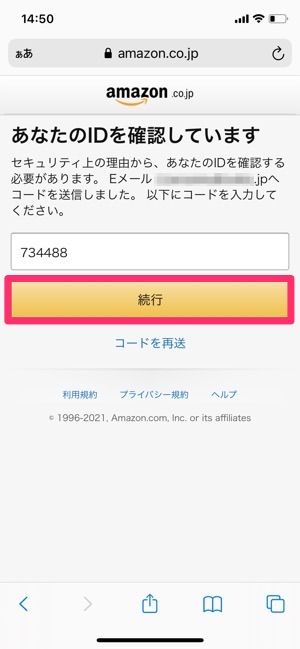
続いて、本人確認のためのセキュリティコード入力に移ります。前の画面に入力したメールアドレスか電話番号(SMS)宛てに、Amazonからセキュリティコードが送られてきます。
受け取ったコードを入力し、[続行]をタップしてください。
4新しいパスワードを入力・保存する
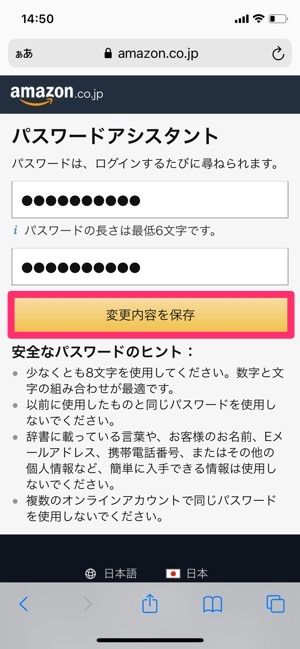
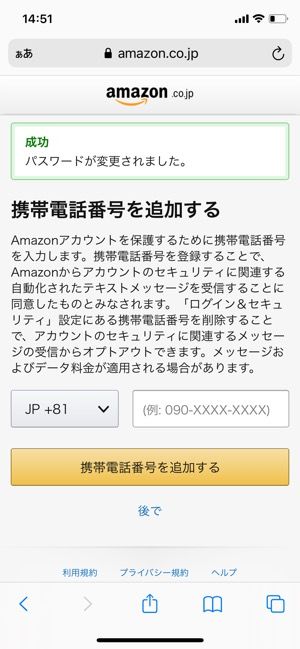
セキュリティコードによる確認が済んだ後に、新しいパスワードの設定をおこないます。
Amazonのパスワードは、半角英数字で6文字以上であることが条件です。2つの入力欄に新しいパスワードを入力したら、[変更内容を保存]でパスワードの再設定は完了です。新しいパスワードはすぐに有効になります。
Amazonアカウントに携帯電話番号を登録していない人は、パスワード変更後の画面で携帯電話番号の追加が提案されます。追加する場合は自身の電話番号を入力し[携帯電話番号を追加する]を選択、追加しない場合は[後で]を選択してください。
Amazonアカウントに「ログインできない」ときの対処法まとめ
忘れっぽい人はスマホのパスワード記憶機能がおすすめ
たくさんのパスワードをいちいち覚えているのが大変という人は、スマホやブラウザのパスワード記憶機能を使うとよいでしょう。iPhoneでは「iCloudキーチェーン」、AndroidスマホではChromeアプリ(ブラウザ)にパスワードを記憶させておくことができます。
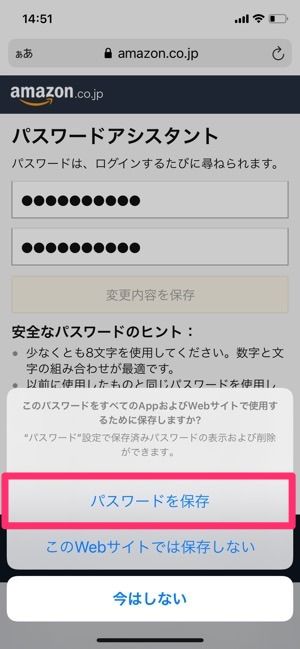
iPhoneの「iCloudキーチェーン」
サービス別にパスワードを記憶しておいてくれるので、パスワード忘れの心配はありません。下記記事では、iPhoneの「iCloudキーチェーン」でパスワードを管理する方法を解説しています。
また「1Password」など、パスワード管理用のアプリも多くリリースされています。スマホのパスワード管理機能の使い勝手が悪いと感じる人は、アプリの使用も検討してみてもいいかもしれません。