
2025年10月7日(火)0時から10日(金)23時59分まで開催される「Amazonプライム感謝祭」。その開催に先行して、10月4日(土)0時からFire TVシリーズがそれぞれ以下のセール価格で販売されます。
| 機種名 | セール価格(税込み) | 通常価格からの割引率 |
|---|---|---|
| Fire TV Stick HD | 3480円 | 50%オフ(通常価格6980円から3500円割引) |
| Fire TV Stick 4K | 5980円 | 40%オフ(通常価格9980円から4000円割引) |
| Fire TV Stick 4K Max | 7980円 | 39%オフ(通常価格1万2980円から5000円割引) |
| Fire TV Cube(第3世代) | 1万3980円 | 30%オフ(通常価格1万9980円から6000円割引) |
セールは2025年10月10日(金)23時59分まで続く見込みですが、人気商品は早期に売り切れてしまう可能性もあります。購入を検討している人は、なるべく早めにFire TVシリーズをゲットしましょう。
「テレビで利用するもの」というイメージがあるFire TV Stickですが、実はHDMIの入力端子さえあればさまざまな機器で使用可能です。
そこで今回は、パソコン用のディスプレイ・モニターでFire TV Stickが利用できるのか実際に試してみました。接続方法や画質など、気になる部分をレポートしているのでぜひチェックしてみてください。
モニター・ディスプレイでFire TV Stickを利用する際の条件・注意点
Fire TV Stickをモニター・ディスプレイで利用するには、いくつか注意点があります。あらかじめ確認しておきましょう。
HDMIの入力端子を備えていること
Fire TV Stickを利用するには、HDMIの「入力」端子を内蔵したモニター・ディスプレイが必要です。
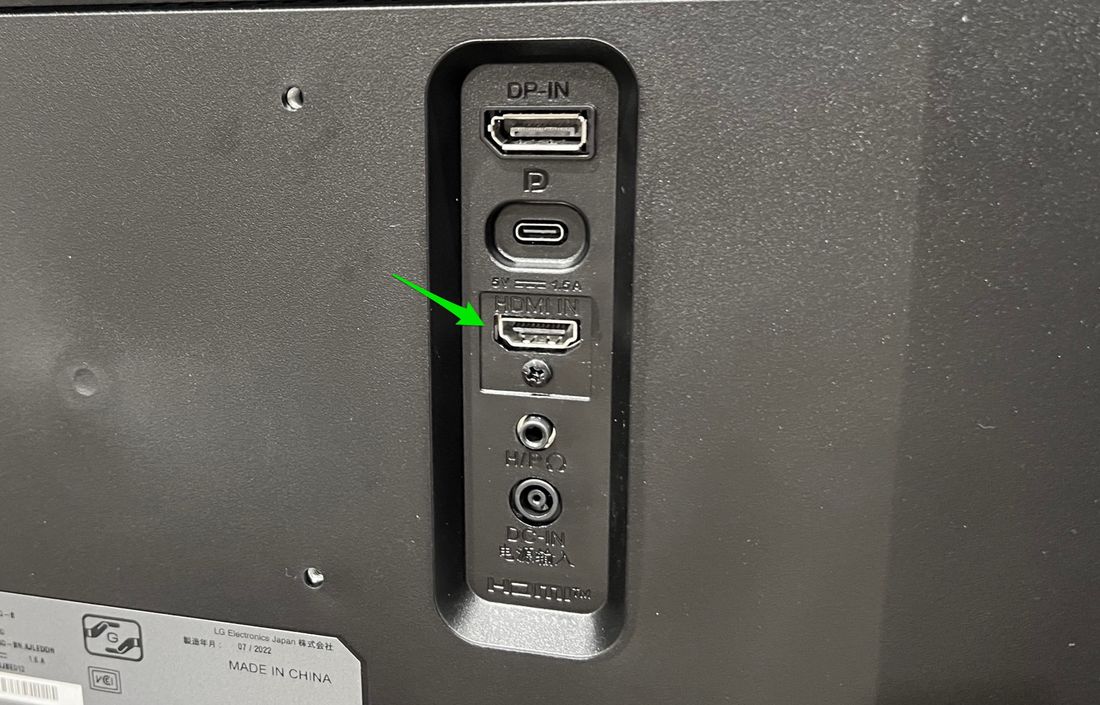
モニターの背面をチェックし、どこかに「HDMI 入力」や「HDMI IN」などと書かれた挿し込み口があれば、そのモニターは対応していると判断できます。
HDMIの入力端子は、ここ12〜13年以内に発売されているディスプレイ・モニターのほとんどに搭載されているはずです。よく探してみましょう。
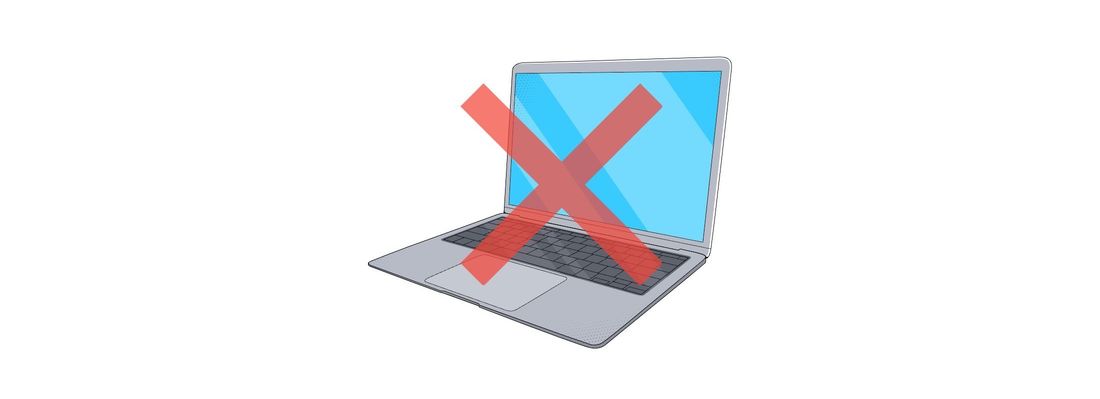
注意したいのが、多くのノートパソコンやiMacやMacBookは対象外ということ。
ノートパソコンにはHDMI端子がついているものがありますが、多くの場合、これはHDMIの「出力」であって「入力」ではありません。iMacやMacBookも同様に、HDMIの「出力」はできても「入力」はできない仕様になっています。
Wi-Fiネットワーク環境のある場所で利用すること
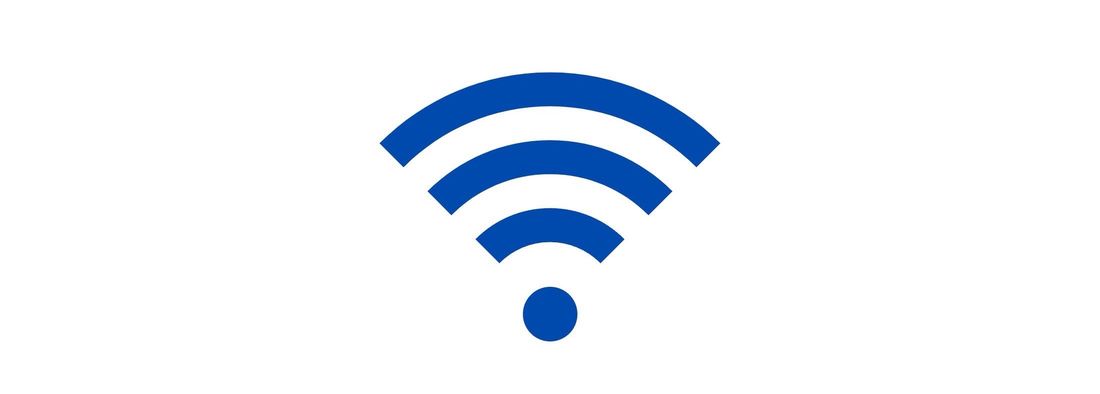
Fire TV Stick使って動画コンテンツなどを視聴するには、Wi-Fiネットワークが必須です。
有線LAN(LANケーブル)でインターネットを利用している場合は、Wi-Fiルーター(無線LANルーター)を購入してWi-Fi環境を構築しましょう。
外付けのスピーカーなどが必要なケースも
スピーカーが内蔵されていないディスプレイ・モニターでは、音声を出力できません。パソコン用のディスプレイ・モニターは、スピーカーを内蔵していないケースも多くなっています。
必要に応じて、外付けのスピーカーを入手しましょう。音質などにこだわらなければ1000円前後でも入手できます。
Fire TV Stickとモニター・ディスプレイを接続する手順
ここからは、実際にFire TV Stickをディスプレイ・モニターに接続する手順を紹介します。
モニターのHDMI入力端子にFire TV Stickを接続する

上の画像のように、Fire TV StickをパソコンモニターのHDMI入力端子に接続し、電源アダプタをコンセントに挿し込みます。
このとき、モニターに他の機器(パソコンの本体など)を接続している場合は外しておきましょう。
必要に応じてFire TV Stickのセットアップを済ませる

モニターの電源が入っていれば、自動でFire TVが立ち上がります。Fire TV Stick付属のリモコンを用意して、完全に起動するまでしばらく待ちましょう。
なお、Fire TVは、パソコンのマウスやキーボードなどで操作することはできません。付属のリモコンもしくはスマホアプリを利用してください。
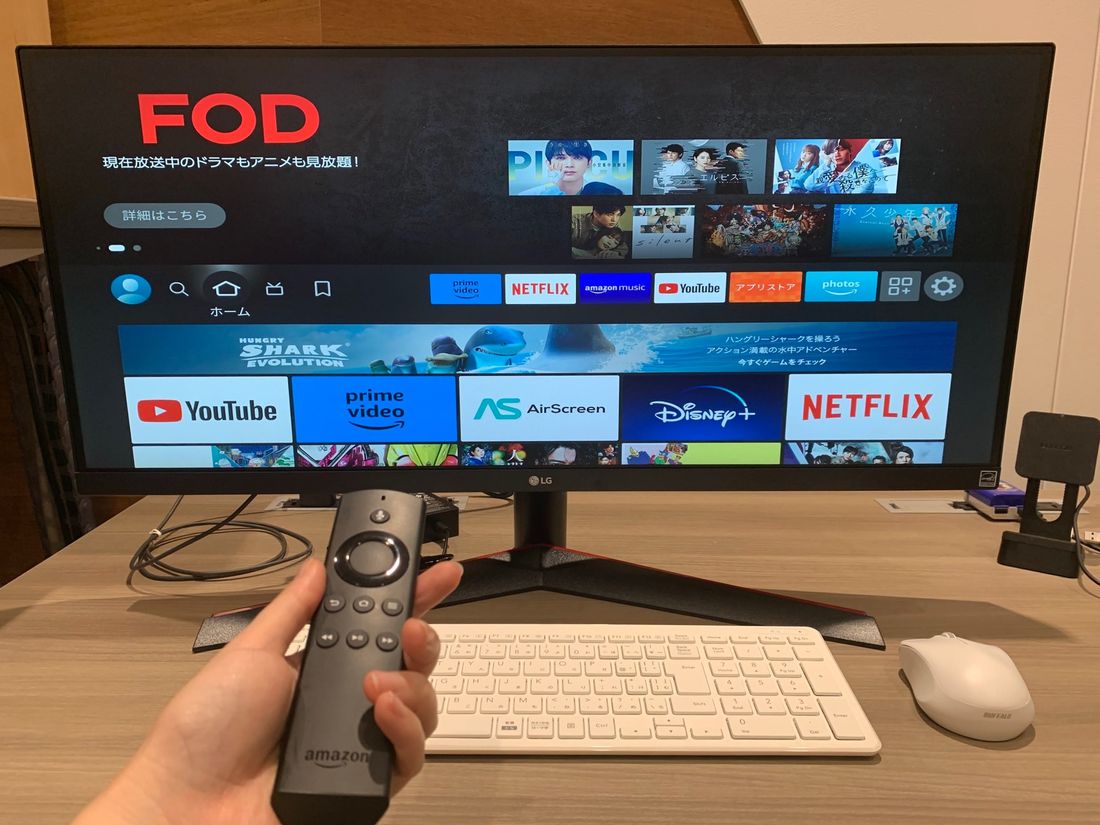
すでにテレビなどでFire TV Stickを利用していて、セットアップが済んでいる人はすぐにFire TVのホーム画面が表示されます。
一方、Fire TV Stickの利用が初めての場合は、セットアップ画面が表示されます。以下の記事を参考に、設定やWi-Fi接続を済ませてください。
Fire TV Stickリモコンを操作して動画コンテンツを再生
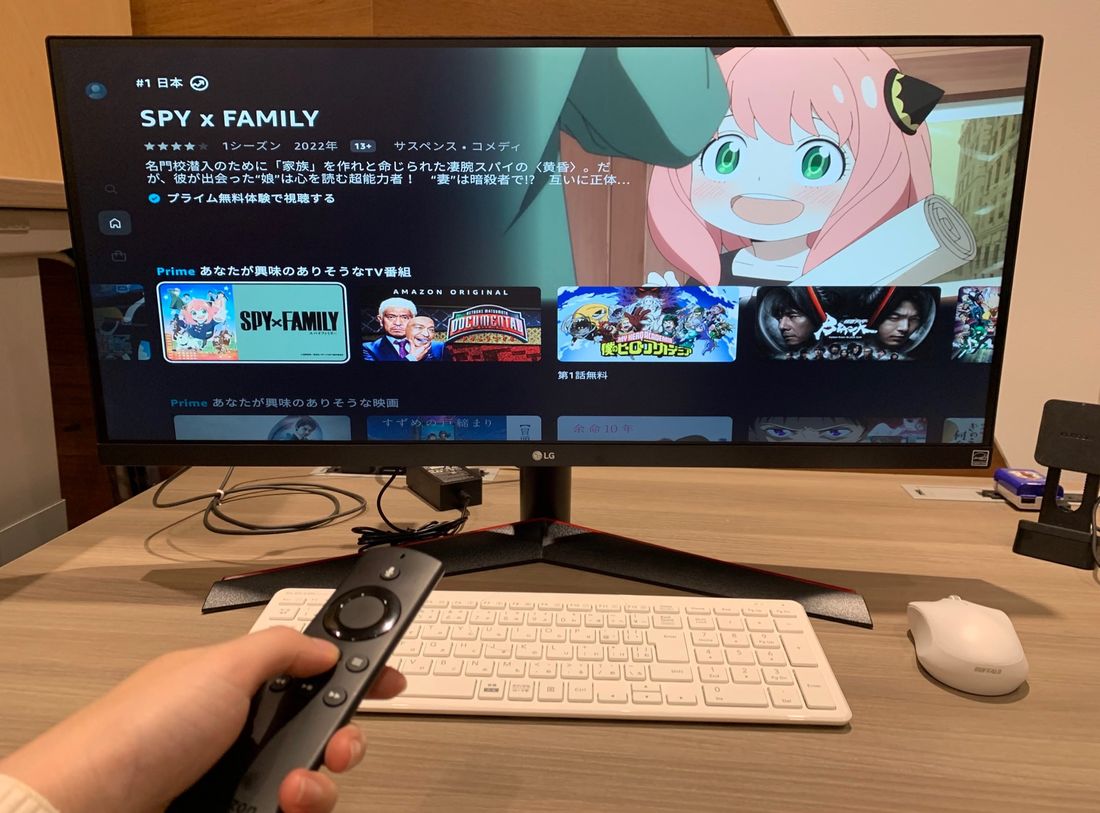
Fire TV Stickリモコンを操作して動画配信サービスにアクセスすれば、任意のコンテンツを再生できます。なお、有料動画を再生するには、別途Amazonプライム・ビデオやNetflix、Huluなどを契約する必要があります。
スマホ画面のミラーリングをしてみる
続いて、Fire TV Stick経由でスマホ画面をミラーリングしてみます。
なお、ここでは一例としてAndroidスマホ(Galaxy M23)とFire TV Stick(第2世代)でのやり方を紹介します。iPhoneや他のAndroidスマホでは手順が異なるので、必要に応じて以下の記事も参照してください。

Fire TVを起動した状態で、Fire TV Stickリモコンのホームボタンを長押しします。
Fire TV Stickのリモコンを持っていない人、使っていない人はFire TVのトップ画面にある設定ボタンから→に進みましょう。
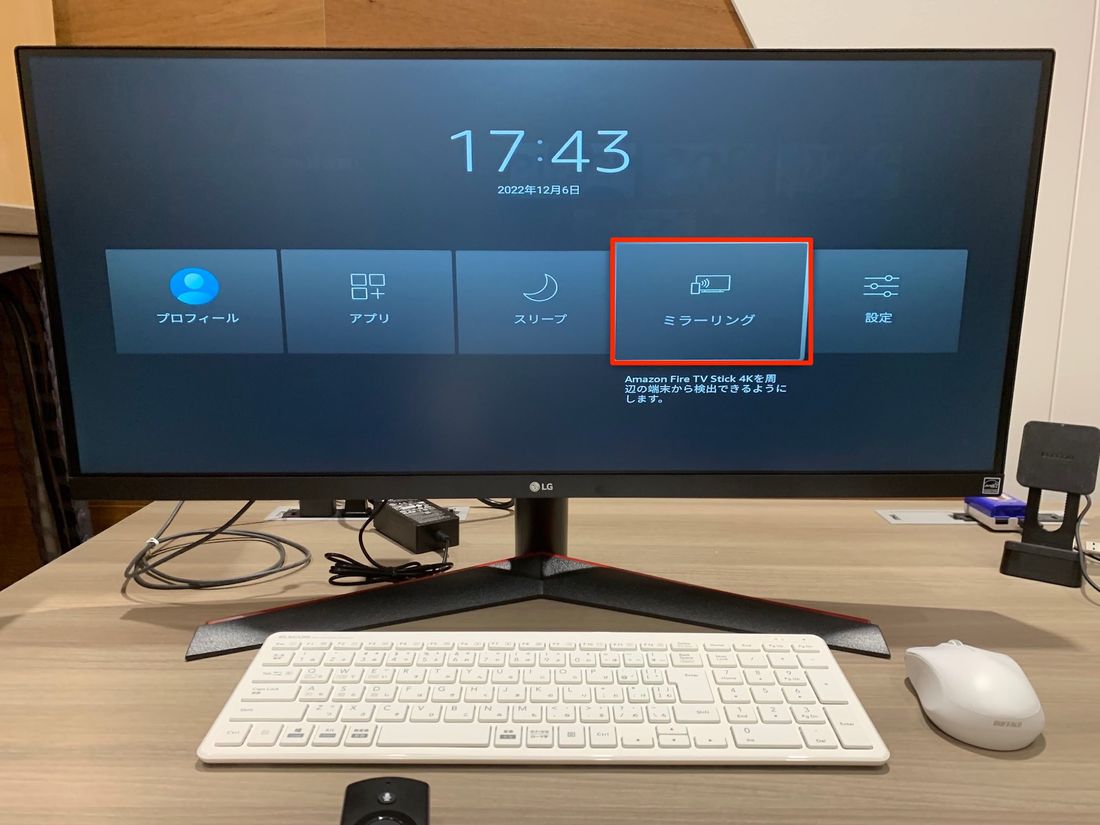
表示されたメニューに「ミラーリング」項目があれば、リモコンを操作して起動させます。
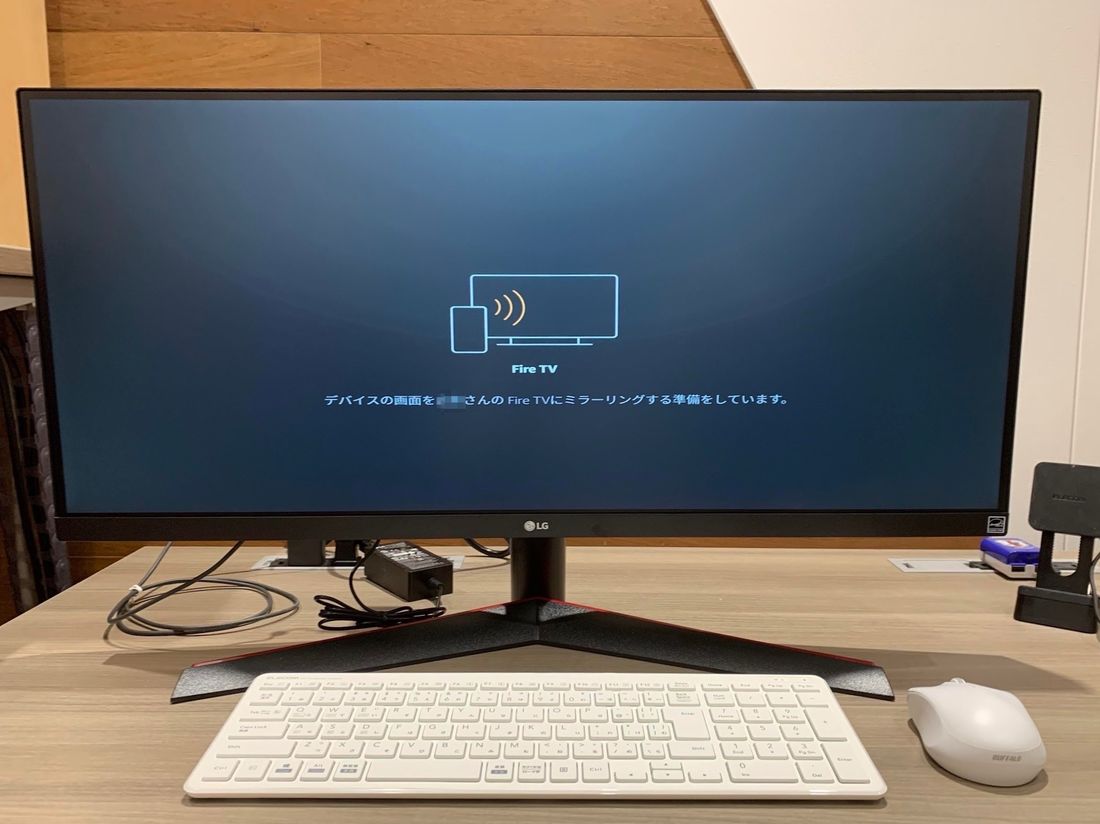
上の画像のような待ち受け画面が表示されます。この画面を表示させたまま、スマホ側の操作に移りましょう。
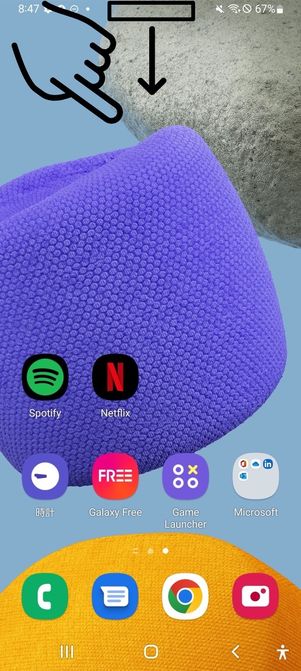
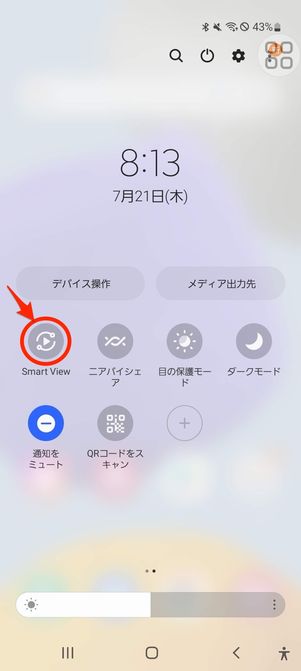
Fire TVと同じWi-Fiに接続されていることを確認したら、画面を上から下にスワイプしてクイック設定パネルを呼び出し、「Smart View」「スクリーンキャスト」といった項目をタップします。
クイック設定パネル上に見当たらない場合は、ボタンをタップしてこれらの項目を追加しましょう。
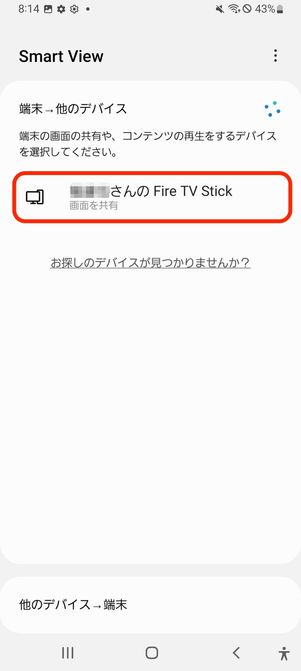
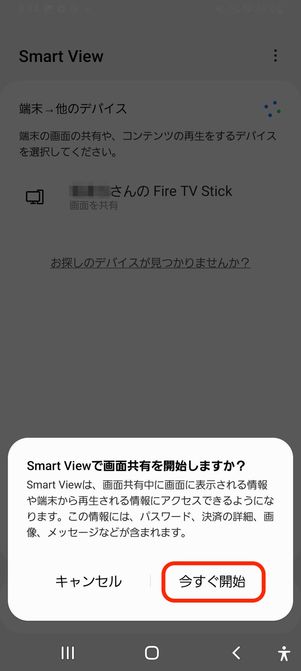
接続可能な機器として「Fire TV Stick」が検出された場合は、そのままFire TV Stick名を押します。「キャストを開始しますか?」といった内容のポップアップで、やをタップすると、すぐにミラーリングが開始されます。





