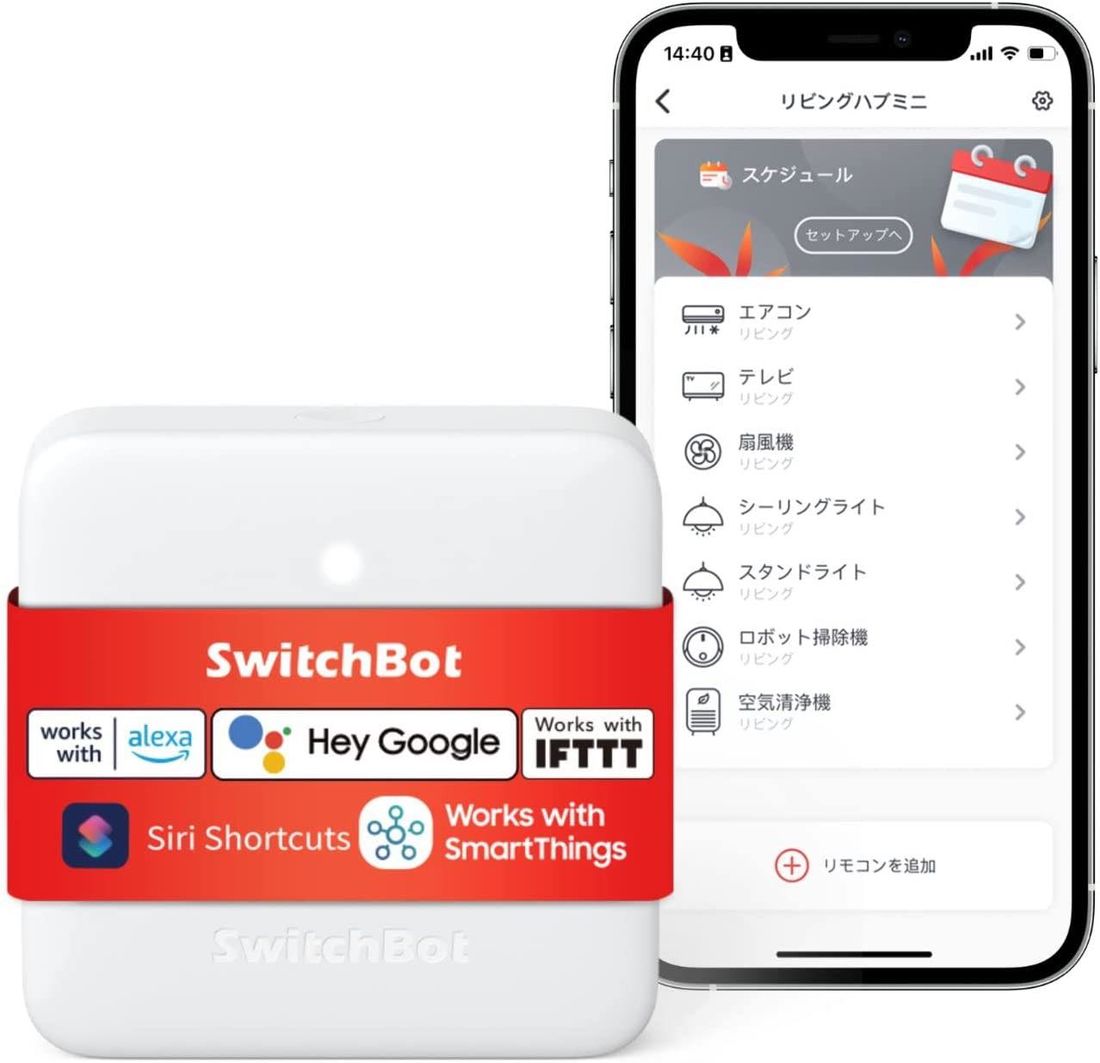「アレクサ、電気付けて」「アレクサ、テレビ付けて」といった家電の音声操作は、どのようにしておこなうのでしょうか。「やってみたいけれど仕組みがイマイチ分からない」「自宅の家電が対応しているか不安」という人は多いはず。
そこで本記事では、Amazon Echoシリーズなどに搭載されているAIアシスタントのAlexa(アレクサ)を使ってテレビやエアコン、照明などを操作する方法を紹介。音声操作の仕組みや用意するもの、利用できる環境など、初心者向けにわかりやすく解説しています。
アレクサで家電を音声操作する仕組み
まず知っておきたいのが、アレクサでの家電操作は「Amazon Echo」ひとつでは実現できない、ということ。

赤外線通信方式の家電には赤外線でしか指示を出せない
テレビやエアコン、照明など、多くの家電製品は赤外線通信方式のリモコンを採用しています。付属のリモコンから発せられる赤外線を介して、スイッチのオン・オフ、モードの切り替えといったさまざまな指示を家電製品に対して送っているわけです。
対して、Amazon Echo自体には赤外線通信機能は搭載されていません。Amazon Echoだけでは、赤外線で家電に指示を送ることができないのです。

しかし、その不可能を可能に変えてくれるのが「スマートリモコン」というツールです。「スマートリモコン」とは、いわばインターネット経由で送った指示を赤外線に変えて各家電に送ってくれる機械のこと。
これを利用すると、(1)「アレクサ、○○つけて/消して」と音声で指示を送る、(2)アレクサがWi-Fi経由でスマートリモコンに指示を送る、(3)スマートリモコンが各家電に対して赤外線で指示を送るといった流れで家電の音声操作が可能になります。
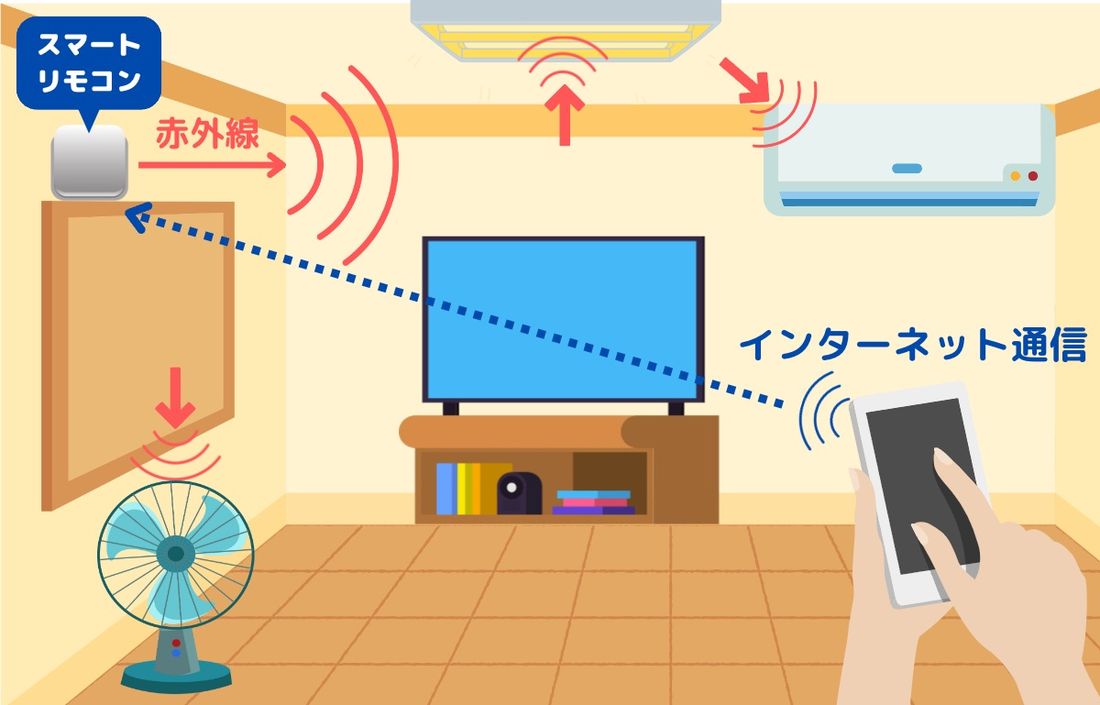
スマートリモコンがあれば、スマホで複数の家電を操作できる
アレクサを介さず、スマホからスマートリモコンに指示を送って家電を操作してもOK。テレビ、エアコン、照明、扇風機……と大量のリモコンを手元に置いておく必要がなくなりますし、いちいち専用リモコンを探す煩わしさからも解放されるでしょう。
また個人的に最も魅力に感じるのが、外出先から家電の遠隔操作ができること。エアコンの電源を付けっぱなしで出かけてしまったとしても、気づいたときにすぐオフにできます。ちょっと工夫すれば、外出先からテレビ番組の録画をすることだって可能です。
アレクサで家電を操作するために必要な準備
実際の設定手順に入る前に、事前に準備しておきたいことを紹介します。
必要な機材を用意する
まずは、機材を手元に用意します。必要なのは、前述した「スマートリモコン」と「Amazon Echoデバイス」の2つです。それぞれ詳しく解説していきます。
スマートリモコン
まず絶対に用意しなければならないのが、「スマートリモコン」です。アレクサで家電を操作するのに必須のアイテムです。

「Nature Remo mini 2」手のひらサイズでコンパクトかつ軽量。部屋の中にあっても邪魔にならない
筆者が使用しているスマートリモコンは「Nature Remo mini 2(ネイチャーリモ ミニ2)」という製品。
使用してから2年ほど経ちますが、反応しなかったり、動作が遅れたりといったトラブルはほとんどありません。赤外線が届く範囲も広く(従来の2倍程度とのこと)、広めのリビングでも問題なく利用できています。

Amazon Echo(Show)とNarure Remo mini
アレクサとの連携機能が標準搭載されているので、初期設定もかなりスムーズです。Amazon Echoデバイスとセットで購入すると割引になるサービスもあるので、ぜひチェックしてみてください。
Nature Remoシリーズのほか、「SwitchBot(スイッチボット)ハブミニ」というスマートリモコンもおすすめ。長年、Amazonのスマートリモコン売れ筋ランキングで1位を獲得し続けている人気商品で、口コミも豊富です。
Amazon Echo(アレクサ)
続いて、AIアシスタントの「アレクサ(Alexa)」を扱うデバイスを用意しましょう。

アレクサは、スマートスピーカー「Amazon Echo(アマゾンエコー)」シリーズに搭載されているほか、スマホの「Amazon Alexa」アプリでも利用可能です。
ただしスマホアプリ版の場合、アレクサによる音声操作はAlexaアプリの起動中にしかおこなえません。画面ロックされた状態のスマホに対して、音声だけでAlexaを呼び出すことはできないのです。「アレクサ、〇〇つけて」といった風な使い方をしたいなら、やはり「Amazon Echo」シリーズを使うのがおすすめです。

Echo Pop (エコーポップ)
Amazon Echoと一口にいっても、モデルによって見た目や機能はさまざま。一番安い「Echo Pop」で5980円、最も高価な「Echo Studio」で2万9980円と値段にもかなり幅があります。
とはいえ、どのモデルでもアレクサによる家電の音声操作ができることに変わりはありません。Amazon Echoのレビュー記事も参考に、自身のニーズや予算に合わせて選べばよいでしょう。
Echoシリーズは、Amazonのセール中に値段が大幅に下がります。半額近くになることもあるので、安く買いたい人はセールの時期に購入することをおすすめします。
操作したい家電の付属リモコンが赤外線式かどうかチェックする
スマートリモコンのメリットは、赤外線式リモコンが付属している家電であれば、メーカーや型番、年代に関係なく操作できること。
しかし一方で、赤外線以外の通信方式(RF方式など)を採用するリモコンには対応していないケースがあります。また、そもそもリモコンで操作できない機器(スイッチ式の家電など)では使うことができません。あらかじめ、操作したい家電の仕様をチェックしておくことをおすすめします。
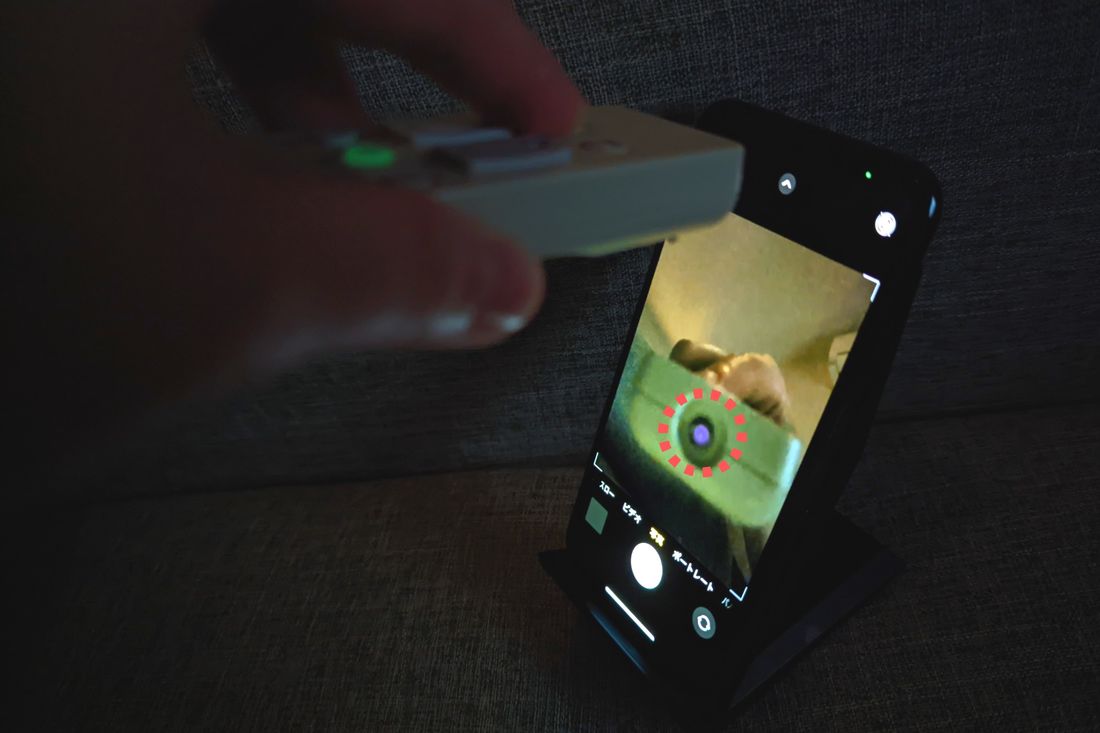
赤外線式のリモコンは送信部が紫色に光る
家電のリモコンが赤外線式かどうかをチェックする簡単な方法があります。部屋を暗くして、リモコンの送受信部をスマートフォンのインカメラで写しながら、リモコンの適当なボタンを押してみてください。赤外線式の場合、ボタンを押した際にリモコン送受信部が光ります。
なお、赤外線式でなくても、スマートリモコン自体にプリセットが導入されている家電であれば利用できる可能性があります。詳しくは、スマートリモコンの製品HPなどを確認してみてください。
自宅にWi-Fiネットワークがない場合は用意する
スマートリモコンおよびAmazon Echoを利用するには、インターネット接続が不可欠です。また、スマートリモコンは有線(LANケーブル)でインターネットに接続することができないため、利用する際には必ずWi-Fi(ワイファイ)を経由する必要があります。
「自宅にWi-Fi環境がない」という人は、あらかじめ準備しておかなければなりません。
アレクサで家電を操作するための設定方法
ここからは、実際に「Amazon Echo」とスマートリモコン「Nature Remo mini 2」を使って家電を音声操作する方法を紹介します。
スマートリモコンを設置する
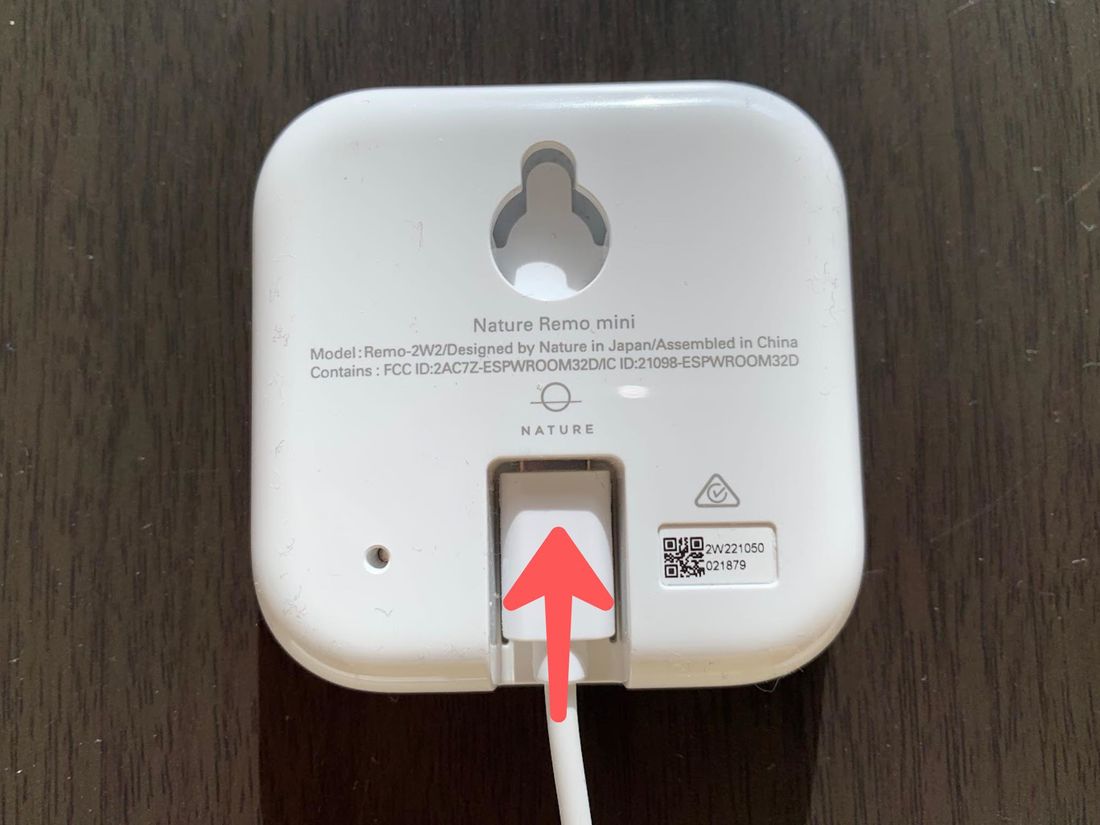
「Nature Remo mini 2」本体にmicroUSBケーブルを挿し込みます。

続いて、設置場所を決めます。備え付けのリモコンで操作できる距離で、かつ障害物を挟まない場所ならどこでも構いません。照明、エアコン、テレビ……と操作したい家電が複数ある場合は、それらすべてに赤外線が届く中間位置を探ってください。
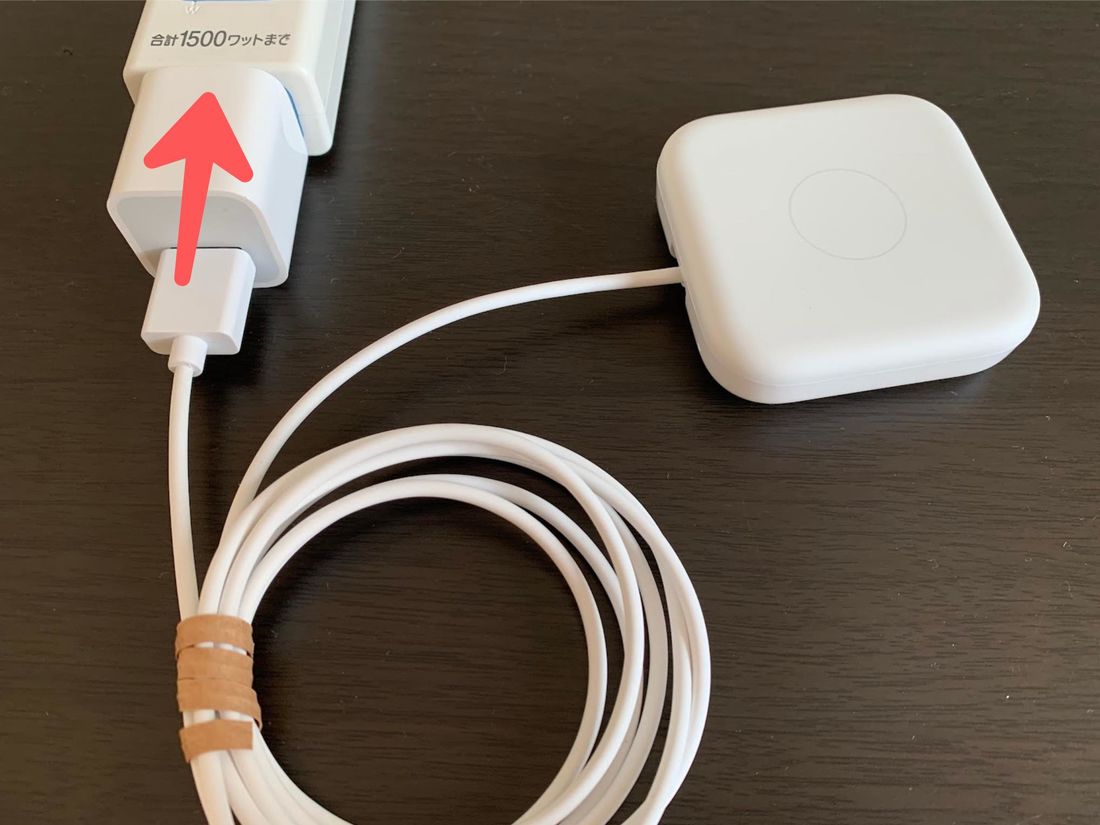
置きたい場所が決まったら、ケーブルを接続したACアダプタをコンセントに挿し込みましょう。
シリーズによっては、電源に接続するためのACアダプタが同梱されていないケースがあります。自宅に余っているACアダプタがない場合は、別途用意しなければなりません。
専用アプリをスマホにインストール
上のボタンから「Nature Remo」アプリをスマホにインストールしましょう。「Nature Remo」アプリはiOS 12.0以降のiPhone、Android 6.0以降のAndroidスマホに対応しています。これより前のバージョンを使っている人はOSアップデートが必要です。
アプリのセットアップを完了させる
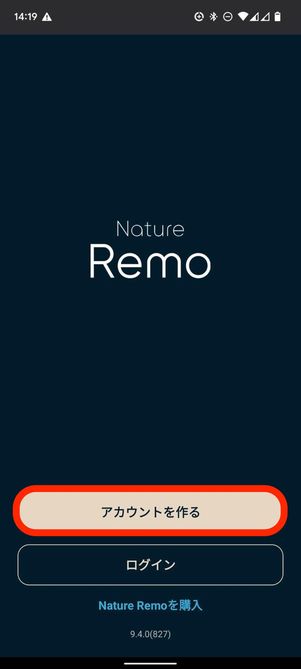
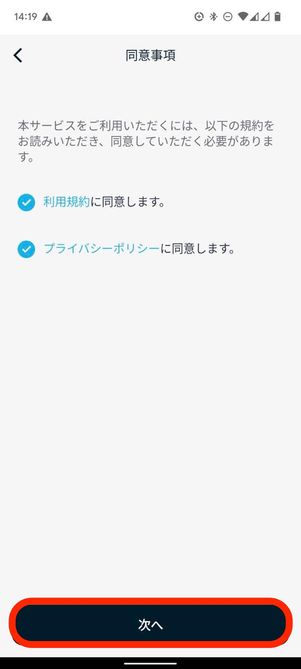
Nature Remoアプリを起動して[アカウントを作る]に進みます。利用規約を一読し、問題なければをタップ。
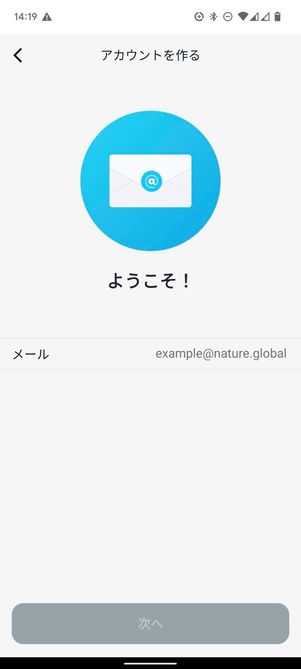
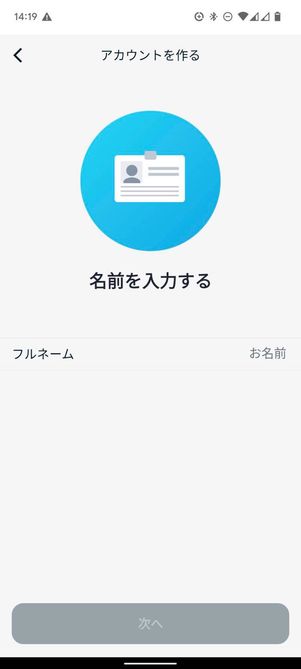
アカウント登録のため、名前を入力します。「ようこそ!」と表示されたら、メールアドレスを入力しましょう。
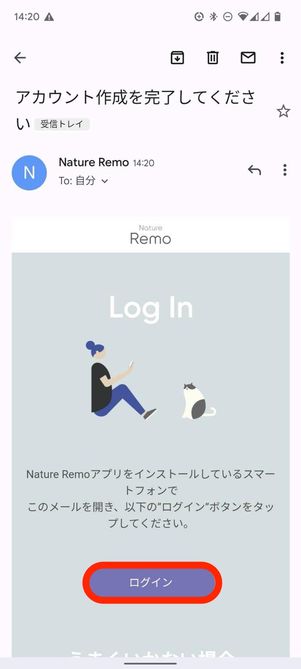
入力したメールアドレス宛にメールが送信されます。届いたメールを開き、ログインボタンをタップしてください。
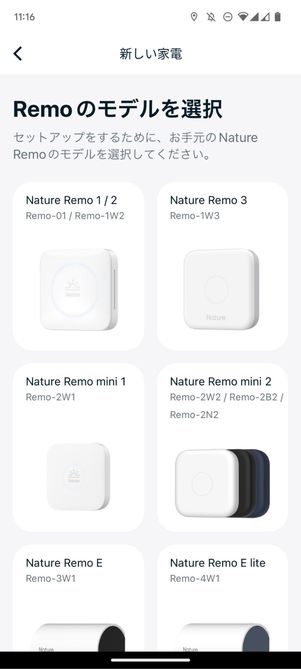
利用するNature Remoのモデルをそれぞれ選択します。
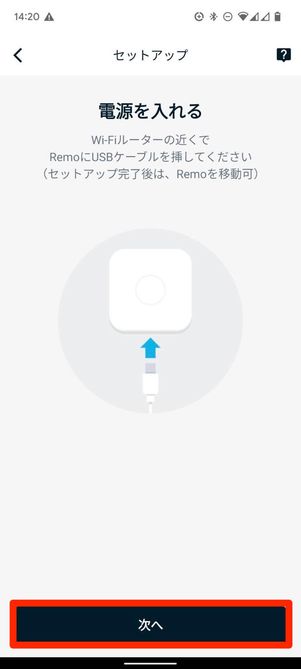
Wi-Fiが届く位置に「Nature Remo mini2」があることを確認したら、をタップ。
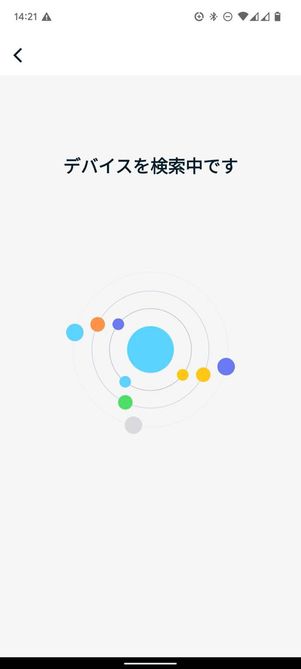
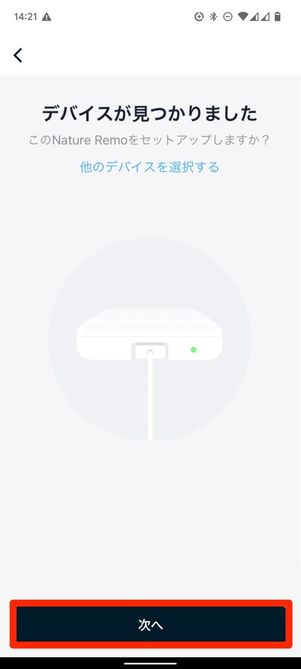
「デバイスを検索中」と表示され、しばらくして「デバイスが見つかりました」という画面になったらをタップしてください。
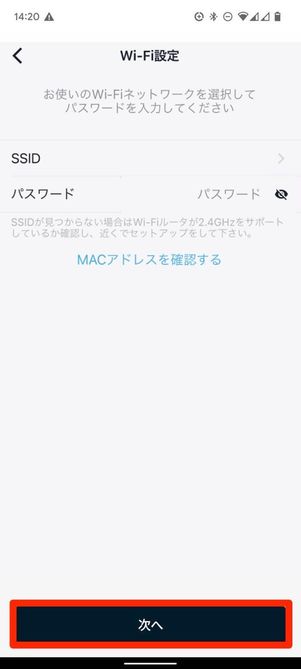
自宅Wi-FiのSSDとパスワードを入力してをタップ。Nature RemoがWi-Fiへの接続を試みます。
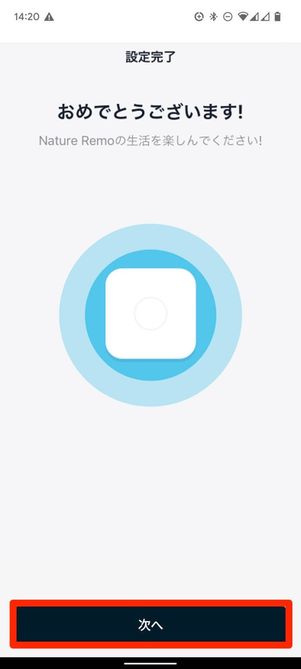
最後に、デバイスにわかりやすい名前を付けたらセットアップ完了です。
付属のリモコンを使ってスマートリモコンに家電を登録する
セットアップが終了したら、付属のリモコンを使ってスマートリモコンに家電を登録します。今回は、一例としてHITACHIのエアコン「白くまくん」を操作できるように設定する手順を紹介します。
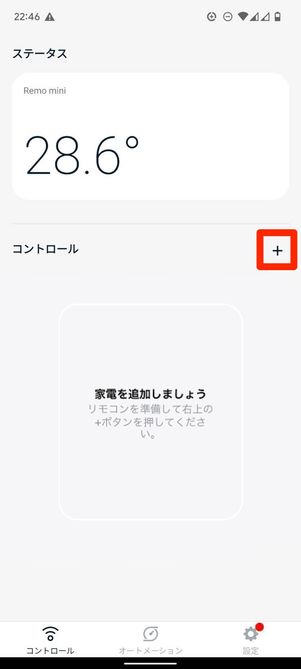
「コントロール」タブを開いてをタップし、メニューから「新しい家電を追加」を選択します。
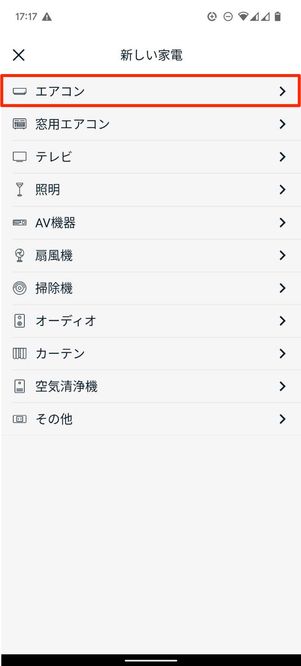
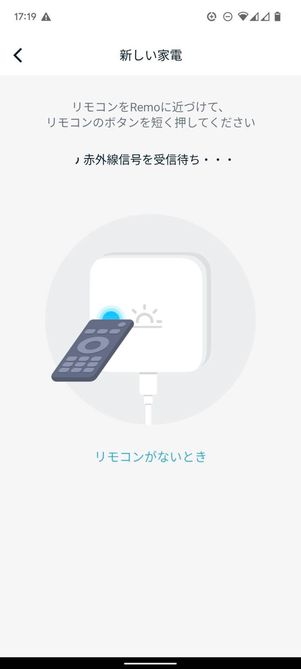
一覧から操作したい家電を選びます(ここでは「エアコン」を選択)。赤外線の受信待ち画面が表示されたら、付属のリモコンを取り出します。

付属のリモコンの赤外線をスマートリモコンに登録する作業が必要
「Nature Remo mini2」に向かってリモコンの電源ボタンなどを押します。エアコンの場合は「運転開始」ボタン、ない場合は「冷房」ボタンを押しましょう。
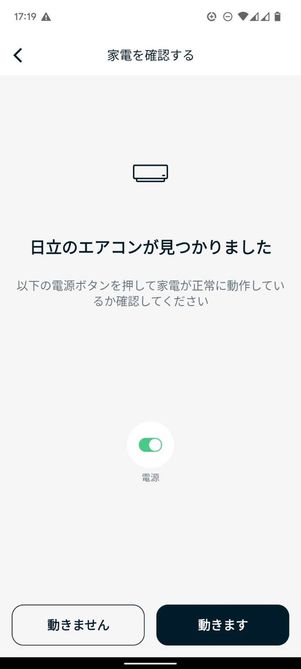
リモコンで押したボタンの赤外線信号を元に、エアコンのメーカーが表示されます。画面上の電源のスイッチをタップして、エアコンのオン/オフができるか試してみてください。
問題なく動作すれば[動きます]を押します。
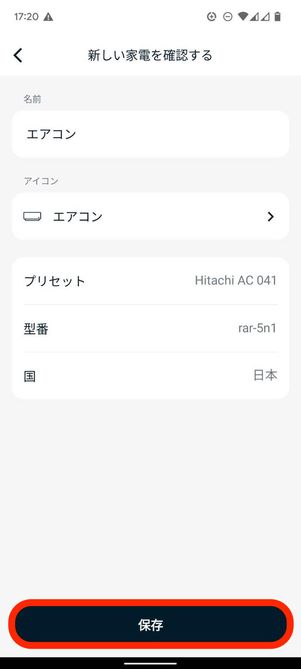
最後に、家電の詳細情報が表示されます。一番上の名前は「アレクサ、〇〇付けて/消して」の〇〇に入れたい言葉を入力してください。
最後にをタップすれば登録完了です。
「Amazon Alexa」アプリをスマホにインストール
続いて、「Amazon Alexa」アプリをスマホにインストールします。
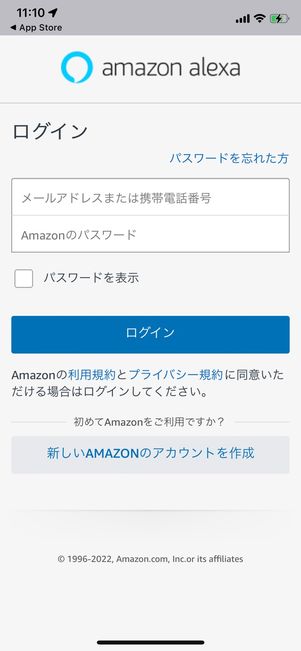

案内に従って、Amazonアカウントでのログインや名前の設定、利用規約の同意、連絡先の連携など初期設定を済ませておきましょう。
Amazon Echoデバイスをセットアップ
Amazon Echoデバイスを持っている人は、セットアップ作業をおこないます。すでにセットアップを済ませている人は、ここを飛ばしてステップ7へ進んでください。
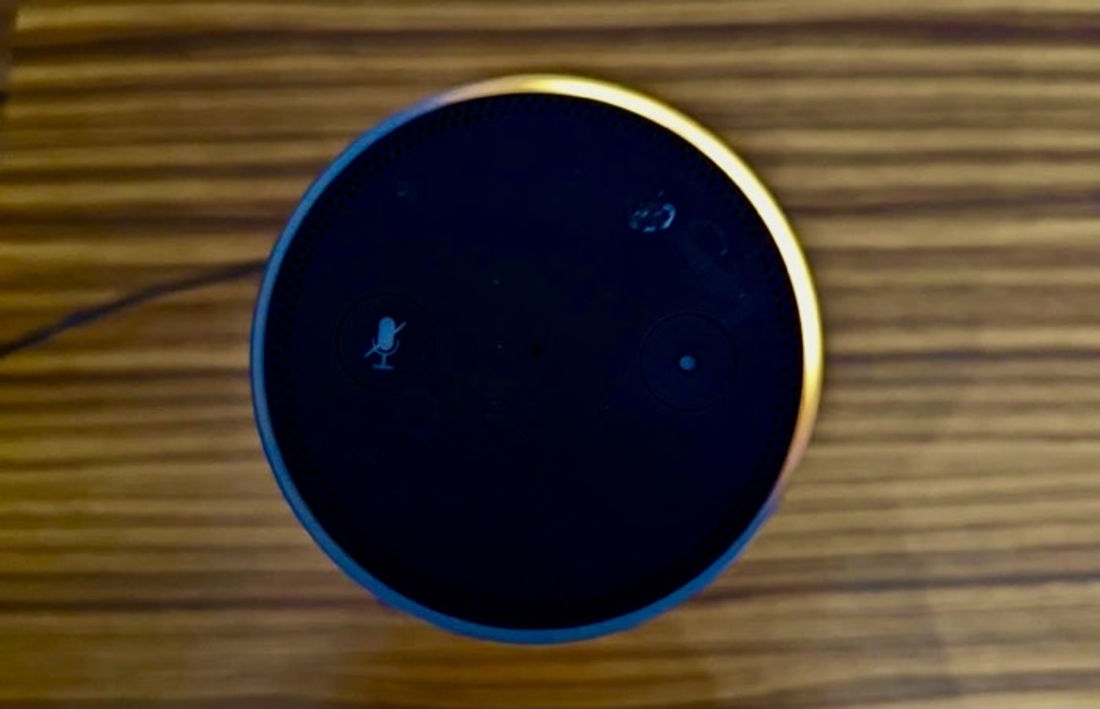
あらかじめAmazon Echoデバイスをコンセントにつないで、電源をオンにしておきましょう。上の画像のようにオレンジ色のライトがついていれば準備OKです。
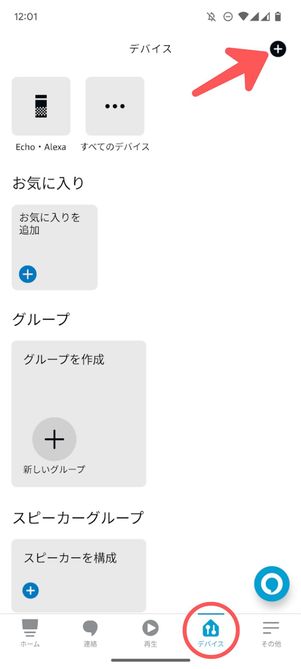
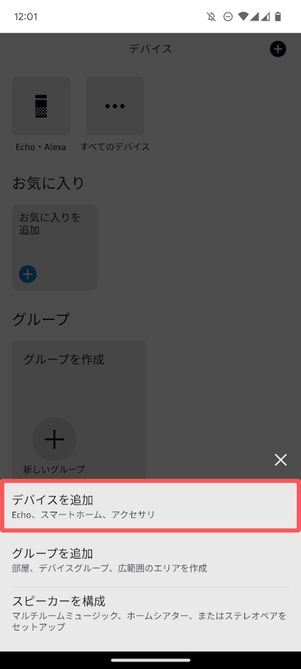
「Amazon Alexa」アプリを起動し「デバイス」タブに進みます。右上の[+]ボタンを押して、[デバイスを追加]を選択してください。
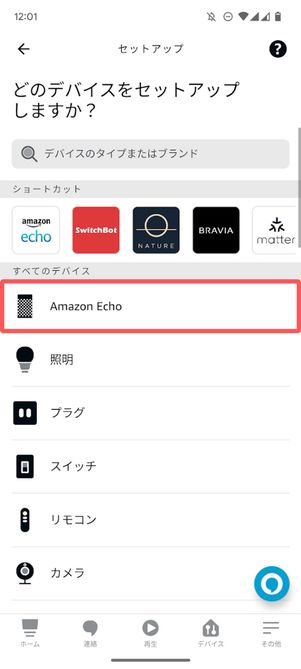
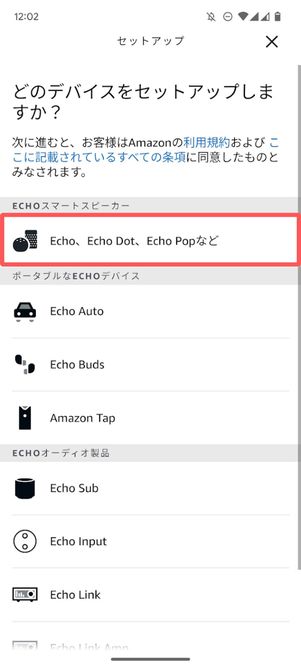
セットアップ可能なデバイスが一覧で表示されるので、[Amazon Echo]→[Echo、Echo Dot、Echo POPなど]に進んでください。
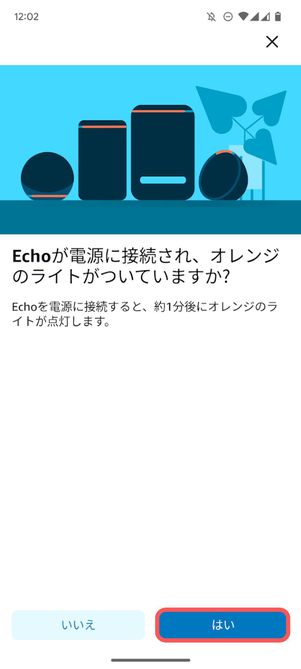
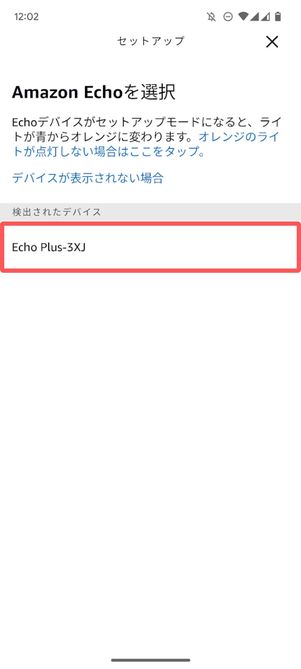
オレンジのライトが付いた状態であれば[はい]に進みます。しばらくして自身のEchoデバイスが検出されたら、これをタップしましょう。
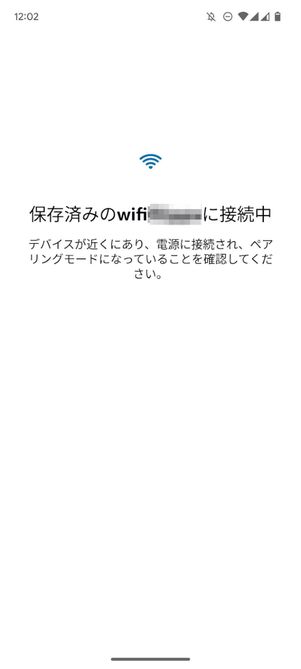
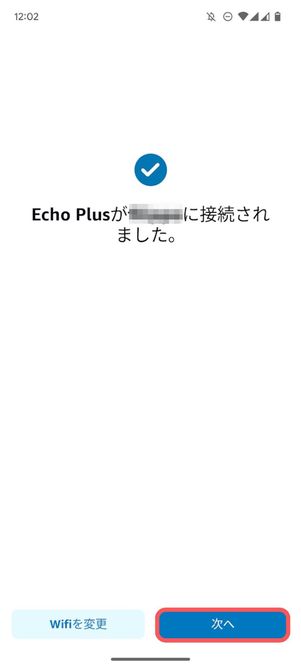
Echoデバイスが自動的に家のWi-Fiに接続を試みます。「接続されました」の画面が表示されたら[次へ]を押しましょう。
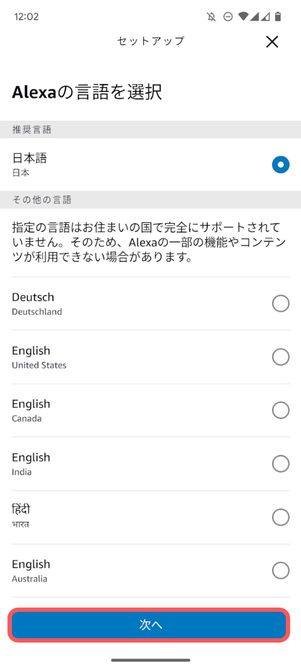
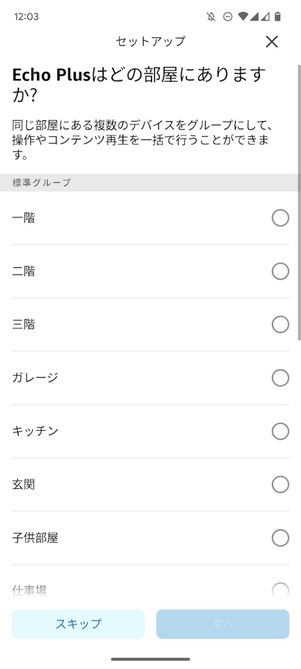
言語設定と設置する場所の選択をします。続いてセットアップビデオが表示されますが、スキップしても構いません。

音声IDのセットアップをおこないます。ここで使用者本人の声を登録しておくことで、呼びかけへの反応精度が上がります。
アレクサとスマートリモコンを連携する
「Nature Remo」アプリを開きます。
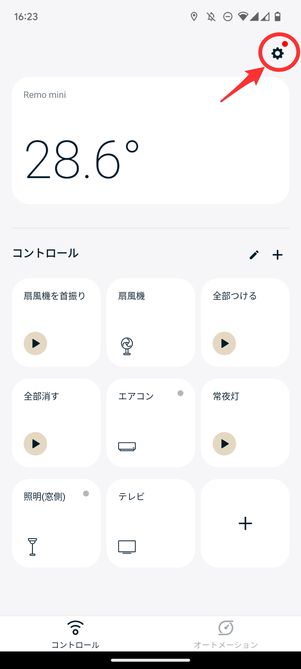
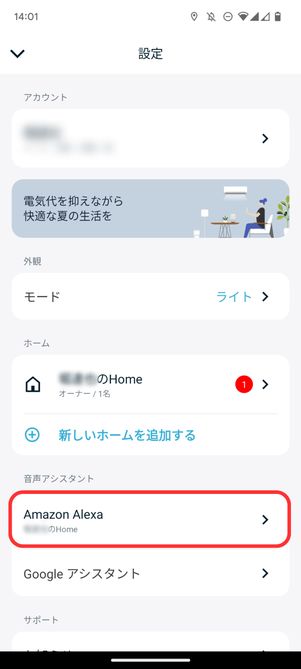
右上の設定ボタンからに進みます。
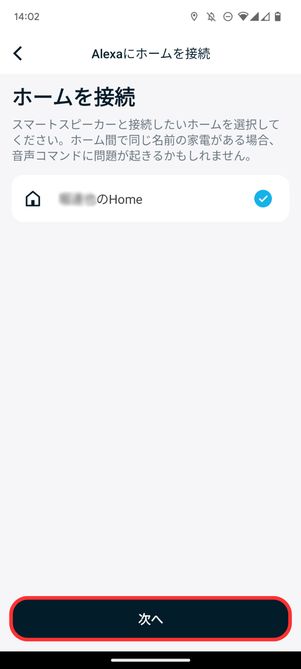
自身の設定したNature Remoを選択したら、[次へ]をタップします。
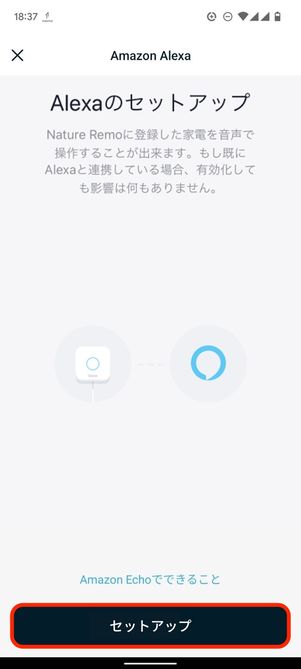
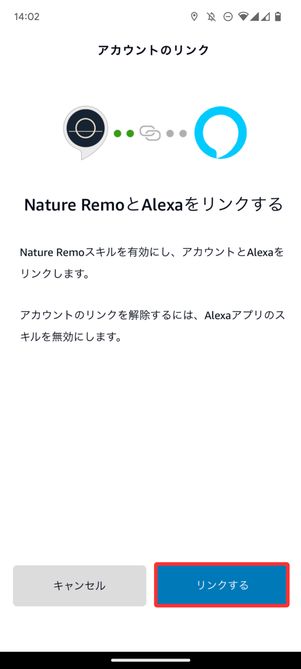
[セットアップ]→[リンクする]の順にタップして進めば、アレクサとNature Remoの連携は完了です。
今後Nature Remoに新しく追加した家電は、自動的にアレクサ経由での音声操作をおこなえるようになります。
「アレクサ、○○を付けて/消して」と声掛けして家電を操作する

ここまでの手順で設定は完了です。
最後に「アレクサ、〇〇つけて」「アレクサ、〇〇消して」といったように声をかけて、その通りに家電が動くか確認してみてください。なお、デフォルトで以下のような指示も対応してくれます。
- 「アレクサ、エアコンオン/エアコンオフ」
- 「アレクサ、エアコンを暖房/冷房/除湿(モード名)にして」
- 「アレクサ、エアコンの温度を上げて/下げて」
- 「アレクサ、エアコンを26度にして」
- 「アレクサ、テレビをオン/テレビをオフ」
- 「アレクサ、テレビをTBS(局名)に変えて」
- 「アレクサ、テレビを6チャンネルに変えて」
- 「アレクサ、テレビの音量を大きくして/小さくして」
- 「アレクサ、テレビの音量を3大きくして/3小さくして」
- 「アレクサ、テレビを消音にして/音を出して
- 「アレクサ、電気つけて/消して」
- 「アレクサ、明かりをつけて/消して」
- 「アレクサ、明るくして/暗くして」
応用編:定型アクションを使って好きなフレーズで家電を操作する

このままでも十分便利なのですが、Amazon Alexaのアプリの「定型アクション」機能を活用すればより自由度が高まります。
たとえば「アレクサ、暑いよ〜」といって冷房を付けたり、「アレクサ、おやすみ」のひとことですべての家電をオフにしたりといったことが可能です。応用編として、試してみたい人は参考にしてださい。
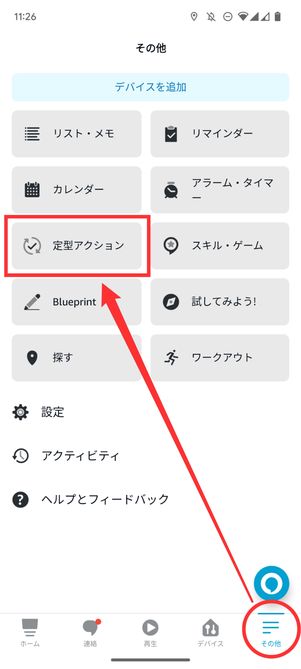
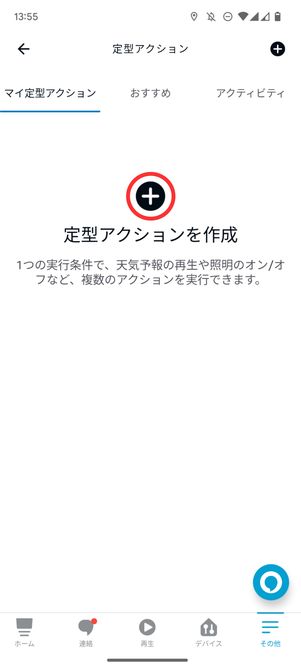
スマホで「Amazon Alexa」アプリを開き、「その他」タブからに進みます。マイ定型アクションのボタンをタップすると、アレクサに覚えさせたいフレーズや動作を追加できます。
ここでは一例として、「アレクサ、おやすみ」の声かけで家のテレビや照明など複数家電の電源を一括でオフにする設定方法を紹介します。
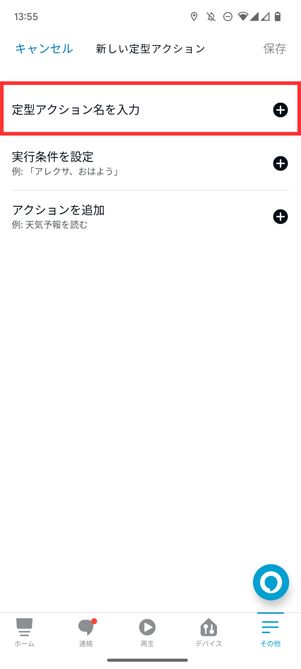

まずは定形アクション名を入力に進み、任意の名前を入力します。ただの識別名なので、何でも構いません。
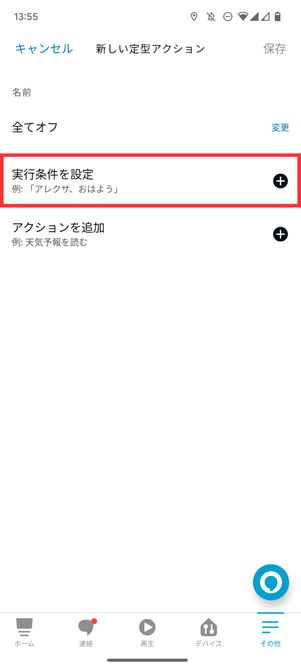
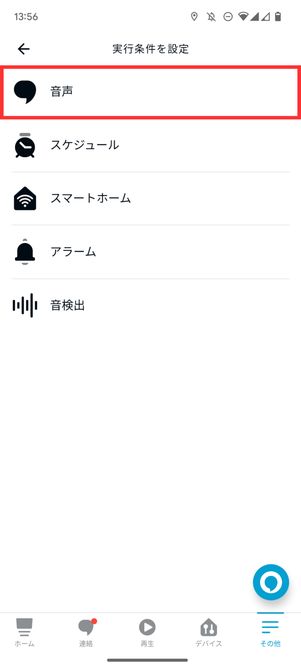
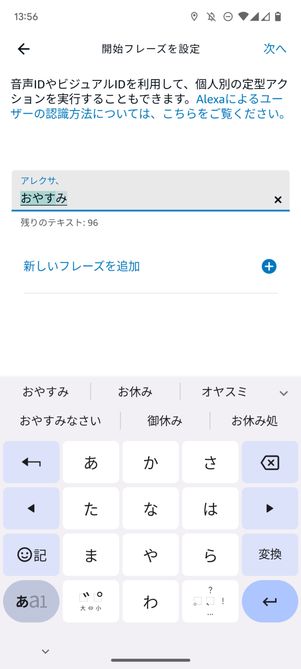
続いて、「実行条件を設定」の横にある[+]ボタンをタップしに進みます。ここで、アレクサに呼びかけたいフレーズを入力しましょう。
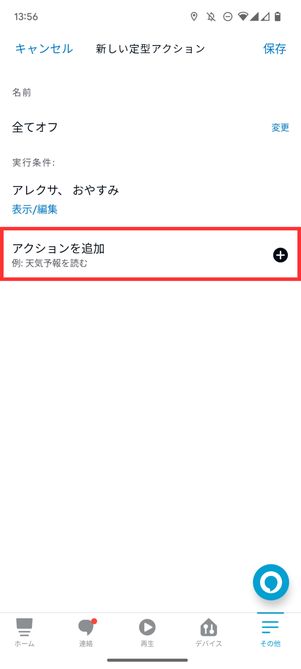
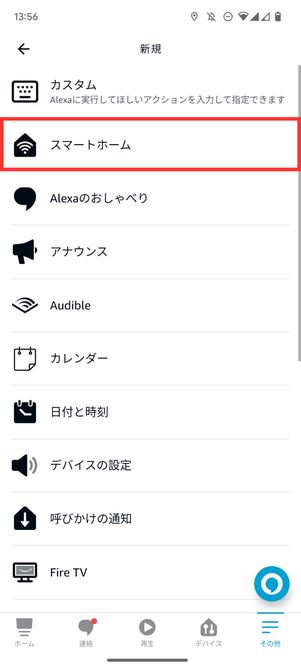
[アクションを追加]→[スマートホーム]の順にタップして進みます。
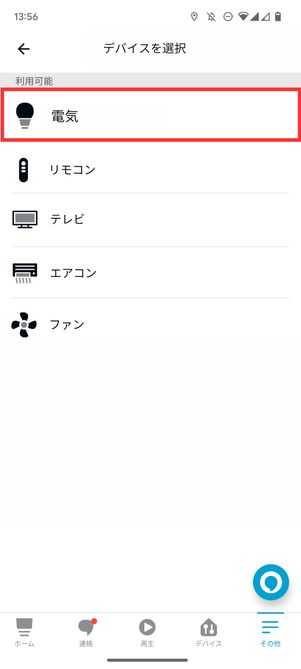
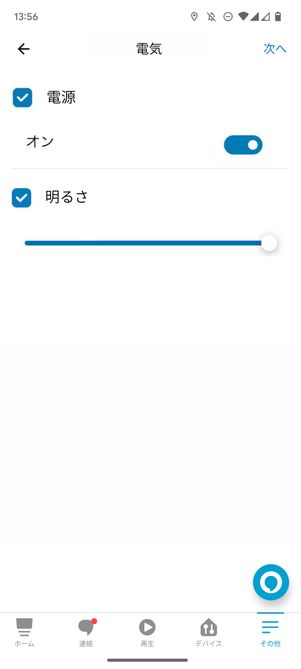
[すべてのデバイス]をタップすると前述したスマートリモコン「Nature remo」で設定している家電が表示されるので、アレクサで操作したいものを選択。家電ごとにオン・オフなど任意の操作を指定しましょう。
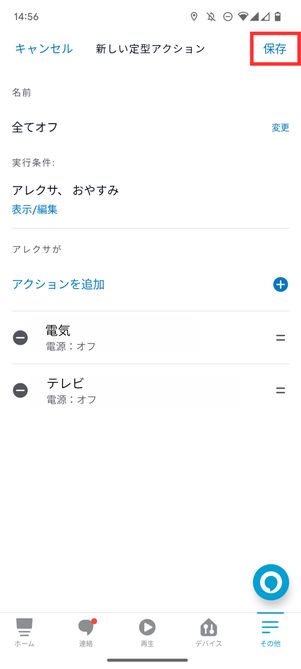
同じ要領で「アクションを追加」から操作したい家電をすべて追加し、最後に[保存]をタップします。これで定形アクションの設定は完了です。
設定したフレーズでアレクサに呼びかけて、家電が想定した動きをするか確認してみてください。