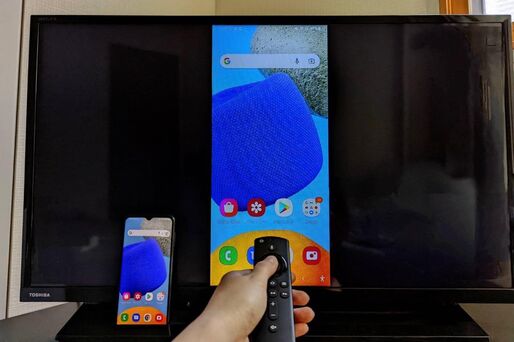スマホやパソコン画面のミラーリング方法として、Fire TV Stick(ファイヤースティック)の使用を考えている人は多いでしょう。ただ、Fire TV Stickでミラーリングをおこなう際は、OSや機種によって手順や必要な条件が異なる点に注意しなければなりません。これらの機器を扱い慣れている筆者でも、初見ではなかなか接続できず戸惑いました。
そこで本記事では、iPhone、Androidスマホ、Windowsパソコン、iMac/MacBookでのミラーリング方法をそれぞれ紹介します。実際に試して分かりづらかったポイントなどを重点的に解説しているので参考にしてください。
はじめに確認:Fire TV Stickでミラーリングする際に必要なもの
Fire TV Stickを使ってiPhoneの画面をミラーリングするには、以下4つのモノ・環境を揃える必要があります。
その1:Fire TVシリーズ

まずはメディアストリーミングデバイス「Fire TVシリーズ」を用意する必要があります。
2024年11月現在発売されているのは、「Fire TV Stick HD」「Fire TV Stick 4K(第2世代)」「Fire TV Stick 4K Max(第2世代)」「Fire TV Cube(第3世代)」の4種類です。
| 機種名 | Fire TV Stick HD | Fire TV Stick 4K | Fire TV Stick 4K Max | Fire TV Cube |
|---|---|---|---|---|
|
世代 |
第1世代(2024年10月リリース) | 第2世代(2023年10月リリース) | 第2世代(2023年10月リリース) | 第3世代(2022年リリース) |
| 通常販売価格(税込) | 6980円 | 9980円 | 1万2980円 | 1万9980円 |
| 4K映像の出力 | × | ◯ | ◯ | ◯ |
| 付属のリモコン | Alexa音声認識リモコン(第3世代) | Alexa音声認識リモコン(第3世代) | Alexa音声認識リモコン Enhanced | Alexa音声認識リモコン Enhanced |
| ストレージ | 8GB | 8GB | 16GB | 16GB |
| メモリ | 1GB | 2GB | 2GB | 2GB |
| プロセッサ | クアッドコア 1.7GHz | クアッドコア 1.7GHz | クアッドコア 2.0GHz | オクタコア 2.0GHz |
| Wi-Fi | Wi-Fi 5 | Wi-Fi 6 | Wi-Fi 6E | Wi-Fi 6 |
| LANケーブル接続ポート | 非搭載(外付けのイーサネットアダプタ対応) | 非搭載(外付けのイーサネットアダプタ対応) | 非搭載(外付けのイーサネットアダプタ対応) | 内蔵 |
映像の処理速度や画質など細かい違いはあるものの、いずれのモデルでもミラーリングは可能です。
4K対応テレビを持っていない・今後も使う予定がない場合は、一番コスパの良い「Fire TV Stick HD」で十分でしょう。4K対応テレビを持っている人は、「Fire TV Stick 4K(第2世代)」を推奨します。
過去に販売されたFire TVシリーズについても触れておきましょう。
| モデル | 搭載可能なOSバージョン | 発売期間(日本) | |
|---|---|---|---|
| Fire TV Stick | 第1世代 | Fire OS 5 | 2015年10月28日〜2017年4月6日(販売終了済) |
| 第2世代 | Fire OS 5 | 2017年4月6日〜2020年9月25日(販売終了済) | |
| 第3世代 | Fire OS 7 | 2020年9月25日〜2024年10月(販売終了) | |
| Fire TV Stick 4K | 第1世代 | Fire OS 6 | 2018年12月12日〜2023年10月 |
| 第2世代 | Fire OS 7 | 2023年10月〜現在 | |
| Fire TV Stick 4K Max | 第1世代 | Fire OS 7 | 2021年10月〜2023年10月 |
| 第2世代 | Fire OS 7 | 2023年10月〜現在 | |
| Fire TV Cube | 第1世代 | - | 日本での販売なし |
| 第2世代 | Fire OS 7 | 2019年11月5日〜2022年10月27日(販売終了済) | |
| 第3世代 |
Fire OS 7 |
2022年10月27日〜現在 |
Fire TVシリーズは、販売時期ごとに第1世代・第2世代・第3世代に分類されます。
基本的にはどの世代・どのモデルでもミラーリングはおこなえる仕様です。ただ、公式ヘルプによると、世代とOSバージョンの組み合わせによっては稀に“標準機能”としてミラーリングが利用できないケースもあるようです。
とはいえ、後述する外部アプリをFire TVにインストールすれば、どの世代の機種でもミラーリング自体はおこなえます。標準でミラーリング機能が備わっているか否かは、そこまで気にする必要はありません。
その2:HDMI入力ポートを搭載したテレビ

HDMIケーブルの挿込口
HDMIの入力ポート(挿し込み口)が搭載されているテレビが必要です。とはいえ、HDMIの入力ポートはここ13〜14年以内に購入したテレビなら、ほぼ確実に搭載されているはず。よほど古いテレビでない限り、買い替える必要はないでしょう。
その3:Wi-Fi環境
ミラーリングするには、iPhone・Androidスマホなどのデバイスと、Fire TVシリーズをそれぞれ同じWi-Fiネットワークに接続しておく必要があります。自宅にWi-Fi環境がない人は、ルーターを用意するなどしてWi-Fi環境を構築しておきましょう。
その4:(必要に応じて)ミラーリングアプリ
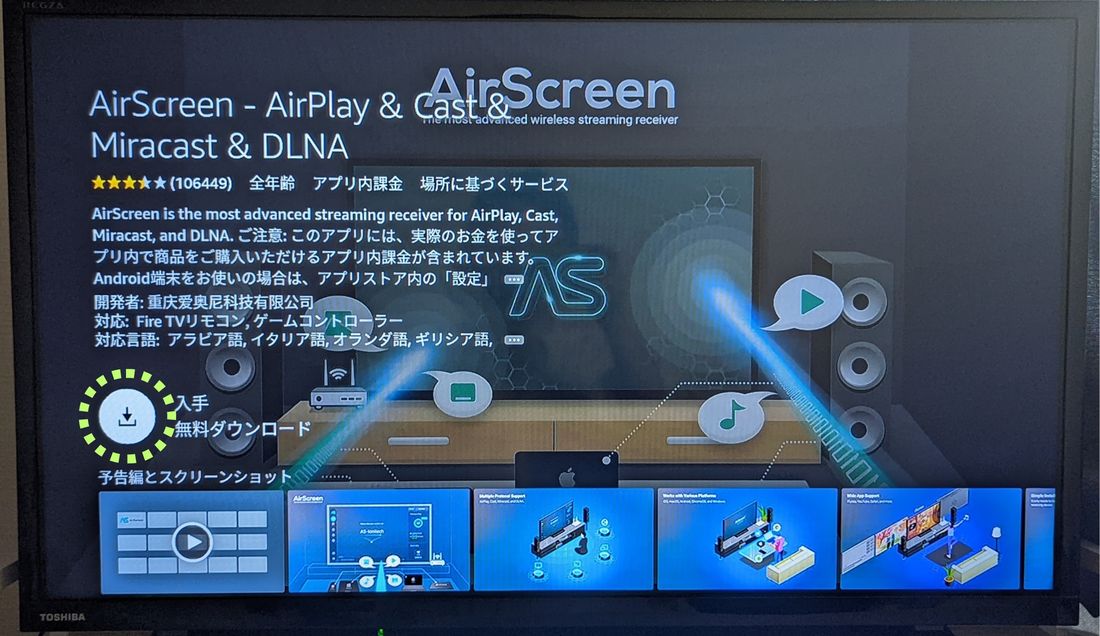
ミラーリングアプリ「AirScreen」をFire TVにインストールする
Fire TVシリーズにはミラーリング機能が標準搭載されているものの、残念ながらApple製品(iPhoneやiPadなど)や一部のAndroidスマホはサポート外です。Fire TVシリーズの標準機能だけでは、ミラーリングできないケースがあるというわけです。
そこで必要になるのが「AirReceiver」や「AirScreen」といったミラーリング専用のサードパーティ製アプリ。これらをFire TVにインストールすることで、標準機能でサポートされていないデバイスでもミラーリングが可能になります(詳しくは後述)。
ケース1:iPhoneの画面をミラーリングする

まずは、Fire TV Stick経由でiPhoneの画面をテレビにミラーリングする方法について紹介します。
iPhone側の環境(機種やOSバージョン)については特に定められていないようですが、なるべく最新バージョンに更新しておくことをおすすめします。今回筆者が検証に使用した機種とOSは記事の末尾に記載していますので、気になる人はチェックしてみてください。
利用条件・注意点
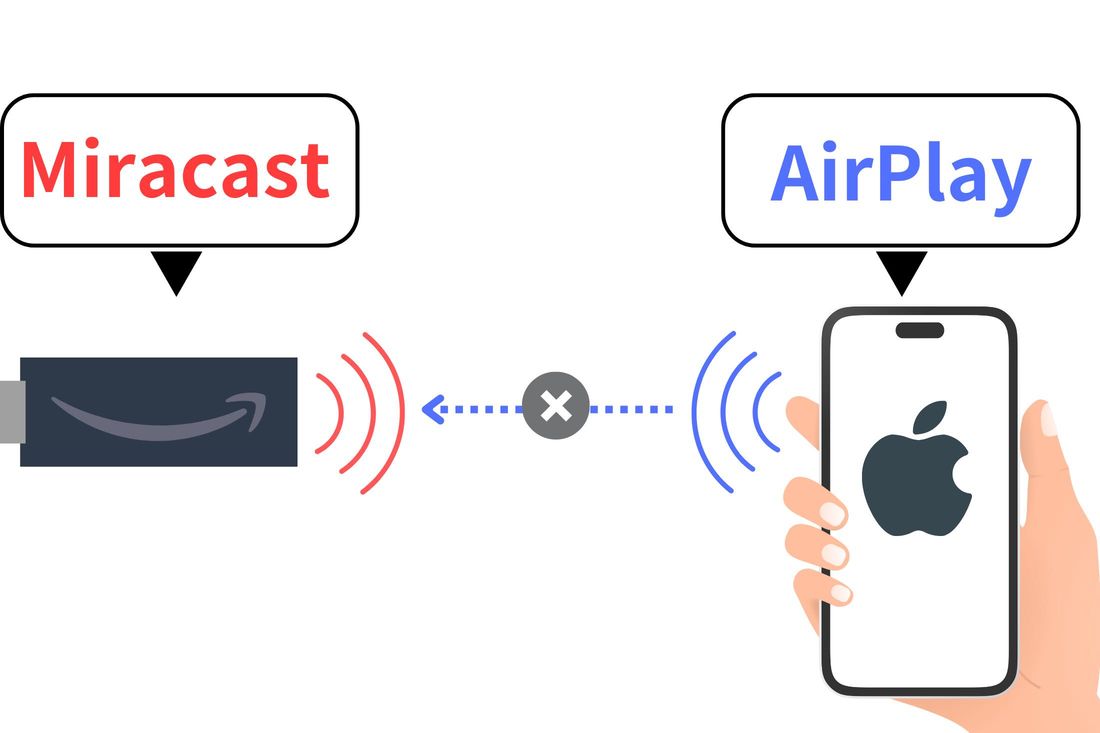
iPhoneの画面ミラーリングは、Fire TVの標準機能だけではおこなえません。理由は、Fire TVシリーズとApple製品が、それぞれ「Miracast(ミラキャスト)」「AirPlay(エアプレイ)」という異なる規格のミラーリング機能を備えているためです。
Fire TV単体では、iPhoneから発せられるAirPlay規格の通信を受信することができませんが、「AirReceiver」や「AirScreen」といったサードパーティアプリをFire TVにインストールすれば、「AirPlay」規格の通信をFire TVで受信できるようになります。“標準機能”にこだわらなければ、iPhoneでも問題なくミラーリングが可能というわけです。
ミラーリングの手順
ここからは、Fire TV Stickを使って、iPhoneの画面をテレビにミラーリングする手順を紹介します。
Fire TVにミラーリングアプリをインストール
冒頭でも述べたように、Fire TVシリーズに標準搭載のミラーリング機能では、Apple製品はサポートされていません。そのためiPhoneの画面をミラーリングするには、専用アプリをFire TVにインストールしておく必要があります。
代表的なミラーリングアプリは、「AirReceiver(305円)」と「AirScreen(基本無料)」の2つ。筆者は両方インストールして使ってみましたが、いずれも問題なく動作しました。特にこだわりがなければ、基本無料で使える「AirScreen」で問題ないでしょう。
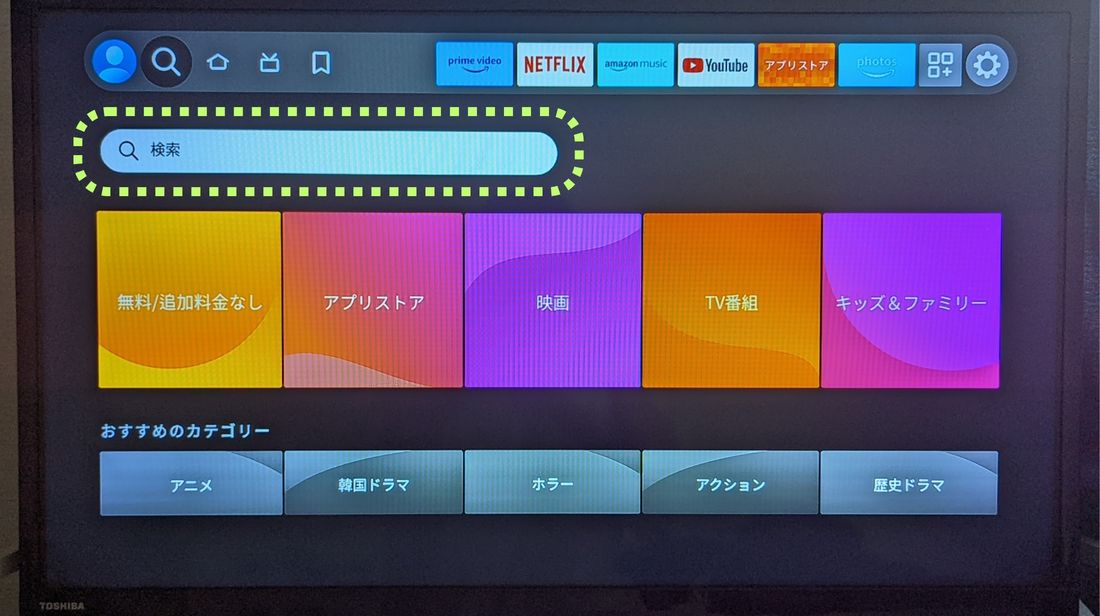
Fire TVを起動したら、リモコンを操作して検索アイコンを選択し「AirScreen」と入力します。
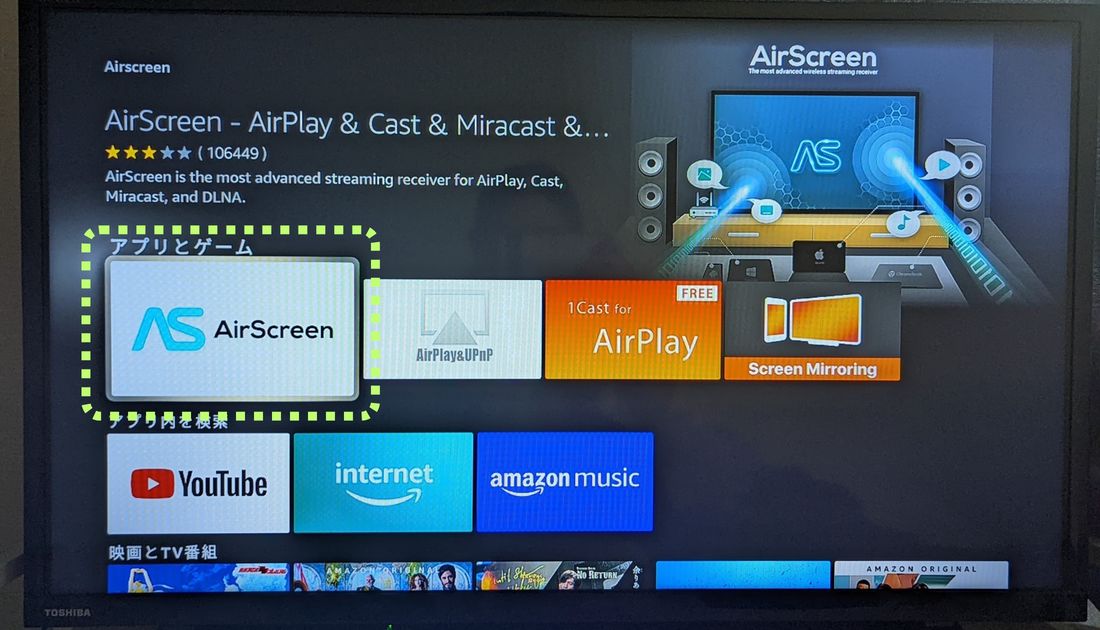
上の画像と同じアイコンの「AirScreen」を選択します。
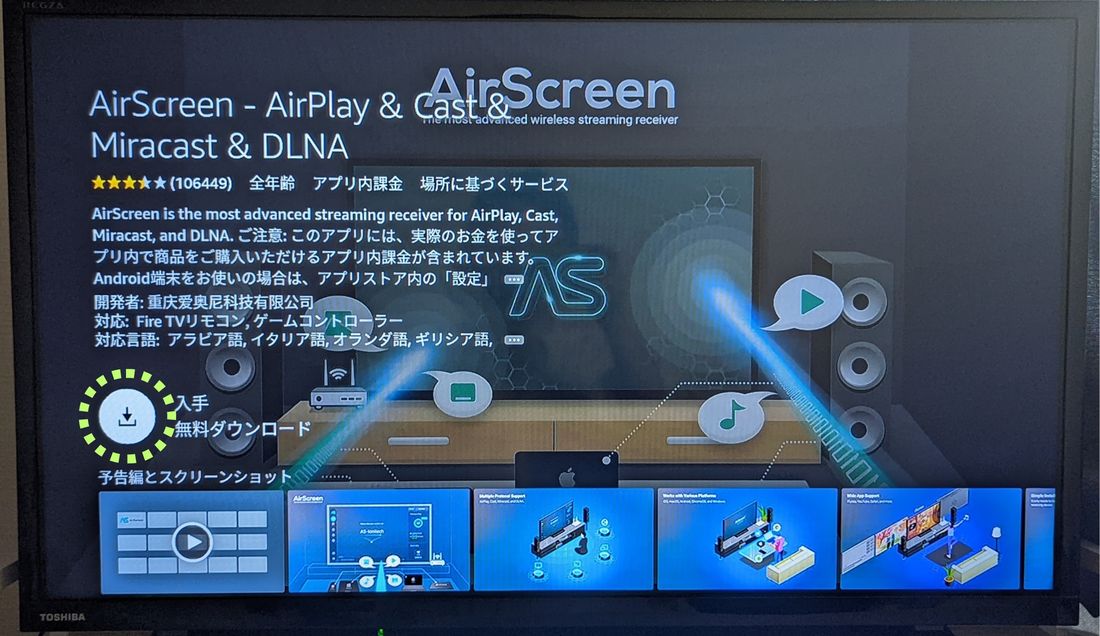
ミラーリングアプリ「AirScreen」をFire TVにインストールする
[入手]を選択します。インストールが完了するまでしばらく待ちましょう。

「AirScreen」のインストールが完了したら、そのまま[開く]を選択します。
Fire TVでミラーリングアプリを待ち受け状態にする
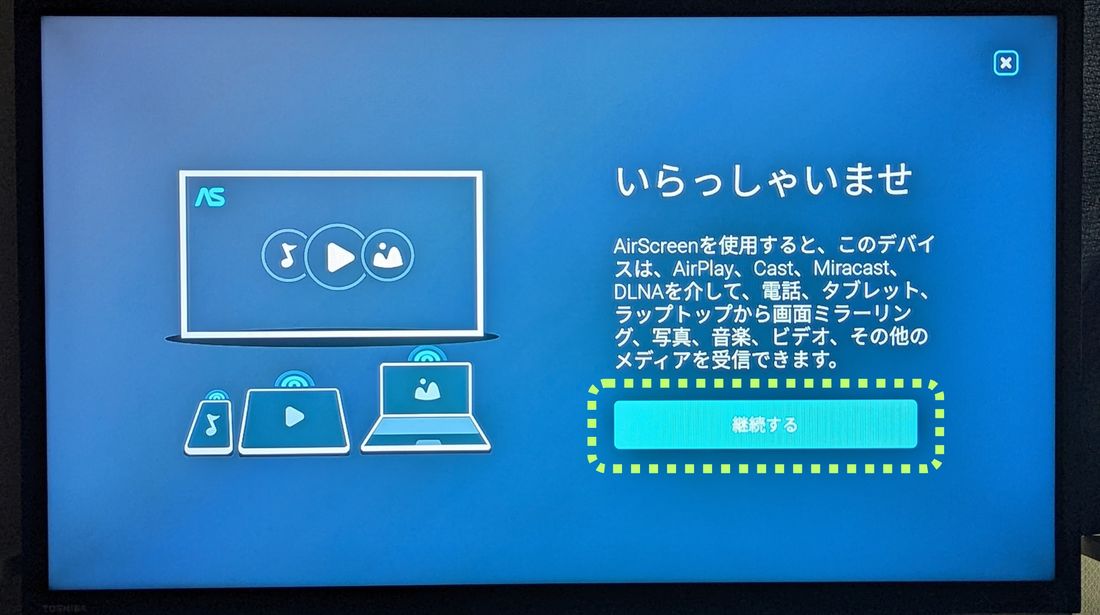
「いらっしゃいませ」の画面が表示されたら[継続する]を選択します。
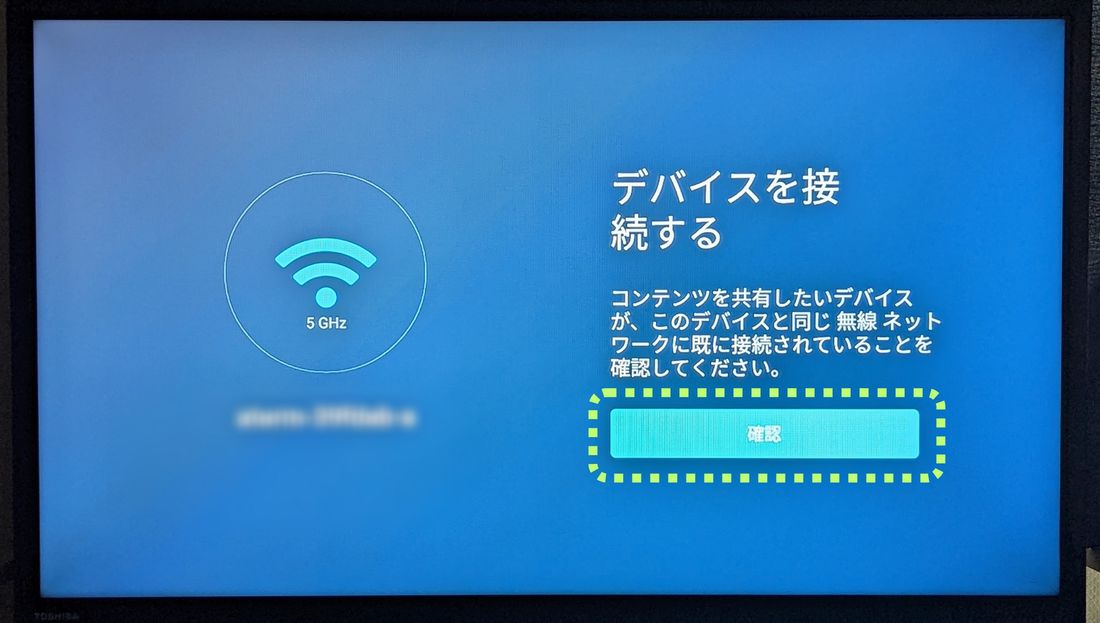
「デバイスを接続する」の画面が表示されたら[確認]を押します。

QRコードが表示されたら、iPhoneで読み込みましょう。iPhone側にチュートリアルが表示されるので、一読して閉じてください。
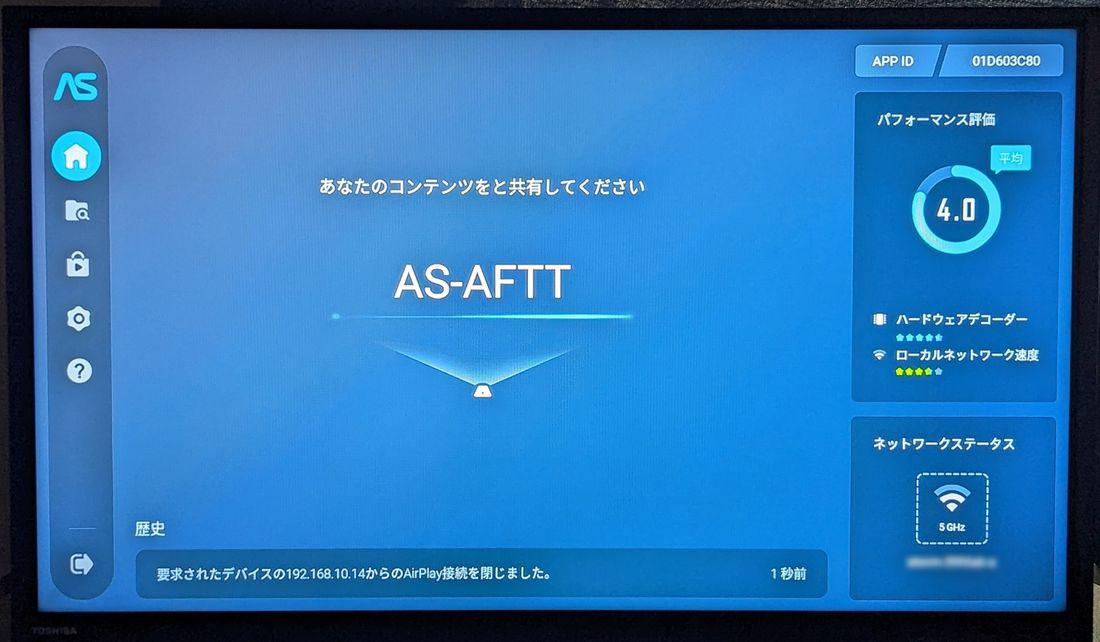
Fire TVにAirScreenの待ち受け画面(上画像参照)が表示されていれば、準備完了です。
iPhoneの画面をミラーリング
まずは、iPhoneがFire TVと同じWi-Fiに接続されていることを確認しましょう。iPhoneのWi-Fiがオフになっていたり、それぞれ別のネット回線に接続されていたりする場合、ミラーリングがおこなえません。
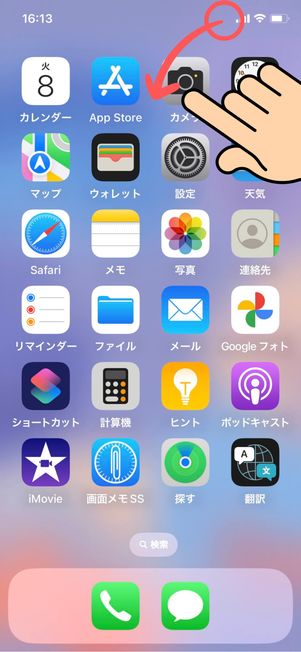
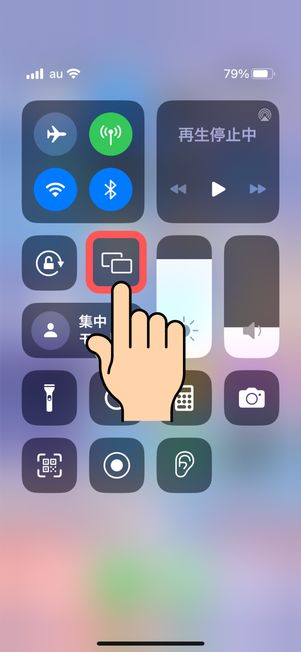
iPhoneの画面を右上から左下にスワイプ(もしくは画面の下から上にスワイプ)してコントロールセンターを開きます。四角アイコンの「画面ミラーリング」をタップしましょう。
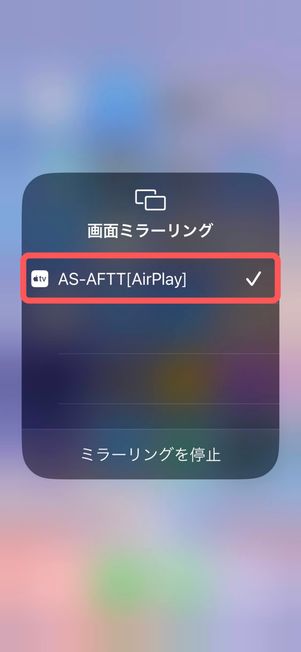
「AirPlay」と記載されたデバイスが検出されるので、これをタップしましょう。
特定の配信サービスなら「キャスト」も利用可能
Fire TV Stickでは、ミラーリングだけでなく「キャスト」という操作も可能です。

「キャスト」とは、iPhoneで再生中の動画コンテンツ“だけ”をテレビに映し出す機能。iPhoneでキャストの操作をおこない、コンテンツ再生の指示を出すと、Fire TVが自らインターネット接続して動画や音楽を再生してくれます。
ミラーリングと違って、iPhoneの再生画面を閉じてもテレビ側では動画が流れ続けます。iPhoneを自由に使いつつ、テレビでコンテンツを楽しめる便利な機能です。
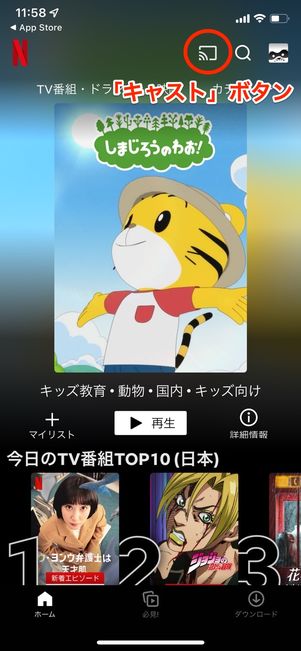
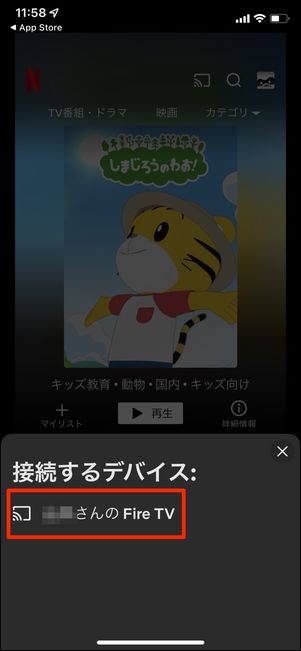
キャストのやり方は至って簡単。再生画面に表示される四角い「キャスト」アイコンをタップし、キャスト先としてFire TVを選択するだけでOKです。
ただ、すべての配信サービスがFire TVを介したキャストに対応しているわけではありません。利用できるのは、YouTube、U-NEXT、Amazonプライム・ビデオといった一部の配信サービスに限られます。
ケース2:Androidスマホの画面をミラーリングする

続いて、Fire TV Stick経由でAndroidスマホの画面をテレビにミラーリングする方法について紹介します。
利用条件・注意点
Androidスマホのミラーリング方法は、機種によって(1)Fire TVの標準機能だけでおこなえるケース、(2)外部アプリが必要なケースの2つに大別されます。
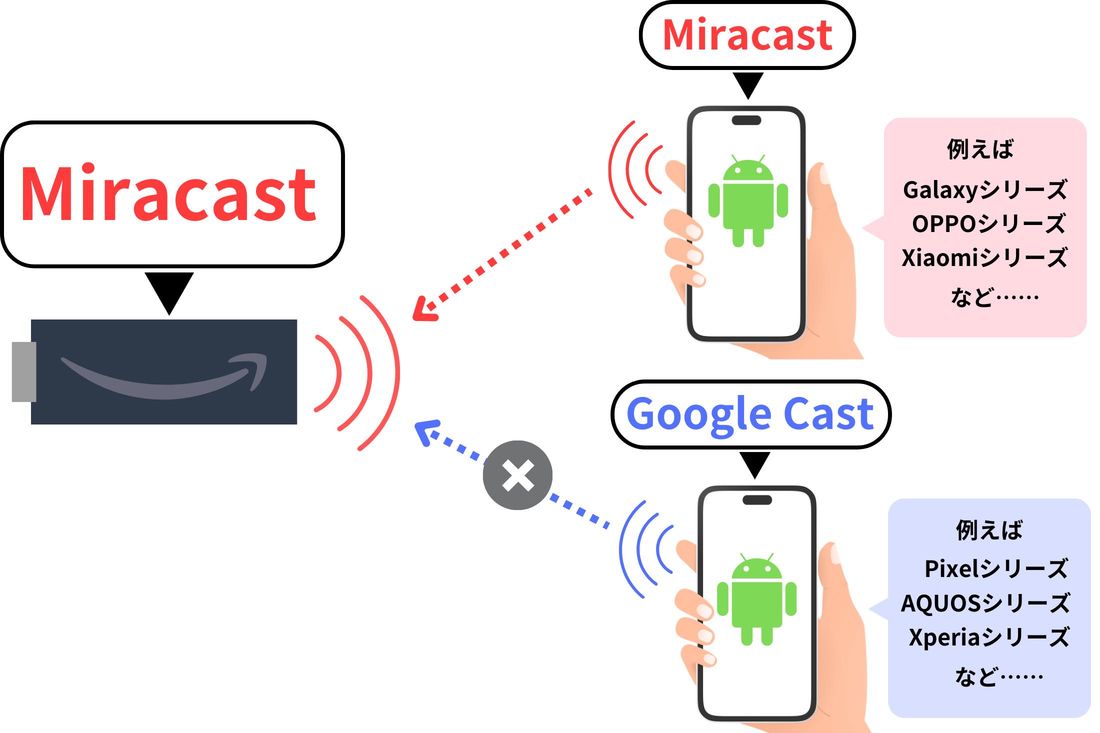
理由はiPhoneと同様、一部のAndroidスマホにFire TVとは異なる規格のミラーリング機能が搭載されているためです。
Fire TVシリーズに標準搭載されているのは、「Miracast(ミラキャスト)」という規格のミラーリング機能。一方、Androidスマホに備わっているミラーリングの規格は、メーカーや機種によって「Google Cast(グーグルキャスト) 」と「Miracast(ミラキャスト) 」で二分化されています(上画像参照)。「Miracast」と「Google Cast」には互換性がないため、Fire TV単体では規格の通信を受信することができないのです。
とはいえ、iPhoneと同じように「AirReceiver」や「AirScreen」といったミラーリング専用のアプリをFire TVにインストールすれば、Fire TVでも「Google Cast」規格の通信を受信できるようになります。
ミラーリングの手順
繰り返しになりますが、Androidスマホのミラーリング方法は(1)Fire TVの標準機能だけでおこなえるケース、(2)外部アプリが必要なケースの2つに大別されます。
ひとまず(1)の標準機能でミラーリングができるか試してみてください。(1)の手順でミラーリングできなかった人は、(2)の外部アプリを使ったミラーリングを実施してみましょう。
方法1:Fire TV Stickの標準機能でミラーリングする
Fire TV StickとAndroidスマホ、両方の条件が合えば標準機能だけでミラーリングやコンテンツのキャストができます。
Fire TVでミラーリングを起動する

Fire TVを起動した状態で、Fire TV Stickリモコンのホームボタンを長押しします。
Fire TV Stickのリモコンがない場合は、Fire TVのトップ画面にある設定ボタンから[ディスプレイとサウンド]→[ディスプレイミラーリング]と進んでもOKです。
Fire TVリモコンを持っていない人向けのやり方

Fire TVのトップ画面にある設定ボタンから[ディスプレイとサウンド]に進みましょう。

[ディスプレイミラーリング]を選択すると、ミラーリングの待ち受け画面が表示されます。
「ミラーリング」を起動する

表示されたメニューに「ミラーリング」項目があれば、これを起動させましょう。
「ミラーリング」が見当たらない場合はどうする?
上記の手順を試しても「ミラーリング」項目が見当たらない場合、そのFire TV端末は標準でミラーリング機能を搭載していない可能性が高いです。後述の方法2に進んでください。

ミラーリング機能を起動させると、上の画像のような待ち受け画面が表示されます。テレビをこの状態にしたまま、Androidスマホ側の操作に移りましょう。
AndroidスマホでFire TVを検出する
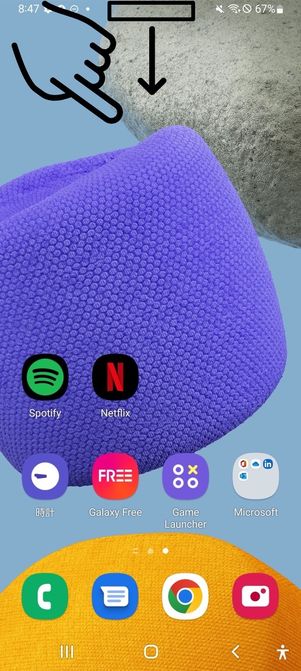
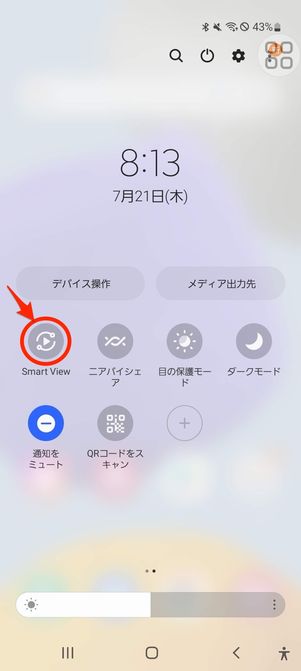
続いて、Androidスマホの画面を上から下にスワイプしてクイック設定パネルを呼び出し、「Smart View」「スクリーンキャスト」「画面のキャスト」といった項目をタップします。
クイック設定パネル上に見当たらない場合は、[+]ボタンもしくは左下にある鉛筆マークをタップしてこれらの項目を追加しましょう。
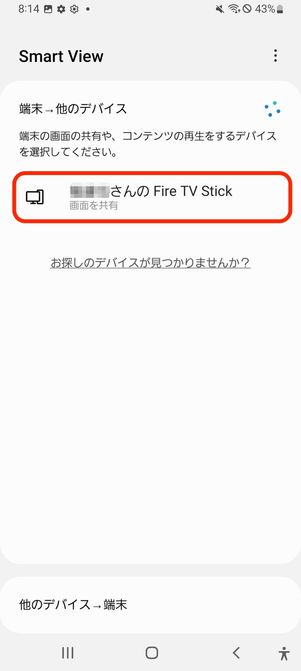
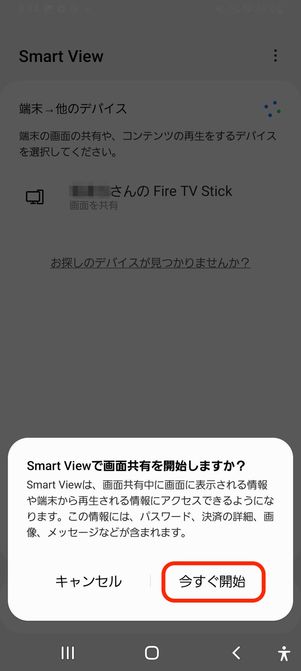
接続可能な機器として「Fire TV Stick」が検出されれば、そのままFire TV Stick名を押します。
「キャストを開始しますか?」といった内容のポップアップで、[OK]や[今すぐ開始]をタップすると、すぐにミラーリングが開始されます。

方法2:ミラーリングアプリを使って接続する
続いて、方法1でミラーリングができなかった人向けに、外部アプリを使った方法を紹介します。アプリを使えば、標準でミラーリング機能を搭載していないFire TVシリーズや、Miracast非対応のAndroidスマホでもミラーリングができるはずです。
ミラーリングアプリをFire TVにインストール
まずは、ミラーリングアプリをFire TVにインストールします。主なミラーリングアプリとして「AirReceiver(305円)」と「AirScreen(基本無料)」が挙げられますが、筆者の検証ではどちらを使ってもクオリティはあまり変わりませんでした。基本無料で使える「AirScreen」で十分でしょう。
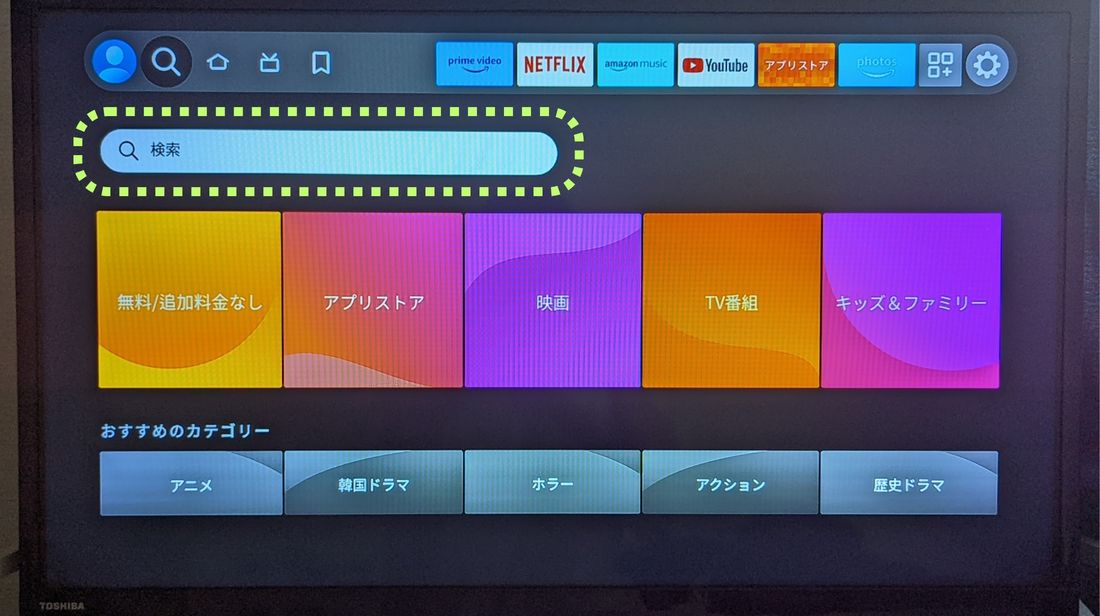
Fire TVを起動したらリモコンを操作して検索アイコンを選択し「AirScreen」と入力します。
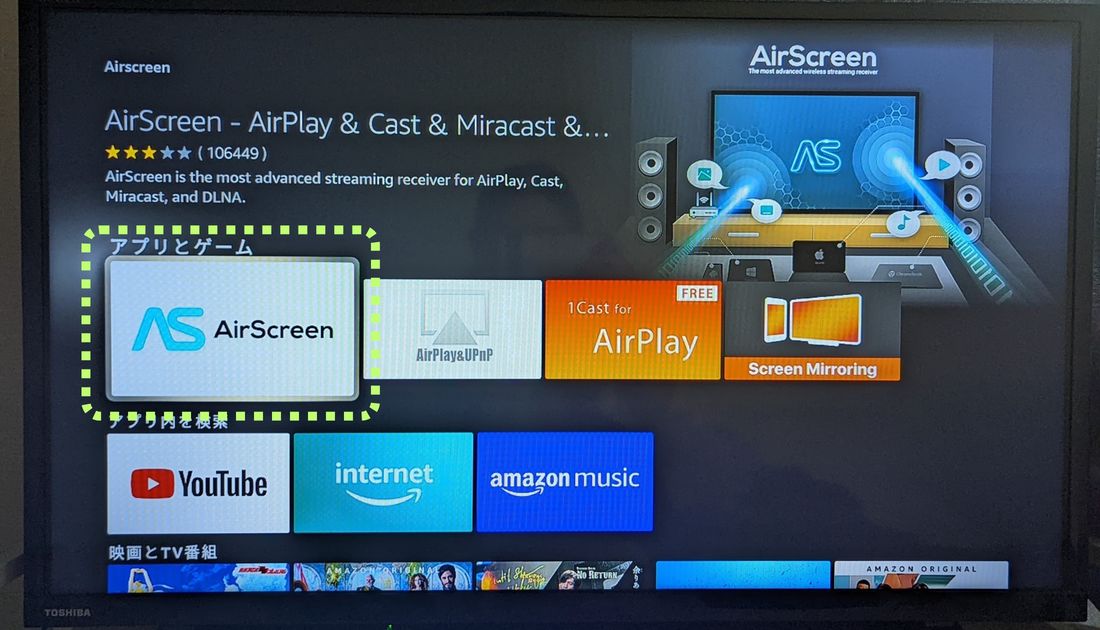
上の画像と同じアイコンの「AirScreen」を選択します。
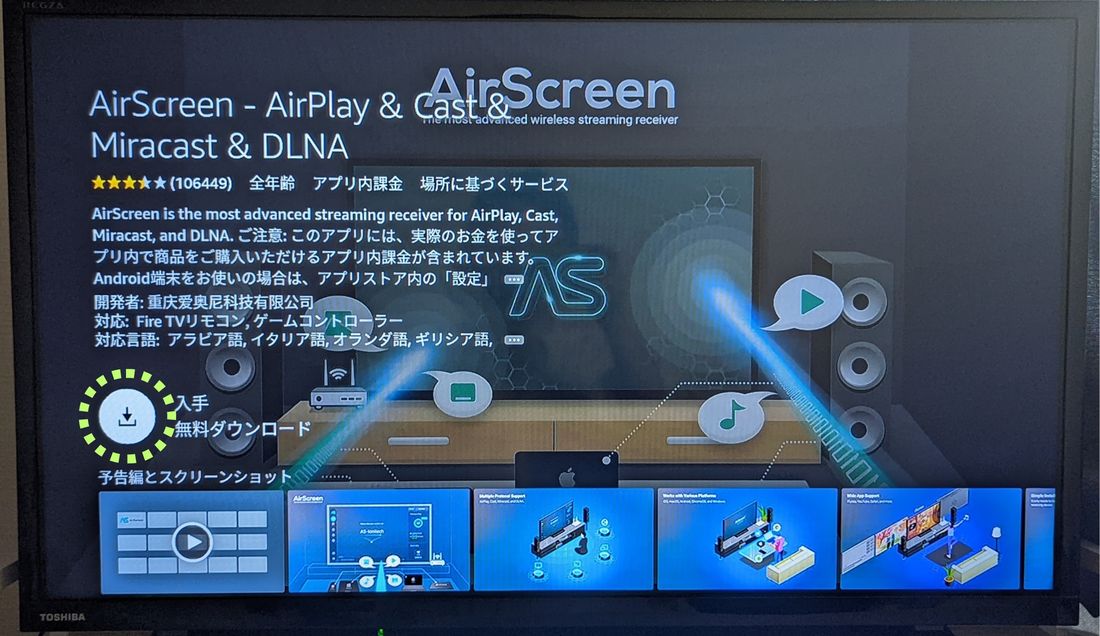
ミラーリングアプリ「AirScreen」をFire TVにインストールする
[入手]を選択します。インストールが完了するまでしばらく待ちましょう。

「AirScreen」のインストールが完了したら、そのまま[開く]を選択します。
Fire TVでミラーリングアプリを待ち受け状態にする
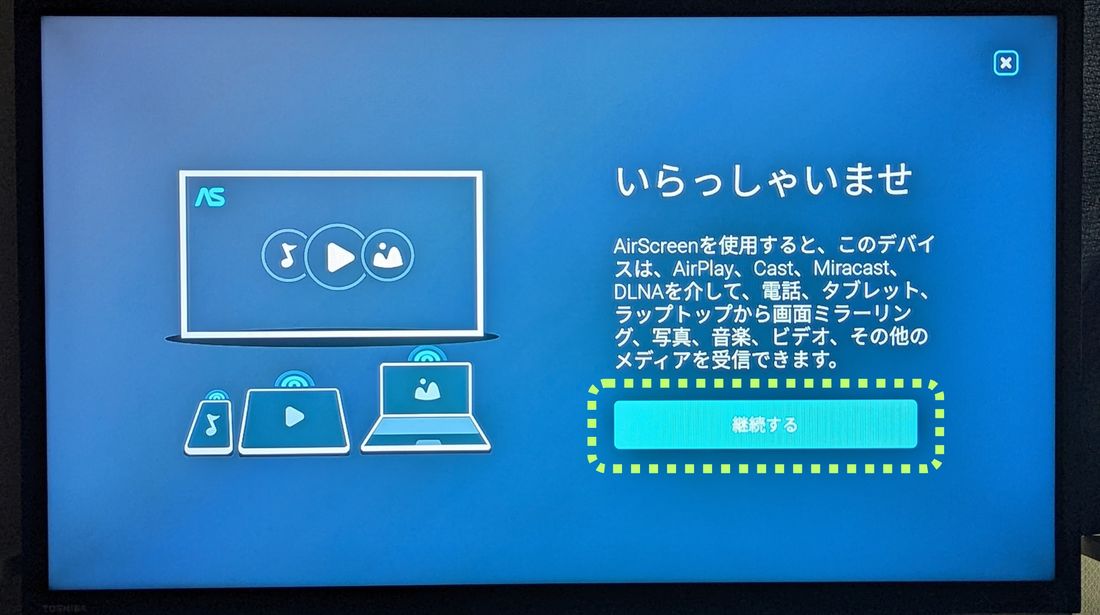
「いらっしゃいませ」の画面が表示されたら[継続する]を選択します。
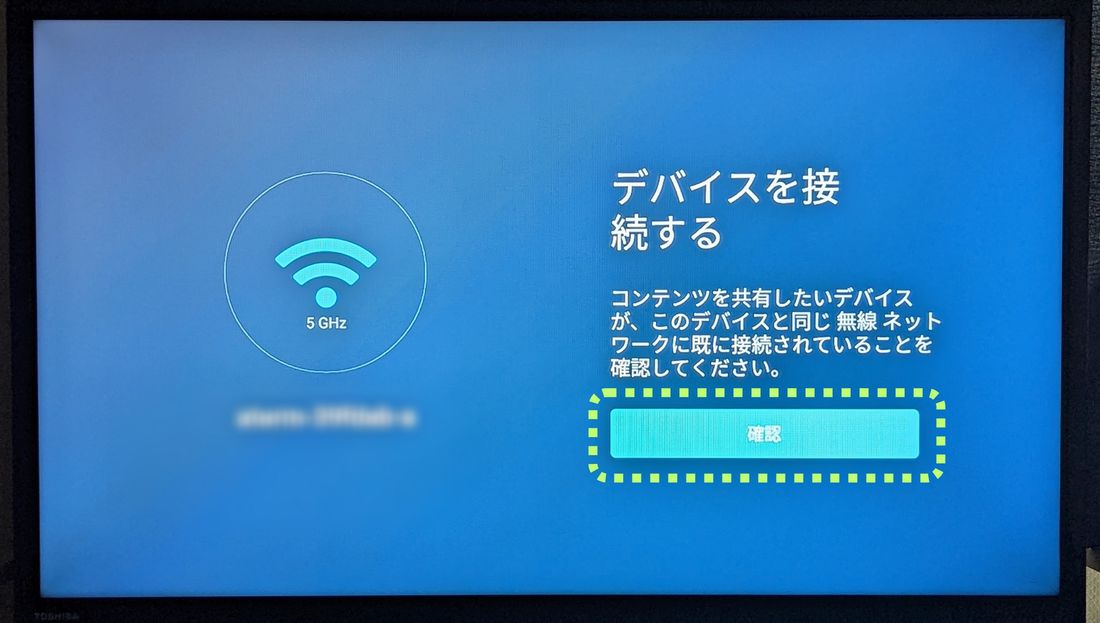
「デバイスを接続する」の画面が表示されたら[確認]を押します。

QRコードが表示されたら、iPhoneで読み込みましょう。iPhone側にチュートリアルが表示されるので、一読して閉じてください。
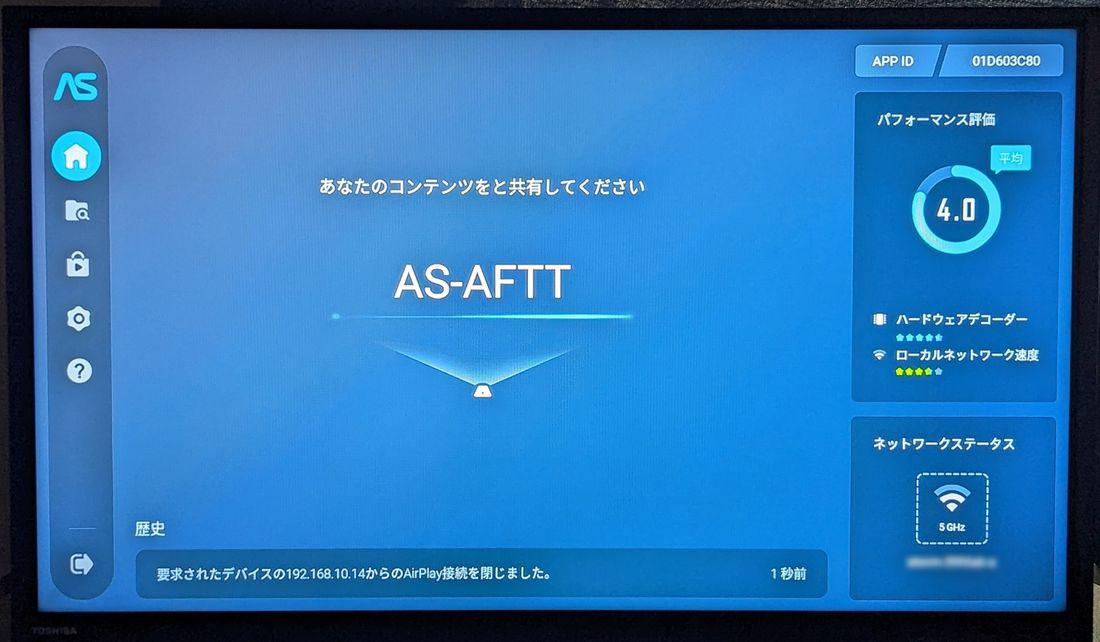
Fire TVにAirScreenの待ち受け画面(上画像参照)が表示されていれば、準備完了です。
Androidスマホで「画面のキャスト」を実行する
手持ちのAndroidスマホがFire TVと同じWi-Fiに接続されていることを確認してから、以下の作業をおこないましょう。


Androidスマホの画面を上から下にスワイプし、クイック設定パネルを呼び出します。「画面のキャスト」という項目があれば、これをタップしてください。クイック設定パネル上に見当たらない場合は、ボタンもしくは左下にある鉛筆マークをタップしてこれらの項目を追加しましょう。

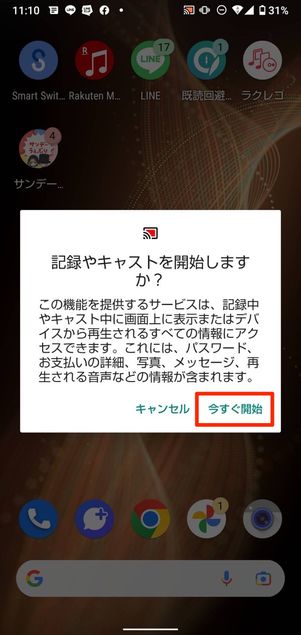
接続可能な機器が検出されます。「AirScreen」が検出されていたら、これをタップしてください。
「キャストを開始しますか?」といった内容のポップアップが表示されたら、[今すぐ開始]をタップ。すぐに画面共有が開始されます。AirScreenが検出できなかった場合は、以下の対処法を試してみてください。
「Google Home」を経由する
上記の手順でミラーリングができなかった場合は、「Google Home」アプリを経由してみましょう。
Androidスマホならたいていの機種にはプリインストールされているはずですが、見当たらない場合は下記ボタンからインストールしてください。
アプリ「Google Home」をダウンロード
アプリを起動したら、案内に従ってGoogle Homeの初期設定をします。
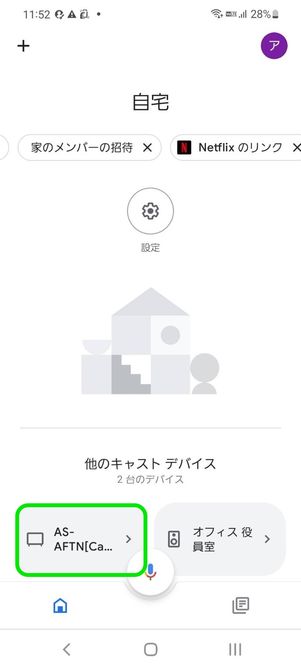
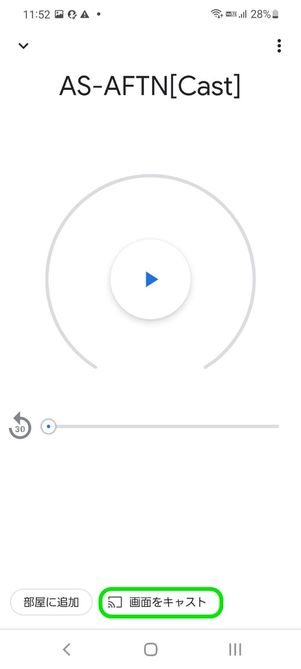
初期設定が完了したら「他のキャストデバイス」の項目をチェックします。
AirScreenを待ち受け状態にしておけば、ここに手持ちのテレビの名前とAirScreenが表示されているはず。タップして[画面をキャスト]を選択してください。
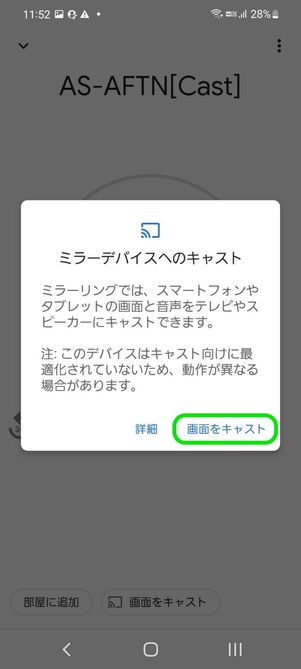
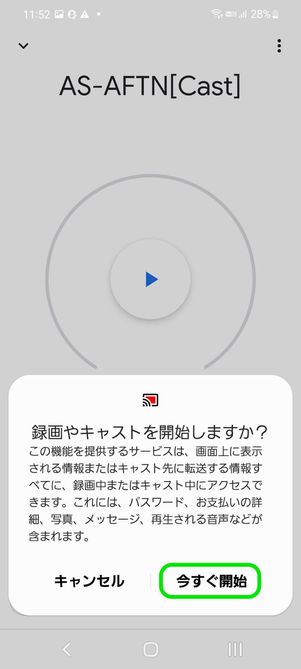
「ミラーリングデバイスへのキャスト」画面が表示されたら、[画面をキャスト]を選択。続く画面で[今すぐ開始]をタップすれば完了です。
ケース3:Windowsパソコンの画面をミラーリングする

続いて、Fire TV Stick経由でWindows搭載パソコンの画面をテレビにミラーリングする方法について紹介します。
利用条件・注意点
Windows搭載パソコンの画面をFire TV経由でテレビにミラーリングするには、以下の条件を両方満たしている必要があります。
- パソコン側がワイヤレスディスプレイ(Windows 10以降に搭載)に対応していること
- パソコン側がMiracastに対応していること
iPhoneやAndroidスマホのケースと異なり、Windowsパソコンでは専用アプリをFire TVにインストールしてもミラーリングができません。上記の条件を満たせない場合、残念ながらFire TV経由でのミラーリングは難しいでしょう。
ミラーリングの手順
ここからは、Fire TV Stickを使って、実際にWindowsパソコンの画面をテレビにミラーリングする手順を紹介します。
なお、繰り返しになりますがワイヤレスディスプレイ機能は、Windows 10以降のOSを搭載しているパソコンでのみ利用できます。OSバージョンがこれよりも古い人は、先に更新しておきましょう。今回筆者が検証に使用したパソコンの機種名とOSは記事の末尾に記載していますので、気になる人はチェックしてみてください。
WindowsパソコンとFire TVシリーズを同じWi-Fiに接続する
まずは、WindowsパソコンがFire TVと同じWi-Fiに接続されていることを確認しましょう。パソコン側のWi-Fiがオフになっていたり、それぞれ別のネットワーク回線に接続されていたりする場合、ミラーリングがおこなえません。
Fire TVでミラーリングを起動する

Fire TVを起動した状態で、Fire TV Stickリモコンのホームボタンを長押しします。Fire TV Stickのリモコンを持っていない人、使っていない人はFire TVのトップ画面にある設定ボタンから[ディスプレイとサウンド]→[ディスプレイミラーリング]に進みましょう。

表示されたメニューに「ミラーリング」項目があれば、これを起動させましょう。

ミラーリング機能を起動させると、上の画像のような待ち受け画面が表示されます。テレビをこの状態にしたまま、Windowsパソコン側の操作に移りましょう。
Windowsパソコンのアクションセンターで「接続」を選択
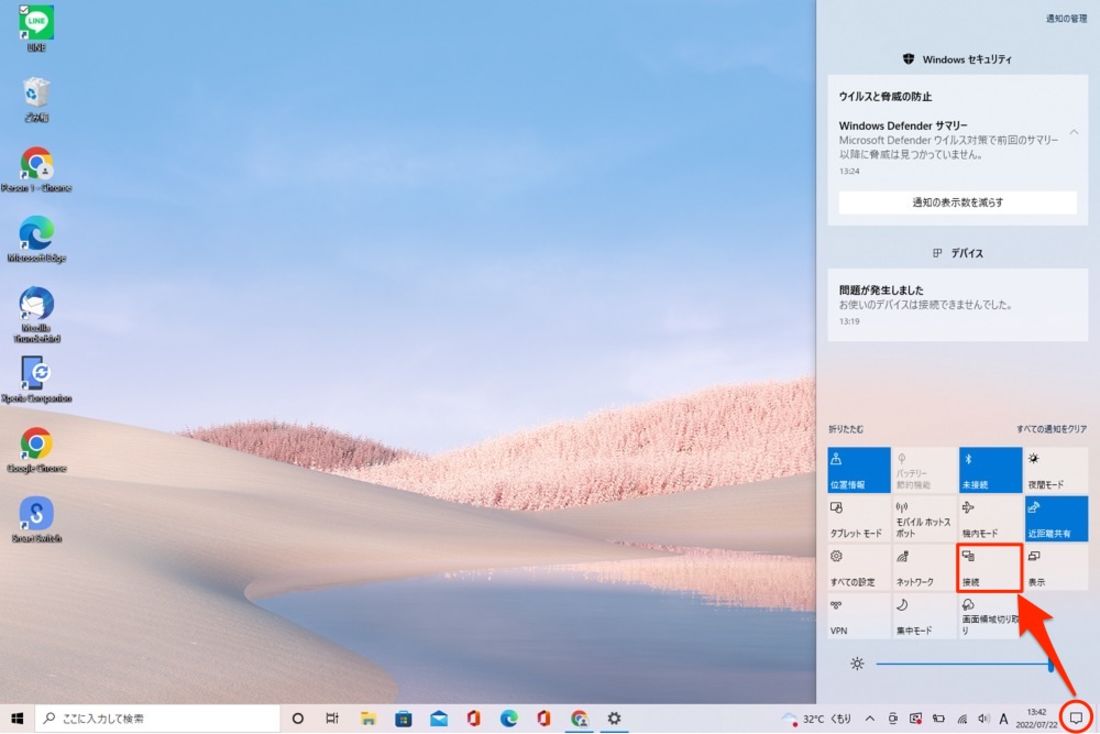
画面下部の右端にある通知アイコンをクリックし、アクションセンターを起動します。メニューから接続を選択しましょう。メニューに接続が見当たらない場合は、[展開]を押して全部表示させてください。
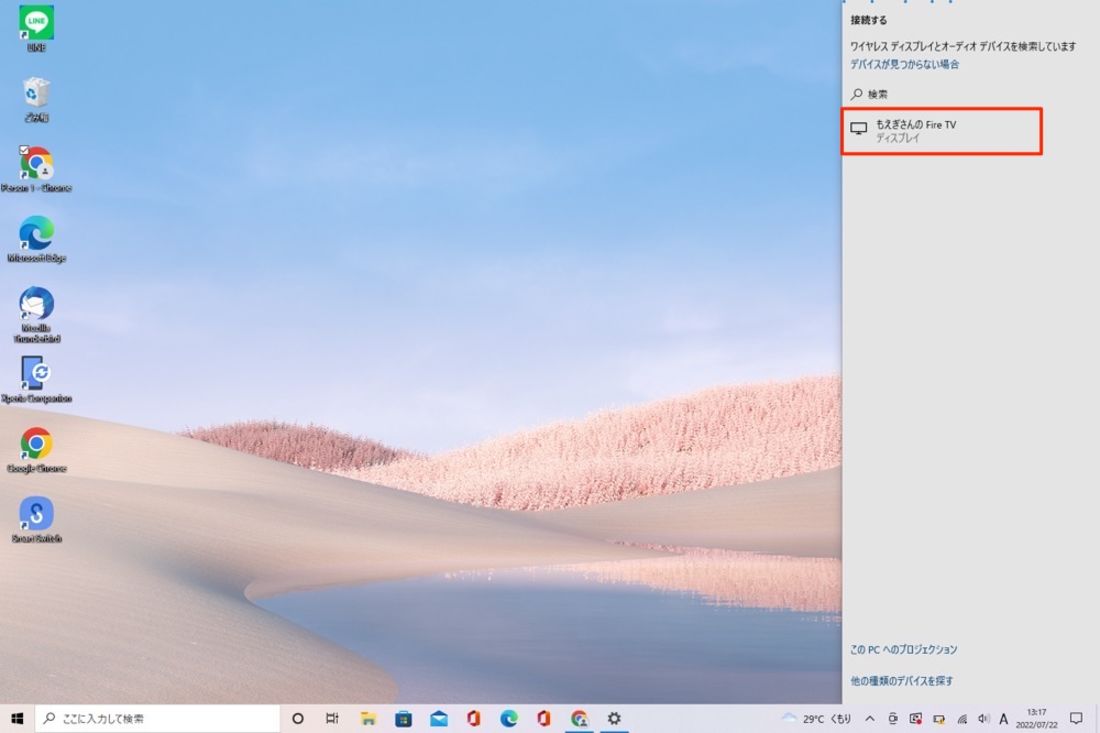
Miracast搭載のパソコンには、「〇〇のFire TV」といった形でFire TV Stickが検出されます。これをクリックしてしばらく待つと、パソコン画面がテレビに映し出されるはずです(1回で接続できない場合もあるので、何回か試してみてください)。

ケース4:iMac/MacBookの画面をミラーリングする
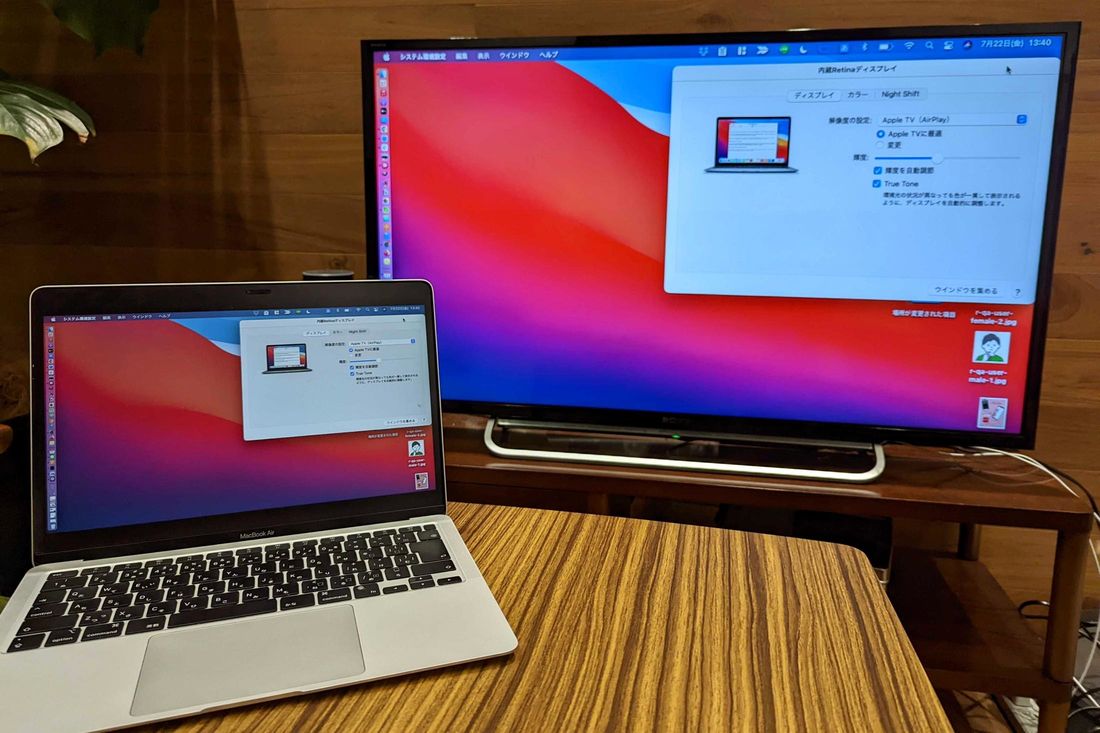
続いて、Fire TV経由でMacBook/iMacの画面をテレビにミラーリングする方法について紹介します。
利用条件・注意点
iPhone同様、MacBook/iMacには「AirPlay」という規格のミラーリング機能が備わっています。この「AirPlay」は、Fire TV標準搭載のミラーリング機能である「Miracast」とは異なる規格であり、それぞれ互換性がありません。
Fire TVで「AirPlay」規格の通信を受信するには、「AirReceiver」や「AirScreen」といったミラーリング専用のアプリを利用する必要があります。
ミラーリングの手順
今回筆者が検証に使用したパソコンの機種名とOSは記事の末尾に記載していますので、気になる人はチェックしてみてください。
Fire TVにミラーリングアプリをインストールする
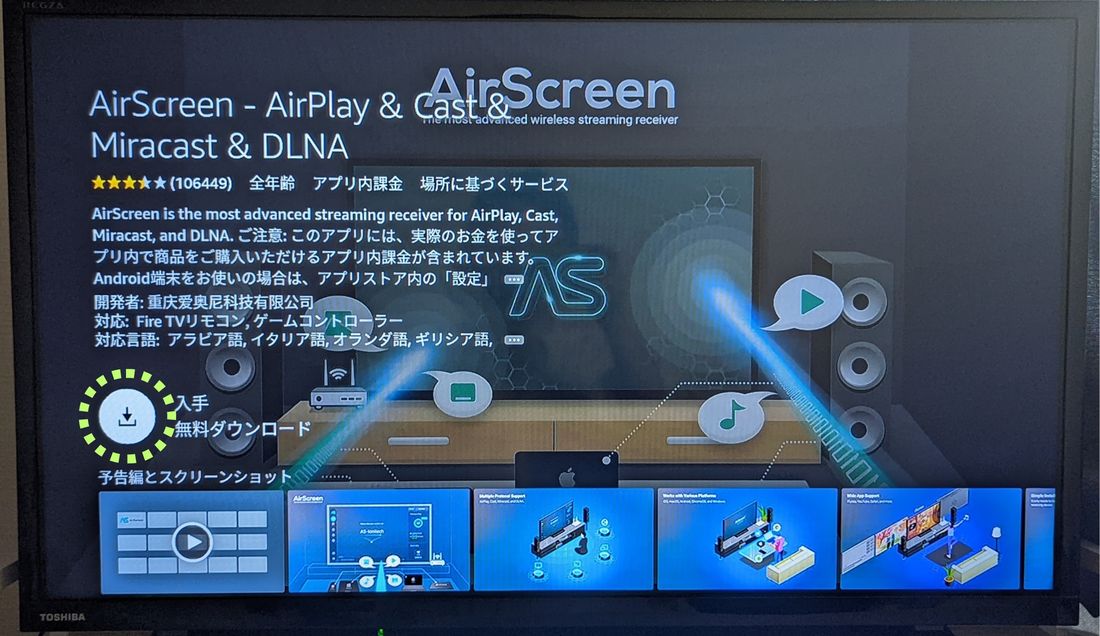
ミラーリングアプリ「AirScreen」をFire TVにインストールする
まずは、Fire TVにミラーリングアプリをインストールしましょう。具体的な手順は前述したとおりです。
Fire TVでミラーリングアプリを待ち受け状態にする
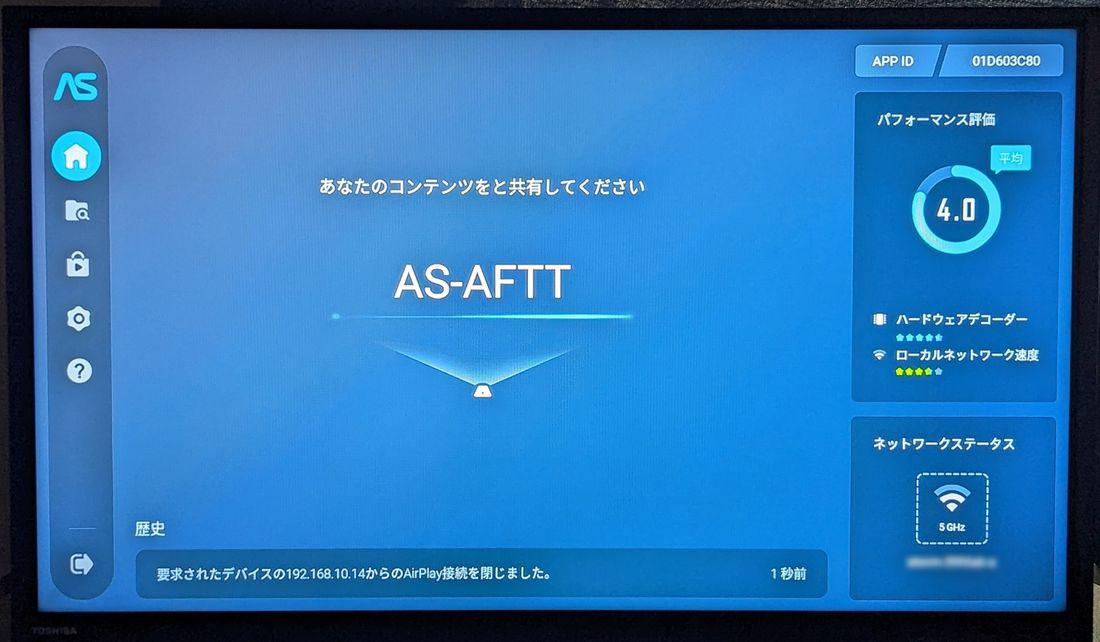
ミラーリングアプリ(ここでは「AirReceiver」を使用)を起動して、待ち受け画面を表示させておきます。具体的な手順は前述したとおりです。
AirPlayディスプレイでミラーリングを開始する
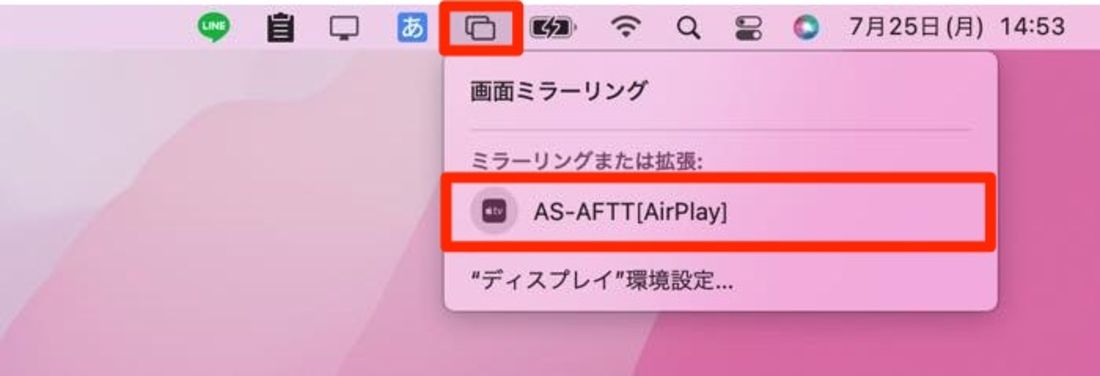
画面右上のバーにある「画面ミラーリング」アイコンをクリック。Fire TVが検出されると、「AF〜」や「AS〜」で機器名が表示されます。これらをクリックすれば、MacやMacBookの画面がテレビに映し出されます。
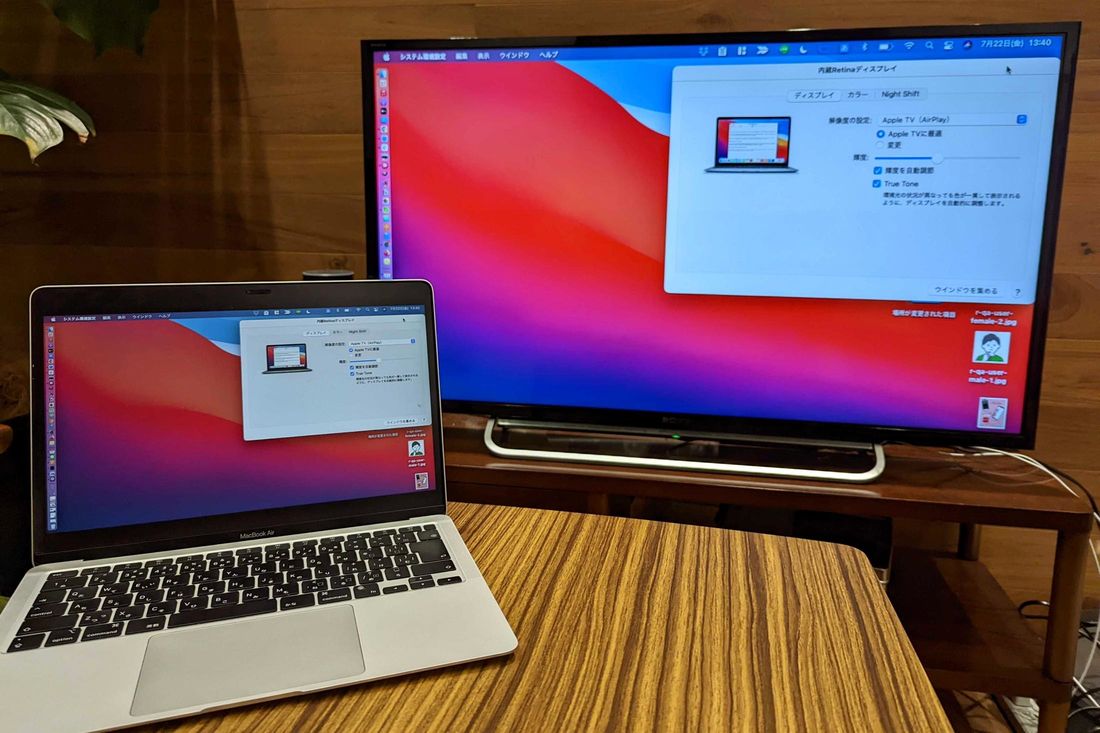 システム環境設定からもミラーリングが可能
システム環境設定からもミラーリングが可能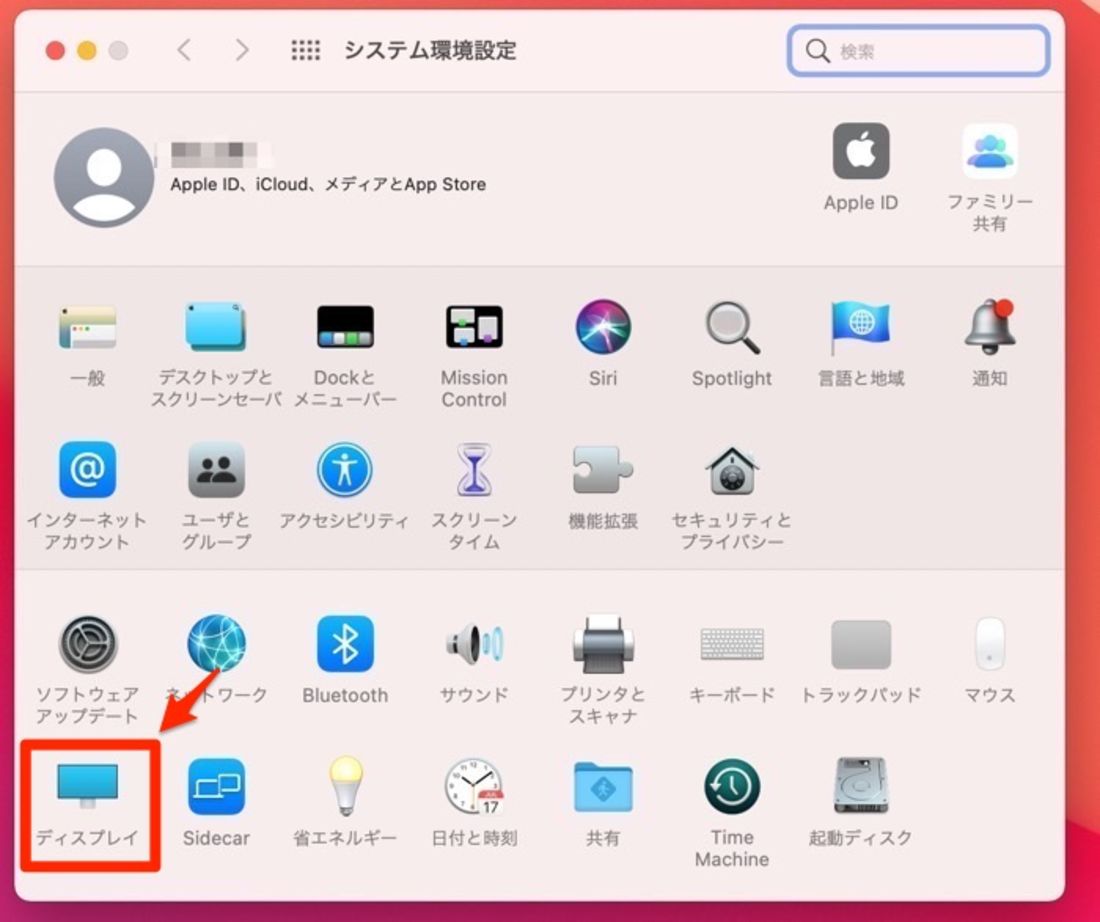
画面上部のバーにミラーリングアイコンが見当たらない場合は、「システム環境設定」からミラーリングをおこなましょう。「ディスプレイ」に進みます。

AirPlayディスプレイの横のプルダウンをクリック。ミラーリング先として「AS〜」が表示されているはずなので、チェックを入れます。これで、iMac/MacBookの画面がミラーリングされます。