毎日の連絡に欠かせないLINE(ライン)。そのアプリアイコンがホーム画面から突然見当たらなくなったら、誰しも慌ててしまいます。誤ってアンインストールしたのでなければ、何らかの理由でホーム画面から非表示になっているケースがほとんどです。
この記事では、「LINEアプリのアイコンが消えた」「表示されない」場合に考えられる原因と対処法を、iPhoneとAndroidスマホでわかりやすく整理しました。復元方法やその際の注意点もあわせて紹介します。
原因1:ホーム画面のどこかにLINEアプリが紛れ込んでいる
LINEアプリが削除されたのではなく、ホーム画面のどこかに移動して見えなくなっているだけの可能性があります。まずは次の方法でアプリを探してみましょう。
アプリフォルダに隠れていないか確認する
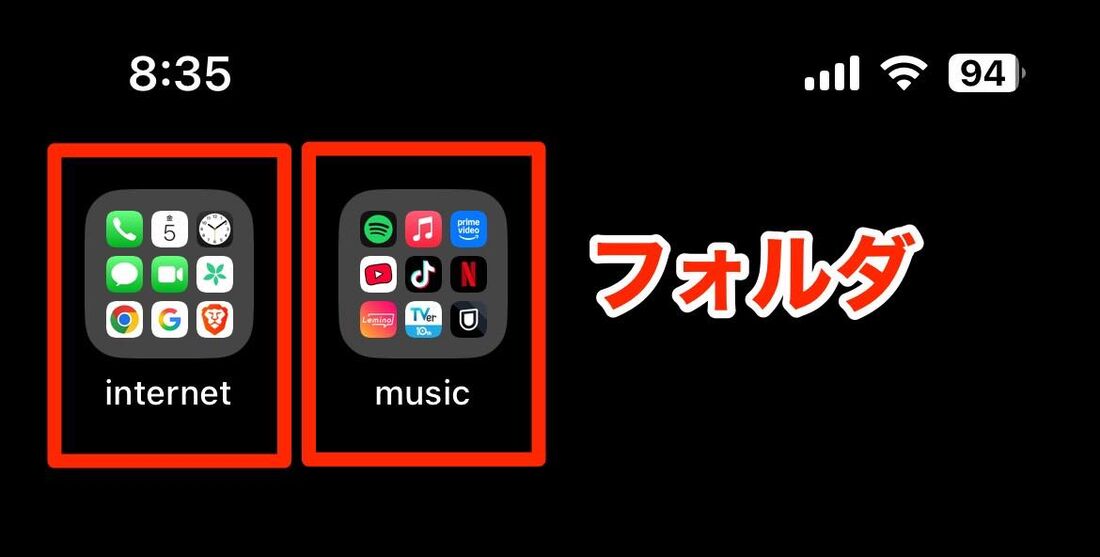
iPhoneやAndroidスマホには、複数のアプリをひとつのフォルダにまとめて整理できる機能があります。LINEアプリがそのフォルダの中に入り込み、見えなくなっている場合があります。
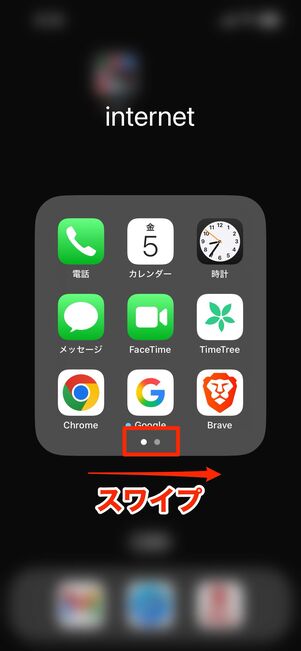
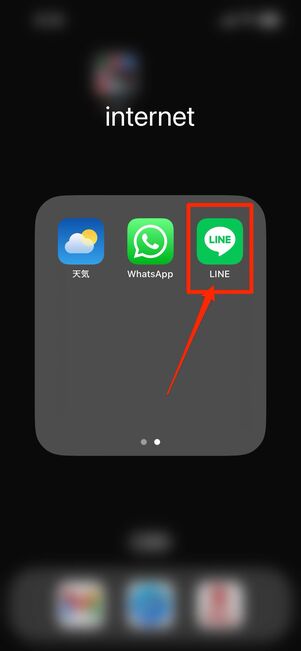
iPhoneの場合:フォルダの2ページ目に収納されている可能性も
iPhoneのフォルダには、1ページに最大9個までアプリを置くことができ、右へスワイプすると2ページ目以降に収納されます。アプリを並べ替える際に誤ってLINEを2ページ目に移動してしまうと、フォルダを開いてスライドしない限り気づけず、LINEが隠れているように見えることがあります。
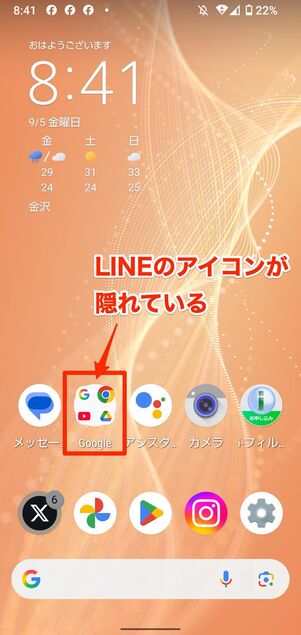
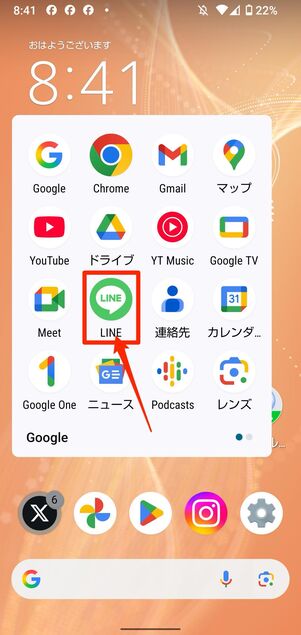
Androidスマホの場合:フォルダ内に複数のアプリが集約されていると見落とすことも
Androidスマホでも、フォルダを使って複数のアプリをまとめて管理できます。
ただし、ホーム画面から一度に見えるアプリの数は限られており(使用しているランチャーによっても異なる)、フォルダ内にアプリが多いと、LINEが入っていても見落としてしまうことがあります。
検索機能を使ってアプリ一覧からLINEを探す
iPhoneやAndroidスマホには、インストールされているアプリを簡単に探せる検索機能が用意されています。
iPhoneの場合
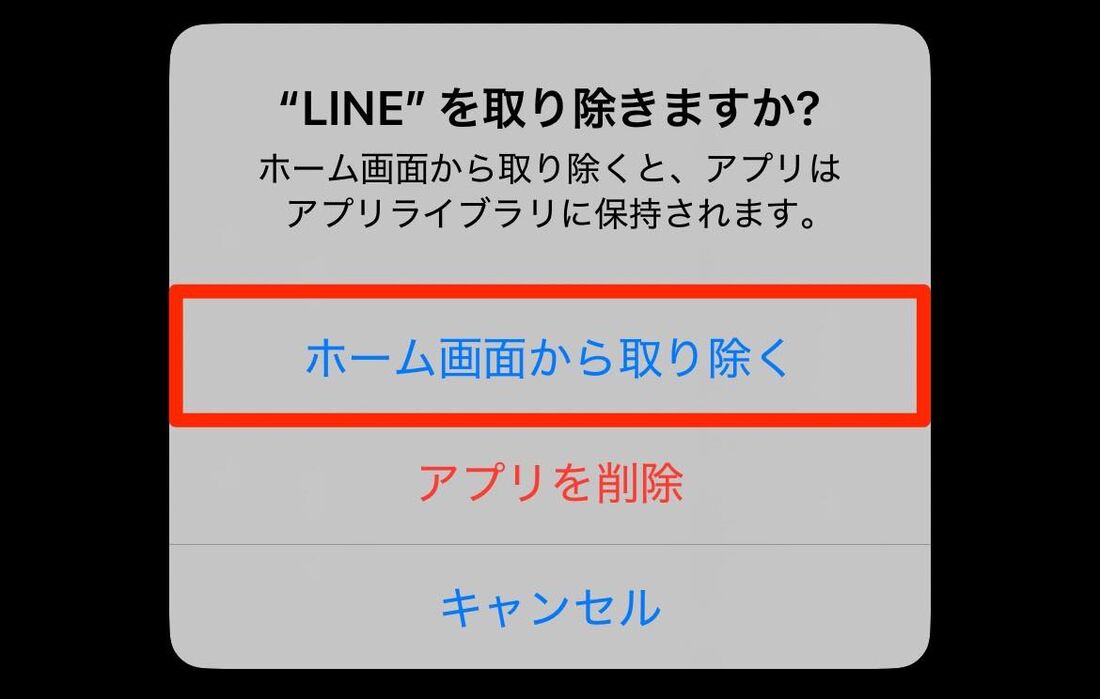
iPhoneでは「ホーム画面から取り除く」を選ぶと、アプリは端末内に残ったままホーム画面からだけ消える仕組みになっています。この場合も、検索機能を使えばアプリを見つけられ、必要に応じてホーム画面に再表示できます。
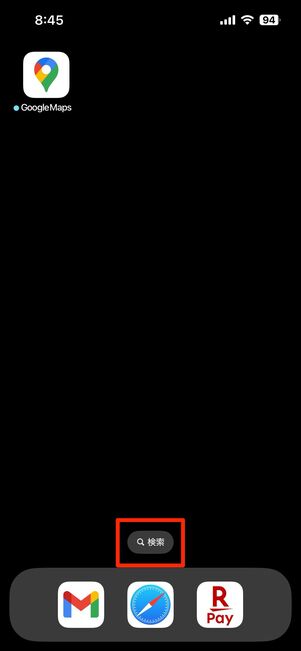

ホーム画面の下部にある[検索]をタップし、「LINE」と検索します。
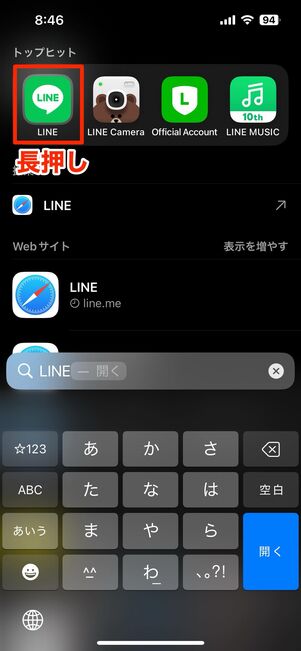
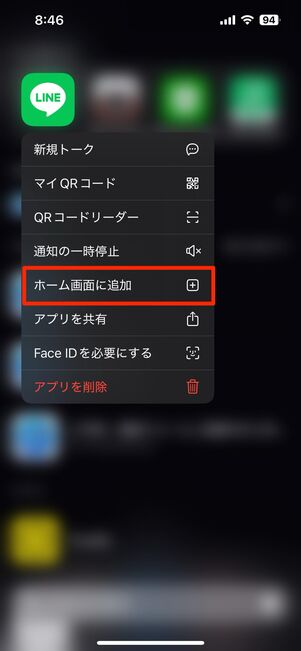
LINEアプリがインストールされている状態なら「トップヒット」にLINEアイコンが表示されるので、長押しして[ホーム画面に追加]をタップしてください。これでLINEアプリのアイコンがホーム画面に再表示されます。
Androidスマホの場合
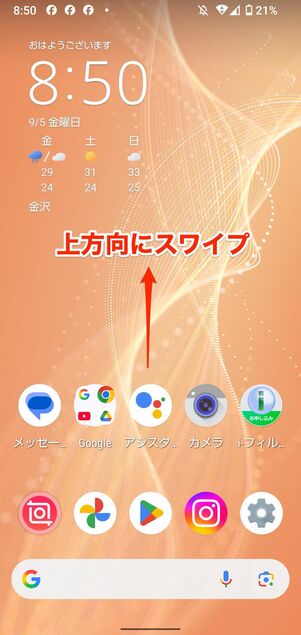
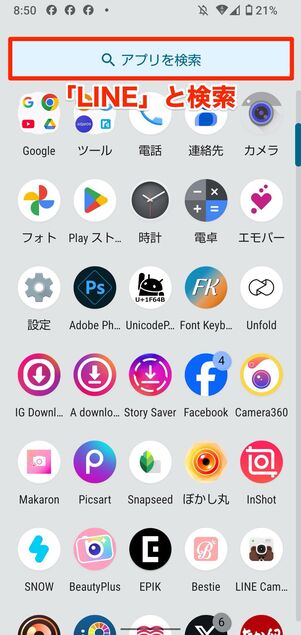
Androidスマホの場合
Androidスマホでは、「ドロワー」と呼ばれる画面にインストール済みのアプリが一覧で表示されます。アプリの数が多く、LINEを見つけにくい場合は、検索機能を使うと便利です。
多くの機種では、ホーム画面を上にスワイプするとドロワーが開き、画面上部の検索欄からアプリ名を入力して探せます。
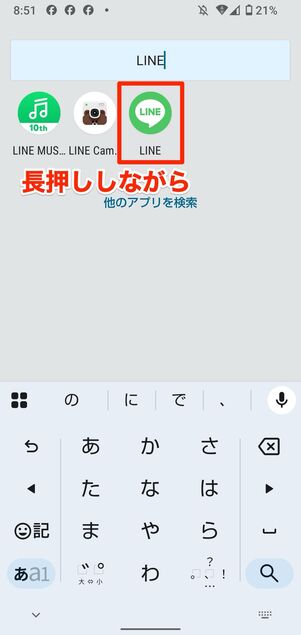
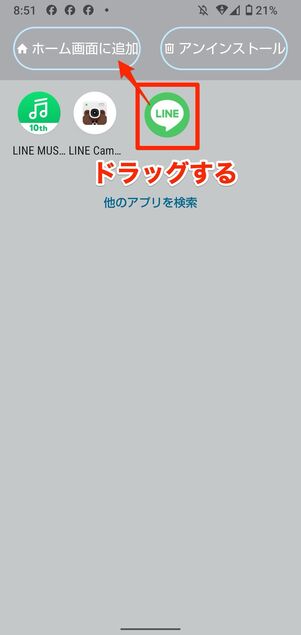
アプリが見つかったら、アイコンを長押しして「ホーム画面に追加」までドラッグすれば、LINEのアイコンをホーム画面に戻せます。
一方、検索してもLINEのアイコンが出てこない場合は、アプリ自体がアンインストール(削除)されている可能性が高いです。その場合は、再インストールやトーク履歴の復元が必要になるため、後述する対処法を確認してください。
ホーム画面のレイアウトをリセットする(iPhone)
ホーム画面に表示されるアプリの配置を初期化することで、LINEアプリが見つかるかもしれません。
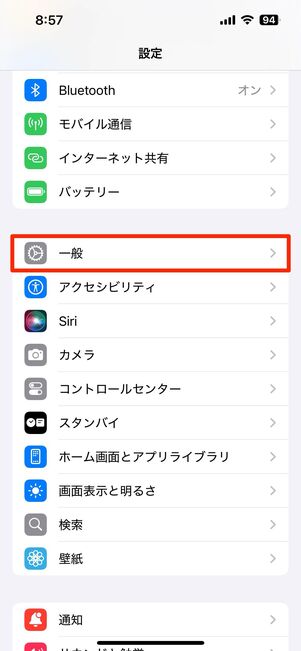
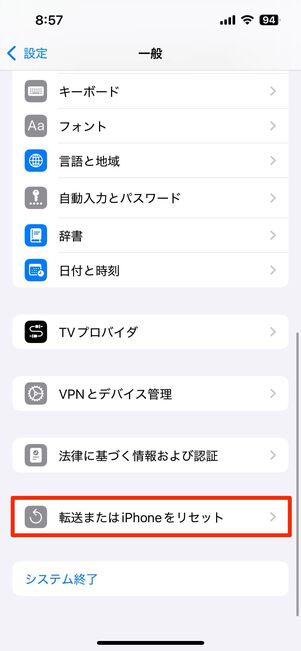
iPhoneの「設定」アプリから→の順にタップします。
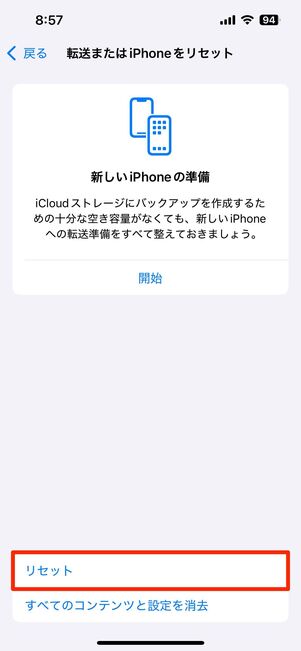
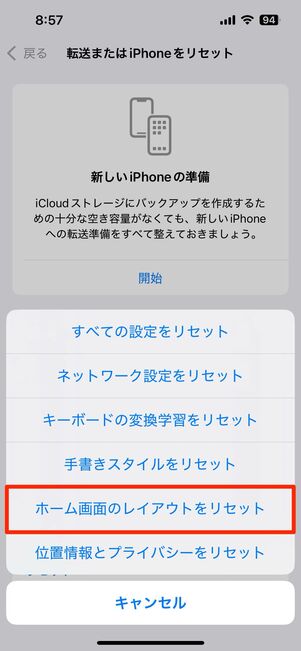
→へ進んでください。
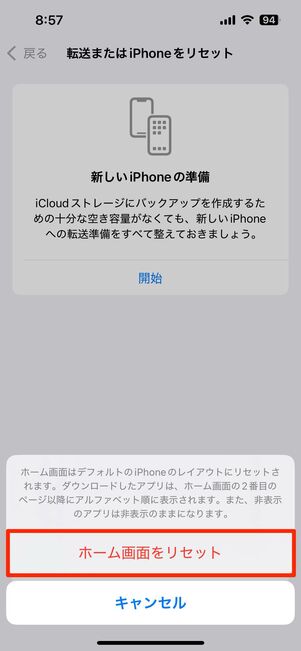
をタップすれば、アプリのレイアウトがデフォルトの状態に戻ります。
ホーム画面のレイアウトをリセットする(Android)
Androidスマホでは、利用しているホームアプリのデータを削除すると、ホーム画面やドロワーに並んでいるアプリの配置が初期状態にリセットされます。
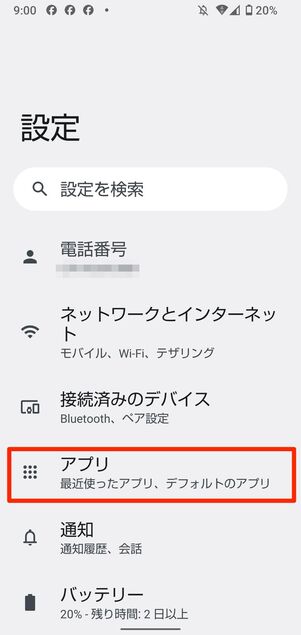
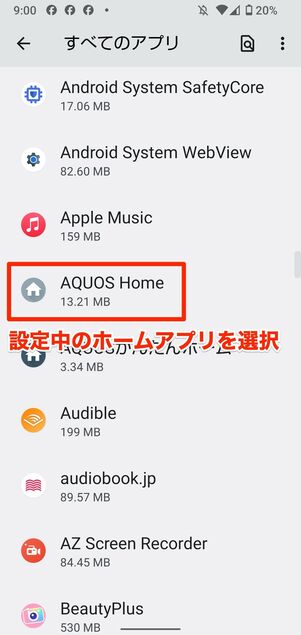
端末の「設定」で[アプリ]または[アプリと通知]からアプリ一覧を開き、現在設定しているホームアプリを選択。
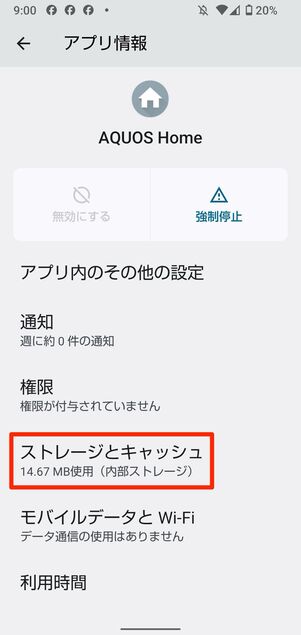
[ストレージとキャッシュ]または[ストレージ]を選択します。
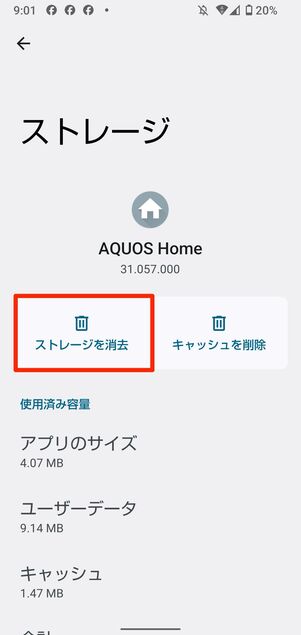
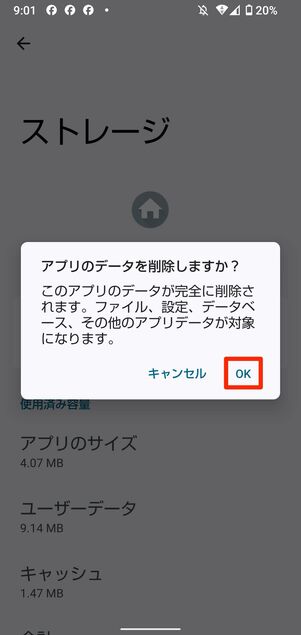
[ストレージを消去][容量を管理][データを消去]などをタップすると、ホームアプリのデータが削除され、ホーム画面やドロワーのアプリ配置が初期状態にリセットされます。その後、ドロワーを開いてLINEのアイコンを探してみましょう。
ただし、この操作をおこなうとホーム画面の設定内容なども消えてしまうため、実行する際は注意が必要です。
アプリアイコンのデザインを変更していないか確認する
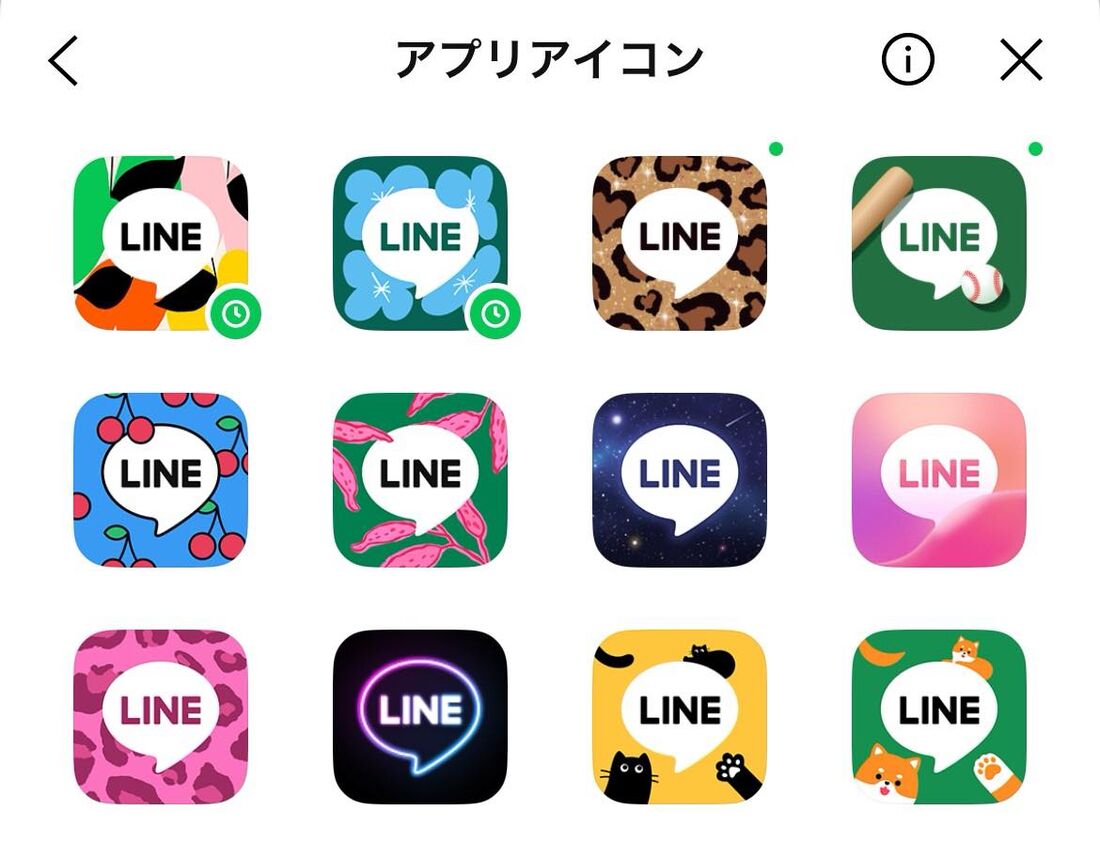
LYPプレミアムに加入していると選べるアイコンデザインの例
LINEアプリでは、アイコンのデザインを変更できます。通常は緑か黒の2種類ですが、LYPプレミアムに加入すると20種類以上から選択可能になります。設定を変えたことで見慣れないデザインになり、アイコンを見失ってしまうこともあります。
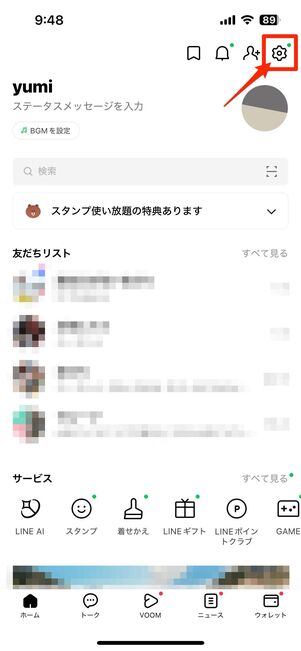
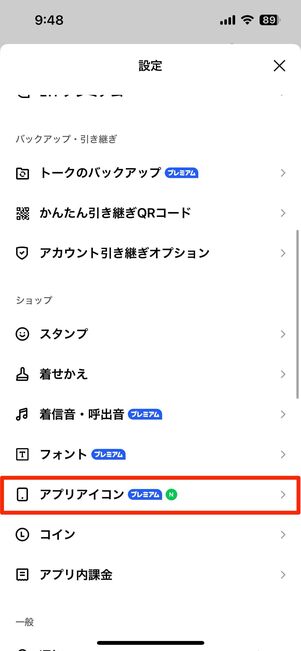
前述の方法でLINEアプリを探し、ホーム画面右上の設定ボタンから[アプリアイコン]へ進みます。
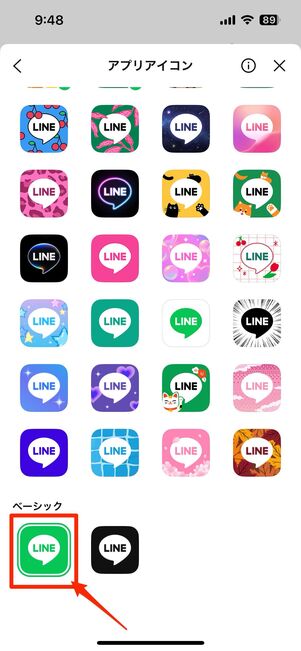
標準の緑アイコンを選択し[適用]をタップすれば、見慣れたアイコンに戻ります。
原因2:アプリを誤ってアンインストール(削除)してしまった
LINEアプリを削除した可能性がある場合は、まずインストール状況を確認しましょう。もしアンインストールされていたら、再インストールしてログインすれば利用を再開できます。
App Store/Google Playストアでインストール状況を確認
iPhoneでは「App Store」、Androidスマホでは「Google Playストア」でLINEのインストール状況が確認できます。
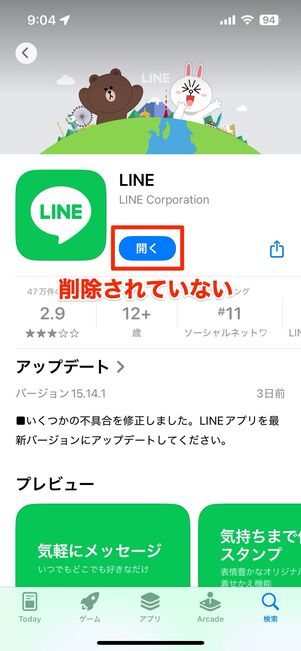
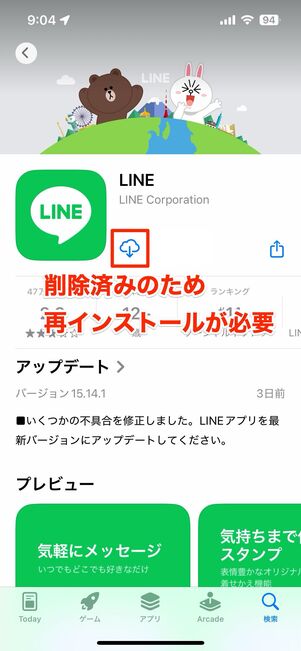
iPhoneの場合
iPhoneでは「App Store」を開き、LINEを検索します。アイコンの右側に「開く」と表示されていれば、アプリは削除されておらず、端末内に残っています。
一方、「開く」ではなく雲のマークが表示されている場合は、アプリが削除されている状態です(「入手」と表示されていれば、まだインストールされていない状態)。その場合は再インストールし、ログインし直してください(詳しい手順は後述)。
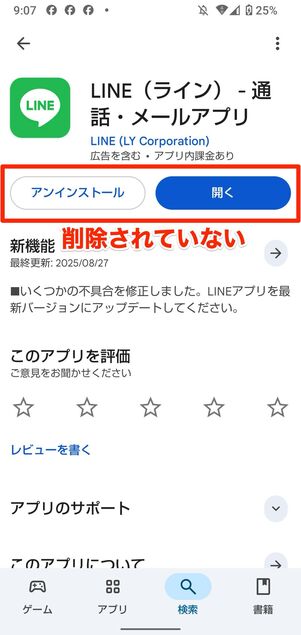
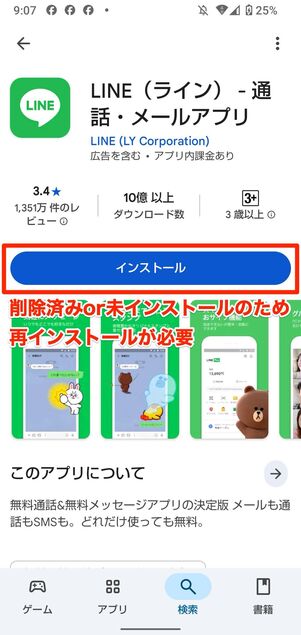
Androidスマホの場合
Androidスマホでは「Google Playストア」を開き、LINEを検索します。画面に「アンインストール」「開く」と表示されていれば、アプリは端末にインストールされたまま残っています。
一方、「インストール」と表示されている場合は、LINEが削除されているか、まだインストールされていない状態です。その場合は再インストールし、ログインして利用を再開してください。(詳しい手順は後述)。
LINEアプリを再インストール・ログインして復元する
LINEアプリを間違って削除(アンインストール)してしまったら、再度LINEアプリをインストールし、アカウントにログインする必要があります。

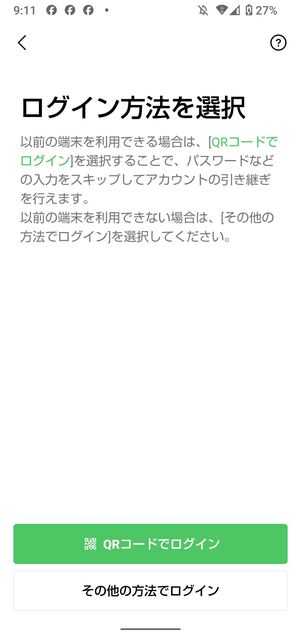
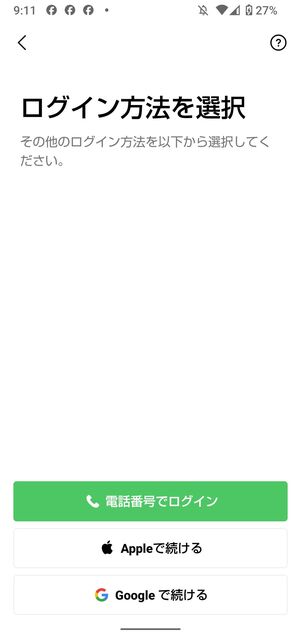
LINEアプリを削除しても、再ログインすれば友だちリストやノート、アルバム、購入済みスタンプなどの情報は復元されます。ただし、トーク履歴はすべて消えてしまいます。事前にバックアップを取っていれば復元可能です。
LINEアプリの再インストールからログイン、トーク履歴復元までの詳しい手順は下記記事で紹介しています。
またトーク履歴のバックアップをとったつもりがなくても、意図せず(自動バックアップなどで)取得できているケースもあります。そのほかの代替策も含めて、トーク履歴の復元を試してみたい人は下記記事を参照してください。
再発防止:アプリの削除を制限する
LINEアプリを誤って削除してしまうことを防ぐために、あらかじめアンインストールを制限する設定をしておけば安心です。必要なアプリを誤操作で消してしまう心配がなくなります。
iPhoneの場合
iPhoneでは、「スクリーンタイム」機能を利用してアプリの削除を制限することが可能です。
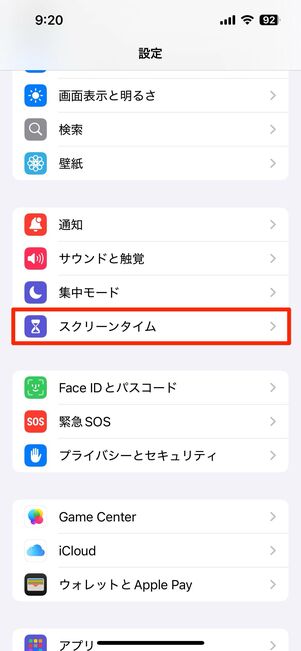
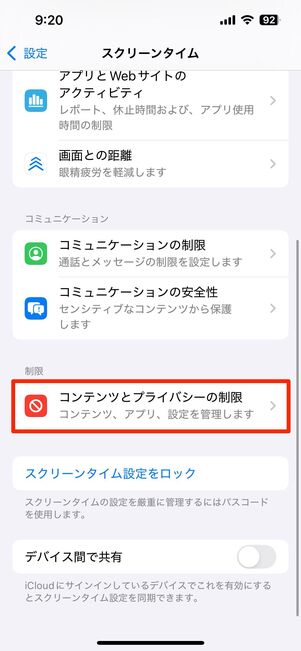
「設定」アプリからを開き、[コンテンツとプライバシーの制限]へ進みます。
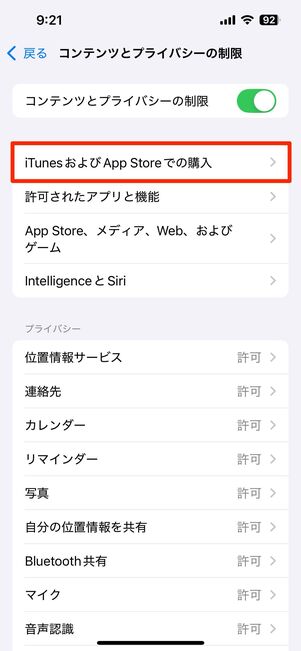
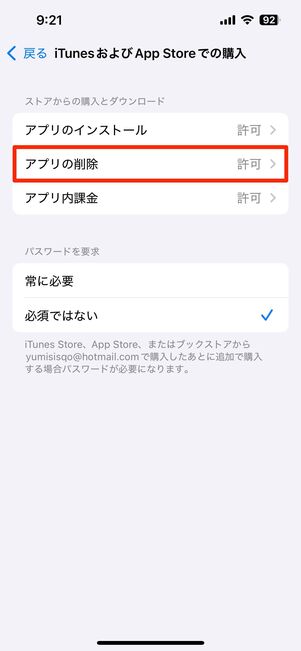
[iTunesおよびApp Storeでの購入]から[アプリの削除]を選択してください。
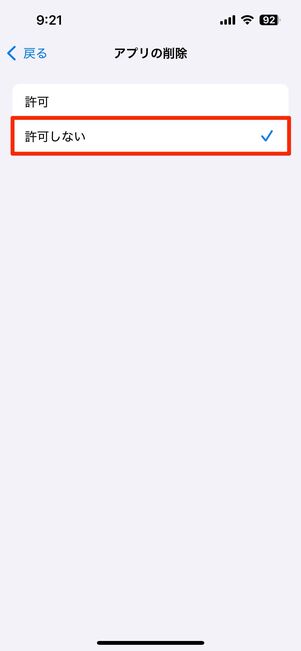

「許可しない」にチェックを入れれば完了です。
この設定をしておけば、ホーム画面でアプリを長押ししてもは表示されず、「ホーム画面から取り除く」だけが選べるようになります。うっかりアンインストールしてしまう心配がなく、安心して利用できます。
Androidスマホの場合
多くのAndroidスマホには、標準の設定でアプリ削除を制限する機能はありません。ただし、ホームアプリ(ランチャー)を利用すれば、ホーム画面の操作を細かくコントロールできます。
ここでは、代表的なサードパーティ製ホームアプリ「Nova Launcher」を例に、削除を防ぐ設定方法を紹介します。まずは以下のボタンからアプリをインストールしましょう。
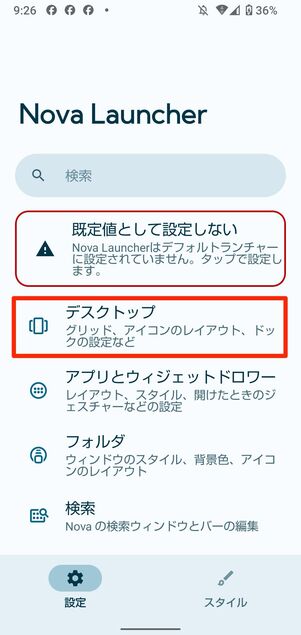
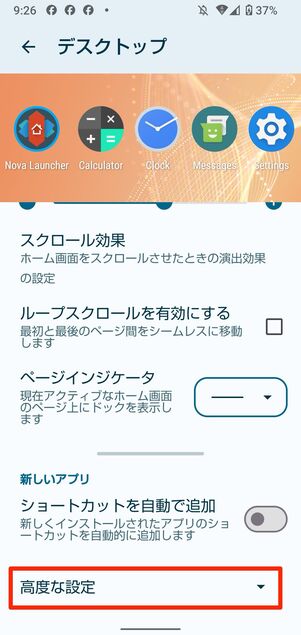
Nova Launcherを起動したら、設定で[デスクトップ]→[高度な設定]と進みます。
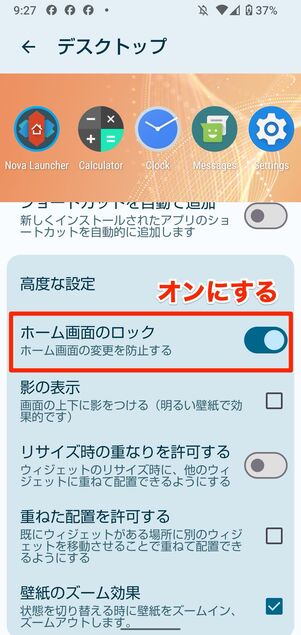
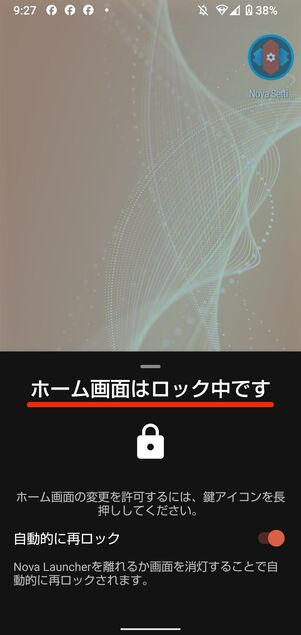
「ホーム画面のロック」をオンにすると、Nova Launcherをホーム画面に設定している場合、アプリ削除を含めたホーム画面の変更が制限されます。
この状態では、LINEアイコンを長押ししてもアンインストールのメニューは表示されず、ドラッグして位置を移動することもできません。うっかり削除や操作ミスを防げるので安心です。
原因3:利用可能年齢が12歳以下になっている(iPhoneのみ)
iOS版LINEは、青少年保護の観点から利用推奨年齢が12歳以上に設定されています。そのため、iPhoneの利用可能アプリの年齢設定が「4歳以上」や「9歳以上」になっていると、LINEのアイコンが表示されなかったり、アプリを開けなくなったりすることがあります。
一方で、Android版やPC版のLINEには年齢制限の影響はありません。
コンテンツ制限の年齢を12歳以上に設定する
コンテンツ制限の年齢を12歳以上にすることで、LINEアプリが表示されるようになります。
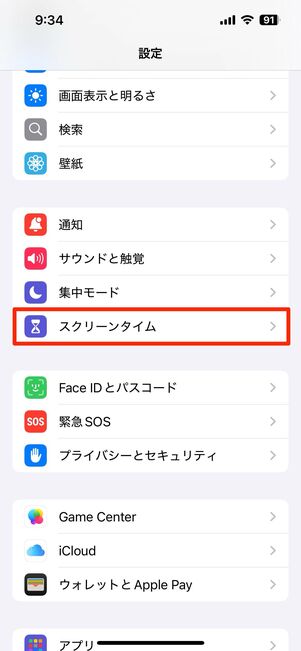
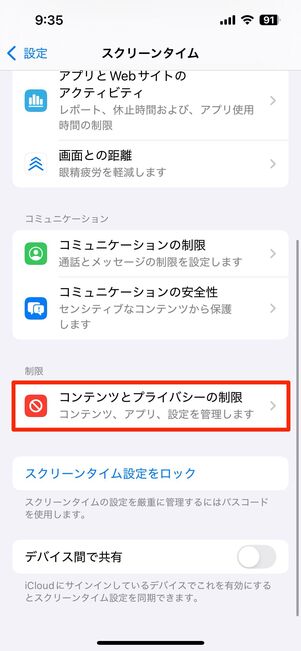
「設定」アプリからを開き、へ進みます。
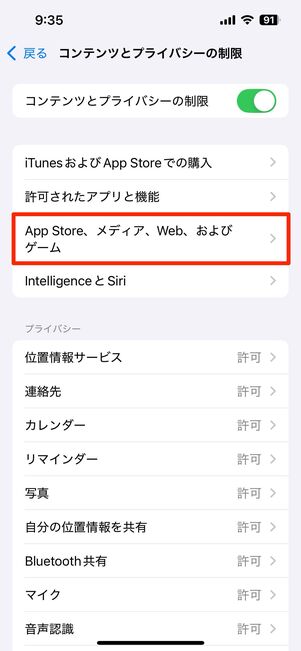
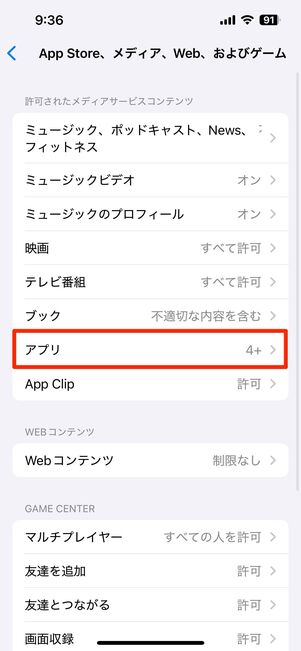
[App Store、メディア、Web、およびゲーム]をタップし、[アプリ]の項目を開きます。
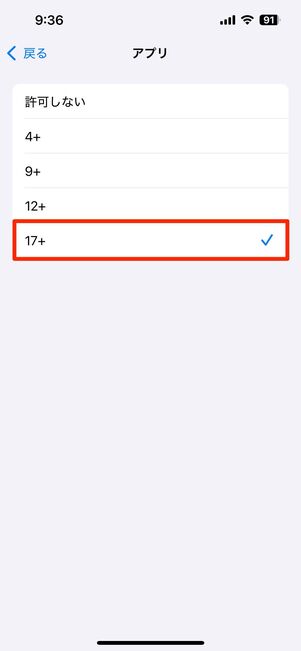
「アプリ」の画面であるいはを選択してください。これでホーム画面にLINEのアプリアイコンが復活します。
コンテンツとプライバシーの設定を「オフ」にする
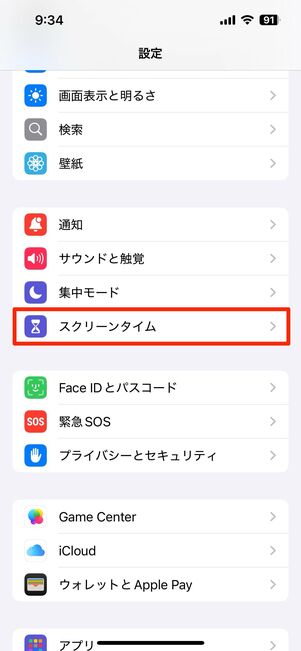
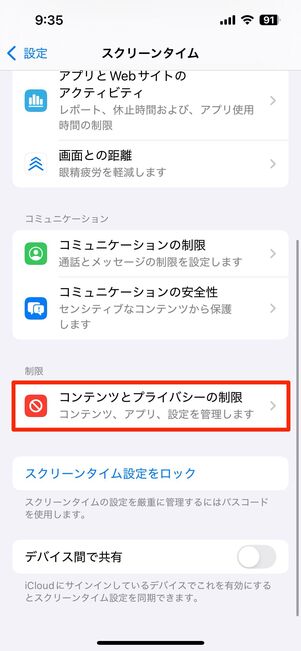
「設定」アプリで→[コンテンツとプライバシーの制限]と進みます。
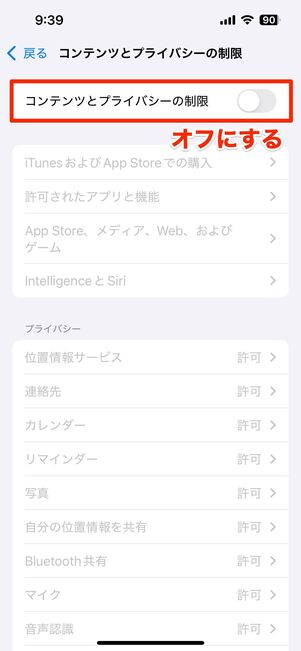
ここで「コンテンツとプライバシーの制限」をオフにすると、年齢制限が解除され、LINEのアイコンがホーム画面に表示されるようになります。
ただし、この制限をオフにするとアプリの利用制限だけでなく、Webコンテンツやアプリ課金に対する制限も同時に解除されてしまうため、設定変更の際は注意が必要です。
原因4:LINEアプリ・OSのアップデート中
LINEアプリやAndroid・iOSのアップデート中は、一時的にアプリアイコンがホーム画面から見えなくなってしまうケースもあります。
アップデート完了まで静観する
まずは、端末のOSやLINEアプリが自動アップデート中ではないか確認してみましょう。アップデートが完了すれば、新機能の追加や不具合の修正が反映され、多くの場合はLINEのアイコンも再びホーム画面に表示されます。
端末を再起動してみる
OSやLINEアプリが最新の状態にもかかわらずアイコンが見当たらない場合は、一度端末を再起動してみましょう。
再起動によって一時的な不具合や表示の乱れが解消され、LINEのアイコンが正常に表示されることがあります。
原因5:LINEアプリやスマホのOSバージョンが古い
あまり考えにくい原因ですが、LINEアプリやスマホのOSを長くバージョンアップしていないという人は、最新版へのアップデートを検討してみましょう。
LINEアプリを最新版にアップデートする
iPhoneでは「App Store」、Androidスマホでは「Google Playストア」から、LINEアプリが最新バージョンかどうかを確認できます。
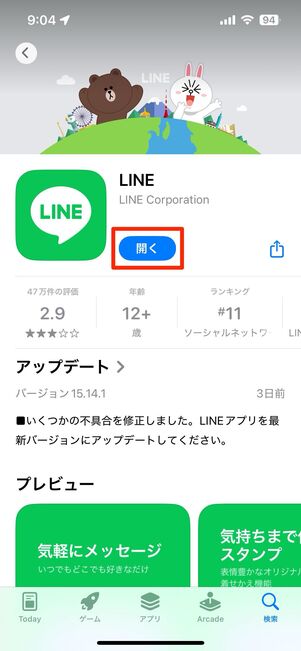
iPhoneの場合
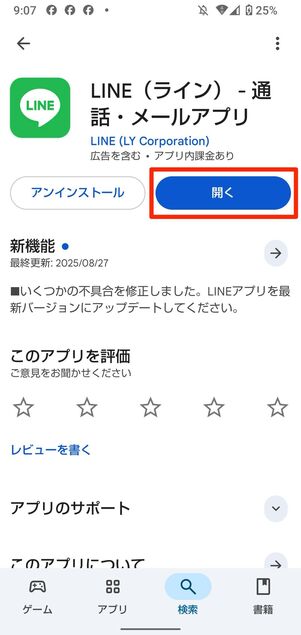
Androidスマホの場合
アプリのバージョンが最新の場合はボタンが「開く」と表示されています。
iPhoneで「アップデート」、Androidスマホでは「更新」と表示されていれば、LINEのアップデートが必要です。
iOS/Androidを最新版にアップデートする
iOS・Androidのバージョンが古いままだと不具合が改善されず、LINEのアプリアイコンが消えてしまう原因にもなります。
iPhoneの場合
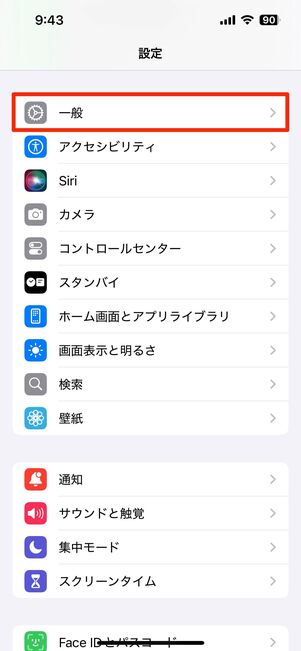
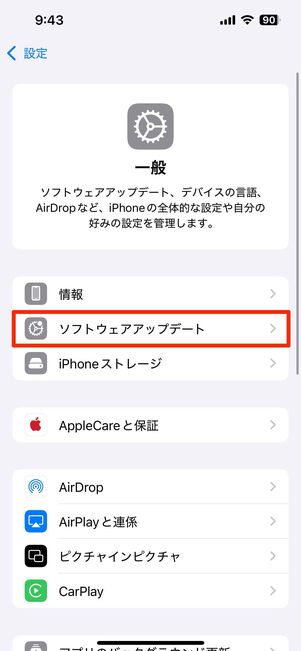
iPhoneの場合
iPhoneでは、「設定」アプリのからを開きます。
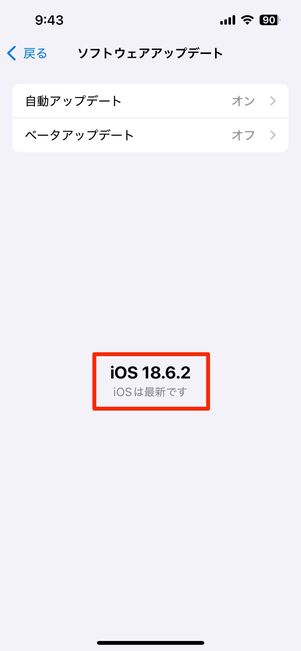
「今すぐアップデート」などの項目が表示されていれば、タップしてiOSを最新バージョンへアップデートしてください。
OSのバージョンがすでに最新の場合は「iOSは最新です」と表示されます。
Android端末の場合
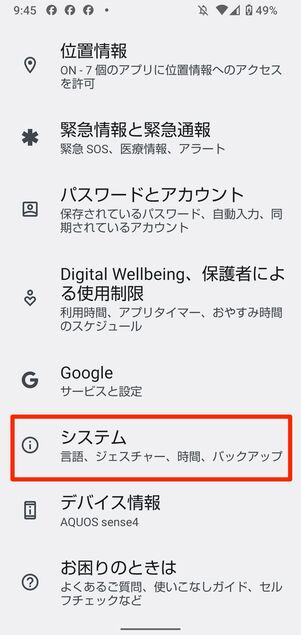
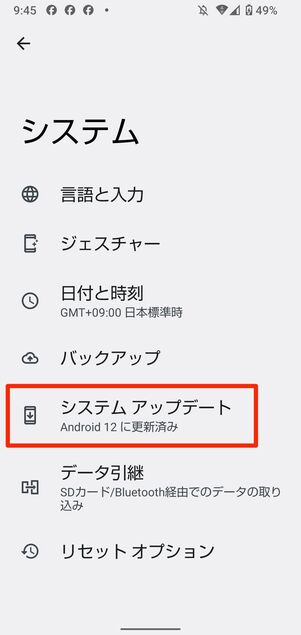
Androidスマホの場合
Androidスマホのアップデートをおこなう際には、端末の「設定」で→の順にタップし、まずはシステムの状態をチェックしましょう。
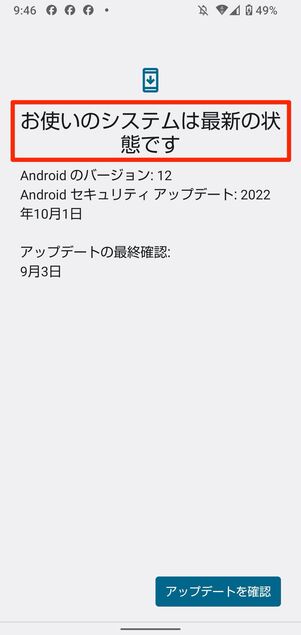
OSのバージョンがすでに最新の場合は「システムは最新の状態です」等と表示されます。
LINEアプリのアイコンが消えた場合によくある質問と答え
ここでは、LINEアプリのアイコンが消えた場合によくある質問とその答えをまとめています。
LINEを再インストールすると、スタンプやトーク履歴はどうなる?
スタンプなどの購入情報は復元できますが、トーク履歴はバックアップを取っていないと復元できません。
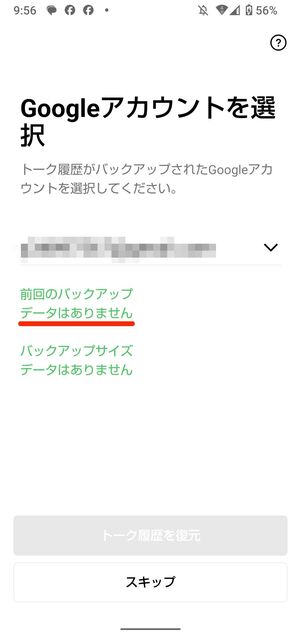
バックアップを取っていないとトーク履歴は復元できない
LINEを再インストールしてアカウントにログインすれば、友だちリストや購入済みスタンプ、着せかえ、アルバムのデータなどは復元されます。
ただし、トーク履歴だけはバックアップを取っていないと復元できません。事前にiCloud(iPhone)やGoogleドライブ(Android)にバックアップしておくことが大切です。詳しくは以下の記事を参考にしてください。
LINEアプリが勝手に消えることはある?
LINEアプリが自動で削除されることはありません。
ただし、次のようなケースでは「消えた」と感じることがあるでしょう。
- フォルダや別ページに紛れ込んでいる
- iPhoneで「ホーム画面から取り除く」を操作してしまった
- iOSの「利用可能年齢」が12歳未満に設定されている
- OSやLINEのアップデート中で一時的に非表示になっている
実際には削除されていないことが多く、「見えなくなっているだけ」の場合がほとんどです。まずは検索機能や設定を確認してみましょう(前述)。
LINEアプリが開けないときの対処法は?
アイコンは表示されているのにLINEが開けないときは、以下の方法を順に試してください。
- 端末を再起動する
- LINEアプリを最新版にアップデートする
- OSを最新版に更新する
それでも改善しない場合は、一度LINEアプリをアンインストールし、再インストール後にログインしてみましょう。こういった事態に備えて、事前にバックアップを取っておくことも重要です。

