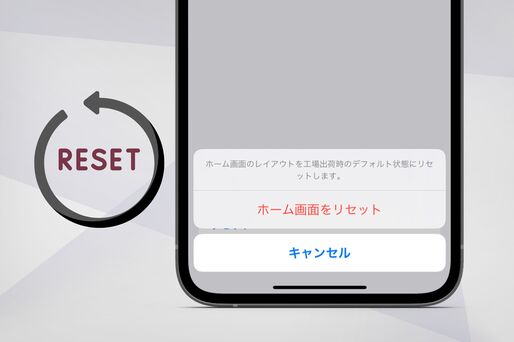iPhoneやiPadを購入して使い始めたとき、アプリが最初に配置してあった場所を覚えていますか。多くのアプリをインストールしているとホーム画面が雑然としてしまい、いっそアプリの位置を元の並び方に戻してしまいたいと感じる人も少なくないはずです(それもできるだけ簡単な方法で)。
そこで本記事では、iPhoneホーム画面のレイアウトをリセットし、アプリアイコン配置を工場出荷時のデフォルト状態(初期画面)に戻す方法を解説します。
アプリ配置を初期画面(デフォルト状態)に戻す方法
iPhoneホーム画面のアプリ配置をデフォルト状態(初期画面)の並び方に戻します。
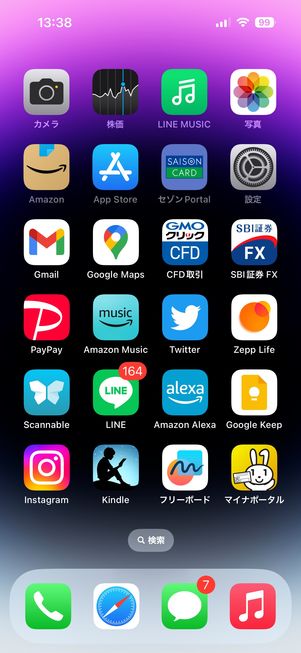
アプリ配置をリセットする前のホーム画面
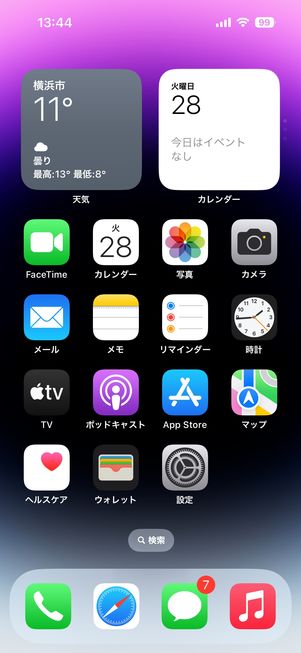
デフォルトのアプリ配置に戻した状態のホーム画面
リセット前のホーム画面は、このようにアプリがバラバラに配置されています。ホーム画面のアプリ配置をリセットすることで、デフォルト状態(初期画面)に戻ります。
iPhone本体を初期化するわけではないので、ホーム画面の配置をリセットしたからといって、写真・動画などのデータやインストールしたアプリが消えてしまうことはありません。
ホーム画面のレイアウトを初期画面に戻す手順は以下の通りです。
「設定」アプリを開いて「一般」をタップ

まずはiPhoneの「設定」アプリを開きます。
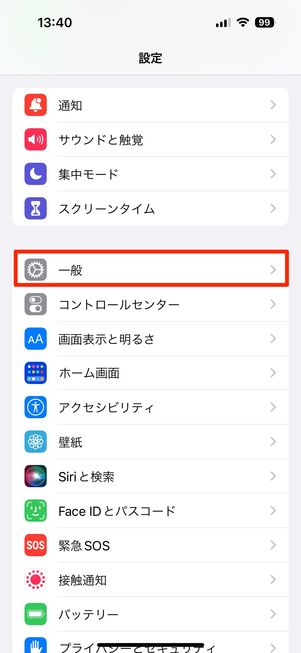
設定画面で[一般]をタップします。
「転送またはiPhoneをリセット」を押す
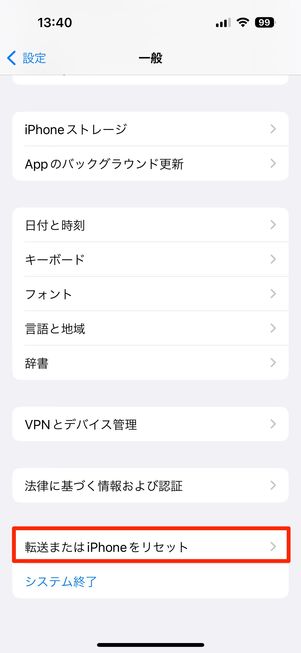
画面を一番下までスクロールし、[転送またはiPhoneをリセット]を押してください。
「リセット」から「ホーム画面をリセット」を選択
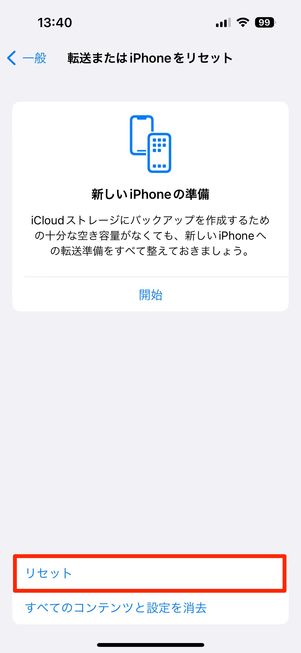
画面下部の[リセット]をタップします。
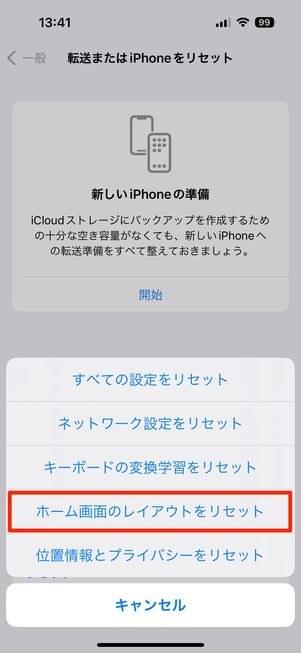
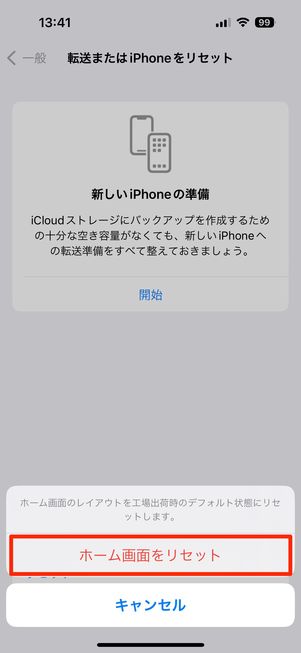
メニューが表示されるので[ホーム画面のレイアウトをリセット]を選択します。確認画面で「ホーム画面のレイアウトを工場出荷時のデフォルト状態にリセットします」と説明されるので、赤字の[ホーム画面をリセット]をタップします。
ホーム画面がデフォルト状態に戻る
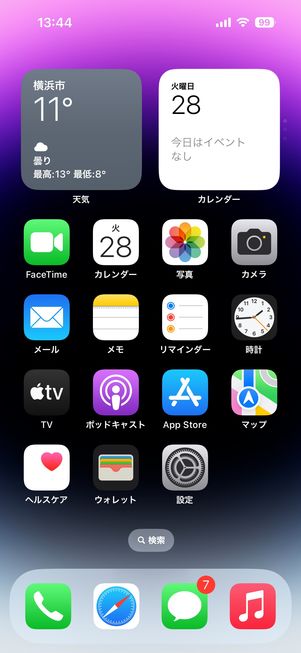
デフォルト状態のホーム画面
これで、ホーム画面のアプリ配置がデフォルト状態に戻りました。壁紙はリセット前と同じ設定のままです。
ホーム画面を初期状態に戻すとどうなる?
iPhoneのホーム画面を初期状態にリセットすると具体的にどうなるのかを詳しく見ていきます。
インストールしているアプリは削除されない
ホーム画面のレイアウトをリセットしても、インストール済みのアプリは削除されません。
前述の手順にあるように、確認ダイアログで「工場出荷時のデフォルト状態にリセット」と説明されると、インストールしたアプリまでリセットされて消えてしまうのではないかと思ってしまうかもしれませんが、その心配はありません。
ホーム画面に作成したフォルダは解除される

リセット前のホーム画面
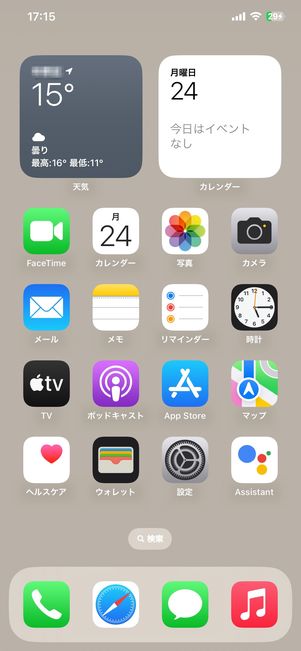
リセット後もアプリは残るが、アプリをまとめていたフォルダは解除される
ホーム画面をリセットすると、アプリの種類ごとに分類していたフォルダは解除されます。リセット以前にフォルダに入れておいたアプリアイコンはすべてフォルダ外に出されます。
アプリの種類ごとにフォルダ分けする作業は、もう一度手作業でおこなう必要があります。
また、ホーム画面下に固定される「ドック」は「電話」「Safari」「メッセージ」「ミュージック」アプリの4つが配置された標準の状態に戻ります。
ウィジェットも解除される
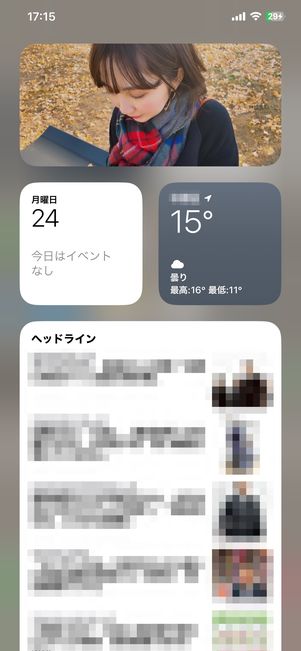
ウィジェットもすべてリセットされます。ホーム画面のウィジェットはもちろん、ホーム画面を右にスワイプして表示されるウィジェットもすべて初期化されます。
標準アプリ以外のアプリは名前順に並ぶ
初期状態に戻ったホーム画面では、プリインストールされているアプリ(標準アプリ)以外のアプリ、すなわち自分でインストールしたアプリは、2画面目に表示されている標準アプリ以降に配置されます。
このとき、自分でインストールしたアプリは以下の規則性に基づいてアプリ名(ホーム画面でアプリアイコン直下に表示される短縮されたアプリ名:Bundle Display Name)の先頭文字の順に並べられます。
- まず、数字名アプリが小さい順に並ぶ
- 次に、英語名アプリがアルファベット順に並ぶ
- 続いて、ひらがな・カタカナ名のアプリが混在して五十音順に並ぶ
- 最後に漢字名アプリが文字コード(JIS/SJIS/EUC)順に並ぶ(?)
短縮されたアプリ名の先頭が漢字の場合、UnicodeではなくJISかSJIS、EUCのいずれかの文字コードの順でソートされるようです。
ホーム画面レイアウトのリセットは取り消せない
ホーム画面レイアウトのリセットを取り消して、カスタマイズしていた元の配置に戻すことはできません。改めて自分好みのレイアウトでアプリを整理しましょう。