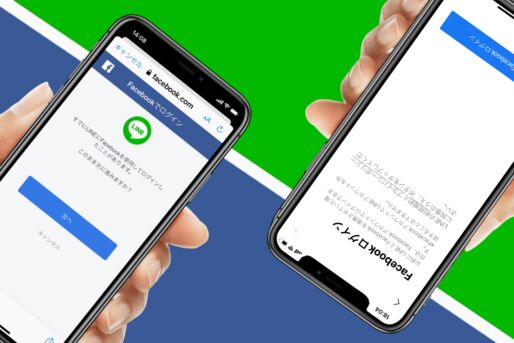LINEアカウントを引き継ぐ方法の一つに、Facebookアカウント(連携)があります。電話番号認証が必要ないので、機種変更後の端末でSMS・通話機能が使えない場合に便利です。
この記事では、Facebook連携でLINEアカウントを引き継ぐ方法について、メリット・デメリットを踏まえながら解説。実際にFacebookログインでLINEを引き継ぐ手順を紹介します。
LINEをFacebook連携で引き継ぐメリット・デメリット
LINEをFacebook連携で引き継ぐ方法について、その要点や電話番号経由での引き継ぎ方法との違いをメリット・デメリットでまとめました。
メリット1:データ通信専用SIM/SIMなし端末にも引き継ぎが可能
Facebook連携によるLINEの引き継ぎでは、電話番号による認証が不要です。Facebookに登録中のメールアドレスとパスワード入力だけでLINEにログインできるので、SMS・通話機能を持たない「データ通信専用」の格安SIM/スマホにLINEアカウントを引き継げるのが一番のメリットでしょう。
もちろん、移行できるデータや復元可能なコンテンツは、電話番号による引き継ぎの場合と違いはありません。
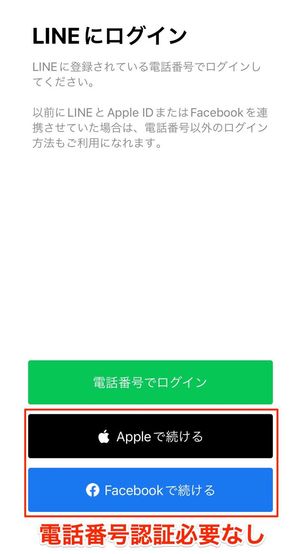
電話番号認証をせずにLINEを引き継ぐ方法は、他にもApple ID連携があります。しかし、こちらはiOS版LINE限定で、Androidスマホでは利用できません。
その点、Facebookアカウントはメールアドレスさえあれば誰でも簡単に作成できますし、Androidスマホ/iPhone関係なく利用可能です。ユーザーを選ばないのも、Facebook連携による引き継ぎの利点でしょう。
なお、Facebook連携を利用できるのは、あくまでLINEアカウントの引き継ぎ時のみ。新規登録する際は、電話番号認証が必須なので注意してください。
メリット2:連携されるのはログインに必要な情報のみ
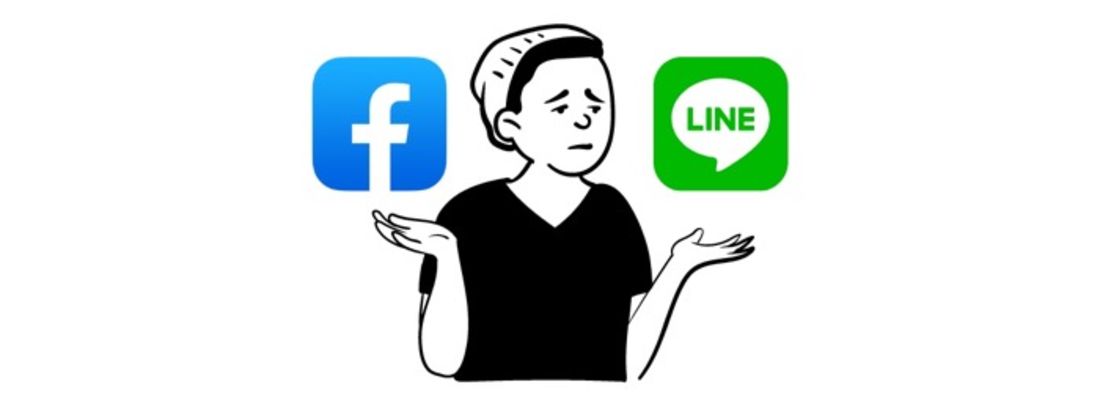
「Facebook連携」といっても、Facebook上で勝手にLINEの投稿がなされたり、あなたのLINEアカウント情報が表示されたり、逆にFacebookの情報がLINEに反映されるといったことはありません。連携されるのは、登録名やメールアドレスなどログインに必要な情報だけです。
「Facebookアカウントを持ちたくない」という人には向きませんが、実名登録が気になるなら「名前をアルファベット表記にする」「非公開設定にする」「プロフィールに最低限しか入力しない」など工夫すれば、知り合いにバレる可能性は限りなく低くできます。
デメリット1:旧端末が手元にないと引き継ぎは難しい
Facebook経由でLINEアカウントを引き継ぐには、事前に旧端末で以下2つの作業を両方済ませていることが必須条件です。
- LINEアプリでFacebook連携を済ませている
- LINEアプリで「アカウント引き継ぎ設定」をオンにしている
端末の故障や紛失などのトラブルで上記の準備ができていない状況では、Facebook経由でLINEのデータを引き継ぐのは難しいでしょう。
デメリット2:引き継ぎ後もLINEに登録中の電話番号が保持され続ける
かつて(少なくとも2021年2月までは)Facebook連携でアカウントを引き継ぐと、LINEに登録していた電話番号が解除される仕組みでした。
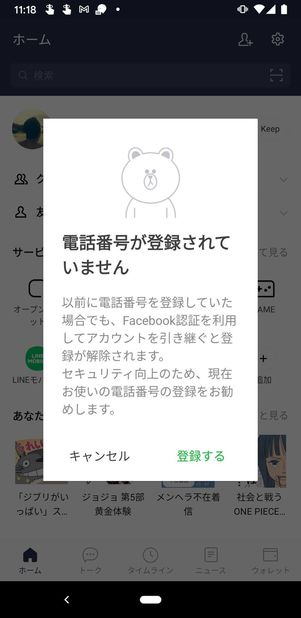
2021年2月にFacebook連携によるアカウント引き継ぎを行った際は電話番号が解除されていた
しかし、2021年11月現在、Facebook経由でアカウントを引き継いでも電話番号は解除されず、以前登録していた旧スマホの電話番号がそのまま引き継がれるようになっています。
ここで注意したいのが、以前使っていた電話番号が他人に再利用されるケースです。
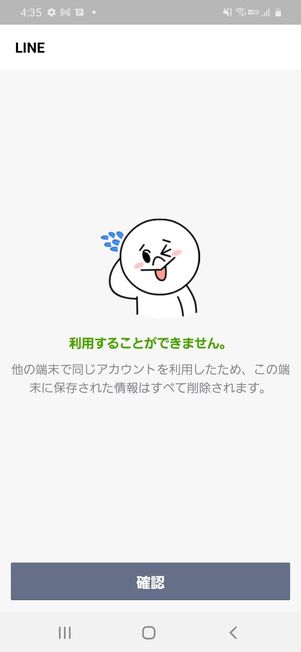
実際に同じ電話番号でLINEアカウントを作成してみたところ、既存アカウントに上の画面が表示され全データが消去された
というのも、電話番号を解約してから3年程度経過すると、その未使用になった電話番号は他の人に割り当てられる可能性があります。
もし再利用された電話番号で他人にLINEアカウントを新規登録されると、既存アカウント(先に電話番号を登録していたほう)のLINEデータ(友だちやトーク履歴、スタンプなど)はすべて初期化されてしまうのです。Facebook連携で引き継ぐLINEアカウントに登録されている電話番号を解約などで手放す場合には、このようなリスクがあることを認識しておきましょう。
Facebook連携でLINEを引き継ぐ方法
ここからは、機種変更時にFacebook連携でLINEのデータを引き継ぐ手順を解説します。
本記事では、機種変更「前」に旧端末でおこなう作業と、機種変更「後」に新端末でおこなう作業の2つに分けて手順を解説します。一つひとつ確実に実行・チェックしていきましょう。
機種変更「前」に旧端末でおこなう操作
機種変更前の旧端末では、アプリとOSのバージョンを最新にした上で、Facebook連携、アカウント引き継ぎ設定、トーク履歴のバックアップなどをおこなってください。
LINEアプリを最新版にバージョンアップ
LINEアカウントを引き継ぐ際は、必ずLINEアプリのバージョンを最新にアップデートしておきましょう。古いバージョンのLINEアプリでバックアップしたトーク履歴は、機種変更時に新しい端末で復元できない可能性があります。
iPhoneでLINEをアップデートする方法
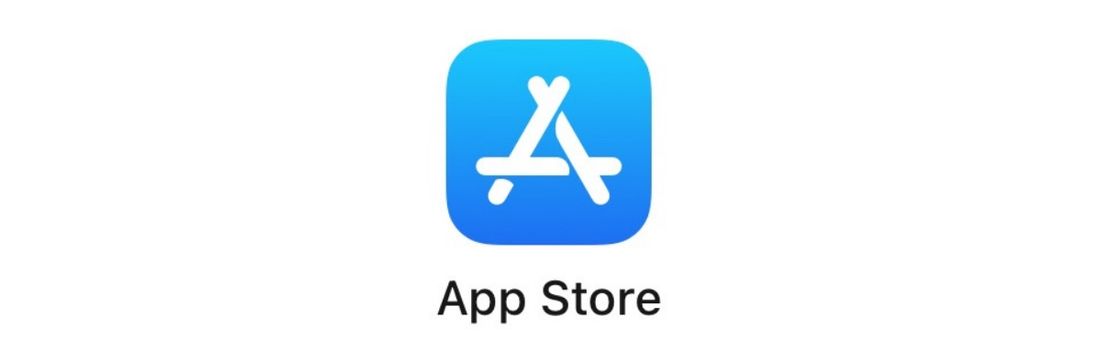
iPhoneでLINEアプリをアップデートするには「App Store」アプリを開きます。
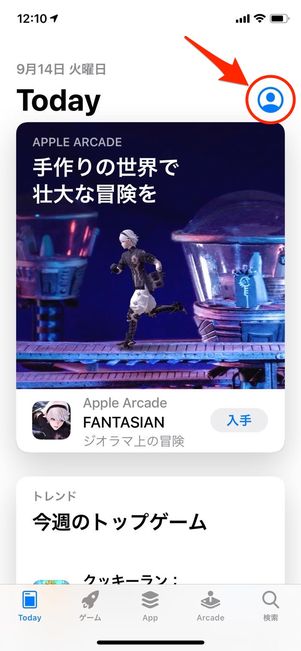
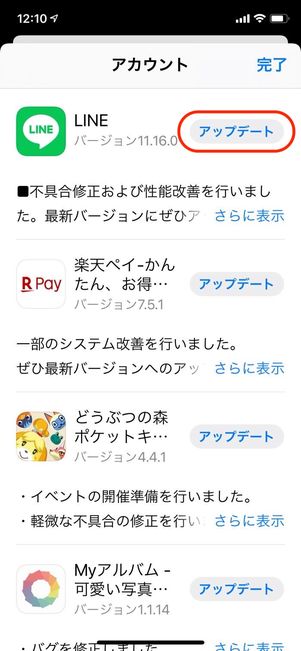
右上のアカウントアイコンをタップすると、アップデート可能なアプリの一覧が表示されます。一覧にLINEアプリがあれば、ボタンをタップしてください。
AndroidスマホでLINEをアップデートする
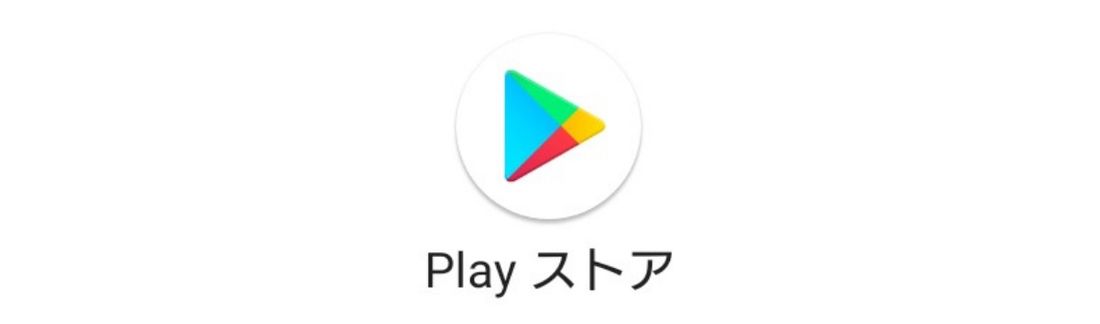
Androidスマホでアプリをアップデートするには「Playストア」アプリを開きます。
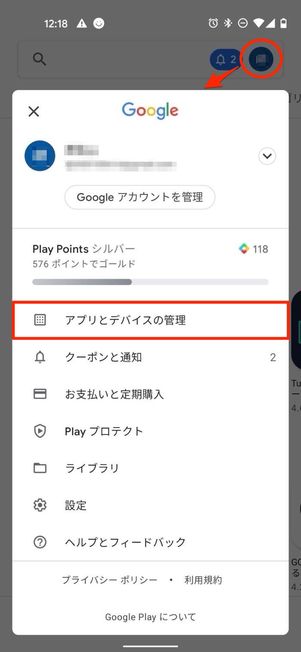
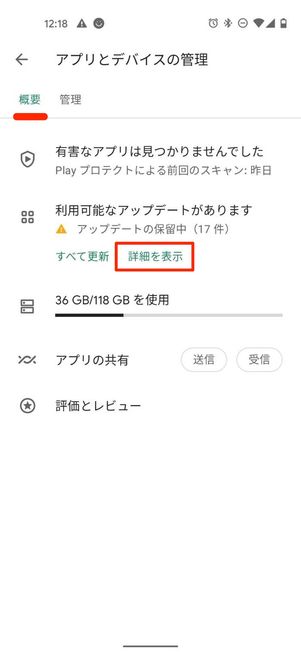
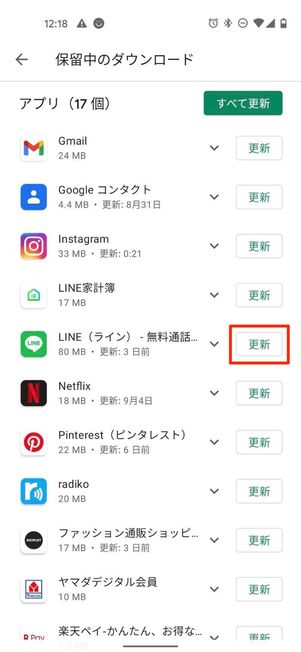
右上のアカウントアイコンをタップして、メニューからを選択。アップデート可能なアプリがある場合は「利用可能なアップデートがあります」と表示されるので、をタップします。
一覧にLINEアプリがあれば横の更新ボタンをタップしてください。
LINEアカウントをFacebookに連携する
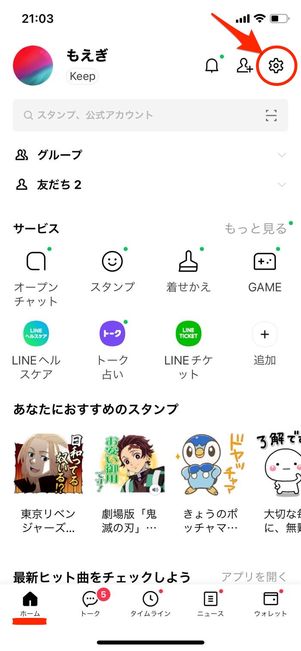
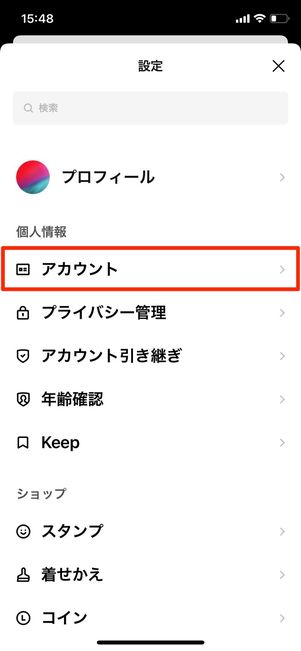
Facebookアカウントを持っている人もそうでない人も、まずはLINEの「ホーム」タブ設定ボタンからに進みます。
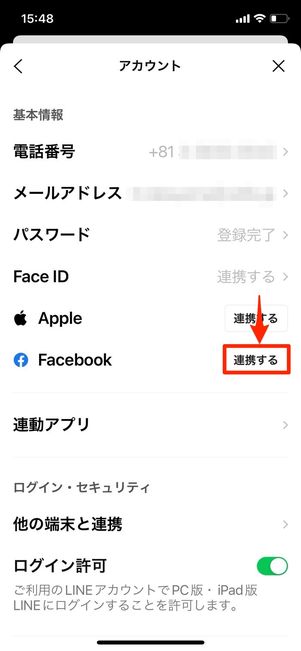
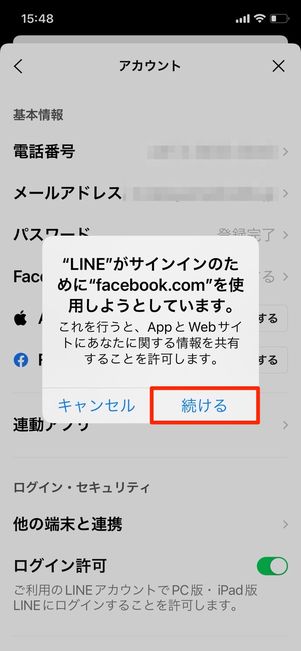
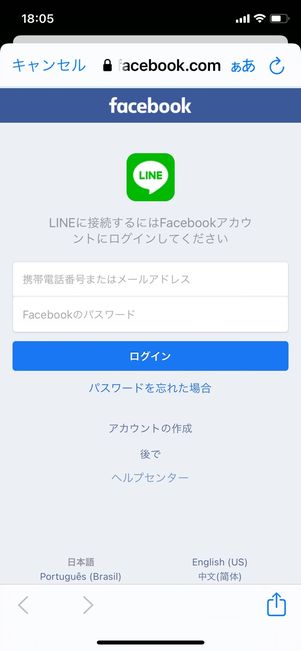
「Facebook」の項目にあるボタンをタップしましょう。
確認メッセージでをタップすると、Facebookのログイン画面が開きます。Facebookアカウントを持っている人は、電話番号もしくはメールアドレス、パスワードを入力してボタンを押してください。
アカウントを持っていない人は、をタップして案内に従ってFacebookアカウントを作成しましょう。アカウントの作成が完了したらLINEアプリに戻り、ボタンから作成したFacebookアカウントにログインします。
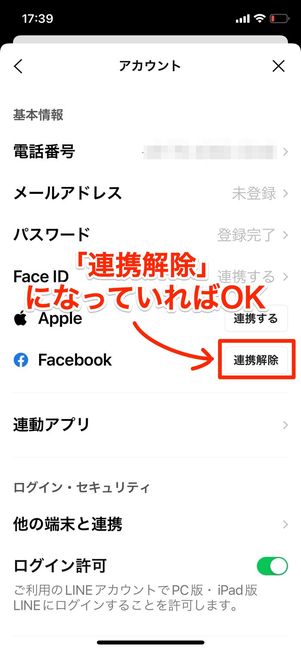
Facebookへのログインが完了すると、LINEアプリのアカウント画面に切り替わります。「Facebook」の項目を確認し、表示が「連携解除」に変わっていれば連携が完了しています。
トーク履歴のバックアップ
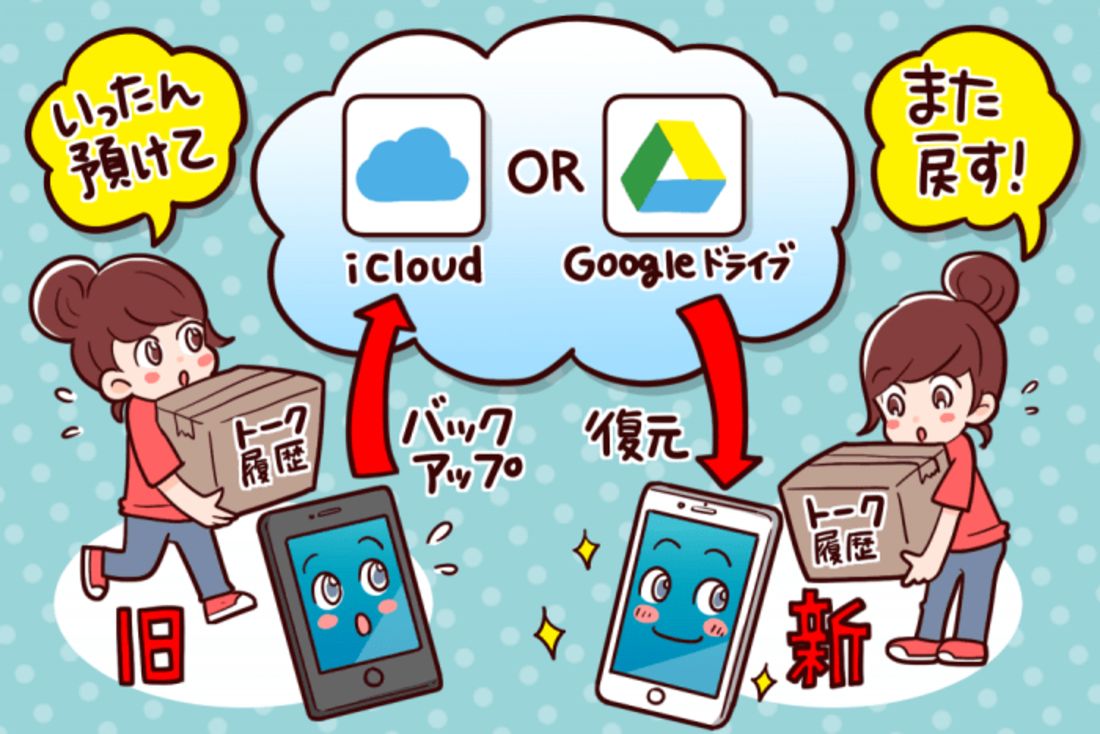
友だちリストやスタンプ、アルバム、KeepなどのデータはLINEのサーバーに自動で同期されるため、アカウントを引き継ぐだけで同じ状態に復元されます。
一方、LINEのトーク履歴は、端末にインストールされているLINEアプリ内に保存される仕様です。機種変更後のスマホで復元させるには、事前に旧端末でiCloudやGoogleドライブによるバックアップをおこなう必要があります。
搭載されているOSがiPhoneかAndroidかによって手順が変わるので、自身の環境に合わせて手順を確認してください。なお、異なるOS間(Android版LINE⇄iOS版LINE)での機種変更では、トーク履歴は復元できません。
iOS版LINEでトーク履歴をバックアップする
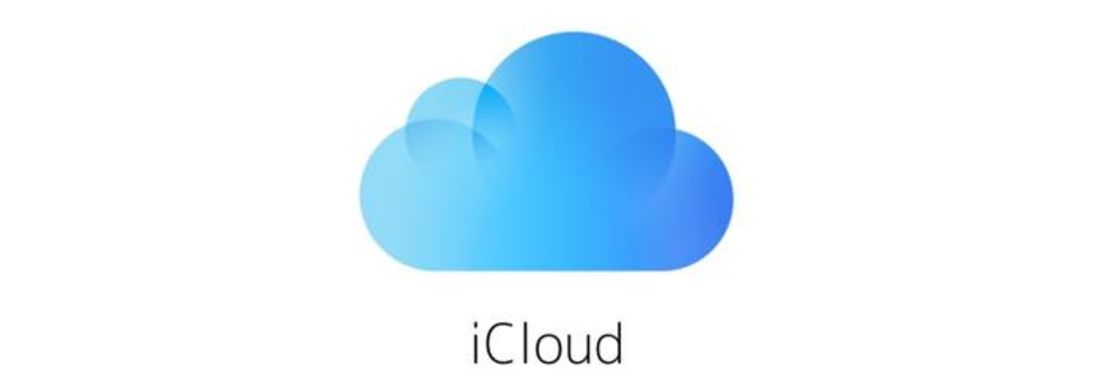
iOS版LINEには、Apple IDに紐付く「iCloud」を利用したトーク履歴データのバックアップ機能が搭載されています。
iCloudで無料で使える容量は5GBです。不足しているとバックアップできない可能性があるので、不要なデータがあれば削除するか有料プランへのアップグレードも検討しましょう。
iPhoneの「設定」アプリから最上部の名前部分をタップしてiCloudに進むと、空き容量を確認できます。
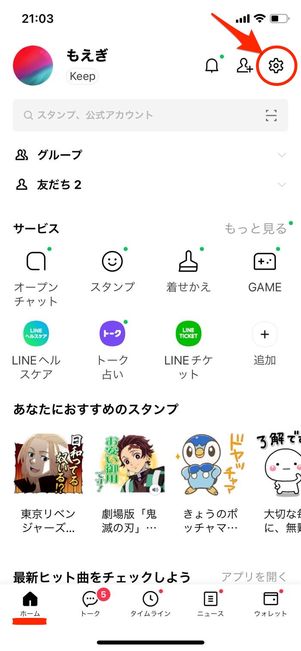
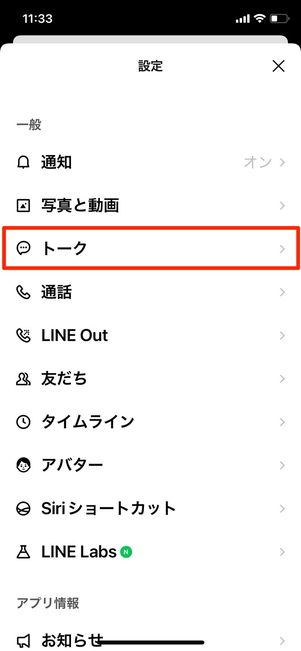
「ホーム」タブ右上の設定ボタンからに進みます。
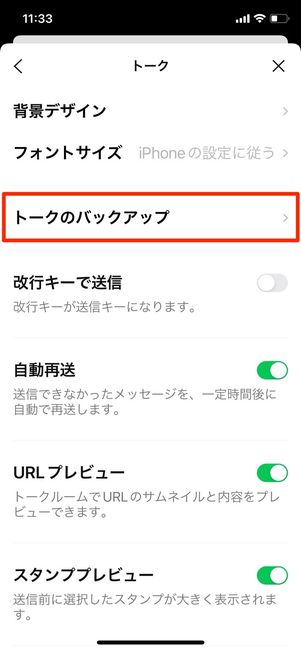
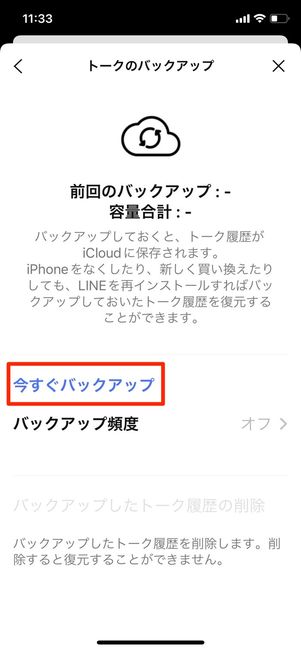
→の順にタップすると即座にバックアップが始まります。「前回のバックアップ」欄に当日の日付と容量が表示されていれば完了です。
Android版LINEでトーク履歴をバックアップする
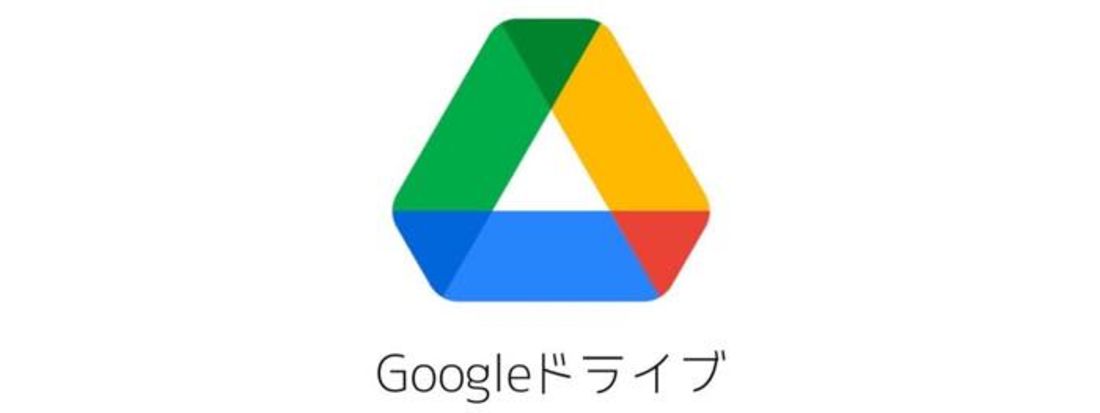
Android版LINEには、Googleアカウントに紐づく「Googleドライブ」を利用したトーク履歴データのバックアップ機能が搭載されています。
「Googleドライブ」は、無料会員のままでも15GBとトーク履歴のバックアップには十分な容量が利用できます。ただ、万が一不足しているとバックアップに失敗する恐れがあるので、念のため空き容量をチェックしておくと安心でしょう。
「Googleドライブ」アプリを開いて、トップ画面左上のメニューボタンからストレージをタップすると、空き容量が表示されます。
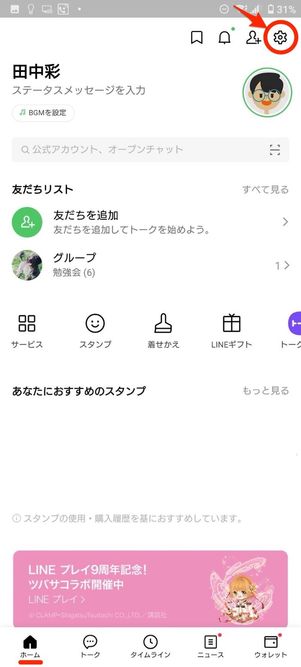
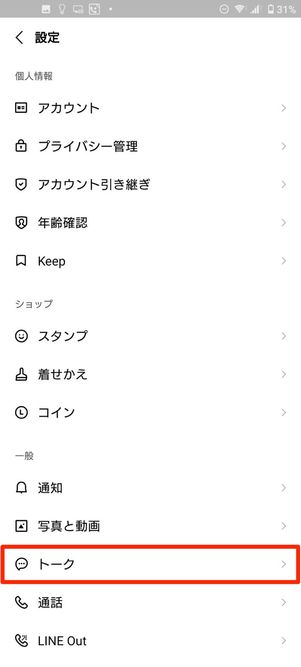
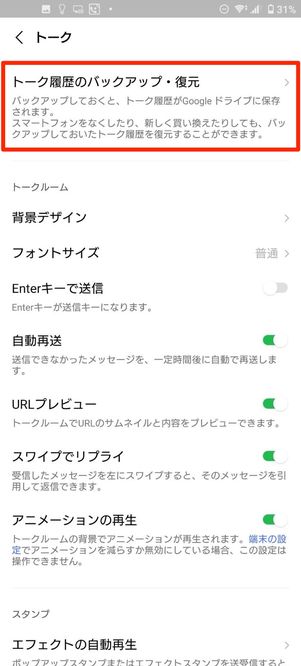
「ホーム」タブ右上にある設定ボタンをタップし、→の順に進んでください。
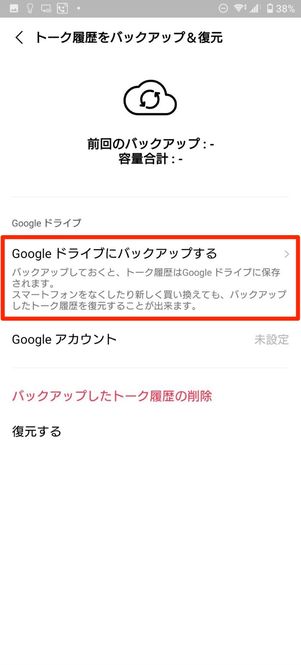
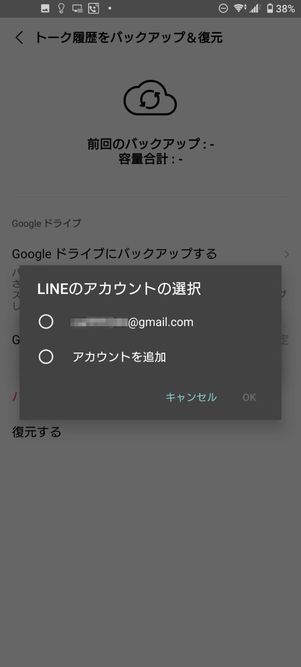
Googleアカウント項目をタップして、バックアップ先であるGoogleドライブ(Googleアカウント)を選択しましょう。
新しいスマホでも引き続き利用するGoogleアカウントを選択し、OKをタップ。即座にバックアップが始まります。「前回のバックアップ」の項目に当日の日付と容量が表示されていれば完了です。

保存したい画像・動画を長押しして表示されたメニューの中から[Keep]を選択
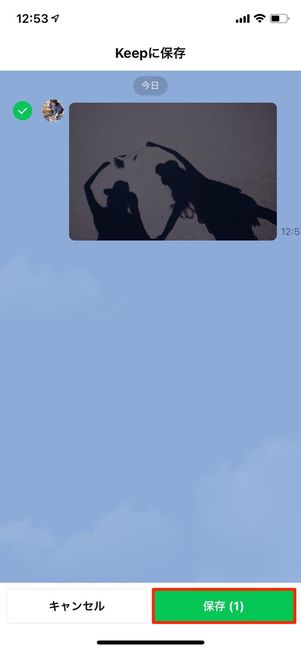
Keepに保存する画像にチェックを入れて[保存]ボタンをタップ
トークルーム内で共有されている写真や動画、PDFなどのファイルは、機種変更の際に消えてしまうおそれがあります(トーク履歴をバックアップしていたとしても)。大切な写真・動画は端末にダウンロードしておくか、LINEのストレージ機能「Keep(キープ)」に保存しておくと安心でしょう。
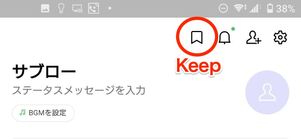
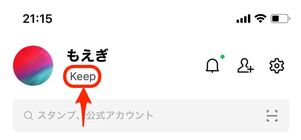
Keepに保存したファイルは、「ホーム」タブの自分のアカウント名の横にあるKeepボタン、もしくは画面上部にあるリボンマークから閲覧・ダウンロードできます。
ただ、動画は5分以内のものしか保存できないほか、50MBを超えるファイルは保存期間が30日間に制限されます。容量の大きいファイルの取り扱いには注意が必要です。
(機種変更当日に)アカウント引き継ぎ設定をオンにする
FacebookログインでLINEを引き継ぐには、事前に「アカウント引き継ぎ設定」をオンにしておかなければなりません。忘れずに実施してください。
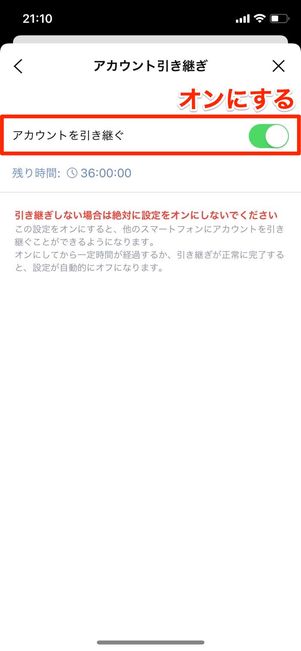
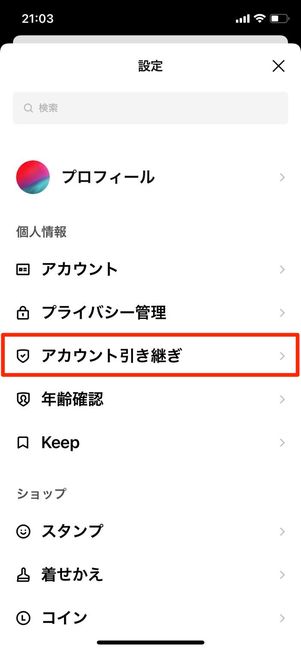
「ホーム」タブ右上の設定ボタンからへ進みます。「アカウントを引き継ぐ」のスイッチをオンに切替えて、確認メッセージでをタップすれば設定完了です。
オンにした状態ではアカウント乗っ取りの危険性を高めるため、設定をオンにしてからなるべく早く引き継ぎを完了させてください(36時間経過すると自動でオフに切り替わります)。早まってオンにしてしまったなら、オフに切り替えればOKです。
機種変更「後」に新端末でおこなう作業
新しい端末にLINEアプリをインストールして起動する
新しいスマホにLINEアプリをインストールし、起動します。
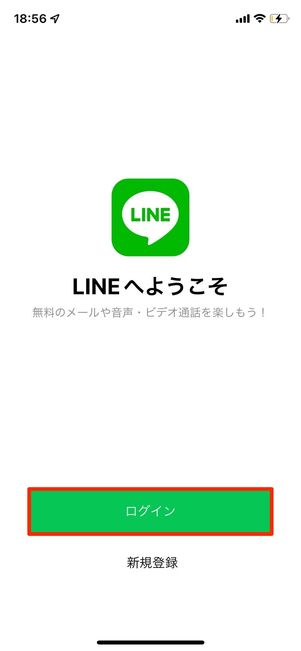
「LINEへようこそ」の画面が表示されるので、をタップします。
「Facebookログイン」を選択
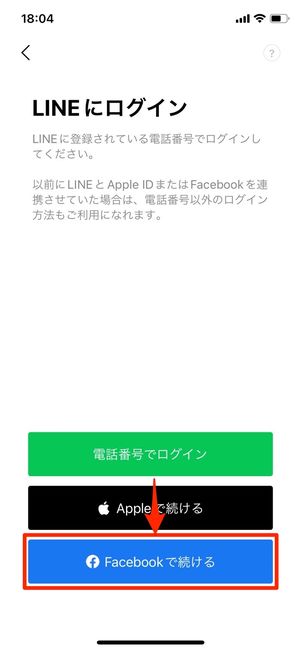
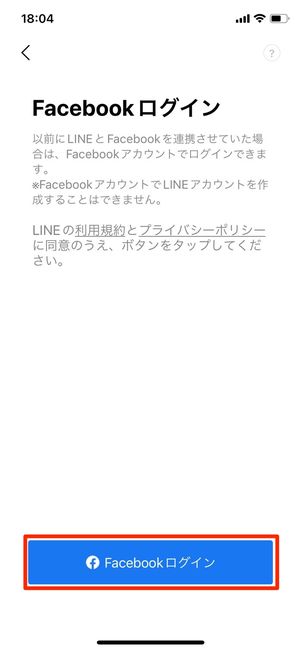
3つのログイン方法からを選択し、再びをタップしてください。
連携したFacebookアカウントにログインする
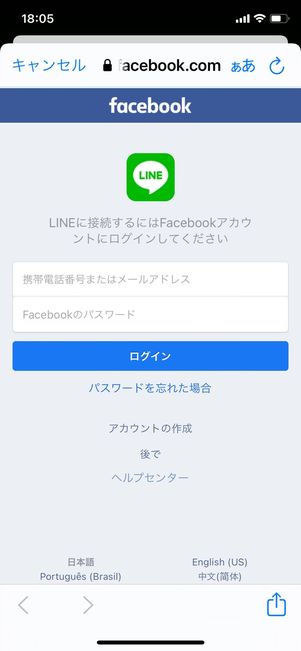
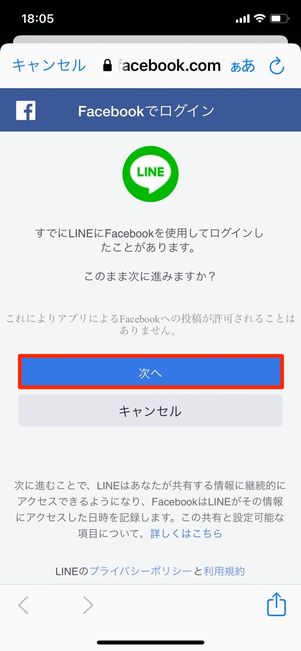
旧端末で連携したFacebookアカウントにログインします。メールアドレスとパスワードを入力し、ボタンをタップ。
旧端末でLINEアカウントとFacebookアカウントが正常に連携されていれば、「すでにLINEにFacebookを使用してログインしたことがあります。」の画面が表示されるので、ボタンをタップして進みましょう。
もし「アカウント引き継ぎを続けるためには?」画面に切り替わった場合、以下を参考に対処してください。
「アカウントを引き継ぐためには?」画面が表示されたときの対処法
旧端末で事前に「アカウント引き継ぎ設定(前述)」を有効にしていないと、下の画面が表示されます。
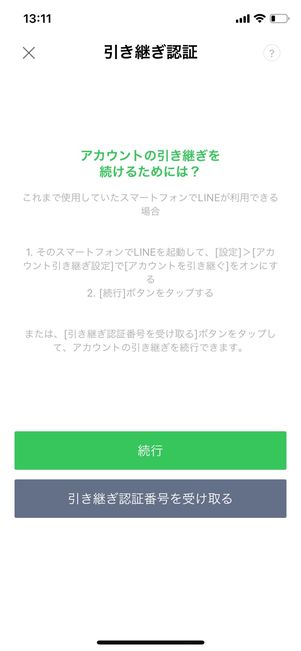
この場合、旧端末が手元にあって操作できる状態なら、以下3つのいずれかの方法で対処可能です。
- 前述した手順で旧端末の「アカウントを引き継ぐ」設定をオンに切り替えた上で[続行]を押す
- [引き継ぎ認証番号を受け取る]をタップし、電話番号宛にSMSで届く認証番号を入力する
- [引き継ぎ認証番号を受け取る]をタップし、LINEのトークに届く認証番号を入力する
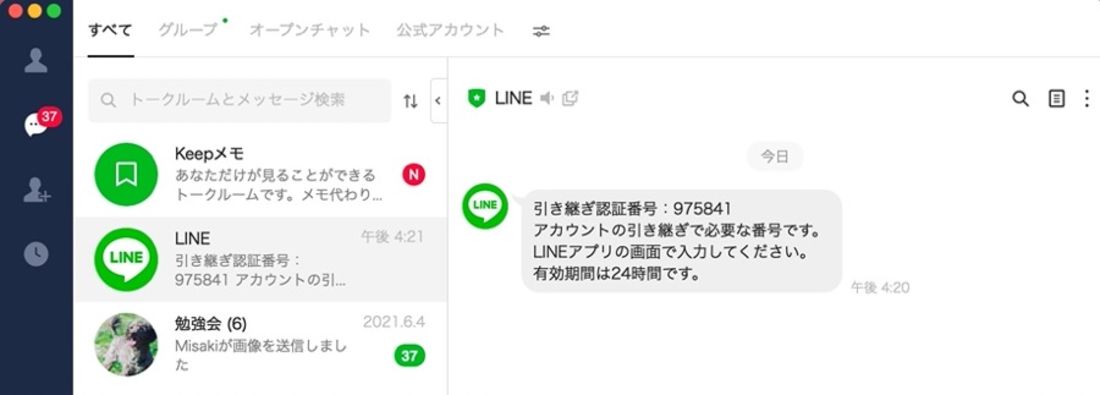
一方、故障や紛失などの理由で旧端末が使えない状況の場合、PC版もしくはiPad版LINEのトークで認証番号を確認するほかありません。
ただ、初めてPC版・iPad版LINEにログインする人と、LINEの「ログイン許可設定」がオフになっている人はこの方法は使えません。こうなると、自力でのLINEのアカウント引き継ぎはかなり難しいと言わざるを得ませんが、LINEに問い合わせればサポートしてもらえる可能性もあります。以下のフォームからLINEに連絡してみましょう。
LINEアカウントにログインする
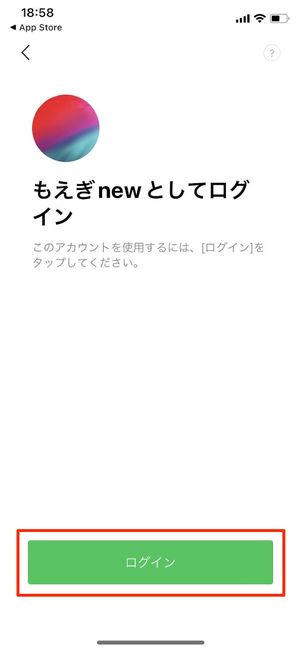
Facebookアカウントと連携させたLINEアカウントが割り出されます。「○○としてログイン」と表示されたアイコンとアカウント名に間違いがなければ、をタップしてください。
トーク履歴を復元する
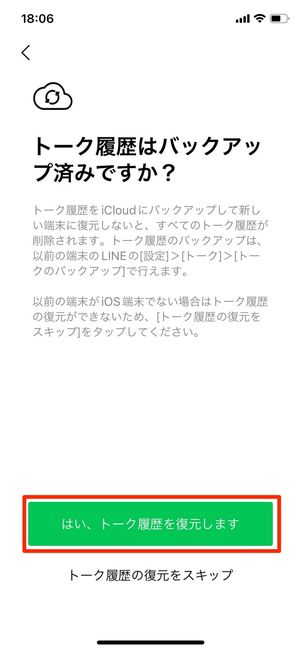
「トーク履歴はバックアップ済みですか?」と表示されるので、をタップしてください。
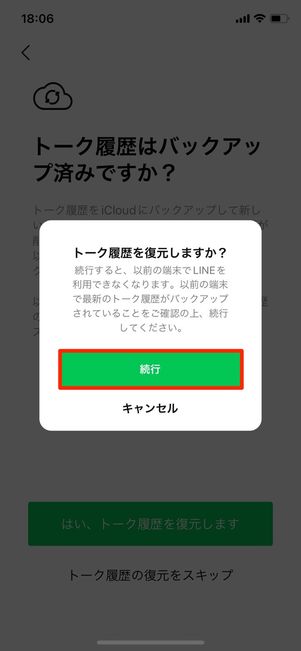
「トーク履歴を復元しますか?」という確認ポップアップが表示されます。トーク履歴のバックアップが確実に取れているなら続行を押しましょう。
メッセージにあるように、続行を押した時点でLINEアカウントは新しい端末に引き継ぎ済み(ログイン完了)という扱いになり、以前使っていた端末のLINEアプリが初期化されます。
万が一、トーク履歴のバックアップを取り忘れていた場合は、続行を押す前に旧端末でLINEアプリでトーク履歴のバックアップをとってください(方法は前述)。
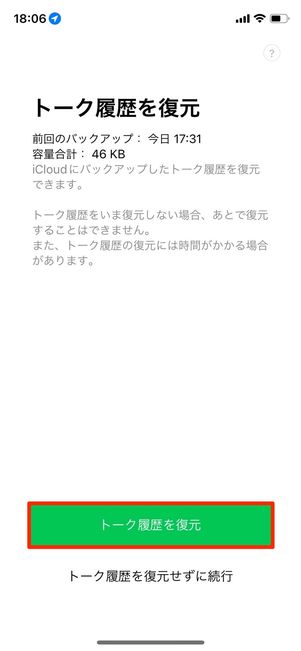
ボタンを押すと、再度「トーク履歴を復元」の画面が表示されます。
バックアップが正常におこなわれていれば「前回のバックアップ:」の項目に当日の日付と時間が記載されているはずです。確認できたら、トーク履歴を復元をタップしましょう。これで、新端末へのトーク履歴の引き継ぎは完了です。
「バックアップしたトーク履歴が見つかりません」などのエラーが表示された場合は、以下の記事を参考に対処してください。
スタンプの再ダウンロード/通知音の再設定をおこなう
ここまでの作業で、LINEアカウントへのログインは完了です。トーク履歴や友だちリストなどが復元されているか確認しましょう。
なお、スタンプや絵文字、着せかえなどのコンテンツデータは別途ダウンロード作業が必要です。また、LINEの通知設定は引き継がれません。必要に応じて設定を変更してください。