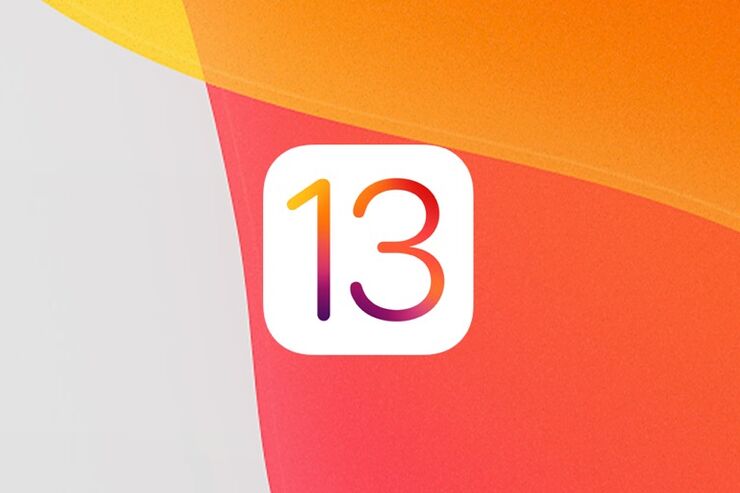2019年9月20日、「iOS 13」が公開されました。
ホーム画面だけを見れば、iOS 12からの目立った変化を感じづらいiOS 13ですが、「ダークモード」や「Apple Arcade」などいくつもの新機能を備えています。セキュリティ面での強化点も多く、使い勝手と安全性が大きく改善しています。
そこで今回は、iOS 13へバージョンアップしたあとに、ぜひ触れてみたい新機能をまとめて紹介します。
- 1.「ダークモード」で目に優しいiPhoneに
- 2.「写真」アプリは思い出を探しやすく
- 3. 写真・動画の編集機能が専用アプリ並みに強化
- 4. ポートレートライティングに新しいエフェクトが追加
- 5. オフラインでもiPhoneを探せるように
- 6. テキスト編集に改善の兆し
- 7. ZIPファイルの圧縮/解凍に対応した「ファイル」
- 8.「Apple Arcade」で100種類以上のゲームが遊び放題に
- 9. Apple IDでウェブサイトやアプリにサインイン
- 10. Safariでフルページキャプチャに対応
- 11. Wi-Fi/Bluetoothへのアクセスがより簡単に
- 12. データの使いすぎを防ぐ「省データモード」
- 13.「電話」は非通知設定の着信をブロック
- そのほかの地味だけれども便利な変化
1.「ダークモード」で目に優しいiPhoneに
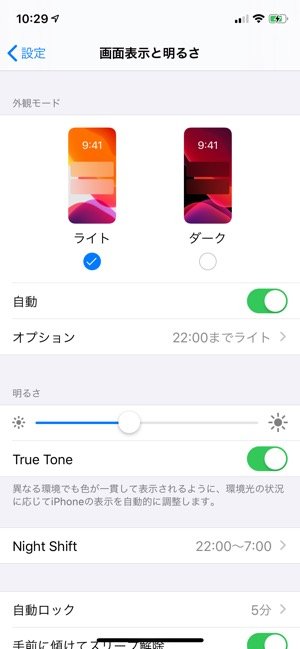

左:通常のライトモード右:ダークモード
iOS 13へアップデートしたあと、すぐに設定画面で表示されるのが、このダークモードの設定です。iOS 13の一番のハイライトと言えます。
ダークモードは、画面の配色を黒基調に切り替えるモードです。目に優しく、有機ELディスプレイ(OLED)を搭載したiPhoneにとってはバッテリー消費を抑えられるというメリットがあります。
上記記事でも紹介しているように、ダークモードの使い方は簡単。「設定」アプリの[画面表示と明るさ]やコントロールセンターでダークモードをオンにするだけです。
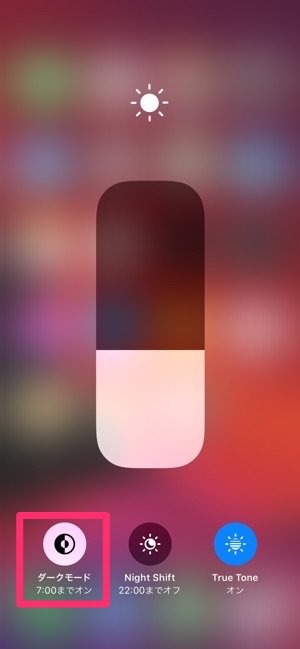
コントロールセンターからもダークモードのオン/オフが切り替え可能
ライトモードで白く表示されている部分が黒く反転し、薄暗いところでも画面の眩しさをあまり感じなくなります。日の出から日の入りまではライトモード、それ以後はダークモードに自動で切り替えるというような使い方もできますが、気に入れば常時ダークモードで使ってもOKです。これまでのiOSとがらりと違った印象を楽しみながら、目をいたわれるなんて最高ですね。
2.「写真」アプリは思い出を探しやすく
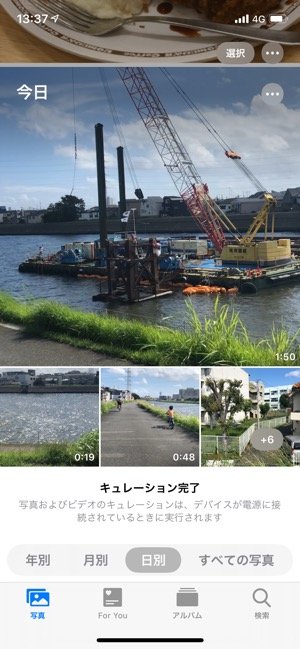
「写真」タブでは日別、月別、年別で参照可能に
標準アプリの中でも大幅に変化しているのが「写真」アプリです。特に「写真」タブの機能は利便性が向上しています。
「写真」タブでは、撮影した日時や場所などで写真を分別し、日別・月別・年別に参照できるようになっています。すべての写真を表示するのではなく、AIが見栄えのよい写真を厳選し、プレビューとして表示します。似たような写真やスクリーンショットなどは非表示にして、重要な写真のキュレーションをおこなってくれるというわけです。
これまで、少し前に撮った写真をピンポイントで探すのは大変でした。しかし、新しい「写真」タブでは写真の撮影場所ごとに名前が付いて整理されるため、いつどこで撮った写真かひと目で判別できます(カメラの位置情報利用をオンする必要あり)。日常的にiPhoneで写真をよく撮る人におすすめです。
3. 写真・動画の編集機能が専用アプリ並みに強化
iPhoneの写真編集と動画編集は、「基本的な機能はひと通り備えている」といった調子で紹介されることが多かったのですが、iOS 13では専用アプリ並の編集機能が標準で備わっています。
写真編集では自動補正が強化されて、それぞれの項目の補正強度を調整できるようになりました。各種フィルタの強度もスライダで調整でき、仕上がりをコントロールしやすくなっています。


左:自動補正の項目がスライダでコントロール可能に右:歪み補正もiPhone単体で可能
動画の編集では、露出の調整やフィルタに対応しました。同時に、編集に非破壊方式が採用され、いつでもオリジナルの状態に戻れるようになりました。フィルタやトリミングの効果を取り消せるので、思い切った編集にも挑戦できます。

動画も写真と同じように編集できる
4. ポートレートライティングに新しいエフェクトが追加

カメラではポートレートライティングに「ハイキー照明(モノ)」という新しいエフェクトが追加されています。背景を白く飛ばして、被写体をモノクロに差し替える効果で、スタジオで撮影したような美しい写真に仕上がります。
ただし、この撮影エフェクトはiPhone XS/XR以降のモデルのみに対応しています。
5. オフラインでもiPhoneを探せるように
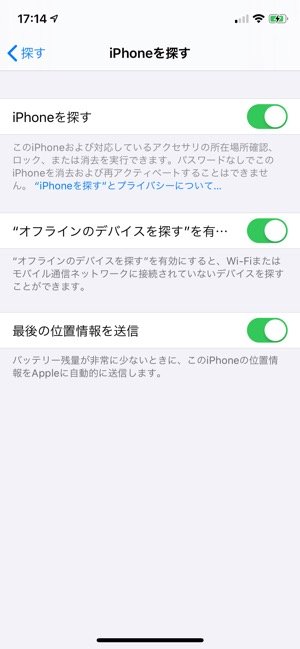
「iPhoneを探す」アプリは「探す」という名前に変更されています。
「探す」アプリの最大の特徴は、オフラインの端末でも探せるようになった点です。「探す」アプリにデバイスの紛失を知らせると、近くにある別のAppleユーザーのデバイスが紛失したデバイスからのBluetooth信号を検知して、その位置情報を教えてくれます。もしデバイスが盗難にあって、端末のWi-Fiや携帯電話ネットワークがオフラインの状態でも、そばを通りかかった人のデバイスがiPhoneを検知してくれるため、端末を発見できるようになるかもしれません。
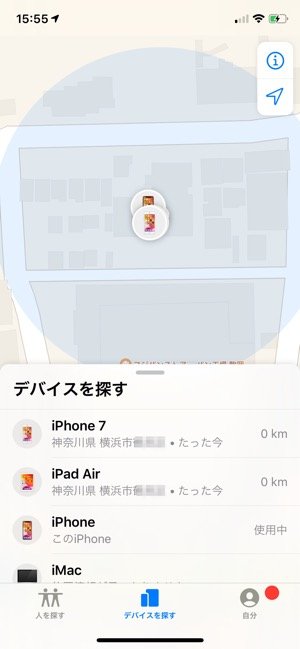
「人を探す」タブと「デバイスを探す」タブで機能が分かれている
ちなみに、以前まであった「iPhoneを」という表記がなくなったのは、iPhoneだけでなく友人の現在位置を探す「友達を探す」機能が統合されているためです。あまり使う機会が少なかったからこそ、2つのアプリに分けておく必要がないという判断でしょう。位置情報の共有を停止したいときも、「探す」アプリから設定可能です。
6. テキスト編集に改善の兆し
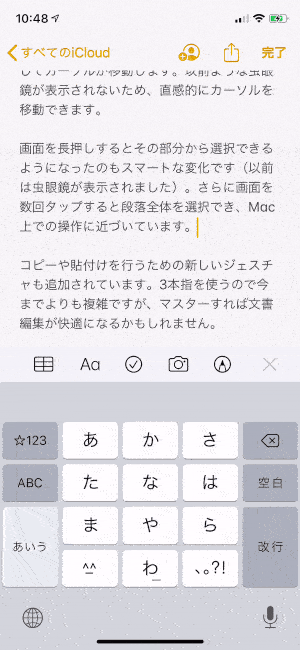
カーソルの移動とテキストの選択が直感的に操作できるようになっています。
カーソルをドラッグすると、指の動きに追従してカーソルが移動します。以前ような虫眼鏡が表示されないため、より直感的にカーソルを移動できます。
画面を長押しするとその部分からテキストを選択できるようになったのもスマートな変化です(以前は虫眼鏡が表示されました)。さらに画面を3回タップすると段落全体を選択できます。テキスト周りの操作感がMacに近づいてきている印象です。
コピーや貼付けを実行するための新しいジェスチャも追加されています。指を3本使うので今までよりも複雑ですが、マスターすればテキスト編集がより快適になるかもしれません。
7. ZIPファイルの圧縮/解凍に対応した「ファイル」
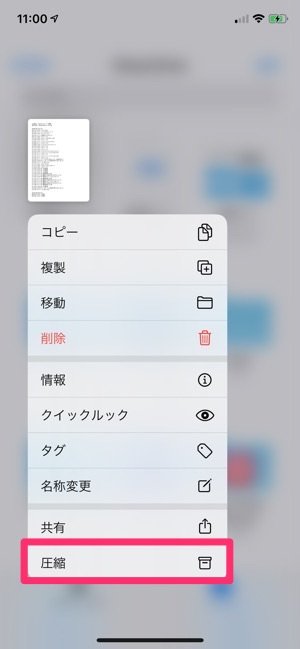
「ファイル」アプリのメニューに[圧縮]が追加された
「ファイル」アプリはZIPファイルの圧縮/解凍に対応し、iPhoneだけでファイルを共有しやすくなっています。ローカルストレージに新しいフォルダを作成してファイルを移動することや、Safariでダウンロードしたファイルやメールの添付ファイルを一箇所のダウンロードフォルダにまとめることなど、ファイルの管理機能が強化されました。

書類のスキャンや新規フォルダの作成、外部サーバーへの接続なども追加されている
8.「Apple Arcade」で100種類以上のゲームが遊び放題に
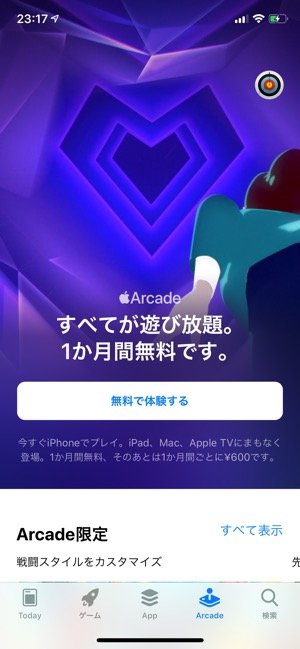
Apple Arcadeは、iOS 13より開始されたサブスクリプション形式のゲームサービスです。100種類を超えるゲームが月々600円(税別)で遊び放題。1つのアカウントでiPhoneやiPad、Mac、Apple TVのどれでもプレイできます。初回のみ1カ月間の無料トライアル期間が設けられているので、興味があれば試してみましょう。無料トライアルへの登録はApp Storeの「Arcade」タブから行えます。
また、iOS 13よりPlayStation 4やXboxのワイヤレスコントローラをiPhoneに接続できるようになりました。外部接続のコントローラに対応しているゲームは、ペアリングを行えばコントローラでプレイ可能です。
定額ゲーム遊び放題「Apple Arcade」とは? 登録/解約方法と使い方をざっくり解説
9. Apple IDでウェブサイトやアプリにサインイン

Image:Apple
iOS 13では、普段使っているApple IDでアプリやWebサイトにサインインする「Appleでサインイン」が実装されています。ただし、アプリやWebサイト側の対応が不可欠で、現時点で利用できるところはまだありませんが、今後の対応状況によってはTouch IDやFace IDで外部のサービスにサインインできるとても便利な機能になりそうです。
「Appleでサインイン」のセキュリティ面での特徴として、アカウント作成時に専用のメールアドレスを利用できる点が挙げられます。
Webサイトなどでアカウントを作成する際にメールアドレスの入力を求められることはよくありますが、普段使っているメールアドレスを入力するのは避けたいと思っている人は多いはず。「Appleでサインイン」を使用すると、アカウント作成時に「78dc4568h8@privaterelay.appleid.com」のようなランダムな英数字を組み合わせたメールアドレスが発行され、実際のメールアドレスを登録する必要がなくなります。
Appleはプライバシーへの取り組みで、他社よりも数段厳しい姿勢を取っていることで知られています。「Appleでサインイン」においても、「Appleがあなたを追跡したりプロファイリングすることは決してありません」と表明しています。個人情報がいつ抜き取られるかわからない世の中なので、セキュリティ面で優位な「Appleでサインイン」に大いに期待したいところです。
10. Safariでフルページキャプチャに対応
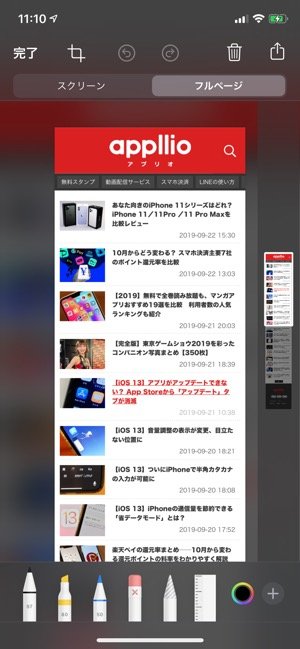
Safariを使用中にスクリーンショットを撮影すると、Webページ全体を一度に取り込めるようになりました。これまではサードパーティ製アプリを使って撮影したものが、標準のボタン操作でおこなえるのが便利です。
撮影したスクリーンショットにはペンで注釈を書き込むことも可能です。ただし、保存形式はPDFのみで、「ファイル」アプリ内に保存されます。
【iOS 13】ウェブページ全体(全画面)をスクショ撮影できる機能が便利すぎる、ただし大きな欠点も
11. Wi-Fi/Bluetoothへのアクセスがより簡単に
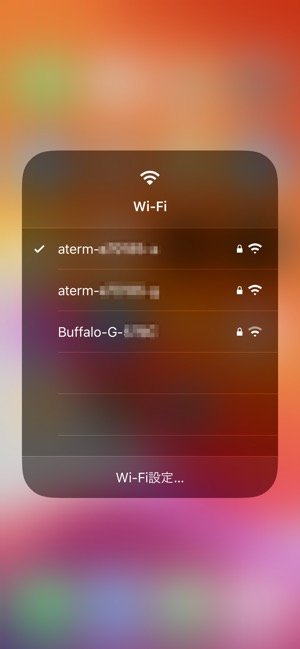
Wi-Fiの接続先を変えるとき、これまでは「設定」アプリの「Wi-Fi」でおこなっていましたが、iOS 13ではコントロールセンターからでも操作できるようになっています。2.4GHz帯と5GHz帯でネットワークを切り替えるときなどに便利です。
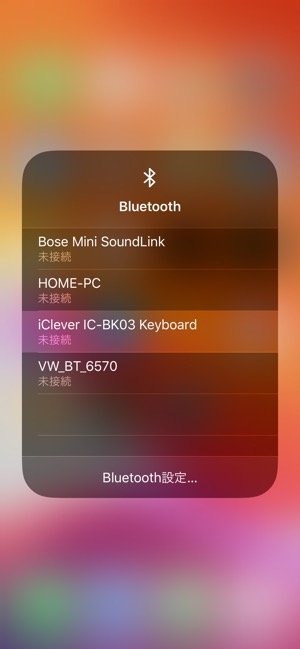
Bluetoothも同様の操作で接続先を選択できます。
このほか「インターネット共有へ自動接続」も追加されました。Wi-Fiが利用できない時に、近くにある端末に接続してインターネット共有を自動で利用できる状態にします。Wi−FiモデルのiPadを外に持ち出す際、毎回iPhoneに接続する操作を省くことができます。
12. データの使いすぎを防ぐ「省データモード」

「設定」アプリの[モバイル通信]→[通信のオプション]に「省データモード」が追加されています。オンにすると、アプリの自動アップデートの一時停止や、写真の同期、バックグラウンドの更新が一時的に行われなくなり、アプリによるネットワーク使用量を減らします。音楽やFaceTimeビデオなどのストリーミングも低帯域幅用に最適化されます。使用可能なデータ通信量が不足気味になったとき頼りになりそうです。
【iOS 13】iPhoneの通信量を節約できる「省データモード」とは?
13.「電話」は非通知設定の着信をブロック
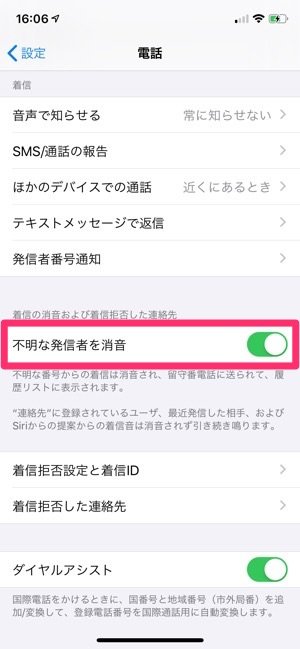
「不明な発信者を消音」をオンにするだけ
「電話」に関する便利な変化が「不明な発信者を消音」です。非通知設定の番号や、連絡先にない番号からの電話を自動的に留守番電話に送り、着信音を鳴らしません。知り合いからの電話のみ通知してほしいという人におすすめです。「不明な発信者を消音」は、「設定」アプリの[電話]で設定します。
そのほかの地味だけれども便利な変化
iOS 13では上記のようなiPhoneの機能全般に関わる変更や新機能追加のほかに、多くの小さい機能変更もおこなわれました。以下、簡単に紹介していきます。
共有シートの外観が変化
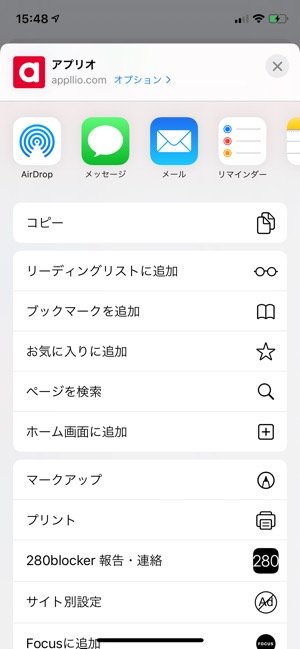
共有ボタンをタップしたときに表示される共有シートのデザインが変更されています。アクションオプションが垂直方向にリスト表示されるようになっており、共有オプションとの違いが明確になっています。
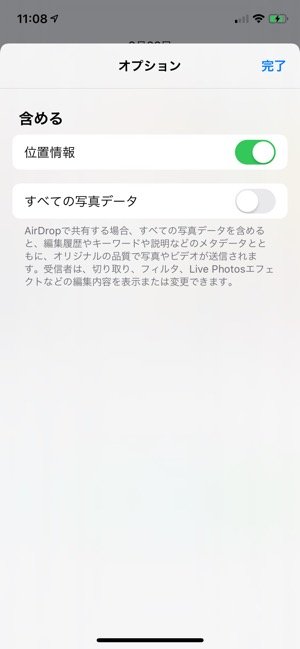
写真の送信オプションを選べるようになった
また、写真を送るときに位置情報やLive Photosの動きを含めるかどうかなどをオプションで設定できるようになっています。
音量調節バーがさり気なく
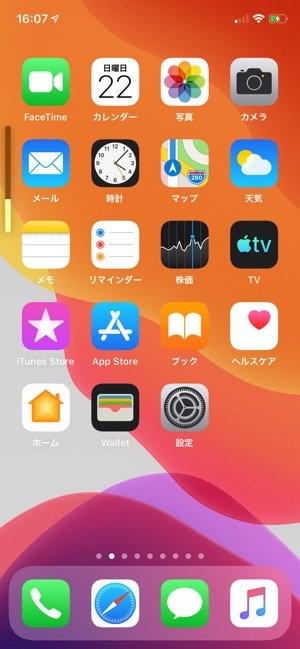
音量調節を行うと、画面左端または画面上部に音量バーが表示されるようになりました。以前は画面の中央にベルマークとともに大きく表示されていましたが、動画視聴中でも邪魔にならないような小さなデザインに変更されています。
位置情報を利用するアプリをアラート

追跡された場所の地図も表示
位置情報に関するセキュリティ面では、バックグラウンドで位置情報を利用しているアプリを検出し、通知を表示する機能を備えています。ユーザーの知らないところでの位置情報の収集を防ぐのに効果があります。一定期間のうちに何回追跡しているかも表示され、その場で許可または停止の切り替えが可能です。
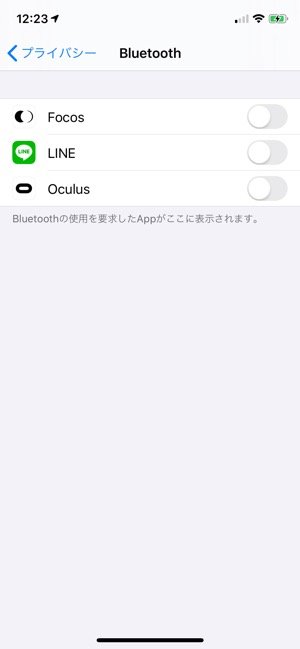
「設定」アプリの[プライバシー]→[Bluetooth]でBluetoothへの接続を要求したアプリを表示
またBluetoothやWi-Fiを利用して、ユーザーの位置情報を追跡するアプリにもアラートを表示します。iOS 13ではどのアプリがBluetoothへの接続を求めているかを表示して、その場で設定の変更ができます。
「リマインダー」がリニューアル
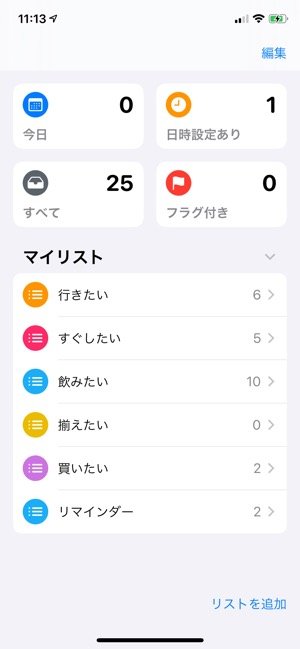
「リマインダー」は、新しいデザインに変更されています。その日のリマインダーや期日ありのリマインダーなどをリストにする「スマートリスト」、サブタスクの登録やファイルの添付機能、複数のリマインダーをまとめるグループ機能、メッセージアプリとの連携など、さまざまな機能が追加されました。
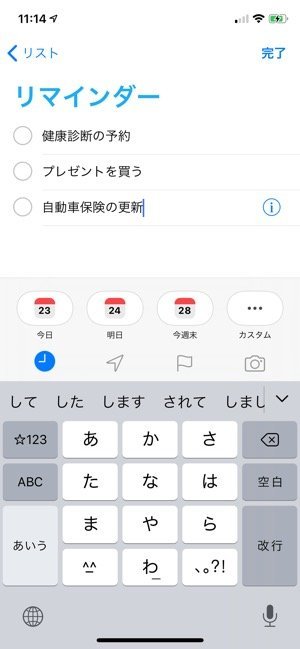
クイックツールバーが追加された
リマインダーの登録も少し変化しています。クイックツールバーを利用して日時や時間、場所などをすばやく追加できるようになりました。
「マップ」で新機能「Look Aroud」を搭載
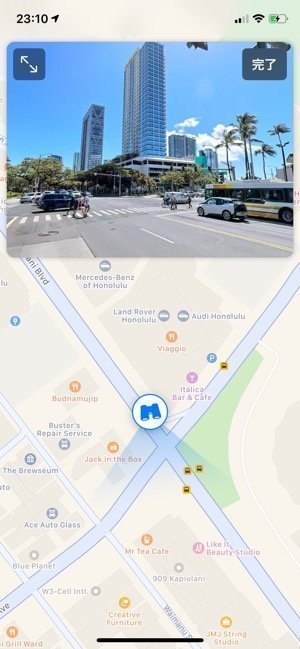

現時点では米国の一部の都市でのみ体験できますが、「Look Around」が新装されています。画面上の双眼鏡のアイコンをタップすると起動し、360度見渡しながら3D空間の中を移動できます。Look Aroundは、画面の半分を使って地図と一緒に表示することや、フルサイズでの表示が可能です。Google Mapsのストリートビューに似ていますが、動きはだんぜん滑らか。今後、国内で利用できるようになるのを期待しましょう。
ミー文字にステッカーパックが追加

iPhoneに標準搭載の「メッセージ」で連絡のやり取りをすることがあるなら、ミー文字の変化は押さえておいてもよいでしょう。ミー文字にはネズミ、タコ、牛の3つのキャラクターや、新しいヘアスタイル、アクセサリ、ピアスなどのパーツが追加されています。
また「ステッカーパック」を自動で生成する機能が追加されました。ミー文字やキャラクターごとに用意され、笑いや驚きなどの感情を手軽に表現できます。ただ、どのミー文字を選んでも内容が同じで、かわいい、おもしろいという視点で見ると効果は限定的と言えそうです。
iPhoneの「アニ文字」「ミー文字」を徹底解説──超基本の使い方からLINEやインスタ、Androidでの活用術まで
「ヘルスケア」は周期追跡や妊活をサポート

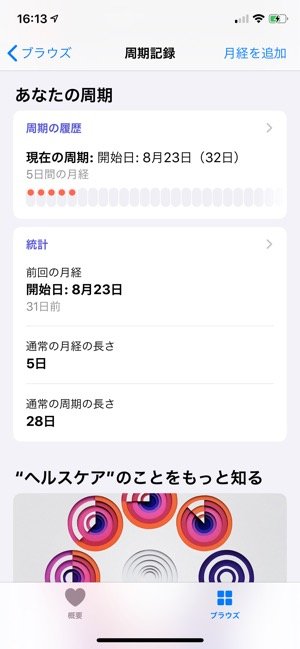
「ヘルスケア」アプリでは、月経周期についてのデータを管理できるようになりました。月経の状況を記録することで、長さの変動や周期日数などの統計をチェックしながら、次の周期の予想や妊娠可能期間などについての通知を受け取れます。
今日から始める、iPhone「ヘルスケア」の設定と使い方【歩数・睡眠・体重・運動の管理など】
ホーム画面でのアイコンの使い方が変化

最後は便利な変化ではなく、使い方の変化です。
iOS 13で戸惑いやすいのが、ホーム画面でのアプリの削除や並べ替え。アプリを長押ししていると、クイックアクションメニューが表示されるようになりました。
以前は、長押しでアプリの移動、3D Touchでクイックアクションメニューの表示となっていましたが、今後3D Touchが廃止される影響で、クイックアクションを利用する方法が長押しに統一されました。
アプリを並べ替えたり削除したりするには[Appを並べ替える]をタップするか、メニューが表示されている状態のままアイコンを長押しし続けます。ワンテンポ遅れてアプリのアイコンが震えだします。