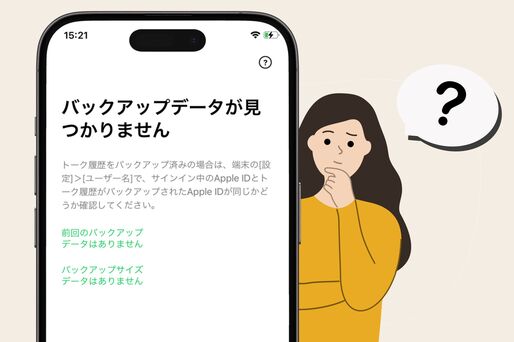LINEでのトークは、トーク履歴のバックアップを取得することで機種変更後のスマホにまるごと引き継げます。
しかし、いざトーク履歴を復元するときになって、トラブルが発生するユーザーは少なくありません。「バックアップされたトーク履歴が見つかりません」と表示されたり、「読み込み中…」のまま進まなかったり、その症状はさまざまです。
そこで本記事では、トーク履歴が復元できないトラブルに見舞われたとき実際に解決できた方法をベースに、試したい対処法をまとめました。
復元できないときはどうすればいい?
復元できない状況に陥っている人がまず知りたいのは、今後何をしてもトーク履歴は復元できないのかという点でしょう。
【iPhone】バックアップが取れていれば復元できる可能性がある
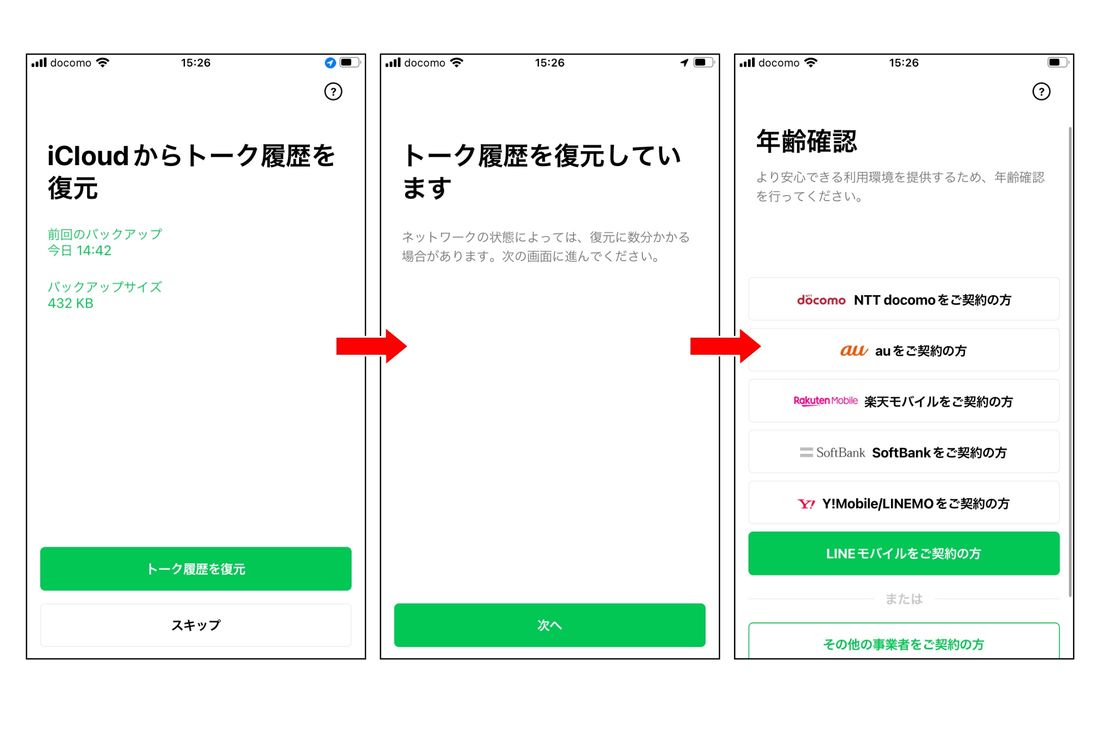
バックアップしたトーク履歴のデータ自体は、LINEではなくクラウド(iCloud /Googleドライブ)に保存されています。バックアップさえしっかり取得できていれば、LINEアプリをインストールし直すことでトーク履歴は何度でも復元可能です。そのため、一時的に復元できない状況に陥っても後述する対処法の手順を踏めば、きちんと復元できる可能性があります。
【iPhone】バックアップが取れていないと復元は難しい
トーク履歴のバックアップ自体が正常におこなわれていなかった場合、残念ながら復元は難しいと言わざるを得ません。
というのも、新しいスマホでLINEアカウントへログインすると、以前使っていた端末のLINEアプリは利用停止され、すべてのデータが初期化されます。トーク履歴のバックアップを取得し直せなくなってしまうのです。
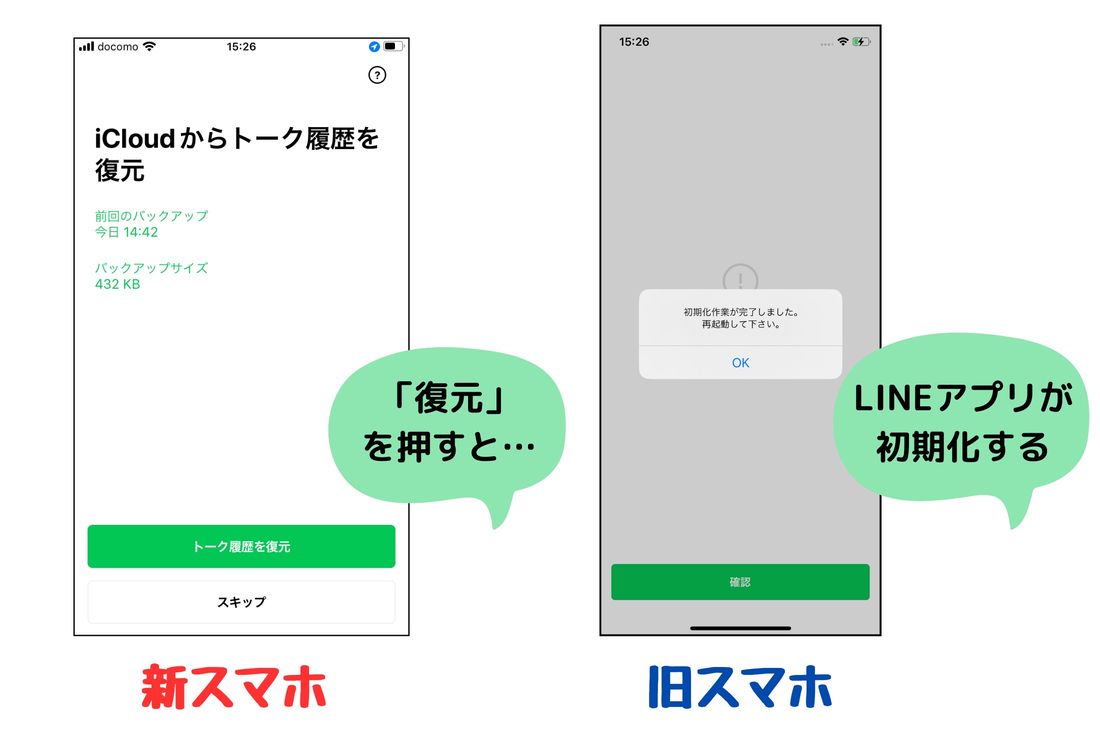
新スマホがiPhoneの場合、「〇〇(名前)としてログイン」と表示された画面で[ログイン]を押した時点でLINEアカウントは新しい端末に引き継ぎ済み(ログイン完了)という扱いになります。1〜2分後に旧スマホのLINEは「利用することができません」の画面に自動で切り替わって初期化され、バックアップを取ることが不可能になってしまいます。
【Androidスマホ】バックアップにかかわらず復元は可能
Android版LINEの場合、バックアップの有無にかかわらず、まだトーク履歴を再取得できる可能性は残っています。後述するように、AndroidスマホではLINEの設定画面からいつでもトーク履歴を復元できますので、あきらめずに試してみてください。
復元できないときに考えられる原因は?
LINEのトーク履歴が復元できない場合、インターネットの接続状況が良くない、バックアップが上手く取れていなかった、新しいOSバージョンでバックアップを取ったものの古いOSバージョンの端末で復元しようとしてしまった、などの原因が考えられます。
ただし、エラーから正確な原因を特定するのは難しく、はっきりと「〇〇が原因である」と断定できないケースも少なくありません。そのため、さまざまな可能性を考慮して適切な対処法をひとつひとつ試してみる必要があります。
【iPhone編】トーク履歴が復元できないときに試したい対処法
まずは、iPhoneで試したい対処法を紹介します。以下の手順でひとつずつ実施してみてください。
新しいiPhoneからLINEアプリをアンインストールする
「バックアップされたトーク履歴が見つかりません」などのエラーが発生したときは、復元作業を一時中断してiPhoneのホーム画面に戻ります。そのまま、LINEアプリをアンインストールしてください。
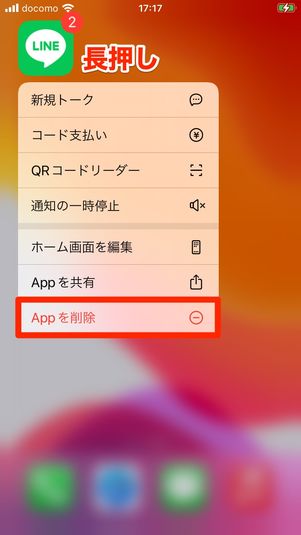
iPhoneの場合、ホーム画面上でLINEアプリのアイコンを長押しするとクイックアクションメニューが表示されるので、をタップ。これでアンインストールできます。
なお、LINEアプリをアンインストールしても、アカウントデータやトーク履歴は消えません。
iPhoneを再起動する
インターネットの接続不良などのトラブルが発生して、一時的な読み込み異常が起きている可能性もあります。
一度電源をオフにし、iPhoneを再度起動させておきましょう。やり方が分からない人は以下の記事を参考にしてください。
インターネットの接続状況を確認する
LINEのトーク履歴を復元するには、インターネット接続(モバイルデータ通信もしくはWi-Fi)が必須です。インターネットの接続不良が起きていたり、接続している回線が不安定な状態だったりすると、正常に復元できません。
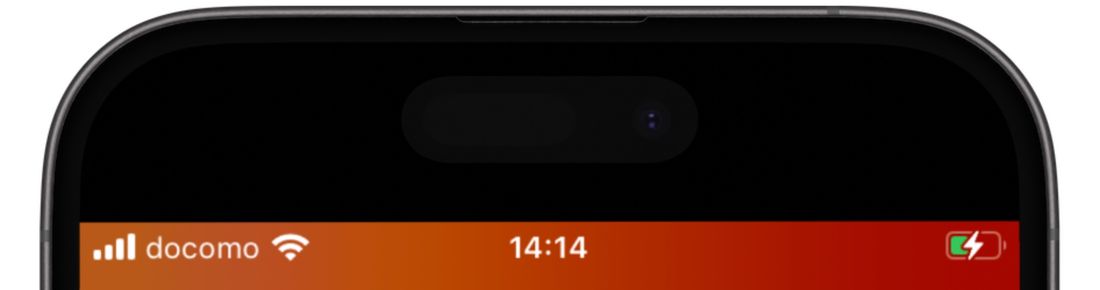
画面の上部ステータスバーで、Wi-Fiアイコンとデータ通信アイコンを確認してください。
電波の強度が極端に弱かったり「×」や「!」が表示されていたりする場合は、正常にインターネット接続ができていない状態です。モバイルデータ通信の場合は別のエリア(屋外など)に、Wi-Fi通信の場合はルーターの近くに移動して、あらためて電波強度を確認しましょう。
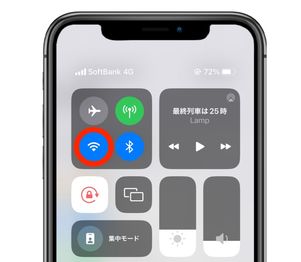
バックアップは通信量が大きくなるケースもあるので、基本的には自宅のWi-Fiなどの通信状態が安定した環境で実行するのがおすすめです。
しかし、性能の悪いWi-Fiルーターや、多数の人が接続する公共のWi-Fiなどに接続していると、電波が強いような表示が出ていても実際には通信速度が遅いというケースがあります。
そんなときは、あえてWi-Fiからモバイルデータ通信に切り替えることで改善する可能性もあります。
トーク履歴の復元をおこなうiPhoneを最新版にOSアップデートする
最新版でない、古いOSバージョンを搭載したiPhoneに機種変更すると、次のエラーが生じる可能性があります。
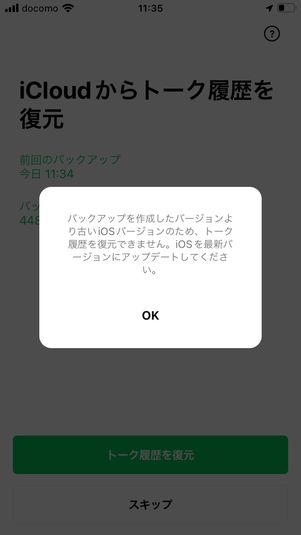
実際、筆者がiOS 17を搭載したiPhoneからiOS 16を搭載したiPhoneへトーク履歴を復元しようとしたときにも、上のエラーが表示され復元できませんでした。
「中古のiPhoneを買った」「知人や家族から譲り受けた」という人は、移行先のiOSのバージョンが最新でないことも少なくありません。時間を見つけて、iOSを最新版にアップデートしましょう。
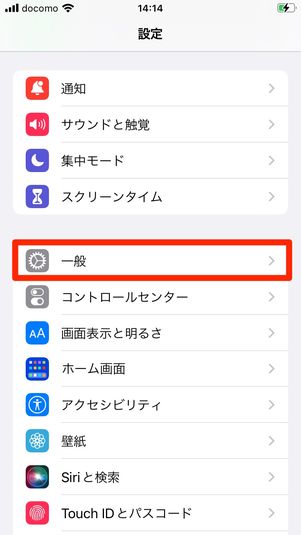
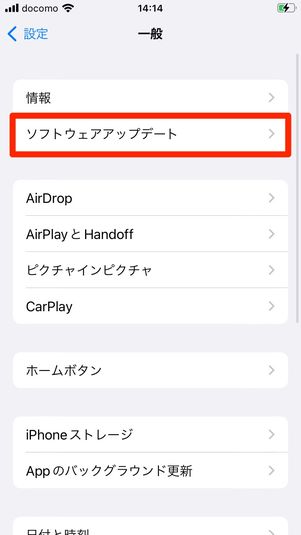
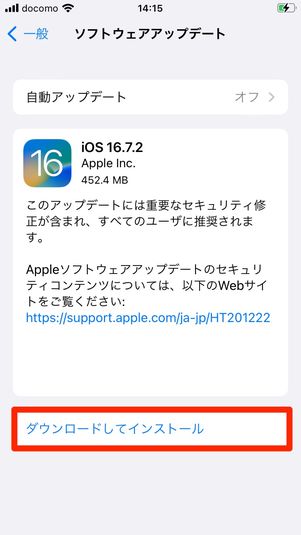
iPhoneの「設定」アプリを起動し、[一般]→[ソフトウェアアップデート]→の順にタップすると、アップデートがおこなえます。
ただ、アップデートする場合は、バッテリー残量とWi-Fi接続を確認し、所要時間(10〜20分)を確保してからおこなってください。詳しくは以下の記事で解説しています。
バックアップしたApple IDにログインし直す
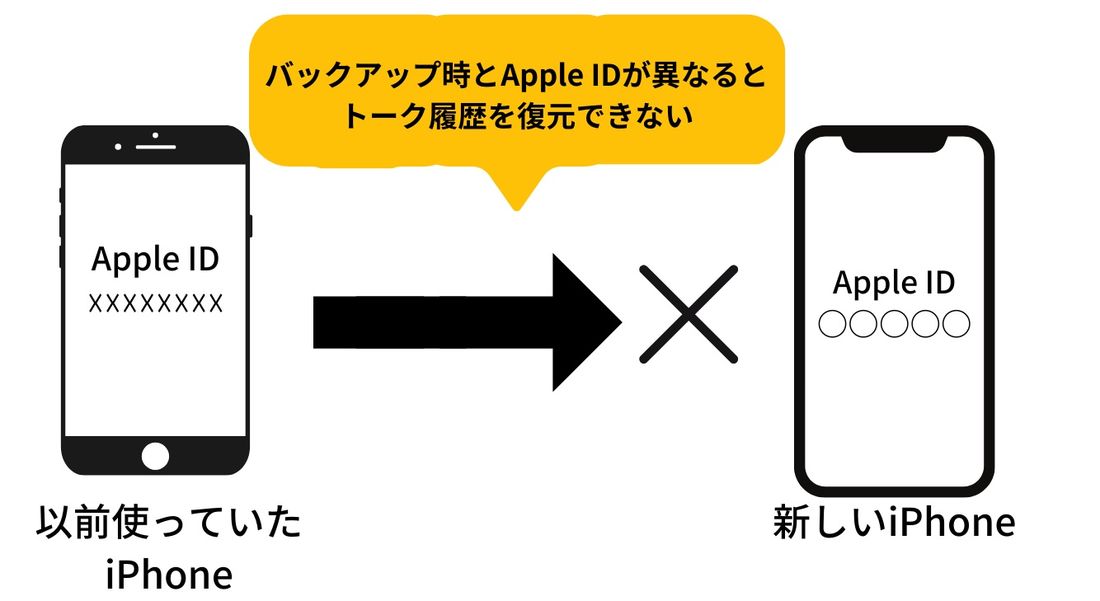
iPhone版LINEでは、iCloud Driveを経由してトーク履歴を引き継ぎます。
iCloudはApple IDに紐づいているので、バックアップ時と異なるApple IDでiPhoneにログインした状態だとトーク履歴をインポートできません。
新スマホで新規Apple IDを取得した覚えがある人は、いったんサインアウトしてバックアップ時のApple IDでログインし直してください。
iPhoneからサインアウトし、別のApple IDでサインインし直す方法
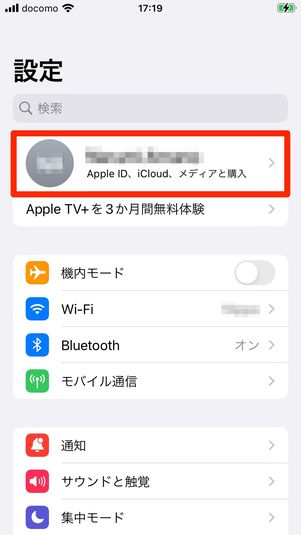
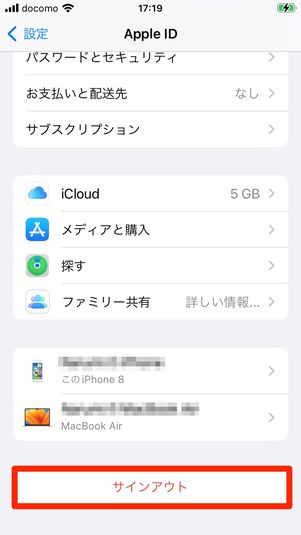
iPhoneの「設定」アプリを開き、一番上にある自身のアカウント名をタップ。続く画面を一番下までスクロールし、サインアウトを押します。
確認メッセージを一読し、問題なければをタップして完了です。
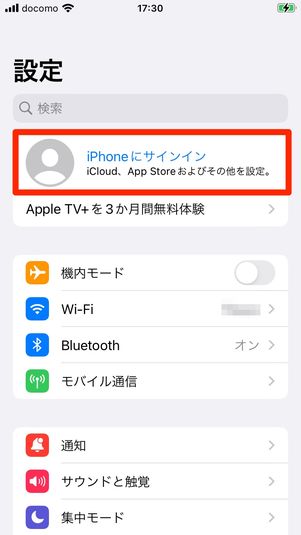
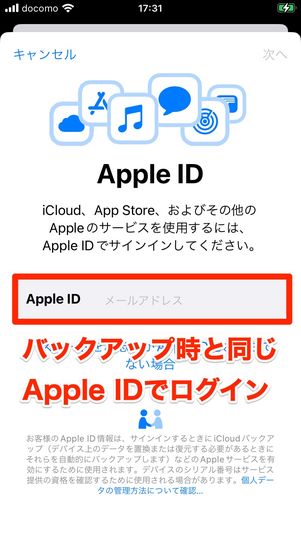
あらためてiPhoneの「設定」アプリを開くと、一番上に「iPhoneにサインイン」という項目があります。
ここをタップし、旧iPhoneで使っていたApple IDを入力してログインください。
iCloud Driveを一度オフにして再度オンにする
次に、「iCloud Drive」のスイッチを一度オフにし、再度オンにして接続し直しましょう。筆者のiPhoneでトーク履歴が復元できなくなったとき、LINEのカスタマーセンターから試すように案内された対処法のひとつです。
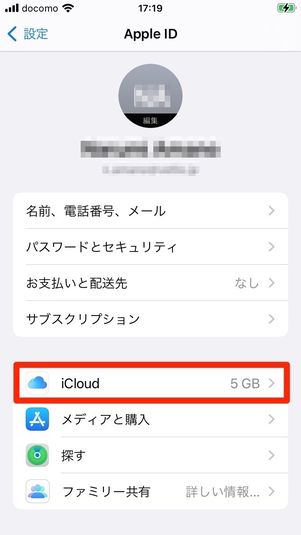
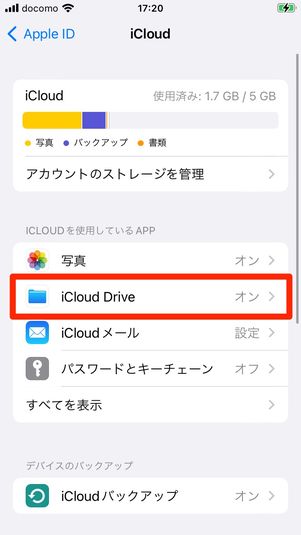
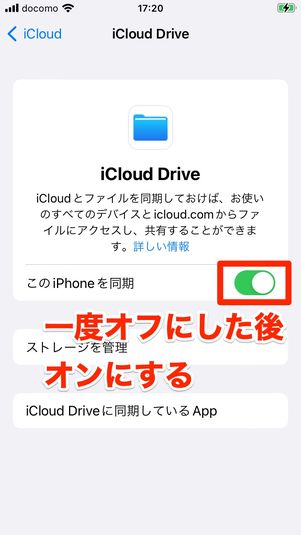
iPhoneの「設定」アプリを開き、一番上のアカウント名をタップ。iCloudへ進み「iCloud Drive」のスイッチをオフにした後、オンに切り替えます。
再びLINEアプリをインストールしてトーク履歴の復元を試す
再度LINEアプリをインストールし、LINEアカウントへのログイン作業を進めましょう。
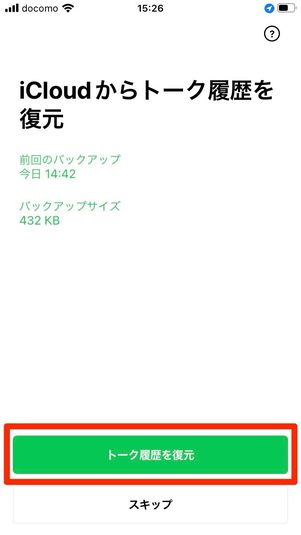
電話番号認証やパスワード入力を済ませて「トーク履歴を復元」の画面まで進んだら、あらためてトーク履歴が復元できないか確認してみてください。
【Androidスマホ編】トーク履歴が復元できないときに試したい対処法
Androidスマホでは、アカウントの引き継ぎ完了後でも旧端末のLINEアプリが初期化されずに残っている可能性が高いです。
トーク履歴の復元に失敗した場合、旧端末でトーク履歴のバックアップを取得し直した後、新しいスマホで復元できるか試してみましょう。
新しい端末でLINEアカウントへのログイン(引き継ぎ)を完了させる
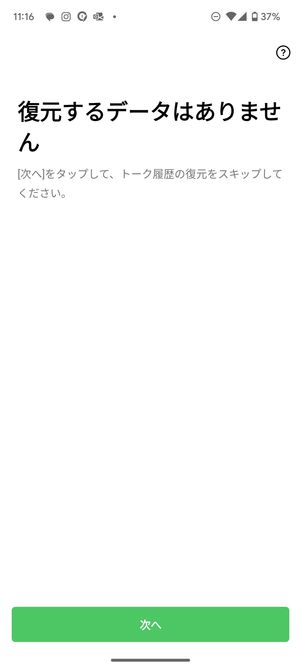
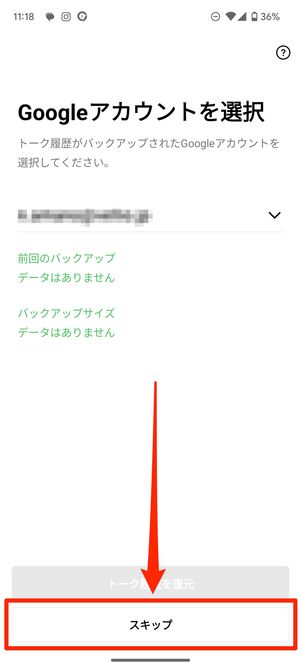
トーク履歴を復元できない場合、[スキップ]を押してひとまずログイン(引き継ぎ)を完了させましょう。
Android版LINEでは、設定からいつでもトーク履歴を復元できるので、ログインを完了させてしまっても特に問題はありません。
旧端末のLINEアプリを起動する
LINEアカウントの引き継ぎを済ませたら、旧端末のLINEアプリを開きます。すると、通常と同じLINEのホーム画面が立ち上がるはずです(この状態ではトーク履歴のバックアップ以外の機能はすべて停止しています)。
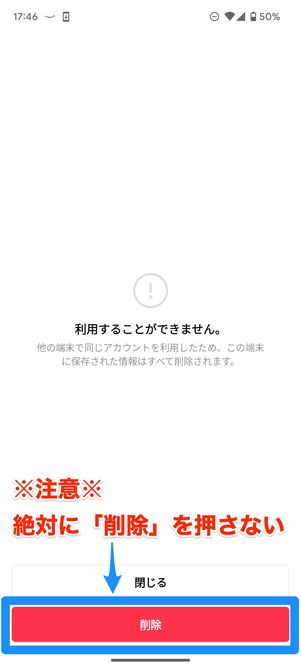
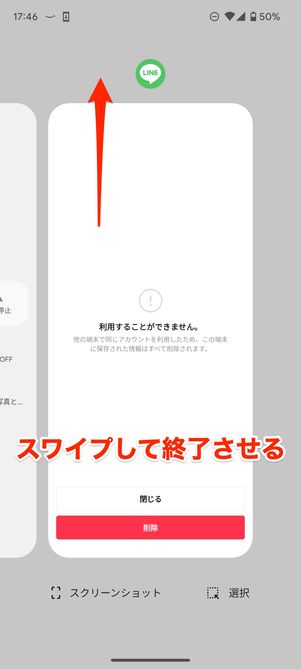
もし、ホーム画面ではなく「利用することができません」の画面が表示された場合は、絶対に「削除」ボタンを押さずに、「閉じる」を押すか、マルチタスク画面でLINEアプリを強制終了させてください。
もし削除ボタンを押してしまうと、その瞬間LINEアプリが初期化され、バックアップの再取得は完全に不可能となってしまいます。
旧端末のLINEアプリでバックアップを取得し直す
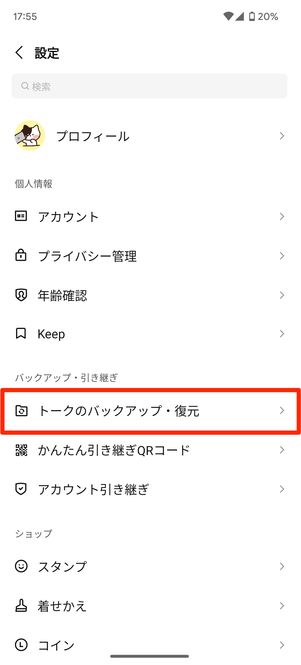
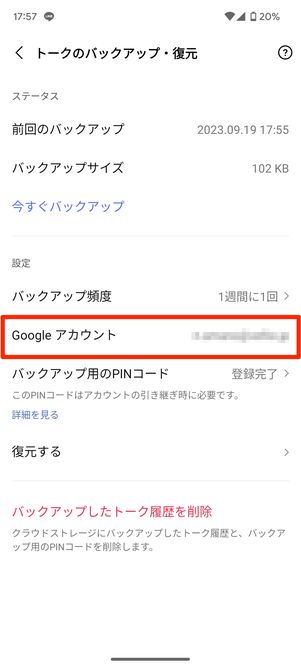
旧端末のLINEアプリ「ホーム」タブ右上の設定ボタンからの順にタップし、案内に従ってバックアップを取得しましょう。
「Googleアカウント」項目をタップし、新しい端末でも利用するGoogleアカウントを選択し直しておくといいかもしれません。
新しい端末のLINEアプリでトーク履歴を復元させる
旧端末のLINEアプリでバックアップが取れたら、新しい端末のLINEアプリを開きます。
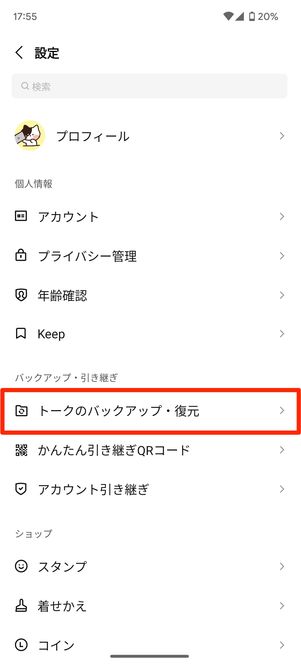
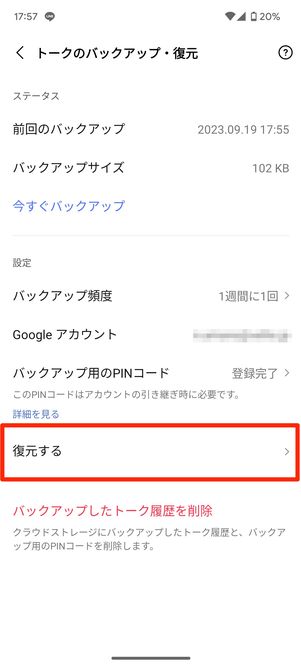
バックアップしたときと同じ手順で、「ホーム」タブの設定ボタンからの順に進み、バックアップに使用したGoogleアカウントであることを確認したら、を押しましょう。
これでトーク履歴が正常に復元されているか、確かめてみてください。