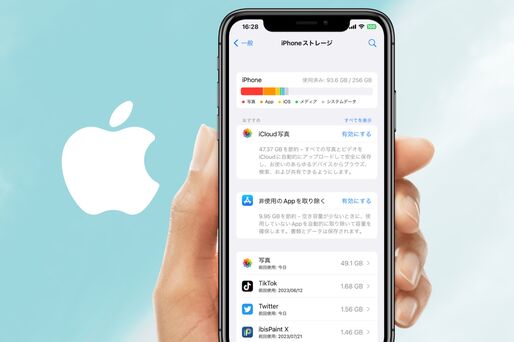iPhone本体のストレージ容量がいっぱいになってしまい、写真・音楽の保存やアプリのダウンロードができなくなることはよくあります。肝心なときに容量不足になると大変です。
そこで本記事では、iPhoneストレージの容量状況を確認する方法、いわゆる使用済み容量と空き容量の調べ方について解説します。
iPhone本体のストレージ空き容量を確認する方法
データの保存・バックアップに利用できるiCloudは容量が足りなくなれば買い足せるのに対して、iPhone本体のストレージ容量は端末購入後に増やすことはできません。
iPhone上で空き容量を確認する


iPhoneからの場合、設定アプリ→[一般]→[iPhoneストレージ]の項目から、現在のストレージ使用状況を確認できます。

②は下へ向かってスクロールするとすべて見られる
(1) コンテンツタイプごとのデータ消費量がざっくりわかるストレージ使用状況グラフと、(2) インストール済みのアプリごとのストレージ消費量がわかるセクションの2つがあります。
ストレージ使用状況グラフ
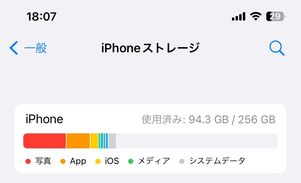
ストレージ使用状況グラフ
グラフの右上には、全体のストレージ容量に対して現在使用済みの数値が表示されます(今回使用中の端末は、全体で256GB中94.3GBを使用済み)。
その使用済みストレージの内訳は、「App」「写真」「メディア」「iOS」「システムデータ」といった項目ごとに色分けされます。
「システムデータ」には何が含まれているのか?
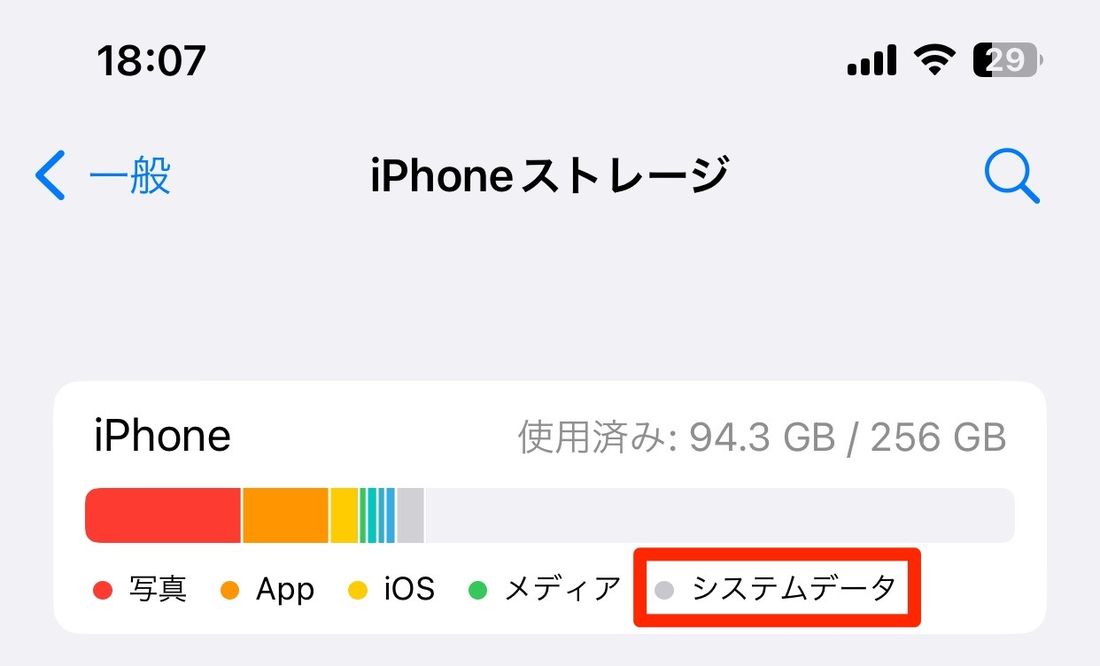
全体の使用済み容量の「システムデータ」には、一度利用したWebサイト・アプリのキャッシュ済みファイルやソフトウェア・アップデート、Siriの音声などが含まれています。以前は「その他」という名前で表示されていました。
ストレージ容量が少なくなったり、iPhoneを再起動したりすると、「システムデータ」の一部は自動で削除される仕組みです。なお、「システムデータ」を一括で削除する方法については、以下の記事を参考にしてください。
インストール済みアプリごとの消費容量
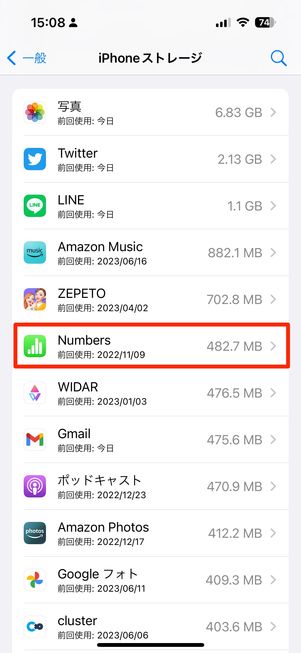

端末にインストール済みのアプリ一覧では、それぞれのストレージ消費量、直近の使用日が表示されます。アプリをタップすると、書類やデータは保存しつつ入れ物となっているアプリ本体だけを取り除いたり、書類やデータとともにアプリを完全に削除したりすることも可能です。
「非使用のAppを取り除く」と「iCloud写真」とは?

ストレージ容量を確認できる画面には、「非使用のAppを取り除く」と「iCloud写真」という項目が表示されています。
「非使用のAppを取り除く」は、空き容量が少ないときに使用していないアプリを”取り除く”機能です。[有効にする]をタップすると、非使用のアプリ本体は端末から削除されますが、書類・データは保存されたままのため、アプリの再インストールで書類・データもともに復元できます。
また、「iCloud写真」を有効にすると、iPhone内にあるオリジナルの写真がiCloudにアップロードされて保存されます。同時にiPhone内の写真は最適化(容量の小さなもの)されたものに置き換わるため、iPhoneストレージ内で写真の占める割合が減って空き容量が増えます。
ただし、iCloudの無料で使える容量は5GBまでなので、それ以上の容量をiCloudに保存するには、iCloud+にアップグレードして容量を追加購入する必要があります。
パソコンを使って空き容量を確認する
パソコンを使ってiPhone本体のストレージ空き容量を調べる方法を紹介します。WindowsユーザーはiTunes、MacユーザーならFinderを利用します。
Windowsを使った確認方法

WindowsパソコンでiTunesをインストールして起動させます。続いてiPhone本体をUSBケーブルを使ってパソコンに接続します。
トップ画面の左上にあるiPhoneボタンが表示されるので、クリックしてください。
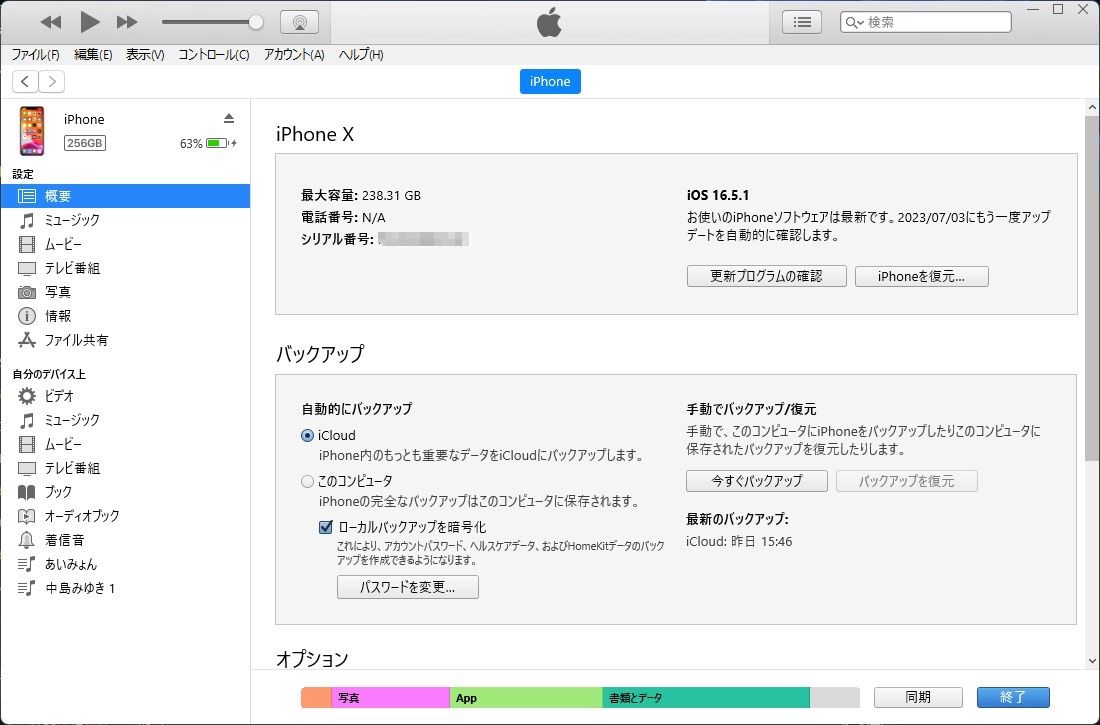
概要タブの一番下にある横棒グラフから、本体ストレージ容量の使用状況が確認できます。

グラフ部分にカーソルを合わせると、内訳が表示される
「オーディオ」「写真」「App」「ブック」「書類とデータ」などのカテゴリーが色分けされており、カーソルをコンテンツタイプ(写真やAppなど)に合わせると、ストレージ消費量などの詳細が吹き出し内に表示されます。
なお、インストール済みアプリごとの使用量の確認や管理はiOSデバイスからしかおこなえません。
Macを使った確認方法
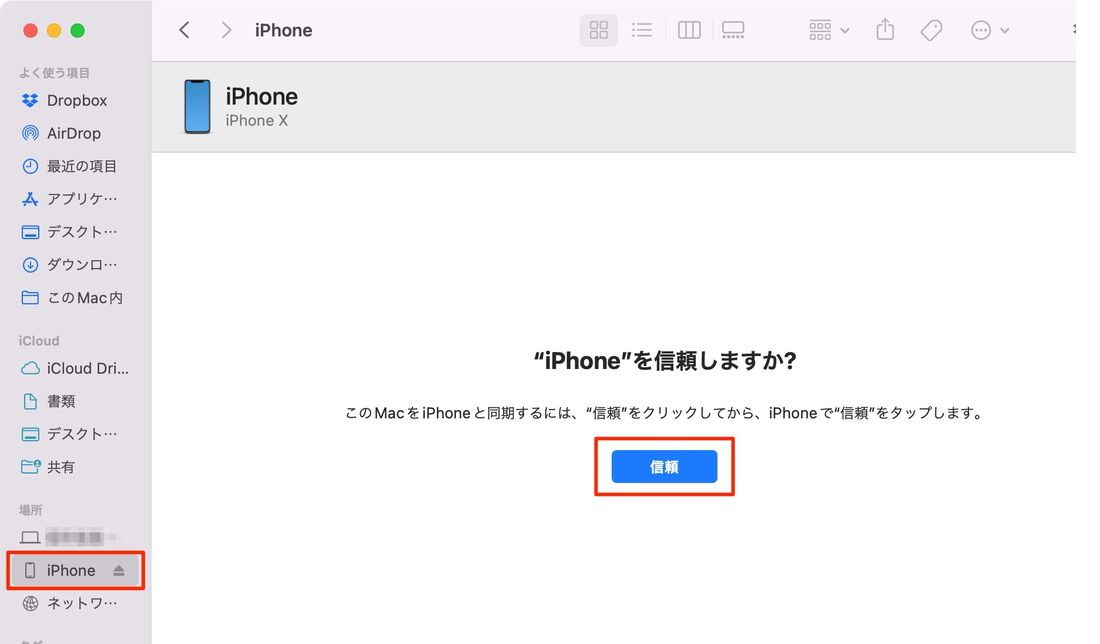
Macでは「Finder」を使います。Finderを開き、iPhoneをMacに接続したら、サイドバーで[iPhone]を選択します。初めて接続するときは、[信頼]をクリックしてください。
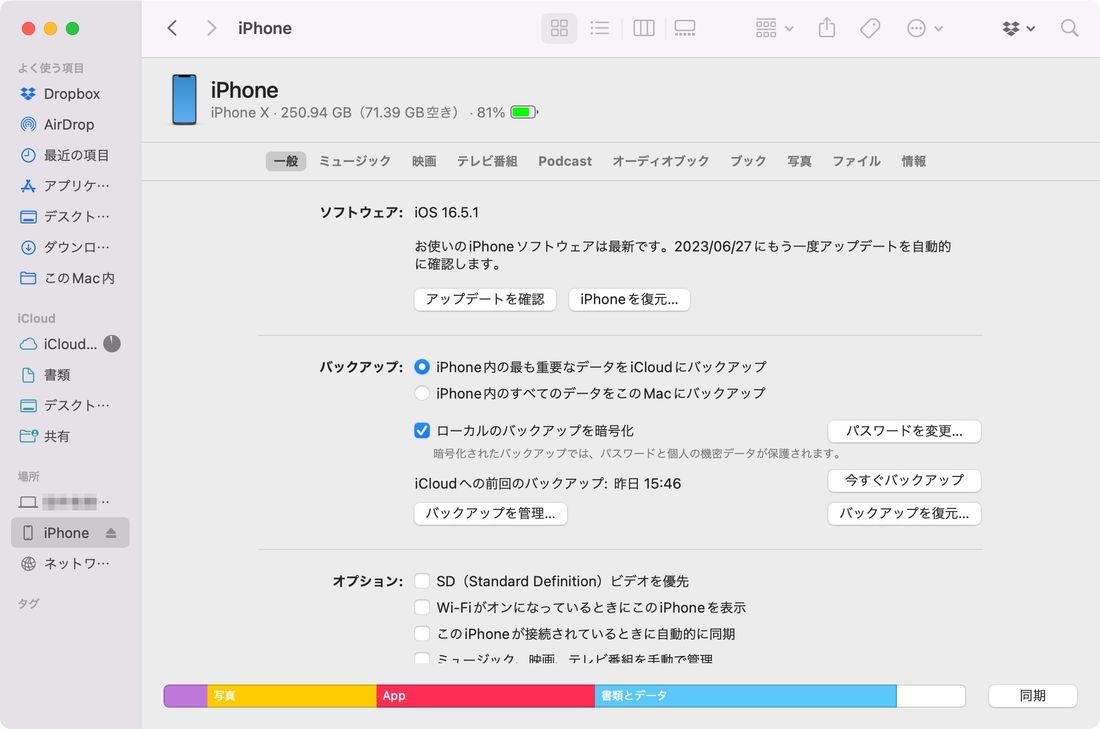
画面の下部分で本体ストレージ容量の使用状況を確認できます。「写真」「App」「書類とデータ」などのカテゴリーが色分けされており、カーソルをコンテンツタイプ(写真やAppなど)に合わせると、ストレージ消費量の詳細が吹き出し内に表示されます。
ただし、インストール済みアプリごとの使用量の確認や管理はiOSデバイスからしかおこなえません。
iPhoneのストレージ容量を節約・増やすには
本体のストレージ容量不足が原因で写真を保存できなかったり、アプリをダウンロードできなかったりしては不便です。ストレージ容量を使い切る前に容量を節約しましょう。
iCloud+にアップデートする
「iCloud」はiOS標準搭載のクラウドサービスで、スマホのデータを「iCloud」に移せば、手っ取り早くスマホ本体のストレージ空き容量を増やせます。ただし、iCloudストレージの無料利用枠はたったの5GBしかありません。
そこで「iCloud+」にアップグレードすることで、iCloudの容量を50GBから最大2TBまでストレージを追加することができます。有料ですが月額は数百円程度と値段も手頃です。
iCloud+の容量と料金プラン
| 容量 | 料金(税込) |
|---|---|
| 5GB | 無料 |
| 50GB | 月額130円 |
| 200GB | 月額400円 |
| 2TB | 月額1300円 |
50GBは月額130円、200GBは月額400円、2TBは月額1300円(いずれも税込)です。
iCloud+で追加購入した容量は、家族最大5人までと共有することができます。家族がバラバラに個人で契約するよりも、大容量を契約して家族で分け合う方がトータルの料金はお得になります。
iCloudに写真をアップロードして、スマホ本体の空き容量を増やす
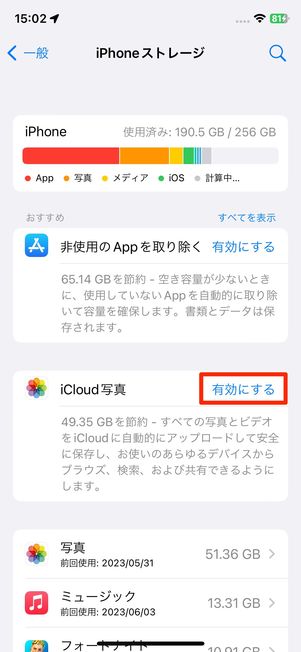
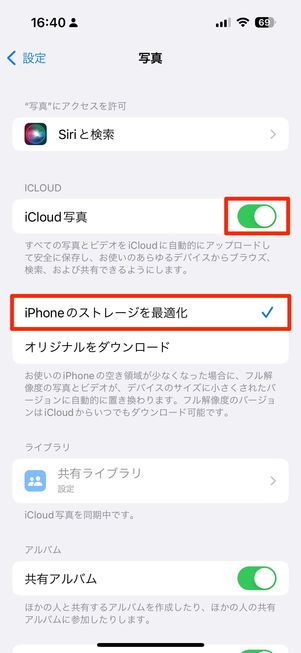
iCloud+にアップグレードすれば、iOSの標準機能である「iCloud写真」を利用するのに十分な容量を確保できます。iCloud写真はiCloudのストレージに写真や動画をアップロードできる機能です。
iOS標準機能「iCloud写真」をオンにしておくと、写真・ビデオをiCloudに自動アップロードしてもらえます。
その上で「iPhoneのストレージを最適化」というオプションを選ぶことで、デバイスに合わせて解像度の小さくなった写真・ビデオがiPhone本体に保存されるようになります。このときiCloudにはオリジナルでフル解像度のバージョンが保存されているので、元データを失うことなく端末ストレージの容量を大幅に節約できるわけです。
無料で使えるiCloudは容量が5GBのため、iCloud写真をオンにするとすぐにアップロード上限に達してしまいます。iCloud写真を利用するには、iCloud+へのアップデートが不可欠です。
iCloud+とApple Musicなどがセットになった「Apple One」もおすすめ

Apple One
iCloud+とApple Musicを両方登録するなら、Apple Oneも検討したいところです。
Apple Oneは、Appleの人気4サービス(iCloud+、Apple Music、Apple Arcade、Apple TV+)を1つにしたサブスクです。
| プラン | 料金(税込) |
|---|---|
| 個人 |
月額1200円 (iCloud+は50GB) |
| ファミリー |
月額1980円 (iCloud+は200GB、 家族5人まで共有可能) |
月額料金は個人プラン(iCloud+の容量は50GB)が税込1200円、ファミリープラン(iCloud+は200GB)は税込1980円です。ファミリープランは家族5人まで共有できます。いずれのプランも月額のみで、年額プランはありません。
たとえばApple MusicとiCloud+(50GB)を個別に登録した場合、Apple Music月額1080円とiCloud+月額130円で、トータル月額1210円かかります。Apple MusicとiCloud+に登録するなら、Apple Oneに登録する方が個別で登録するよりも10円安くなり、さらにApple ArcadeとApple TV+も追加料金なしで付いてくると考えると、かなりお得だと言えるでしょう。
Apple Oneは、4サービスのうち利用したことのないものがあれば、そのサービスを初回のみ1カ月無料で使えます。
登録する
「Amazonフォト」や「Gooleフォト」などを利用する
iCloud以外のクラウドサービスでは、「Amazonフォト」や「Googleフォト」がおすすめです。写真や動画をクラウドにアップロードしておけば、端末本体にあるデータを消しても元データがクラウド上に残るので安心です。
Amazonフォト
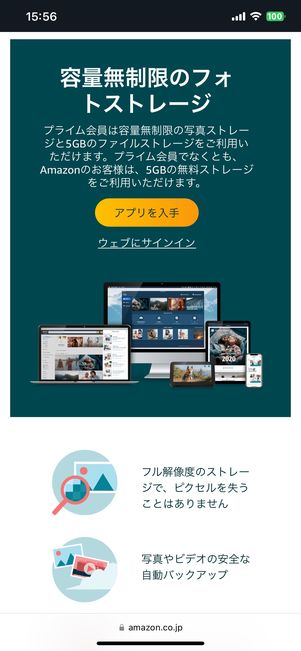
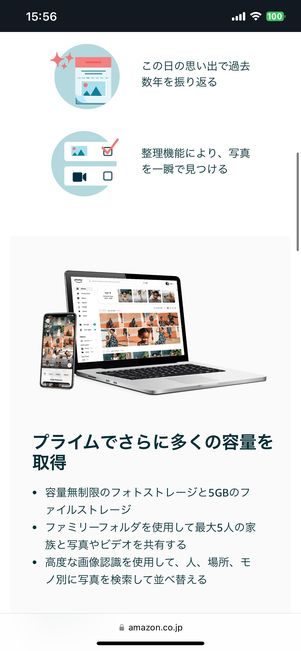
Amazonフォトは、プライム会員なら容量無制限のフォトストレージと、5GBまでのビデオストレージが追加料金なしで与えられます。写真はオリジナルサイズ(無圧縮)のまま保存できます。
アプリの「自動保存」機能を使うと、スマホで撮影した写真をAmazonフォトに自動でアップロードできます。容量は無制限なので、スマホにある写真を丸ごとバックアップするのにぴったりです。
Amazonプライム会員は月額500円または年額4900円(いずれも税込)で、初回登録者は30日間無料でサービスを使えます。Amazonフォト以外にも、Amazonプライムビデオで映画やドラマが見放題になったり、Amazonでの買い物が便利になったりと、豊富な特典が付いてくるコスパの高いサービスです。
Googleフォト
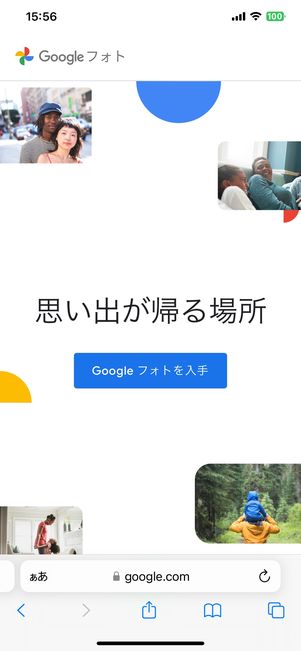

Googleフォトは、Googleのストレージに写真や動画を保存できるサービスです。GoogleドライブやGmailと共用ですが、15GBまで無料で利用できます。有料のサブスクリプション「Google One」を利用することで、最大30TBまで容量を追加可能です。
無料の15GBプランを利用していた人が初めにアップグレードするときは、100GB・200GB・2TBの3つのプランからしか選べません。一度Google Oneでいずれかのプランに加入すると、5TB以上のプランにもアップグレードできるようになります。
いずれのプランも年額料金のほうが、月額で1年間支払うよりも料金は2カ月分お得です。ただし、10TB・20TB・30TBのプランは月額プランのみで、年額プランはありません。自身のスマホのストレージ状況や、写真・動画の撮影頻度などから最適なプランを見つけましょう。
あまり使っていないアプリを削除する


不要なアプリは削除しておくと、容量の節約になる
iPhoneの設定アプリで[一般]→[iPhoneストレージ]の順の操作してストレージ容量を確認する際、インストール済みのアプリ一覧のアプリ名の下に、前回の使用時期が表示されています。
インストールしたアプリがそもそも未使用のままだった、もしくは前回の利用日がかなり前であるといった場合は、不要なアプリである可能性も高いため、アプリの削除を検討しましょう。[Appを削除]→[Appを削除]とタップすれば、アプリを削除できます。これで不要なアプリで消費していた分のストレージを確保できます。
いらない写真や動画を削除する
写真や動画(ビデオ)がストレージ消費量の多くを占めているならば、いらない写真・ビデオを削除するとストレージの節約に非常に役立ちます。写真・ビデオのファイルサイズは大きいことが多く、かつファイル数も多くなりがちだからです。
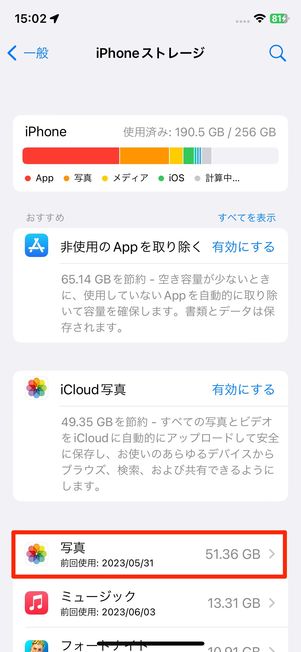

まず、「iPhoneストレージ画面」で「写真」を開きます。
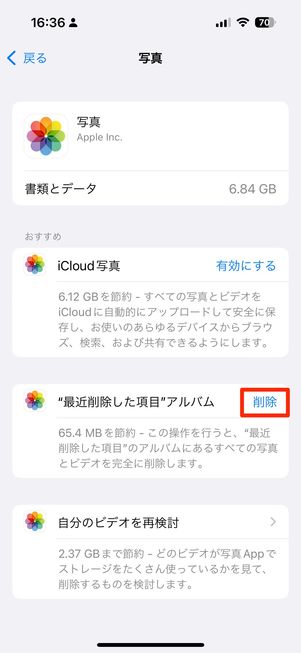

「”最近削除した項目”アルバム」の右横にある[削除]ボタン→[このiPhoneから削除]を押すと、写真アプリ内にある最近削除した写真・ビデオをすぐに削除できます。
iPhoneで削除した写真・ビデオは基本的には30日間(最大40日間)、仮の削除に留まります。一定期間の経過後、完全に削除される仕組みです。
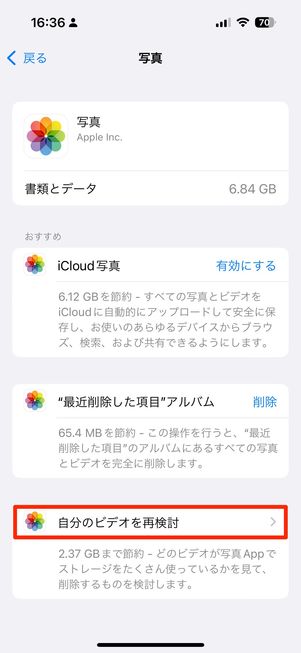
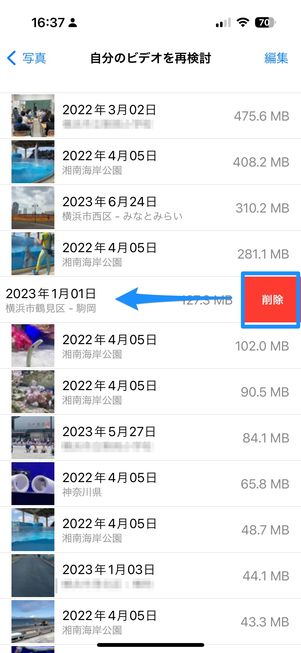
[自分のビデオを再検討]では、カメラロール内に保存してあるビデオ一覧が表示されます。消費容量が多く、削除してもいいビデオを左にスワイプし[削除]をタップすれば、すぐに容量を確保できます。
その他にも、iPhoneのストレージ空き容量を増やす方法があります。以下の記事に詳しくまとめてあるので、参考にしてみてください。