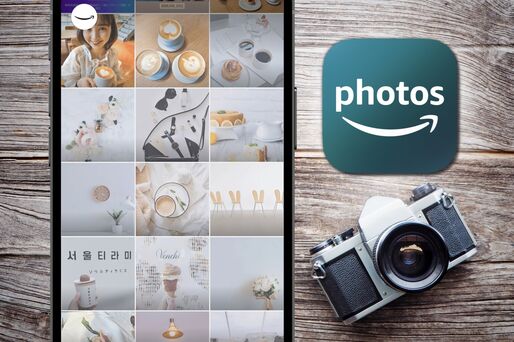Amazon Photos(アマゾンフォト)は、Amazonが提供する写真・動画のストレージサービス。Amazonプライムに加入しているユーザーは容量無制限かつ無圧縮で写真を保存できるので、プライム会員は積極的に活用したいサービスです。
本記事では、アマゾンフォトとはどんなサービスなのか、Googleフォトとも比較しながら詳しく解説。そのうえで、始め方から便利機能までAmazon Photosの使い方を紹介します。
Amazon Photos(アマゾンフォト)とは?
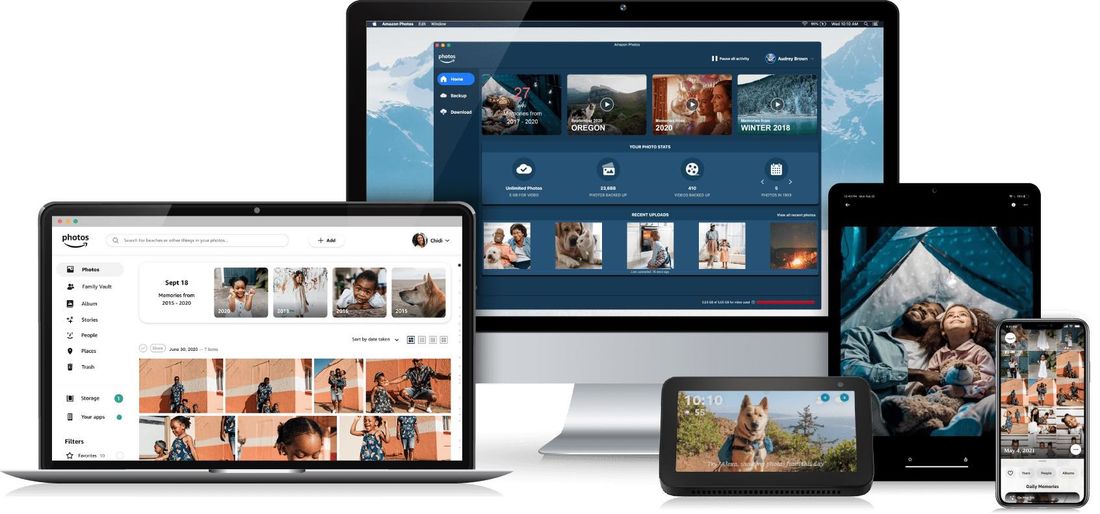
Amazon Photosは、アマゾンが提供するフォトストレージサービス。グーグルが提供する「Googleフォト」と同じく、写真/動画のバックアップ・検索・編集・共有などの機能が備わっています。
ウェブ版のAmazon Photosからアクセスできるほか、専用アプリもリリースされています。スマホをはじめ、パソコンやタブレット、テレビなどさまざまな機器で使えるサービスです。
メリット1:写真をオリジナルサイズ(無圧縮)のまま保存できる
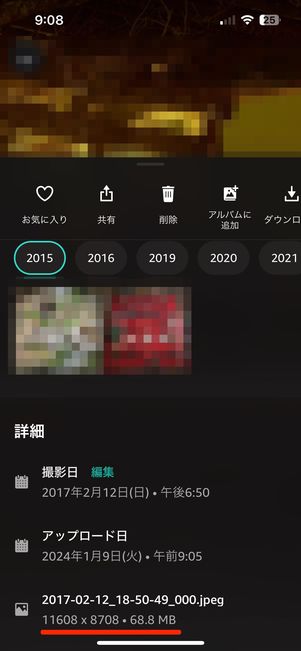
Amazon Photosの最大の特徴は、どれだけ容量の大きい画像ファイルをアップロードしてもリサイズ(圧縮)されないこと。実際、筆者が1億画素相当の画像をアップロードした際も圧縮されることはなく、オリジナルを保ったままでした。
同種のフォトストレージサービスは他にもありますが、無圧縮のまま保存できるという太っ腹な仕様は、Amazon Photosならではの魅力といえます。写真の解像度が落ちないので、一眼レフなどの本格的なカメラで撮影した高画質写真をオリジナルサイズのまま保存・共有したい人におすすめです。
Amazon Photoは動画のアップロードも基本的に無圧縮ですが、Amazonサポートによればサイズなどにより圧縮されるケースもあるとしています。
筆者が試したところ、4K(3840×2160)動画でも圧縮されませんでした。しかし、高画質かつ長時間の動画をアップロードする際には注意が必要です。
メリット2:最大5人まで容量無制限のフォトストレージを共有できる
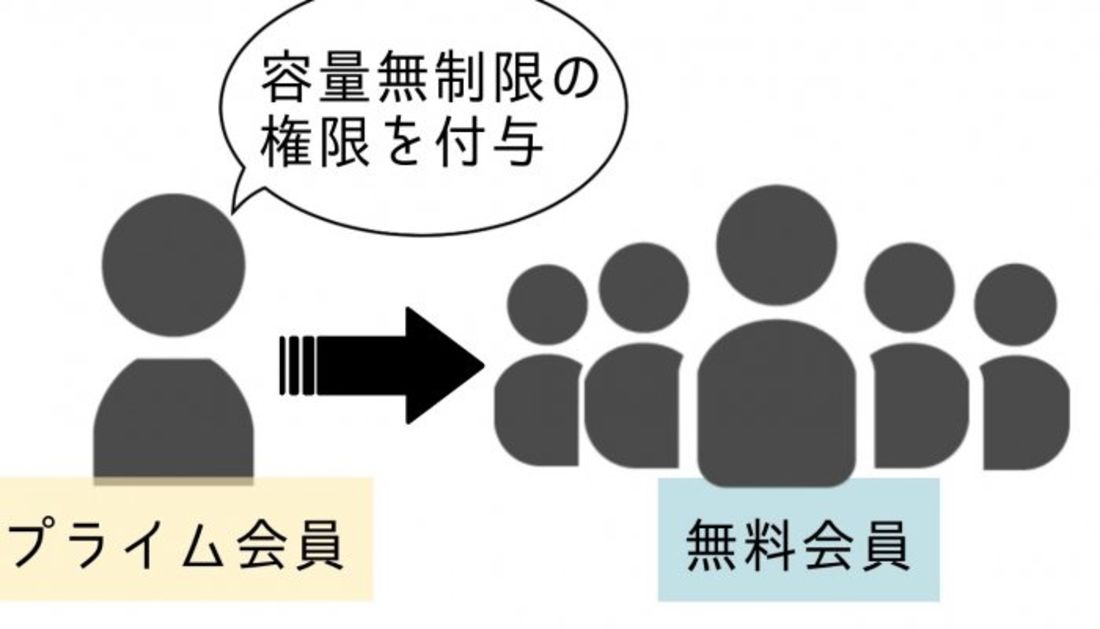
Amazon Photosでは、プライム会員以外(無料会員)のユーザーが利用できるストレージ容量は、写真・動画合わせて5GBまでに制限されてしまいます。
しかし、後述する「ファミリーフォルダ」機能を使えば、最大5人までプライム仕様のAmazon Photosアカウントを共有可能。アカウントを共有された人は、無料会員のままで容量無制限のフォトストレージと最大5GBまでの動画ストレージが利用できるようになります。
もちろん、それぞれのメンバーがアップロードした写真は他のメンバーに共有されることはないので、プライバシーを保ったまま使えます。
デメリット1:無料会員(非プライム会員)だと容量・機能が制限される
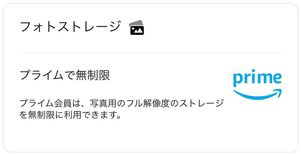
Amazon Photosでは年間プラン5900円(または月間プラン600円)のAmazonプライムに加入しているユーザーと、そうでないユーザーで容量面・機能面にかなりの差が生じます。
| 無料会員 | プライム会員 | |
|---|---|---|
| 料金 | 無料 |
年5900円または月600円 (いずれも税込) |
| 与えられるストレージ容量 | 5GB |
|
| アップロード時の圧縮 | なし | なし |
|
写真・動画のアップロード・ ダウンロード |
○ | ○ |
| 写真の編集 | ○ |
○ |
| 検索と絞り込み | × | ○ |
| ファミリーフォルダ | × | ○ |
プライム会員なら無制限のフォトストレージと5GBのビデオストレージが与えられますが、無料会員には写真と動画合わせて5GBのストレージしか用意されていません。スマホの写真・動画をまるごとバックアップする場合、無料会員向けの容量では足りないはずです。写真の検索や絞り込みもプライム会員限定の機能なので、無料会員は使えない仕様です。
その点、Googleフォトなら無料会員のままでも15GBと十分な容量が利用できます(ただしGoogleドライブとGmailの利用分も含まれる)。また、検索や絞り込みなど利用できる機能は有料会員と変わりません。
前述したように、身近にファミリーフォルダ権限を与えてくれる人がいれば問題ありませんが、難しい場合はGoogleフォトを使うほうがお得かもしれません。
デメリット2:動画のストレージが5GB(プライム会員)までしか使えない
Amazon Photosでは、無料版でも5GBのストレージが付いてきます。プライム会員の場合は、無制限の写真用ストレージのほかに動画専用のストレージ5GB分が追加されます。
しかし、動画は写真よりもファイルサイズが格段に大きいため5GBでも不安です。動画も完全にバックアップしたいなら、追加のストレージを検討する必要があります。
Fireタブレットを所有しているユーザーで、Amazon Driveのストレージ追加特典がすでに付与されている場合は、プライム会員の動画用ストレージにさらに5GBが追加され、合計10GBが利用可能なケースがあります。
ただし、Amazon Driveのサービス終了(2023年12月31日に終了しAmazon Photoへ移行)に伴い、現在は容量追加の特典はありません。
動画のストレージ残量を確認する方法
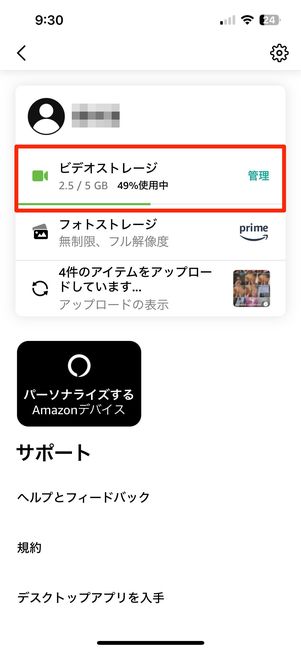
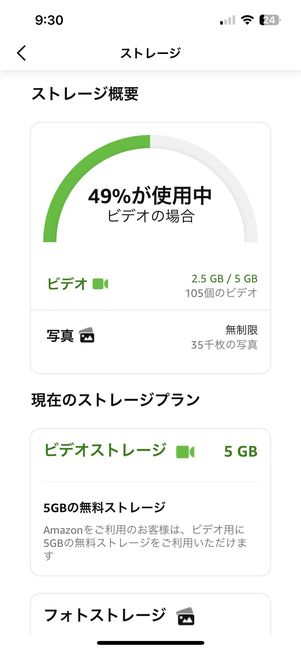
Amazon Photosアプリでアカウントアイコンをタップして[ビデオストレージ]に進むと、自身のストレージ残量が確認できます。プライム会員ならフォトストレージの「写真」の項目に「無制限」と記載されますが、ビデオストレージは「○%使用中」となっており、上限が設定されていることが分かります。
動画の保存容量を超えて保存しても、これまで保存した動画が削除されることはありません。しかし、以降はエラーが生じて動画のアップロードができなくなってしまう点には注意が必要です。
今やカメラはもちろん、スマホでも高画質での動画撮影が当たり前の時代です。大切な思い出は高画質で残したいものですが、5GBでは足りなくなるかもしれません。
別途料金を支払えば動画のストレージ容量を増やせる
動画の保存が多くなる場合は、別途料金を支払ってストレージ容量を増やすこともできます。下記の表に容量と料金をまとめたので参考にしてください。同じフォトストレージサービスである「Googleフォト」とも比較しています。
| Amazon Photos | Googleフォト | |
|---|---|---|
| 100GB | 月額250円/年額2490円 | 月額250円/年額2500円 |
| 200GB | - | 月額380円/年額3800円 |
| 1TB | 月額1300円/年額1万3800円 | - |
| 2TB | 月額2600円/年額2万7600円 | 月額1300円/年額1万3000円 |
| 3TB | 年額4万1400円 | - |
| 4TB | 年額5万5200円 | - |
| 5TB | 年額6万9000円 | 月額3250円/年額3万2500円 |
| 6TB | 年額8万2800円 | - |
| 7TB- | 年額9万6600円 | - |
| 8TB | 年額11万400円 | - |
| 9TB | 年額12万4200円 | - |
| 10TB | 年額13万8000円 | 月額6500円 |
| 20TB | 年額27万6000円 | 月額1万3000円 |
| 30TB | 年額41万4000円 | 月額1万9500円 |
※Googleフォトの5TB以上の容量の購入は、すでに有料課金をして容量を追加しているユーザーのみ可能です。
ストレージ容量を追加するには、SafariやChromeなどのブラウザでAmazon Photosにアクセスします。
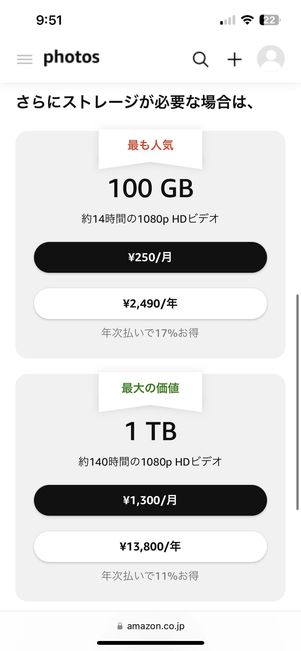
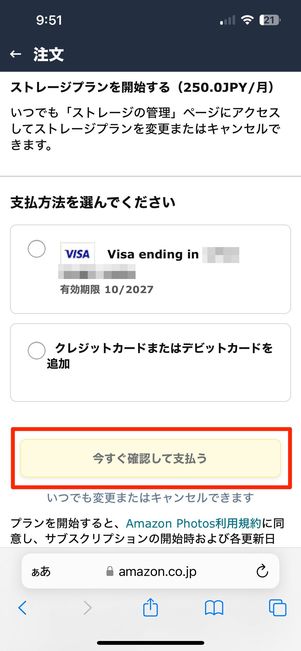
画面を下にスクロールすると、ストレージの追加プランが表示されます。任意の容量を選択し、[今すぐ確認して支払う]をタップすればOKです。
Amazonフォトの始め方
Amazon Photosを実際に使い始める手順を解説します。なお、本記事ではプライム会員でログインして使い方を紹介しますが、無料会員でも操作方法は変わりません。
また、ここではiOS版アプリの画像をメインで使って操作手順を説明しています。Android版アプリではiOS版アプリと操作の順番が少し異なることもありますが、操作する内容はほとんど同じです。
アプリをインストールしてログイン
最初に、Amazon Photosアプリをインストールします。Amazon公式サイトからもアクセスできますが、アプリをインストールするほうが便利に使えます。
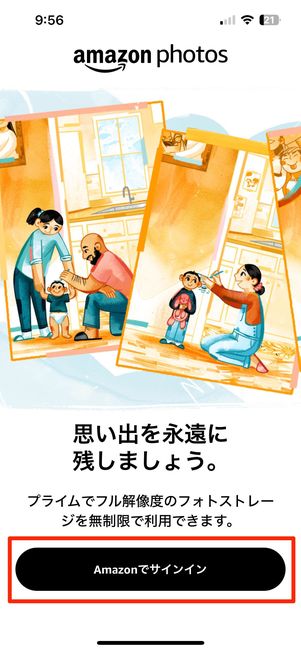
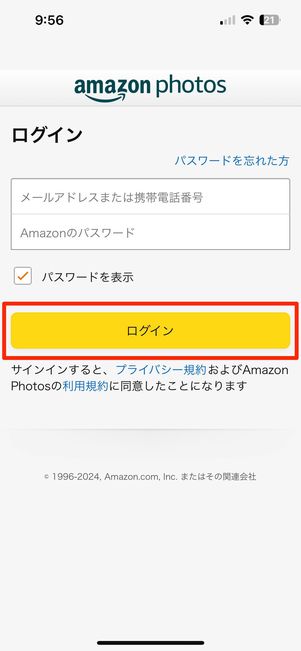
アプリを起動するとログイン画面が表示されます。Amazonに登録しているメールアドレスとパスワードを入力して[ログイン]をタップします。そもそもAmazonの会員でない人は、会員登録を済ませましょう。
通知の有無を選択する
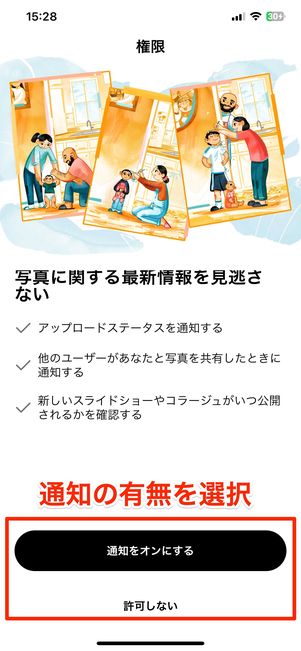
通知の有無を選択します。[通知をオンにする]または[許可しない]のどちらかをタップしてください。
写真へのアクセスを許可する
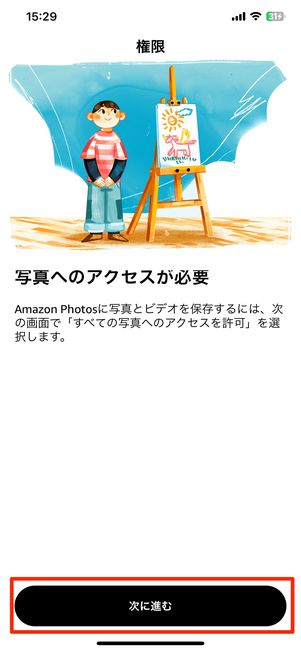
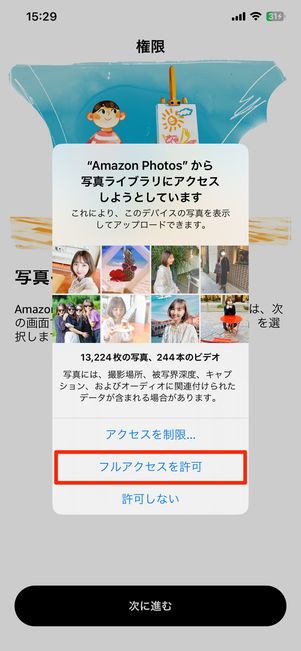
写真へのアクセスを求められます。[次に進む]から[フルアクセスを許可]をタップしてください(Androidスマホの場合は[許可])。ここで「許可しない」を選択してしまうと、Amazon Photosに端末の写真をアップロードできません。
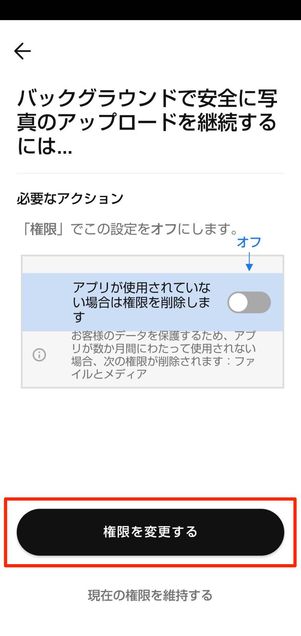
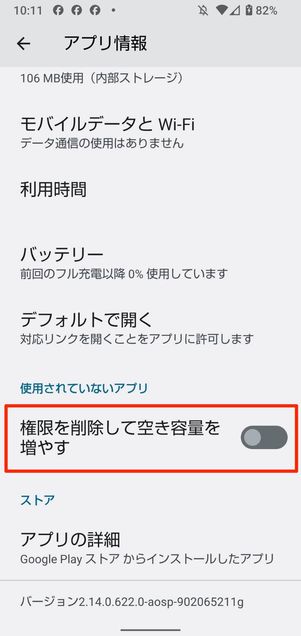
Androidスマホの画面
Android版では、バックグラウンドでの保存を安定させるのに「権限の設定」をオフにするよう指示されます。
[権限を変更する]をタップするとAmazon Photosのアプリ情報画面が表示されるので、[権限]を選択して「権限を削除して空き容量を増やす」の項目(もしくは「使用していないアプリを一時停止する」の項目)をオフにします。
自動アップロード(バックアップ)のオン・オフを設定をする
続いて「自動アップロード」のオン・オフを設定します。
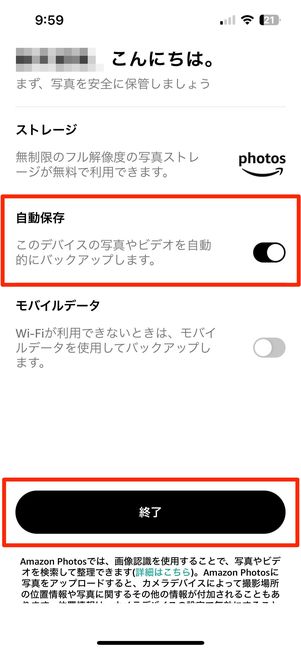
「自動保存」の項目をオンにしておくと、スマホで撮影した写真がAmazon Photos上に自動でアップロードされます。自動保存の設定は後からでも変更可能です。プライム会員なら容量無制限の写真ストレージが使えるので、スマホにある写真を丸ごとバックアップできます。ただし、自動保存はビデオも対象です。ビデオを手動でアップロードしたいときは、あとで設定します。
また、「モバイルデータ」の項目がオンになっているとモバイルデータ通信量を消費するため、オフ(Wi-Fi通信時にしかアップロードされない)のまま設定を変えないのがおすすめです。
特定のユーザーへのタグ付けをするかどうか選ぶ
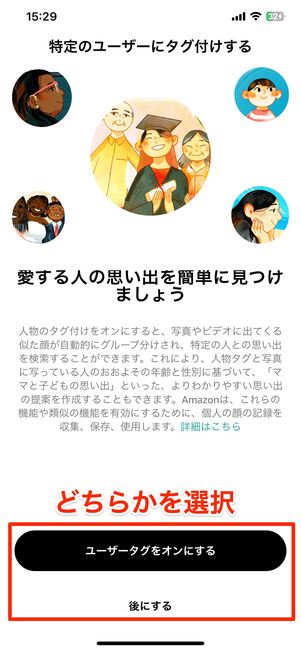
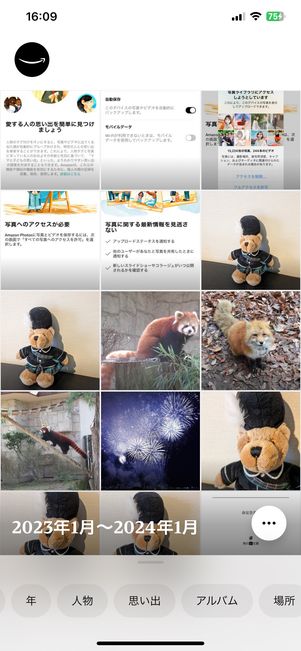
最後に、特定のユーザーへのタグ付けをするかどうかを選びます。タグ付けをオンにすると、写真やビデオに出てくる人物を自動で識別し、グループ分けしてくれます。
これで初期設定完了です。Amazonフォトのホーム画面に切り替わります。
押さえておきたい、Amazonフォトの基本の使い方
ここでは、初心者向けにAmazon Photosに備わっている基本的な機能を紹介します。これだけ押さえておけば、ベーシックな使い方はほぼできるはずです。
端末の写真・動画をAmazon Photosにアップロードする
写真をAmazon Photos上に保存しておくと、スマホの容量を節約できるだけでなく、端末の紛失や故障といったトラブルから大切な写真データを守れたり、パソコンやテレビなどで写真を閲覧できたりと、さまざまなメリットがあります。
前述した「自動保存」機能をオンにしておけば、指定された状況下(Wi-Fi接続時)に自動的に端末の写真をアップロードしてくれますが、手動で選択した写真だけをAmazon Photosにアップロードすることも可能です。
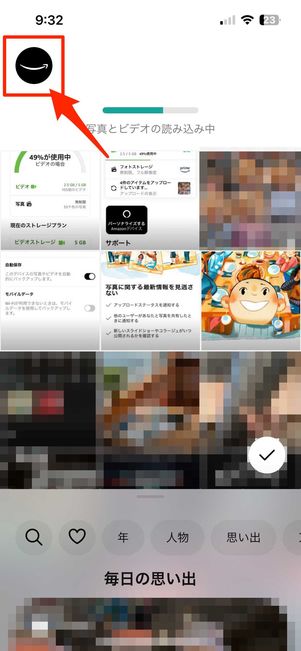
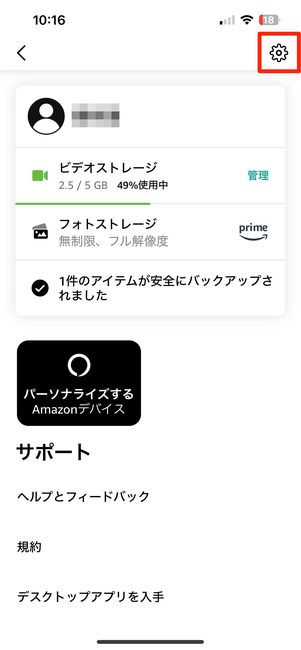
手動でアップロードする場合は、左上のアマゾンアイコンをタップし、右上の設定ボタンへ。
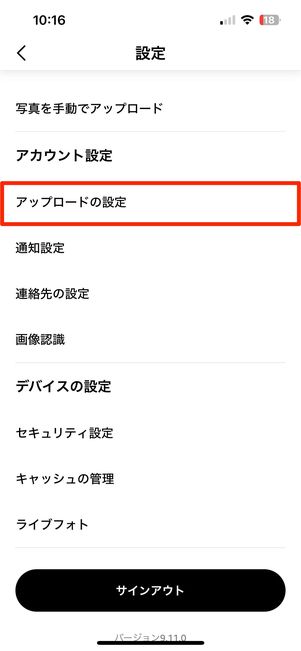
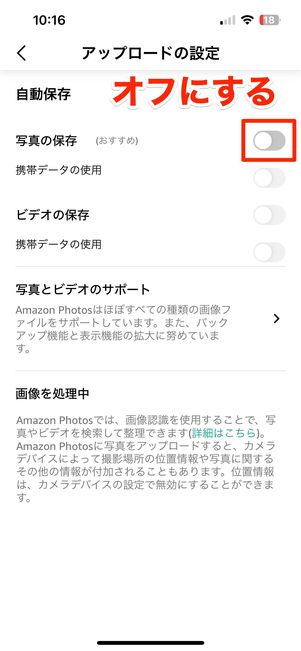
[アップロードの設定]から「写真の保存」をオフにしてください。
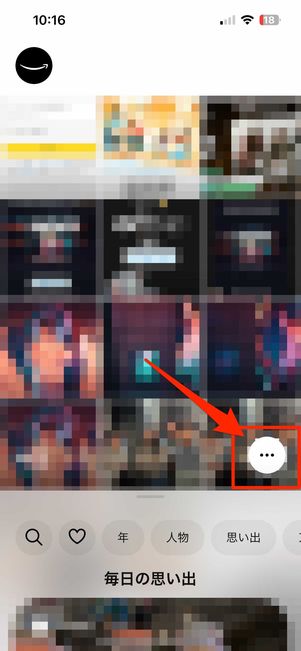
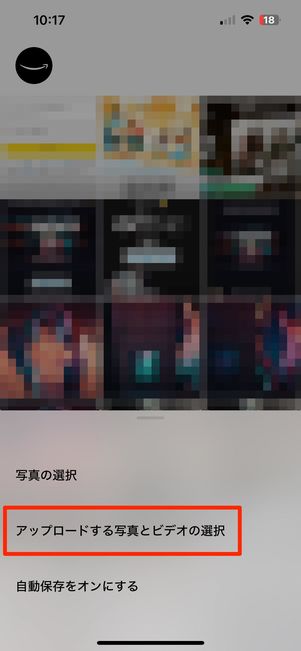
すると右下にメニューボタンのアイコンが表示されるようになります。[アップロードする写真とビデオの選択](Android版は[写真を手動でアップロードする])をタップします。
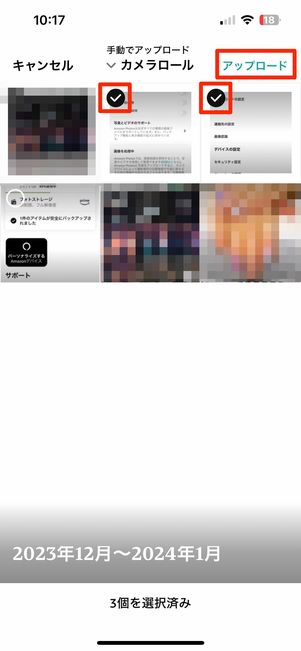
端末のアルバムや写真アプリからアップロードしたい写真をすべて選択(チェック)し、画面右上の[アップロード]を押してください。すぐにアップロードが開始されます。
Amazon Photos内の写真・動画を探す
アップロードする写真が多くなればなるほど、目当ての写真を見つけるのは困難になります。
そこでAmazon Photosには、プライム会員とファミリーフォルダに招待されたユーザー限定で、絞り込みやキーワード検索、顔の自動認識といった、写真を探しやすくする機能が搭載されています。
絞り込み(フィルター)で写真を探す
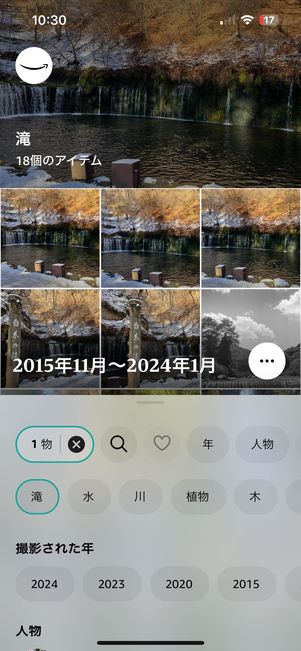
フィルターで写真を割り出すには、画面下部に並んでいる絞り込みアイコンをタップします。「年」「人物」「場所」「項目」など数種類のフィルターがあるので、探したい写真が属するフィルターにチェックを入れてください。すると、該当する写真が複数割り出されます。
たとえば「項目」をタップすると、「滝」「水」「植物」などさまざまな項目が表示され、絞り込みしやすくなります。ただし精度はあまり高くなく、関係ない被写体が紛れることもよくある点に留意してください。
キーワードで検索する
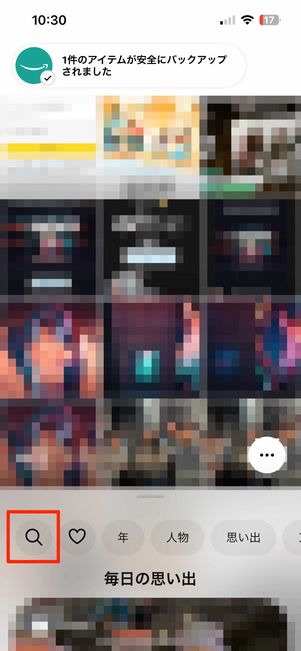
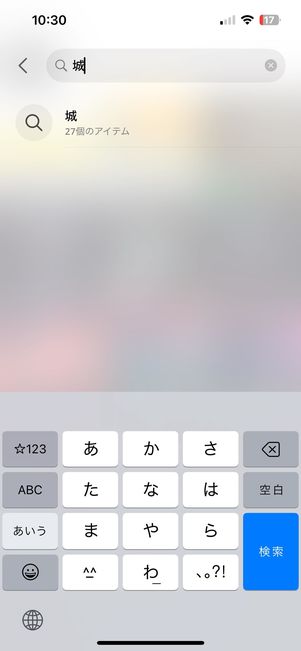
画面下の一番左側にある検索ボタンをタップすると、被写体を示すキーワードで写真を検索できます。
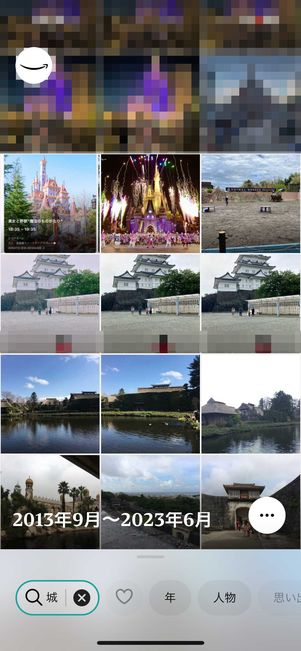
こちらも残念ながら精度はあまり高くない印象です。キーワードを入力しても目的の写真が見つからなかったり、「花」で検索したのに料理の写真が表示されたりするケースもありました。補足的な機能として活用する程度に考えておくとよいでしょう。
撮影場所や人物の顔で探す
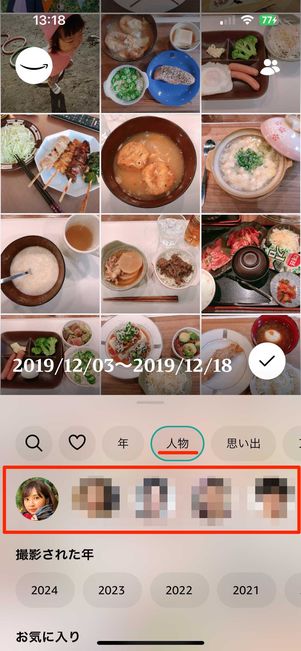
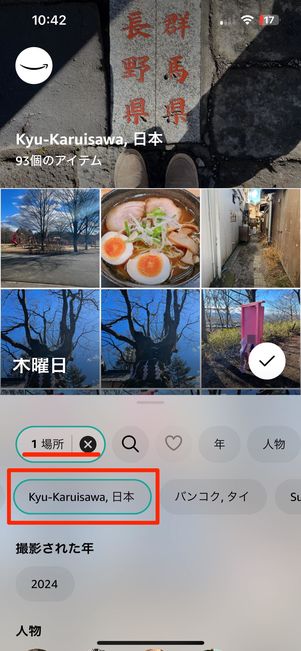
人物の顔や撮影場所を認識して、同じ写真を自動的にグループ分けしてくれる機能も便利です。メニューから「人物」「場所」などをタップすると、Amazon Photosが作成したカテゴリーが表示されます。
人物の場合、イラストの顔が表示されたり、同じ人物が別人と認識されることもありますが、思いのほかしっかり該当写真を割り出してくれます。何より自分が写っている写真をピックアップする際に、探し回らなくて済む点で助かる機能です。
Amazon Photos内の写真・動画でアルバムを作る
アップロードした写真でアルバムを作成して管理できます。前述した絞り込みやキーワード検索を利用して、テーマ別にアルバムを作成するのもよいでしょう。
アルバムを作成してから写真を追加する場合
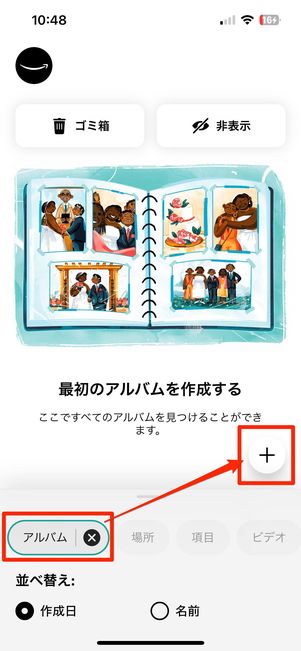
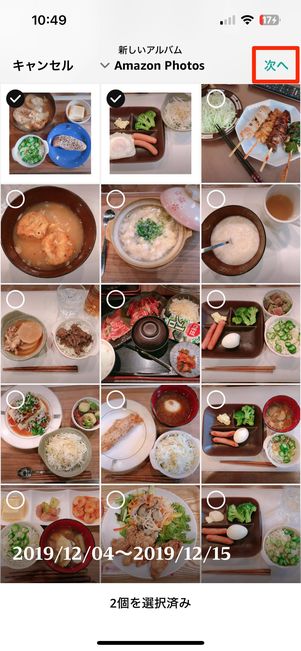
画面下のメニューにある[アルバム]を選択し、[+]ボタンをタップします。
Amazon Photosにアップロードした写真が一覧表示されるので、アルバムに追加したい写真すべてにチェックを入れて右上の[次へ]を押します。
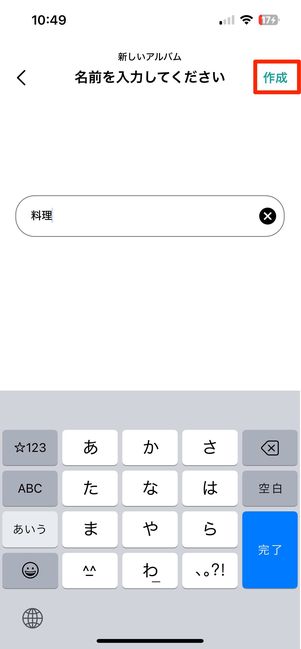
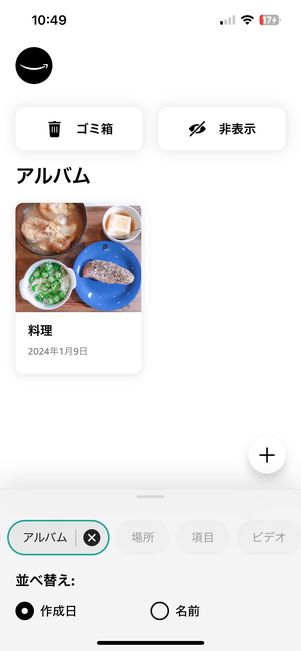
最後に任意のアルバム名を入力し、[作成]を押してください。これでアルバムの完成です。作ったアルバムは「アルバム」タブに一覧で表示されます。
写真を選択してアルバムに追加する場合
先に写真を選択してからアルバムを新規作成・追加することもできます。
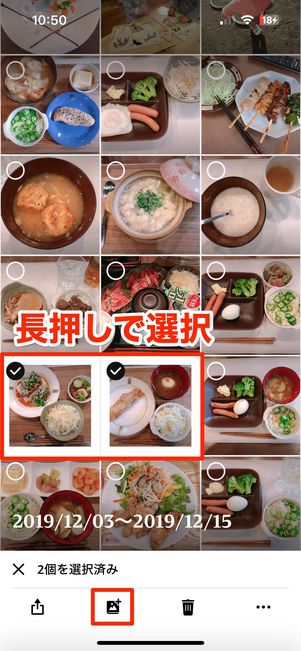
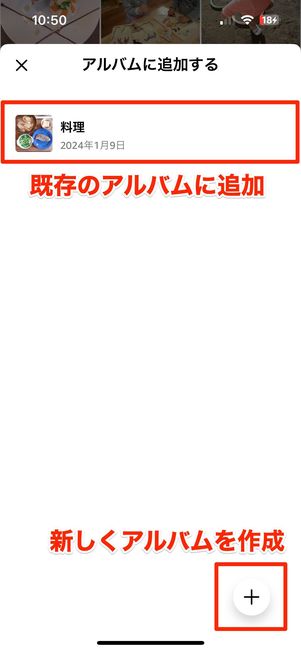
アルバムに入れたい写真を長押しで選択していき、画面下部のアルバムアイコンをタップします。
画面が切り替わり、既存のアルバムに写真を追加するか、新しくアルバムを作成するかを選択できます。右下にある[+]をタップすると、先ほどと同じくアルバム名の入力画面が表示される仕組みです。
Amazon Photos内の写真・動画を削除・非表示にする
プライム会員アカウントでログインしている限り、Amazon Photosの写真ストレージ容量がいっぱいになることはありません。
しかし同じ写真が何枚もあったり、不必要なスクショが溜まっていたりすると、写真を探す際に邪魔になってしまう場合もあります。そんなときは、写真を削除または非表示にして整理しましょう。
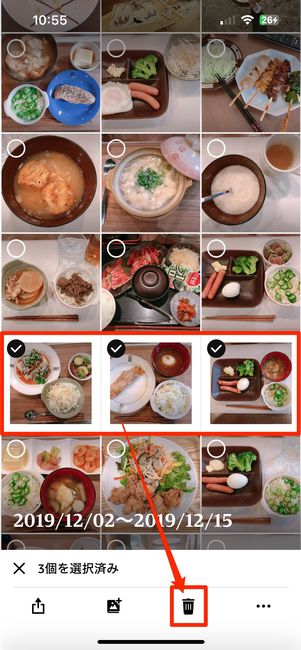
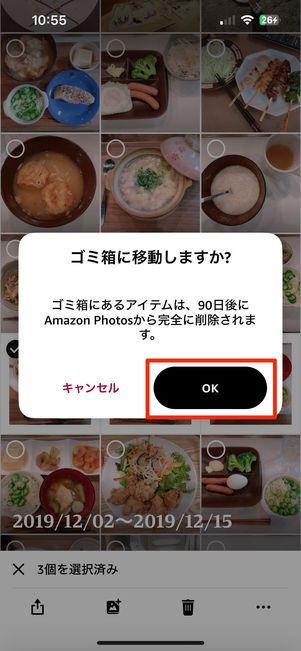
写真の削除
削除したい写真を長押ししたら(複数選択可)、画面下部にあるゴミ箱ボタンをタップしてください。[OK]を押せば、選択した写真がAmazon Photosのゴミ箱へ移動します。
写真や動画をゴミ箱へ移動させてから90日が経過すると、Amazon Photos上から完全に当該コンテンツが削除されます。90日以内であれば復元が可能です(後述)。
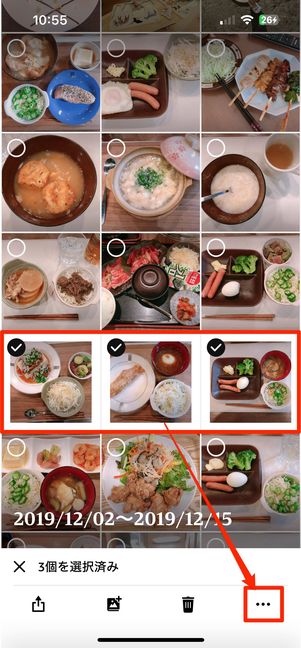
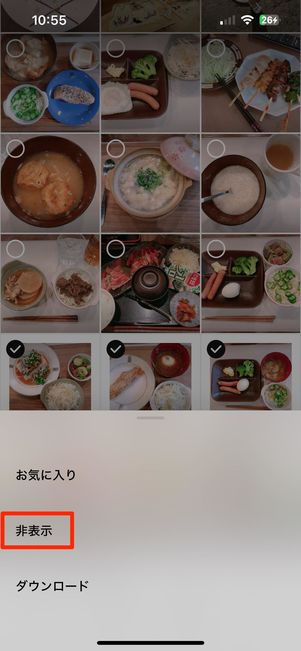
写真の非表示
Amazon Photos上の写真や動画を「非表示」フォルダへと移動することも可能です。「写真」タブの一覧からは見えなくなりますが、「非表示」フォルダを開いていつでも取り出すことができます。
写真を長押しして選択したら、画面右下のメニューボタンから[非表示]→ポップアップ表示でも[非表示]をタップすればOKです。
一度ゴミ箱へ移動させた写真や、非表示にした動画などを復元・再表示させる方法です。
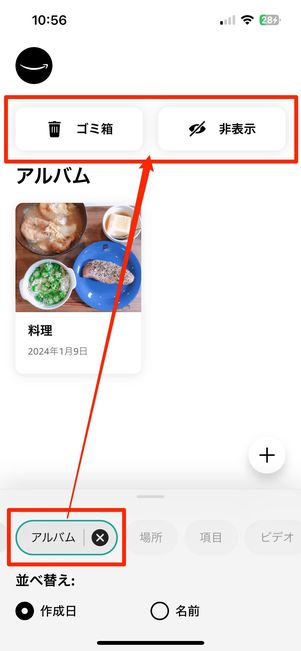
まずは画面下の[アルバム]をタップし、[ゴミ箱]と[非表示]のフォルダのどちらかを選択します。
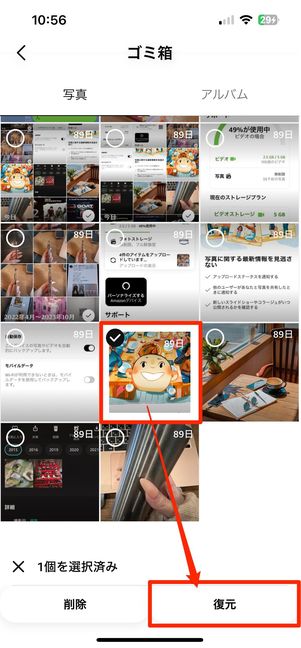
「ゴミ箱」フォルダから復元
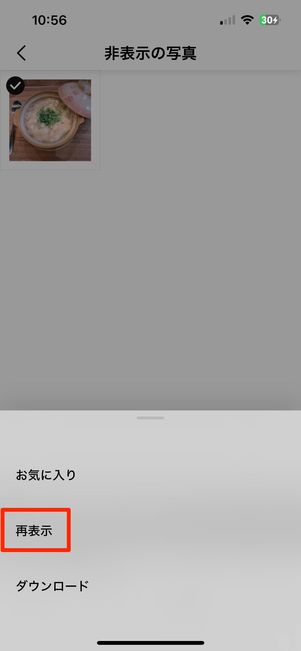
「非表示」フォルダから再表示
それぞれをタップすると、ゴミ箱へ移動した写真や非表示にした写真が一覧で確認できます。該当のものを長押しで選択してください。
あとはゴミ箱から復元するには[復元]→[OK]を押す、写真を再表示する場合はメニューボタンから[再表示]→[再表示]を選ぶことで、それぞれ写真が元の状態に戻ります。
知っておきたい、Amazonフォトを使いこなす便利機能
ここからは、Amazon Photosをもっと使いこなすために知っておきたい便利機能を紹介します。
Amazon Photos内の写真を編集・加工する
Amazon Photosにアップロードした写真には簡単な加工がおこなえます。
思い通りに撮れなかった写真を補正したい、縦横比を調整したい、フィルターで雰囲気を変えたい、といった場合に使ってみましょう。ただし、動画ファイルに編集オプションはありません。

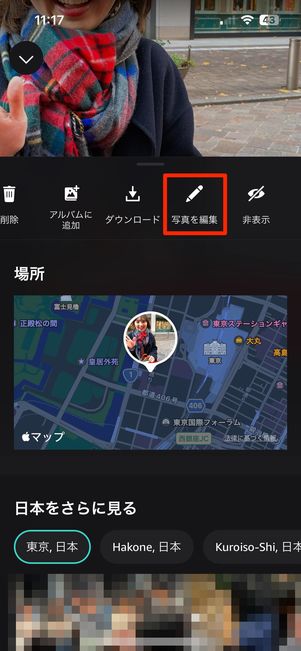
目当ての写真をタップして開きます。画面右上にあるメニューボタンを押し、表示されたメニューを左にスライドしたところにある[写真を編集]を選択すると、写真がダウンロードされて編集画面に切り替わります。

「変換(回転)」「フィルター」「調整」「テキスト」「フォーカス」「ブラシ」など、基本的な加工ツールはひと通りそろっています。

フィルター機能

文字入れ
フォントやブラシのサイズ・色も細かく調節できます。特にフィルターはバリエーション豊かで、100種類ほどが用意されていました。
簡単な画像編集なら、加工アプリを使わなくてもAmazon Photosアプリで十分できるレベルです。
Amazon Photos内の写真・動画を共有する
Amazon Photos内の写真やアルバムは、Amazonユーザーはもちろん、Amazonアカウントを持っていない人にも共有できます。無圧縮のまま共有できるのもうれしいポイントです。
ただし、共有された側に与えられる権限は、指定した写真・アルバムの閲覧とダウンロードの権限のみ。写真を追加し合って共同でアルバムを作りたいなら、後述する「ファミリーフォルダ」を利用してください。
写真や動画を共有する
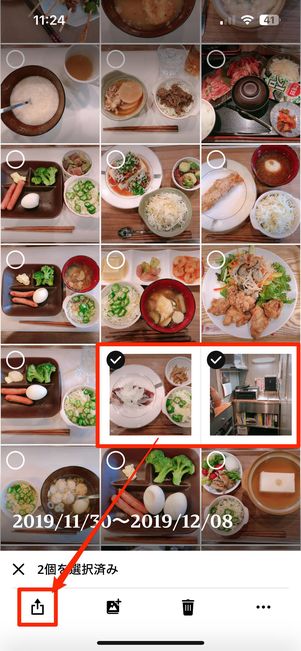
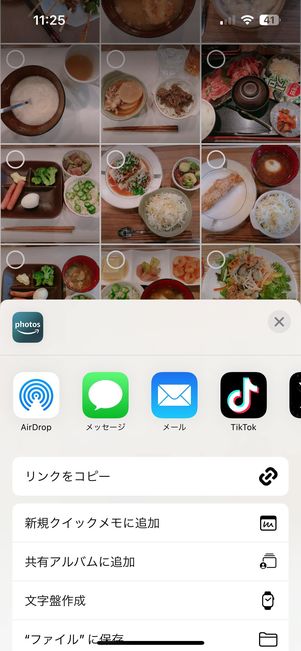
「写真」タブで共有したい写真を長押しで選択し、画面左下の共有ボタンをタップします。メニューが表示されるので、任意の共有ツールを選択してください。
Amazon Photos内のアルバムを共有する
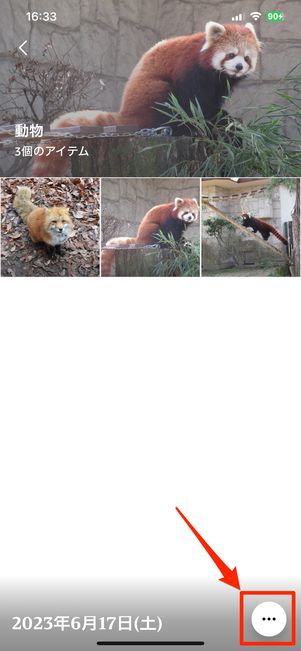
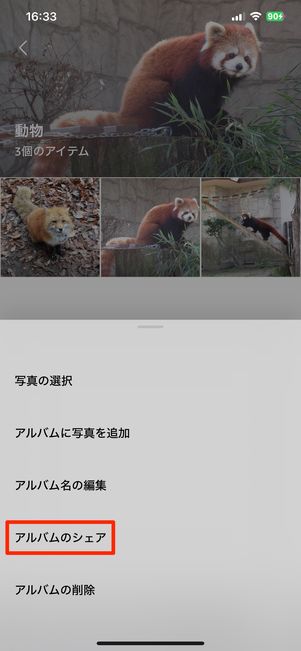
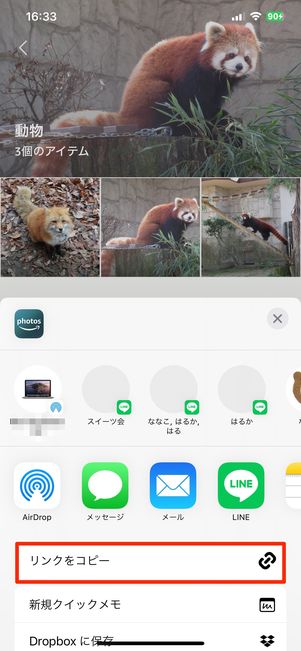
Amazon Photosで作成したアルバムをシェアすることもできます。共有したいアルバムを開いて、画面右下のメニューボタン→[アルバムのシェア]を選択すると共有メニューが表示されます。
メッセージアプリやメールの場合、テキスト欄に自動で閲覧用URLが貼り付けられるのでそのまま送信すればOKです。Web上で閲覧してほしいときは、[リンクをコピー]でURLを生成し、LINEやメールなどで共有するのもありです。
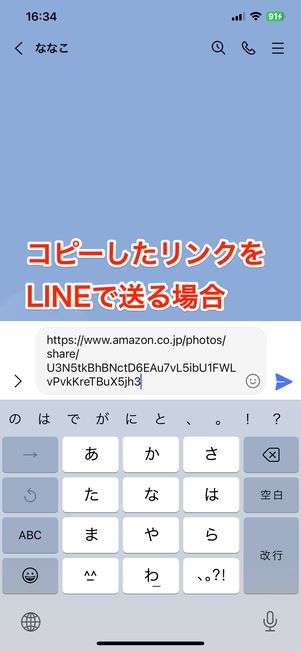
コピーした共有リンクをLINEのトークで送る場合
コピーした共有リンクは、LINEのトークなどに貼り付けて送信します。


リンクを共有された側の画面。リンクをタップするとアルバム内の写真が見られる
共有された側は、メッセージ上のリンクをタップすると、選択した写真を無圧縮のまま一覧で見られます。Amazonアカウントを持っていなくても写真の閲覧・ダウンロードが可能です。
ファミリーフォルダを利用する
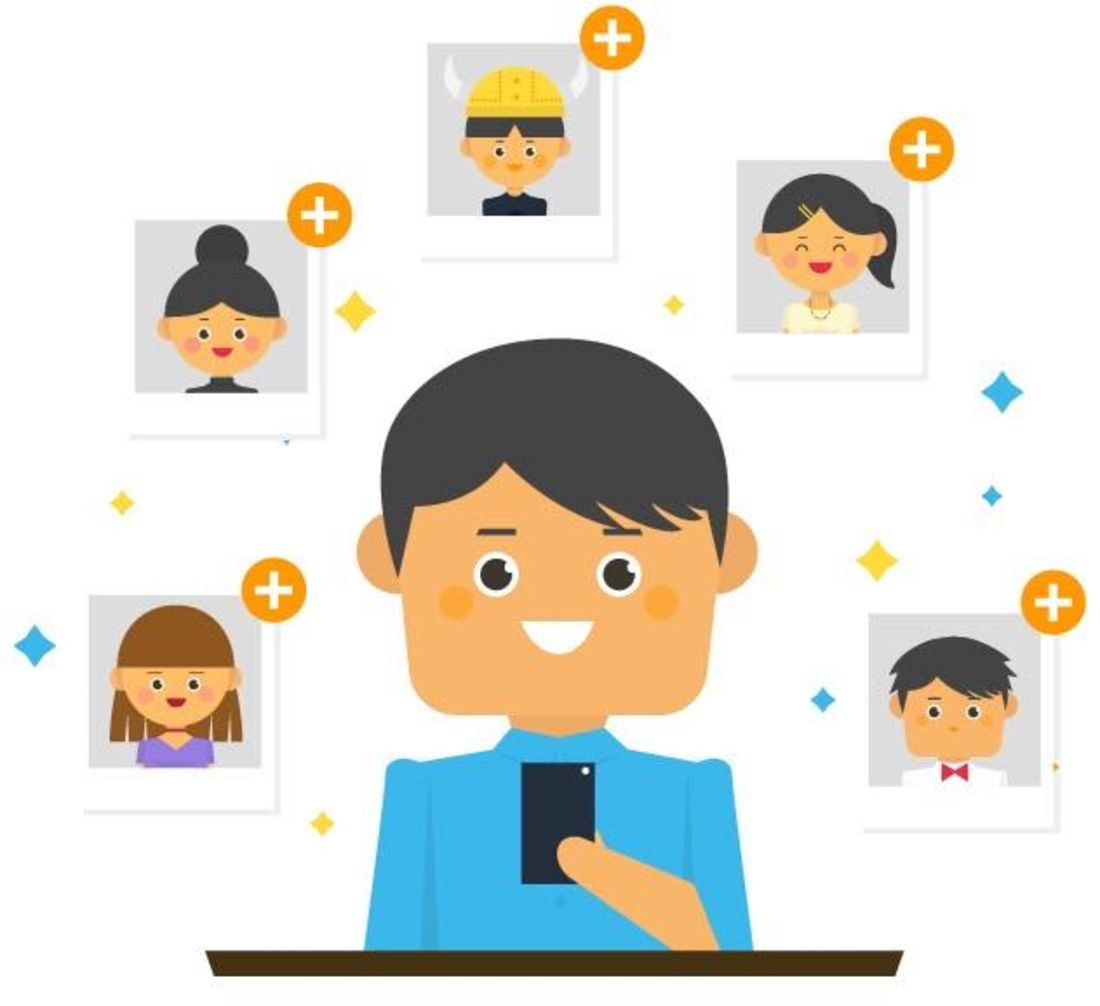
「ファミリーフォルダ」は、Amazonユーザー間でフォルダを共有し合える機能です。前述した閲覧用URLを送信する方法と違って、写真を共有するだけでなく、互いにフォルダに写真を追加することができます。
また、ファミリーフォルダのメンバーになると、無料で容量無制限のフォトストレージが利用可能になる特典付きです。
ファミリーフォルダにユーザーを招待する
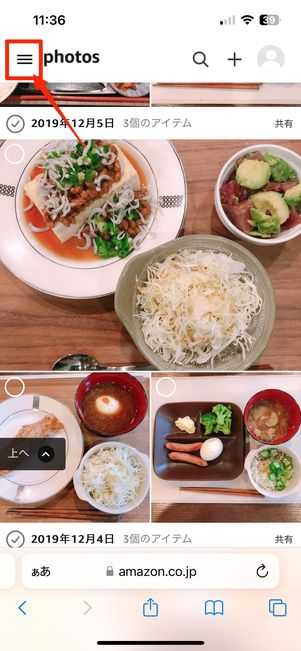
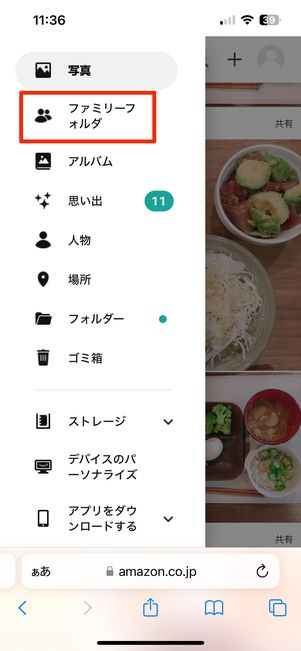
ファミリーフォルダを有効にするには、まずウェブ版Amazon Photosで操作をする必要があります。
SafariやChromeなどのブラウザでAmazon Photosへアクセスし、左上のメニューボタンから[ファミリーフォルダ]をタップします。
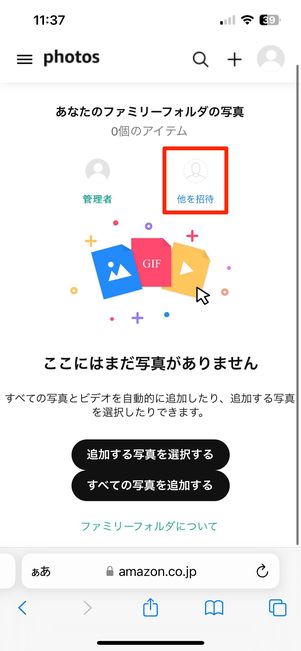
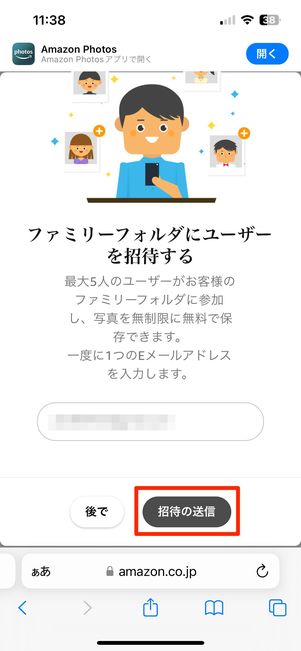
[他を招待]から招待したい相手のアドレスまたは電話番号を入力し、[招待の送信]を押すだけで操作は完了です。
「ファミリー」と名付けられていますが、招待条件は特にありません。メールアドレスさえ分かれば、友だちや仕事のメンバーでも招待可能です。
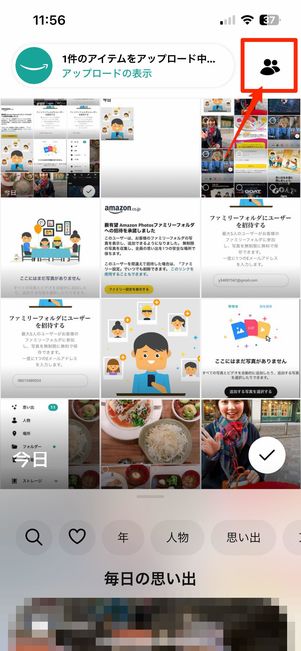
メンバーを招待すると、アプリでもファミリーフォルダの閲覧や写真の追加が可能になります。一度アプリを終了し再起動すると右上にファミリーフォルダのアイコンが表示されます。
ファミリーフォルダに参加する
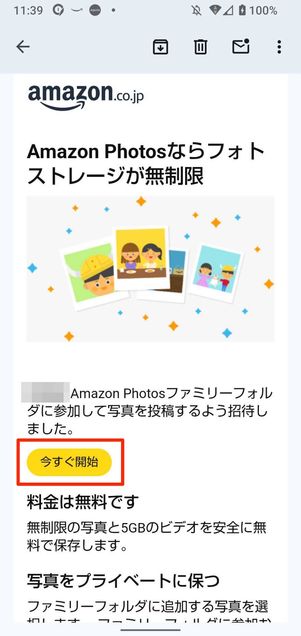
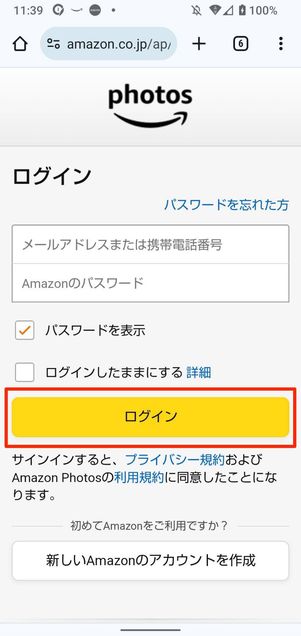
ファミリーフォルダに招待されると、Amazon Photosからメールもしくはメッセージが届きます。メールまたはメッセージに記載の[今すぐ開始]をタップしてください。
Amazonのログイン画面が開くので、アカウント情報を入力しましょう。Amazonアカウントを持っていない人は、新規で登録する必要があります。
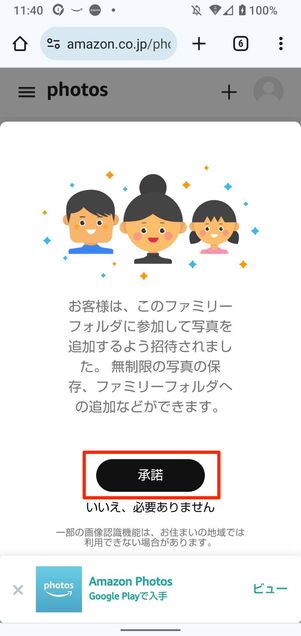
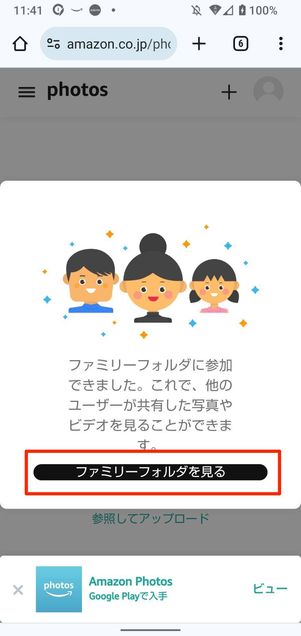
[承諾]をタップするとファミリーに参加します。[ファミリーフォルダを見る]を押してファミリーフォルダを表示してみましょう。共有されている写真があれば、ここから閲覧が可能です。
繰り返しになりますが、「ファミリーフォルダ」を意図的に指定して写真を追加しない限り、他のメンバーに写真が共有されることはありません。
なおファミリーに参加すると、プライム会員と同じ無制限の写真ストレージが即座に付与されます。アプリを起動して自動バックアップを始めてOKです。
ファミリーフォルダに写真を追加する
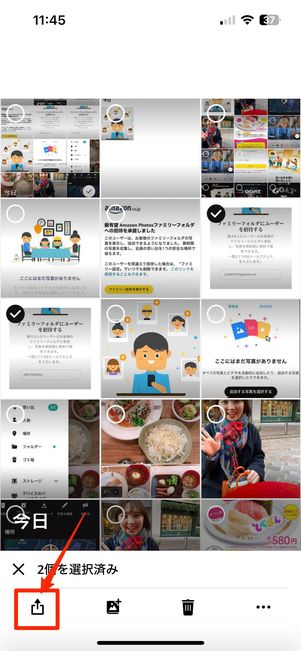
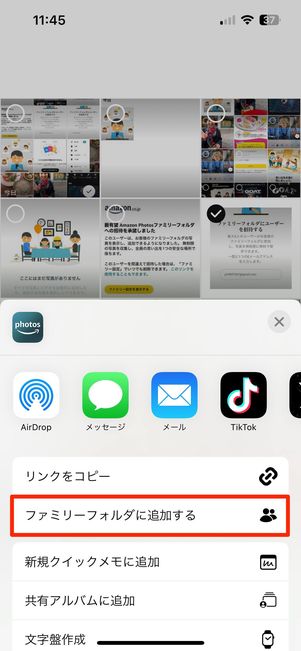
「ファミリーフォルダ」に写真をアップロードするには、写真を長押しして選択し、画面下部にある共有ボタンをタップ。続いて[ファミリーフォルダに追加]を選べば完了です。

「ファミリーフォルダ」に追加した写真は、招待した全ユーザーがお互いに閲覧できます。また、画面上部のアイコン部分をタップすることで、撮影したユーザーを絞り込んで表示することも可能です。
招待された人同士の写真もお互いに共有されてしまうので、実際に利用するときは家族や頻繁に会う友人同士で共有するのが安心です。
Fire TV StickでAmazon Photosの写真・動画を見る
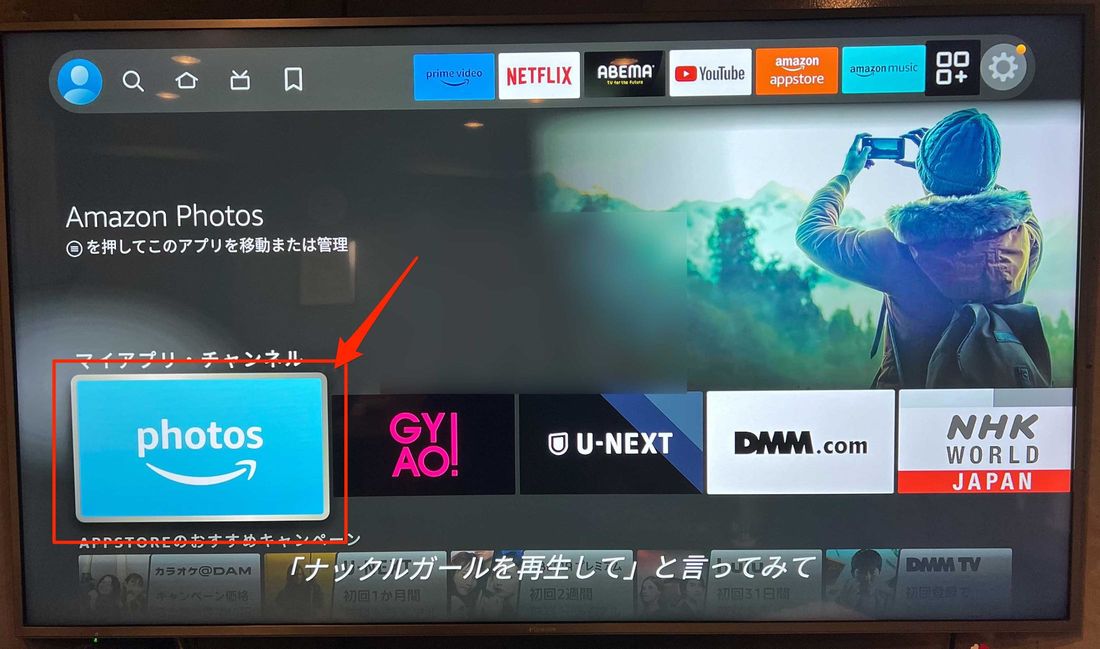
Fire TV Stickがあれば、テレビの大画面でAmazon Photosの写真やビデオを見られます。同じアカウントでログインしたFire TVの「Amazon Photos」アプリを開くと、アップロードした写真やアルバムが閲覧できる仕組みです。
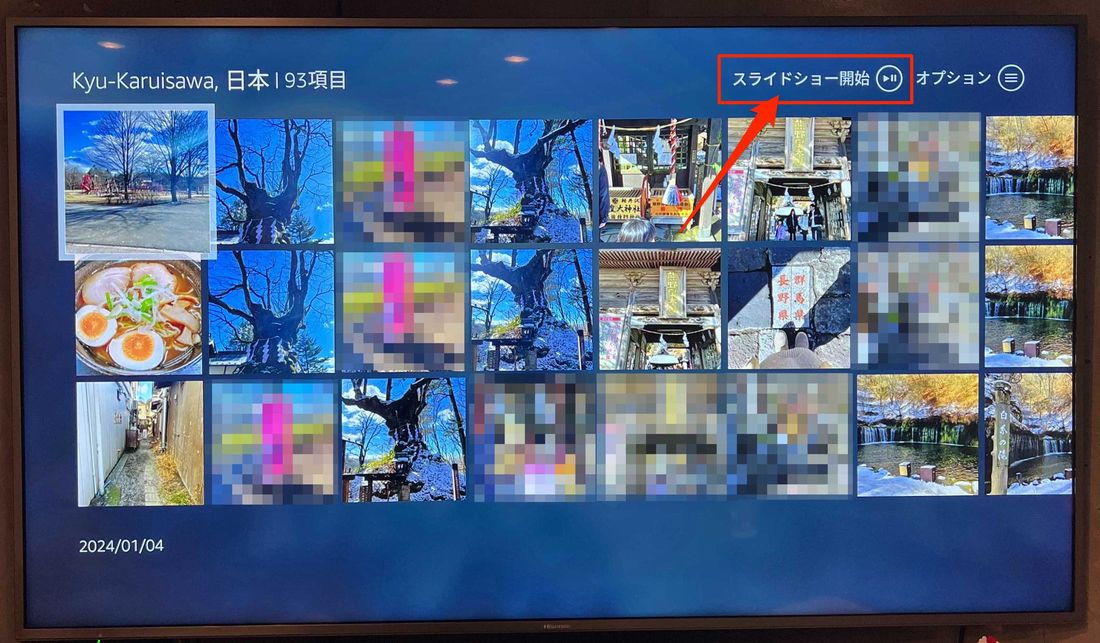
また、画面右上の[スライドショーを開始]を押せば、作成したアルバムや期間ごとの写真をスライドショーにして楽しめます。プライベートだけでなく、プレゼンやミーティングなどのビジネスシーンでも活用できそうです。
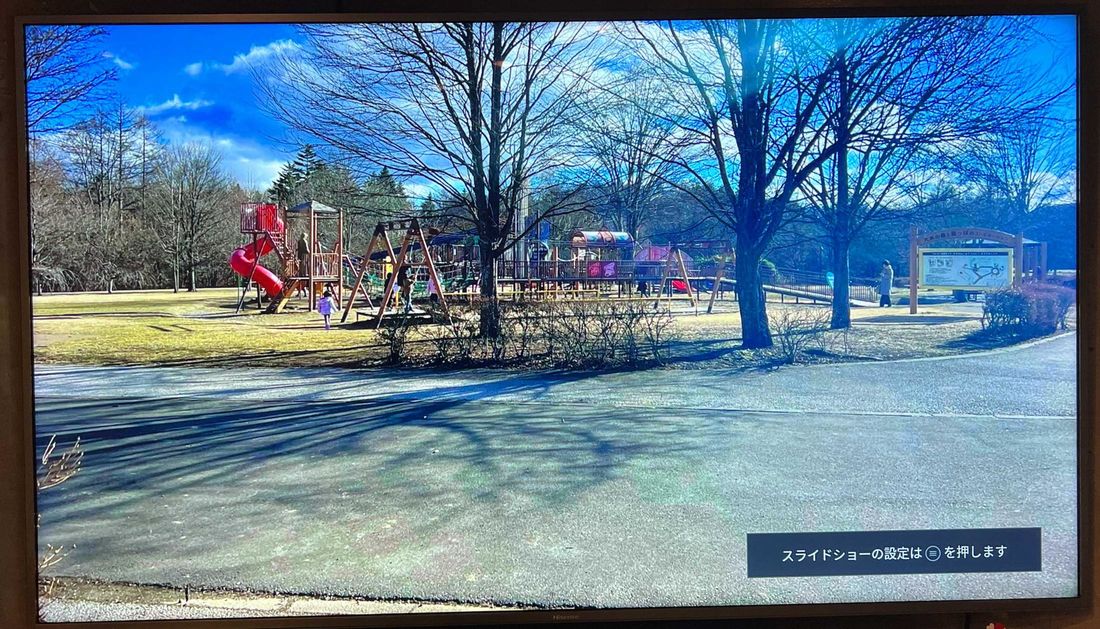
ただし、家族や友人でFire TV・アカウントを共有している場合、Amazon Photosにバックアップしているすべての写真を見られてしまう危険性があります。
気になる場合は、前述の非表示設定にしておきましょう。非表示にした写真は、Fire TV上では表示されなくなります。