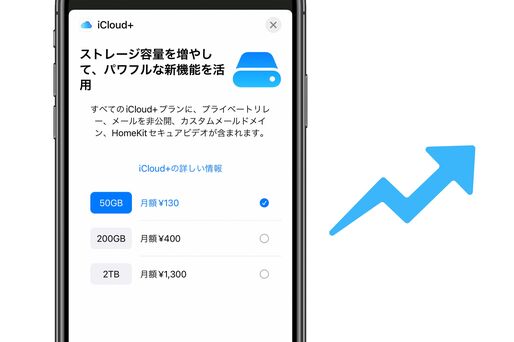端末内ストレージの容量が足りなくて困っているiPhone・iPadユーザーは少なくないはず。しかし、頼みの綱となるiCloudストレージの無料利用枠は、たったの5GBに過ぎません。
簡単な解決策として、iCloud+に登録してiCloudストレージの容量を増やす方法が挙げられます。容量を増やせば、大量の写真や動画、音楽を手軽かつ安全に保存できます。大容量のプランを契約すれば、家族で共有するのに十分なストレージを確保できる点も助かります。
本記事では、iCloud+の容量・料金、アップグレード(登録)方法を解説。あわせて、購入した容量を家族と共有したり、有料の容量プランをダウングレード(解約)したりする方法と注意点も解説します。
iCloud+の登録やダウングレード、家族内での共有は、いずれもiPhoneのほかiPad、iPod touch、パソコン(Windowsパソコン、Mac)から可能ですが、ここでは、iPhoneでの操作方法を説明しています。
iPhoneの容量はiCloud+で購入して増やせる
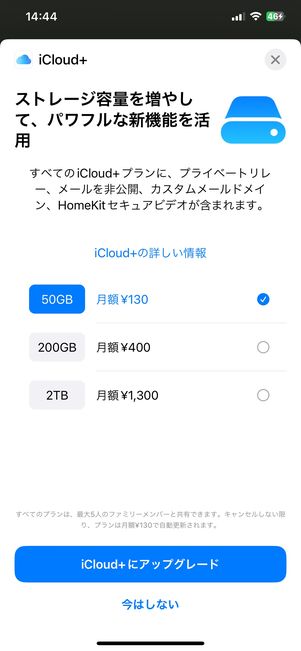
iCloud+にアップグレードすると簡単にストレージ容量を増やせる
写真やアプリなどが増えてiPhoneの容量が足りなくなってしまった場合、不要なデータを削除するなどして本体の空き容量を増やすことを検討してもよいでしょう。
ただし、不要なデータを消すのにも限界があります。そのようなときは、iCloud+にアップグレードをすることで容量を増やし、そこにデータを保存することで簡単に解決できます。これにより、しばらくは容量を気にせず写真やアプリを利用し続けられます。
なお、iCloud+へアップグレードすることで、ストレージを増やせるだけでなく、iCloudプライベートリレーやメールの非公開、カスタムメールドメインといった機能も使えるようになります。
iCloud+のストレージ容量と料金・支払い方法
| 容量 | 料金(税込) |
|---|---|
| 5GB | 無料 |
| 50GB | 月額130円 |
| 200GB | 月額400円 |
| 2TB | 月額1300円 |
| 6TB | 月額3900円 |
| 12TB | 月額7900円 |
50GBは一番人気のプランで、月額130円(税込)と手頃。容量も無料プランから10倍に増えるので、「ちょっと容量が足りないな」というユーザーにはおすすめのプランです。写真やビデオをたくさん保存しておきたいという人は、200GBのプランが適しているかもしれません。200GBや2TB以上のプランは容量を家族でシェアすることもできます(やり方は後述)。
iCloud+にアップグレードする際は、Apple IDに登録されている支払い情報がそのまま使用されます。クレジットカード(Visa、Mastercard、JCB、Diners Club、American Express)またはデビットカード、キャリア決済のほか、コンビニなどで購入できるAppleギフトカード(旧iTunesカード)が利用でき、支払い情報を登録していればすぐに増量可能です。
なお支払い日は、クレジットカードやキャリア決済の請求日によって異なります。
iCloud+とApple Musicを利用するなら「Apple One」もおすすめ

iCloud+とApple Musicを両方利用する人なら、Apple Oneも検討したいところです。
Apple Oneは、Appleの人気4サービス(iCloud+、Apple Music、Apple Arcade、Apple TV+)がワンセットになったサブスクです。
| プラン | 料金(税込) |
|---|---|
| 個人 |
月額1200円 (iCloud+は50GB) |
| ファミリー |
月額1980円 (iCloud+は200GB、 家族5人まで共有可能) |
プランは、個人プランとファミリープランの2つがあります。それぞれの月額料金は個人プランが税込1200円(iCloud+は50GB分)、ファミリープランは家族5人まで共有できて税込1980円(iCloud+は200GB分)です。年間プランはありません。
Apple MusicとiCloud+(50GB)を個別に登録した場合、Apple Music月額1080円とiCloud+月額130円で、トータル月額1210円かかります。この2サービスに登録するなら、Apple Oneに登録するほうが10円安くなり、さらにApple ArcadeとApple TV+も付いてくると考えると、かなりお得だと言えるでしょう。
Apple Oneは、4サービスのうち利用したことのないものがあれば、そのサービスを初回のみ1カ月無料で使えます。
iCloud+にアップグレード(登録)する方法
iCloud+はiPhoneの設定から購入できます。支払い完了後、ストレージがアップグレードされ、買った分の容量がすぐに反映されます。登録方法は下記の通りです。
「設定」アプリの一番上にあるユーザー名をタップ

一番上の名前の部分をタップ
iPhoneで「設定」アプリを開いて、一番上にある自身のユーザー名(Apple IDの項目)をタップ。
「iCloud」を選択

続いて[iCloud]を選択します。
「アカウントのストレージを管理」から「ストレージプランを変更」をタップ


[アカウントのストレージを管理]→[ストレージプランを変更]の順にタップします。
プランを選んでiCloud+にアップグレードする


iCloud+の50GBを選んで[サブスクリプションに登録]をタップします。50GB以上の容量プランは、[他のプランを見る]から選べます。
登録するプランを選んで、画面下の[iCloud+にアップグレード]を押しましょう。
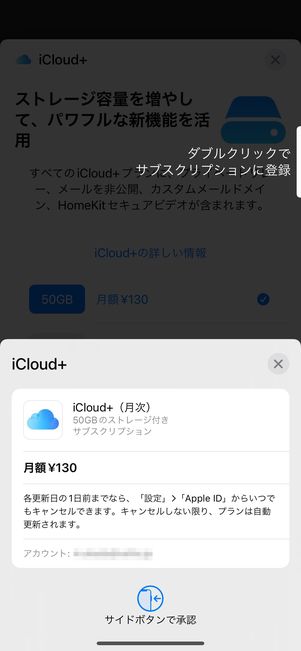
右側の電源ボタンをダブルクリック

iCloud+に登録完了
最後に確認メッセージが表示されるので、端末右側の電源ボタンをダブルクリックして、iCloud+へのサブスク登録が完了します。
iCloud+のストレージは家族と共有できる
iCloud+に登録すると、ストレージの容量を家族最大5人とシェアできます。シェアするには「ファミリー共有」を設定する必要があります。ファミリーメンバーを招待したユーザーが「管理者」となり、月額料金を支払います。メンバーを追加できるのは管理者のユーザーのみです。
ファミリー共有を設定する方法と、iCloud+の容量をシェアする方法は下記の通りです。
-
「設定」アプリで自分の名前をタップしたら「ファミリー共有」を選択
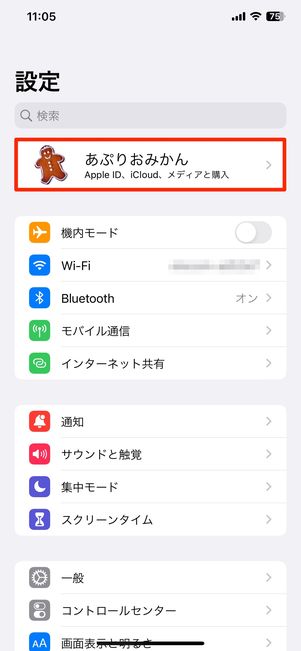
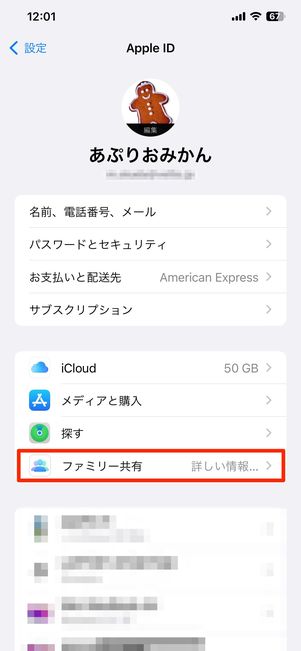
「設定」アプリから自身のユーザー名をタップし、[ファミリー共有]を選択します。
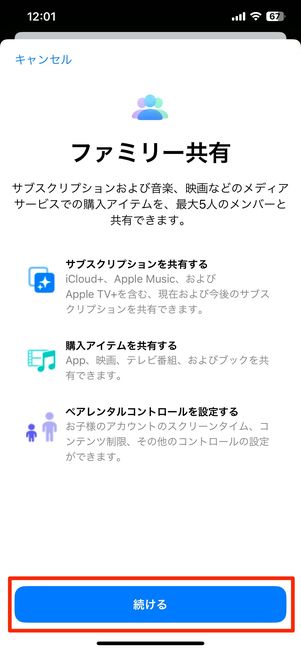
[続ける]を押して進みます。
共有する家族に登録を依頼する
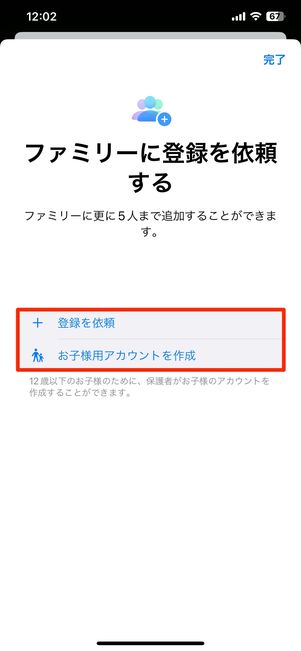
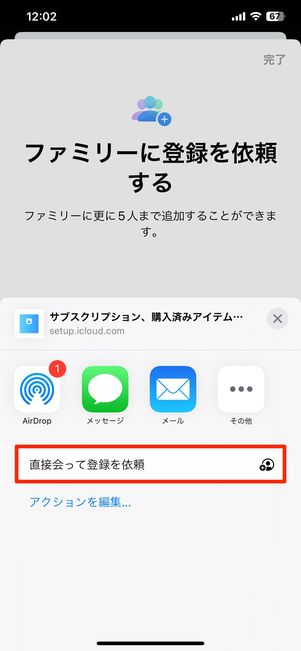
[+登録を依頼]を押すと、13歳以上のファミリーメンバーの招待方法を選べます(12歳以下は保護者が子ども用のアカウントを作成)。
- AirDrop
- メッセージ
- メール
- 直接会って依頼
が選択肢にありますが、今回は[直接会って依頼]を選びました。
ファミリーメンバーのApple IDとパスワードを入力
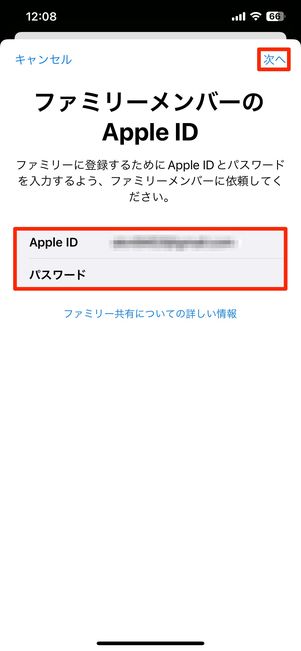
ファミリーメンバーに登録するユーザーのApple IDとパスワードを入力して[次へ]をタップします。
2ファクタ認証と位置情報共有設定をおこなう
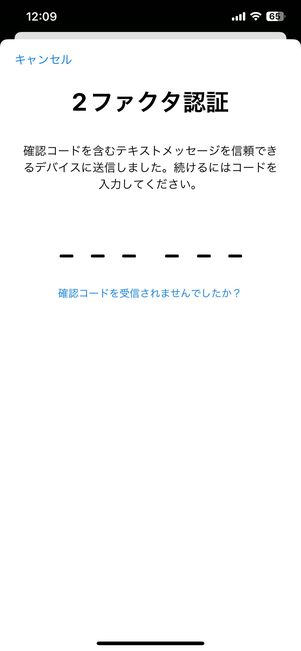
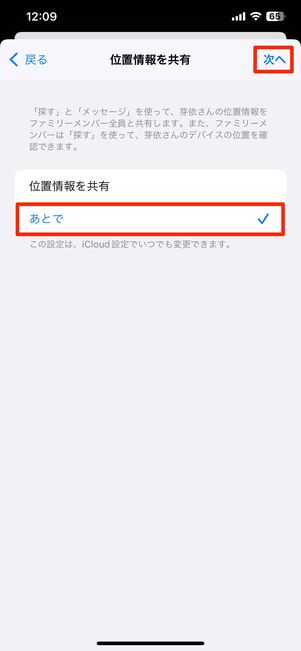
2ファクタ認証が求められるので、ファミリーメンバーのiPhoneに届いた6桁の数字を、管理者の画面に入力します。
位置情報の共有設定もおこなえますが、後から設定可能なので、ここでは[あとで]を選択して画面右上の[次へ]に進んでいます。
iCloud+のストレージ容量をファミリーメンバーと共有する
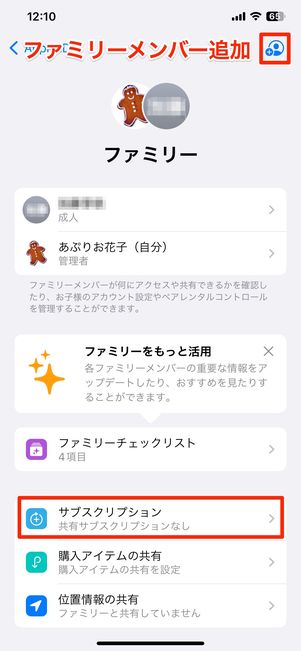
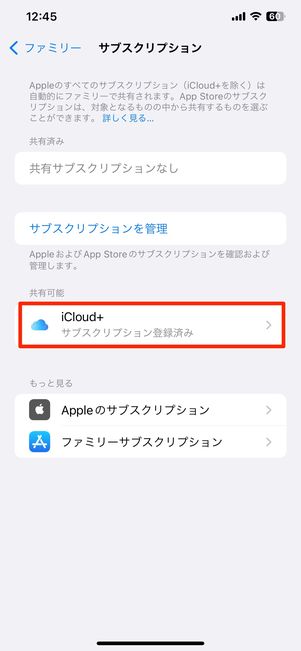
ファミリー共有が完了しました。さらにファミリーメンバーを追加するには、画面右上の人型アイコンを押しましょう。先ほどの手順を繰り返すことでメンバーを追加できます。
iCloud+のストレージ容量を家族内でシェアするには、[サブスクリプション]をタップし、[iCloud+]を選択してください。
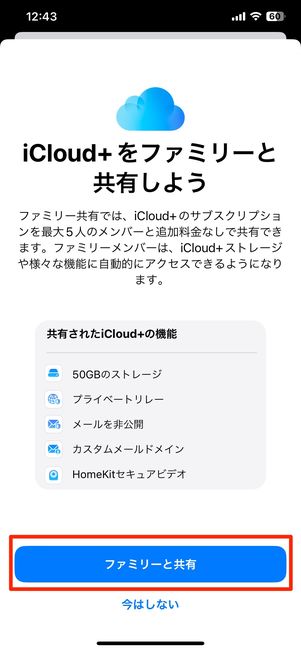
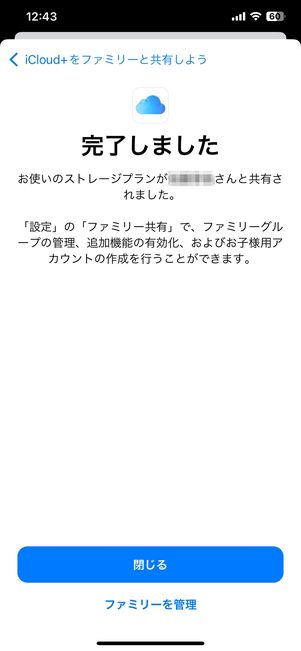
画面下の[ファミリーを共有]を押せば、iCloud+の共有が完了します。iCloud+で契約している容量が家族内でシェアされます。
iCloud+を解約/減らしたい場合
登録したストレージプランの容量が多すぎて余っている場合、プランをダウングレードして容量を減らしましょう。iCloud+は月額料金を支払うサブスクリプション型のサービスなので、高い節約効果を期待できます。
ダウングレードの手続きはiPhone、iPad、iPod touch、PC(Mac、Windows)からおこなえますが、ここではiPhoneでの操作方法を説明します。
iCloud+を解約/ダウングレードするときの注意点
ダウングレードは即座に反映されるわけではありません。料金は先払い済みのため、次の更新日(料金支払い日)までは変更前の容量が利用できます。
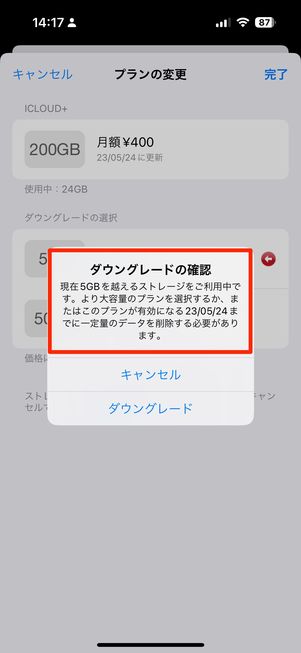
ダウングレード後のプランで容量を超過していると確認メッセージが表示される
ただし、写真や動画、書類などのデータがダウングレード後の新しい新しいストレージプランの容量を上回っている場合、更新日を過ぎるとiCloudの同期や更新が無効になります。iCloudの機能(写真や動画のアップロード、iPhoneのバックアップなど)が使えなくなってしまうので、ダウングレード後のストレージ容量に収まるように、更新日までにiCloud内のデータを整理したり、別の場所へ移動したりする必要があります。
また、iCloud+から無料のiCloud(5GB)へダウングレードしたときは、iCloudプライベートリレーやメールの非公開、カスタムメールドメインといったiCloud+専用の機能も使えなくなります。
ダウングレードの際に「iCloud写真」もオフにする場合、オリジナルの写真をバックアップしておく必要があります。
ダウングレードの際に「iCloud写真」もオフにする場合、オリジナルの写真をiPhone本体にバックアップしておく必要があります。
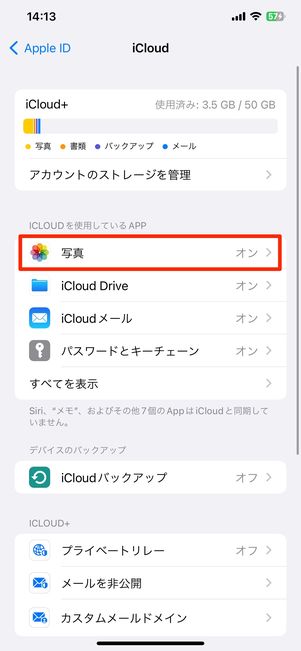

「設定」アプリで自分のアカウント名をタップし、[iCloud]→[写真]と進みます。iCloudストレージに写真・ビデオを保存しているユーザーであれば、おそらくiCloud写真は「オン」になっているはずです。
ここで「オリジナルをダウンロード」ではなく、「iPhoneのストレージを最適化」が選択されている人は要注意。iPhone本体にはオリジナルの写真ではなく、圧縮された写真データしか残されていないからです。
本体にオリジナルの写真データを保存するには、「オリジナルをダウンロード」にチェックを入れます。撮影した写真はiCloudと端末本体の両方に保存されるため、iCloudに保存された写真が消去されても本体には写真を残せます。
ただし、iPhone本体の容量を超える写真は保存できないので、大量の写真を保存しておきたい場合はAmazonフォトやGoogleフォトなどの外部ストレージなどの活用しましょう。
iCloud+を解約/容量を減らす方法
ストレージの容量を減らすには、iCloud+に登録したときと同じ手順でストレージプランの選択画面を開きます。
iPhoneの「設定」アプリで、画面上部にある自身のユーザー名をタップし、[iCloud]→[アカウントのストレージを管理]→[ストレージプランを変更]と進みます。


続いて画面下部の[ダウングレードオプション]をタップし、Apple IDのパスワードを入力してください。

変更したいプランを選択し、右上の[完了]を押せば、プランの変更が完了します。