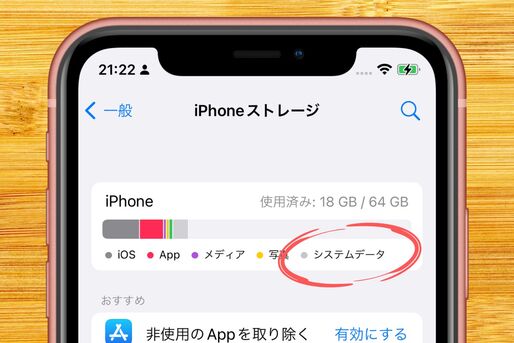iPhoneやiPadに「システムデータ」(旧「その他」データ)が溜まると、そのサイズは数GBにも達することがあり、容量を圧迫します。空きストレージが不足しているときは、容量を確認すると知らないうちに増えている「システムデータ」が原因かもしれません。
そこで本記事では、iPhoneやiPadストレージの多すぎるシステムデータ(その他)の正体や、システムデータを削減できる方法を紹介。うまくいけば、空き容量を劇的に増やせる可能性があります。
iPhoneのストレージ容量を占める「システムデータ(その他)」とは?
iPhoneの「設定」アプリを開いて、[一般]→[iPhoneストレージ]をタップすると、ストレージの使用状況が表示されます。使用状況の内訳には、「メディア」「写真」「App」「書類とデータ」などのほかに「システムデータ」が表示されます。
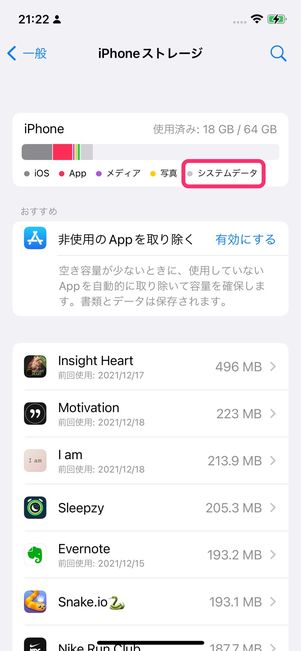
以前は「その他」という名前だったが、現在は「システムデータ」に変わっている
システムデータは、かつて「その他」という名前で知られていました。ここには、iOSやアプリが一時的に使用したキャッシュファイルやソフトウェア・アップデート、Siriの音声やシステムデータなどが含まれています。
キャッシュファイルは、おもに音楽やビデオ、写真などをストリーミング再生したり、表示したりする際に作成されます。iPhoneを快適に使うための仕組みですが、サイズが数GBを超えてしまうこともあり、「システムデータ」が大きいとストレージの空き容量を圧迫する原因にもなります。
「システムデータ」に含まれる一時ファイルは、ストレージの容量が少なくなると自動で削除されるので、普段自分で削除する必要はありません。しかし、気になる場合は一括で削除することもできます。
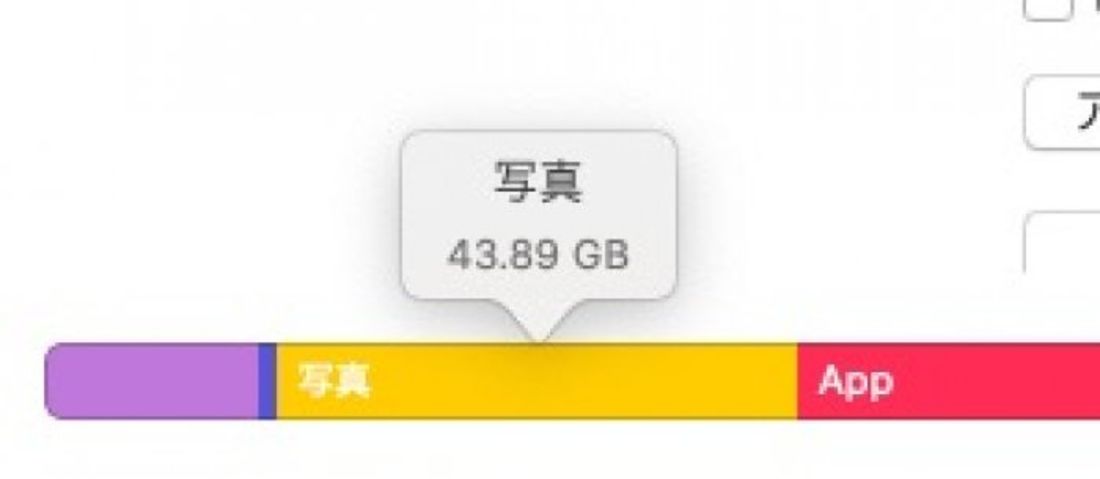
Finder(iTunes)でみられるiPhoneのストレージ使用状況
なお、パソコン(PC)のFinderやiTunesでもストレージの使用状況を表示できます。「一般」タブを開いてグラフにカーソルを合わせると、各領域のサイズが表示されます(ただし、「システムデータ」は非表示)。
またiOS端末とPCでは、キャッシュファイルの分類方法が異なっているため、使用量の数値がそれぞれで異なる値を表示することがあります。
「システムデータ」を一括削除する方法:PCによる初期化と復元
「システムデータ」を削除する方法としては、まずはFinderまたはiTunesを使ったiPhoneの初期化と復元が挙げられます。
iPhoneの初期化と復元は手順が複雑なうえ、充分な削減効果を得られない場合もあります。iPhoneを再起動するだけでも一定の容量は削減できることはあるので、iPhoneの初期化・復元する前にiPhoneの再起動を試してみるといいでしょう。
iPhoneとPCをLightningケーブルで接続し、Finderを開きます。OS Xバージョン10.10.5以前のMacや、Windows PCではiTunesを起動します。Windows PCでiTunesを導入していない場合は、下記より入手してください。
PC上では暗号化バックアップを作成し、それから復元を実行します。iPhoneの初期化が必要になるため、すべてのデータがいったん削除されます。必ず暗号化バックアップを作成することを忘れないでください。
またLINEや各種ゲームアプリのように、個別にバックアップをおこなう必要があるアプリも存在します。暗号化バックアップから復元すれば、たいていの場合は元通りの状態に戻りますが、復元が失敗してしまう恐れもあります。心配な人は、各種アプリの案内に従ってデータのバックアップを済ませておきましょう。
iPhoneのバックアップを作成して初期化する
iPhoneのバックアップを作成して復元をおこなう手順を簡単に解説します。まずはiPhoneをPCに接続し、「一般」タブを開きます。
暗号化バックアップをおこなう
LINEのトーク履歴など、アプリの設定を含めてデータを完全に復元したい場合は、「暗号化バックアップ」をおこないます。復元に時間がかかったり、アプリによっては復元に特別な操作が必要だったりすることがありますが、ほぼすべてのデータをバックアップ・復元できます。

PC上で暗号化バックアップをおこなう場合は、「iPhone内のすべてのデータをこのMacにバックアップ」と「ローカルのバックアップを暗号化」にチェックを入れます。「ローカルのバックアップを暗号化」にチェックを入れると、復元時に入力するパスコードの設定が求められます。パスコードを設定したら、[今すぐバックアップ]をクリックすればバックアップが始まります。
なお、このとき設定したパスコードを忘れてしまうと、作成した暗号化バックアップへの復元ができなくなってしまいます。設定したパスコードは、必ずメモなどに控えておきましょう。
iPhoneを初期化する

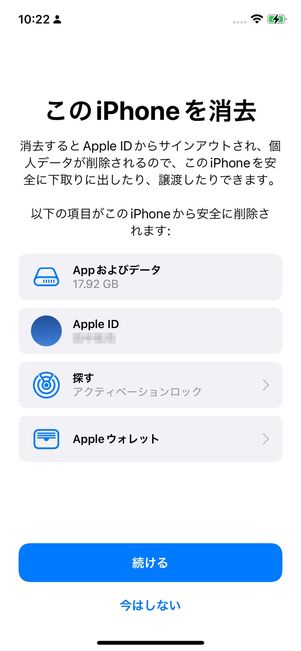
バックアップを作成できたらiPhoneを初期化します。
iPhoneの初期化は、「設定」アプリの[一般]→[転送またはiPhoneをリセット]→[すべてのコンテンツと設定を消去]でおこないます。詳細な手順や注意点は下記記事を参照してください。
初期化したiPhoneを復元する

初期化したiPhoneを起動して画面の指示に従って操作をしていくと、「Appとデータ」という画面が表示されます(クイックスタート画面で[手動で設定]を選んだ場合)。ここでは、バックアップデータの復元方法を選択するので[MacまたはPCから復元]を選択してください。

未接続の状態

接続済みの状態
iPhoneとPCをLightningケーブルで接続し、画面に「コンピュータに接続済み」と表示されるまで待ちます。iPhoneとPCが接続されたら、次はPCから操作をおこないます。

PCでFinderかiTunesを開くと、iPhoneの復元オプションが表示されます。ここで[このバックアップから復元]を選びます。
先ほどバックアップしたデータが選択されていることを確認し、[続ける]をクリックします。
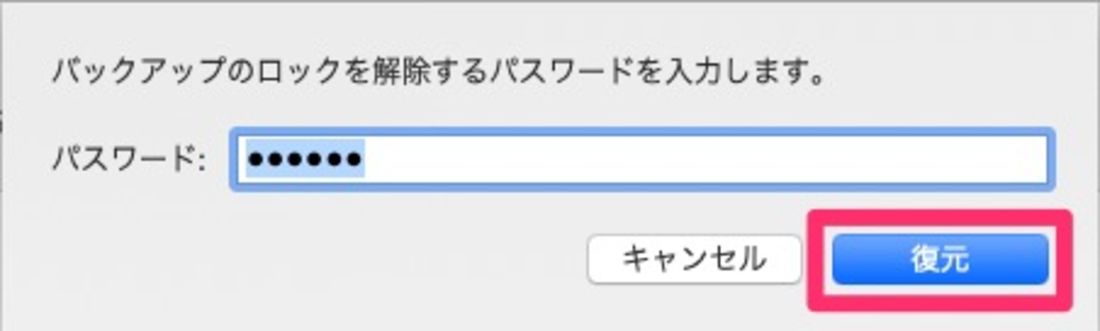
暗号化バックアップの作成時に設定したパスワードを入力し[復元]をクリックします。
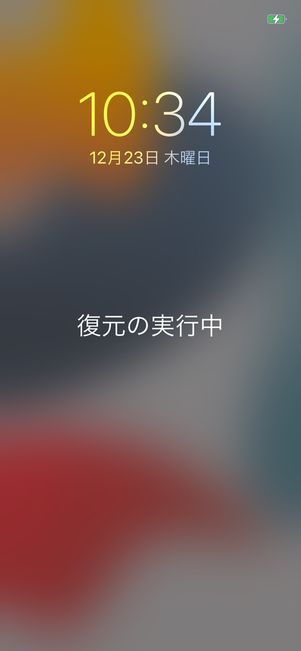
iPhoneの復元が開始されます。
復元作業が完了するまで時間がかかりますが、その間はiPhoneを操作できません。

復元が完了したら[続ける]をタップし、Face ID(Touch ID)やiPhoneのパスコード、Apple Payなどの再設定をおこないます。
ホーム画面が表示されると、アプリの再インストールが開始されます。
復元をおこなうと「システムデータ」が削除される
初期化と復元がすべて完了したら、「設定」アプリの[一般]→[iPhoneストレージ]を開いて、「システムデータ」がどれくらい削減されているか確認してみましょう(削減効果は環境により異なります)。
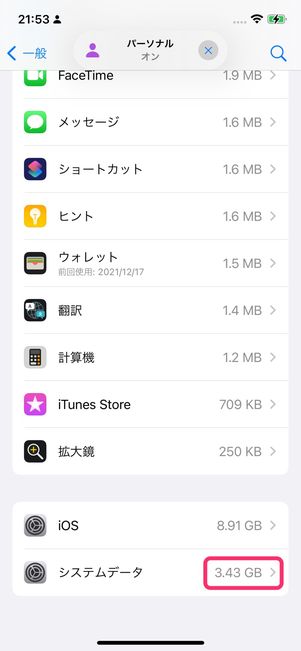
初期化・復元前
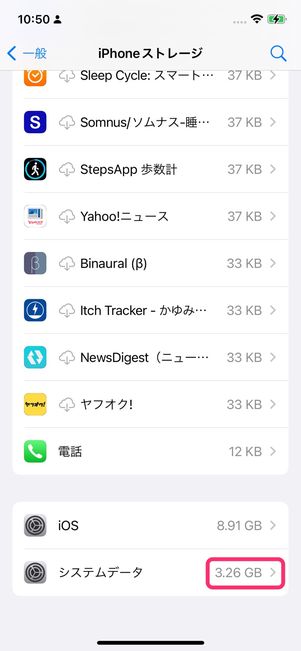
初期化・復元後
今回は、iPhoneの初期化・復元前に3.43GB程度あった「システムデータ」の容量を3.23GB程度に削減できました。
iPhoneを初期化・復元したとしても、必ず「システムデータ」の容量が減るというわけではありません。iPhoneの使用環境によっては、ほとんど容量が変わらなかったり、結果的に「システムデータ」が増えてしまったりする場合もあります。
初期化したくない場合はiPhoneを再起動してみよう
iPhoneを初期化して復元するのは時間がかかるうえ、ウォレットの登録作業などもすべてやり直しになるため、積極的におこないたい操作ではないでしょう。そこで試したいのは「再起動」です。iPhoneを再起動するだけで、「システムデータ」の内容が整理されることがあります。
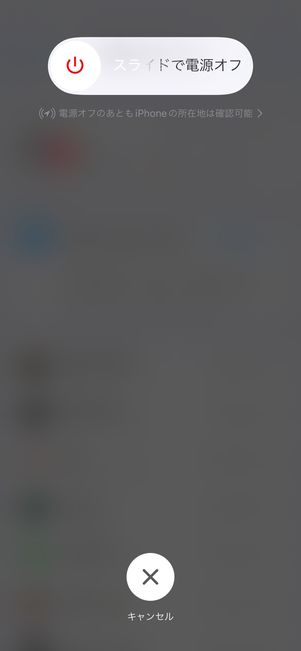
iPhoneの電源を切るには、「音量調節」ボタンとサイドボタンを長押し(iPhone 8以前はサイドボタンを長押し)した後、電源スライダを右にスライドします。再び電源を入れると、「システムデータ」が削除されることがあります。
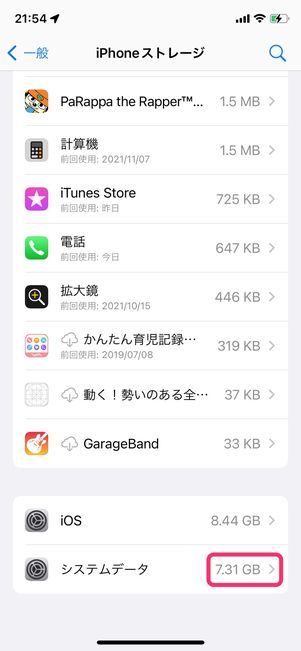
再起動前
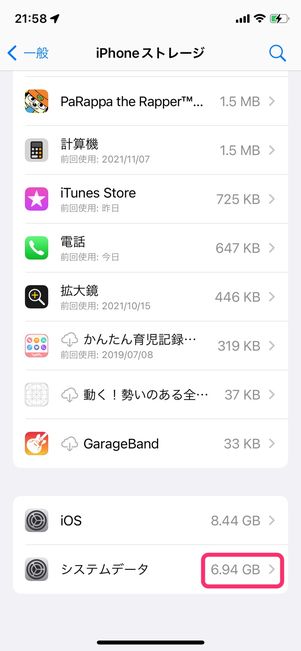
再起動後
iPhoneの電源を切ってからまた入れるだけなので、バックアップなどの面倒な操作が必要なく、気軽に試せる方法です。
ただし、実際にやってみると「システムデータ」の容量が全然変わらなかったり、逆にちょっとだけ増えてしまったりということもあります。
「システムデータ」が減らない時はアプリに溜まった不要データを削除
上記の方法でも「システムデータ」が思うように減らない時は、使っていないアプリやユーザーが作成した書類データの消去でも、余計なデータを削除できます。環境によっては、初期化するよりも大幅に容量を確保できるので、一度チェックしてみることをおすすめします。
「おすすめ」に提示されたものを取り除く
どこから削除するか迷った時は、「設定」アプリを開いて[一般]→[iPhoneストレージ]に表示されている「おすすめ」が参考になります。ストレージの使用状況から、ストレージを最大限に節約するための方法がいろいろと提示されます。
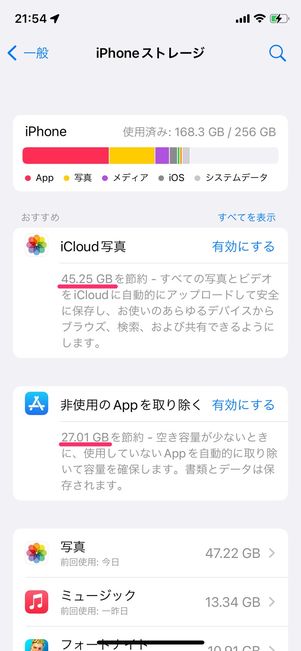
たとえば筆者の端末では、「iCloud写真」と「非使用のアプリを取り除く」がトップに表示されました。それぞれ45.25GBと27.01GBの節約効果が見込めます。
「iCloud写真」を有効にするとiCloudストレージの容量を消費しますが、「非使用のアプリを取り除く」なら[有効にする]をタップするだけで、使っていないアプリを自動で取り除いてくれます。アプリのアンインストールとは異なり、ユーザーデータを残したままアプリ本体だけを削除して容量を節約します。
ホーム画面のアイコンをタップすると、いつでもアプリ本体を再ダウンロードして、アプリが利用できるようになります(アプリがApp Storeで配信されている場合に限ります)。
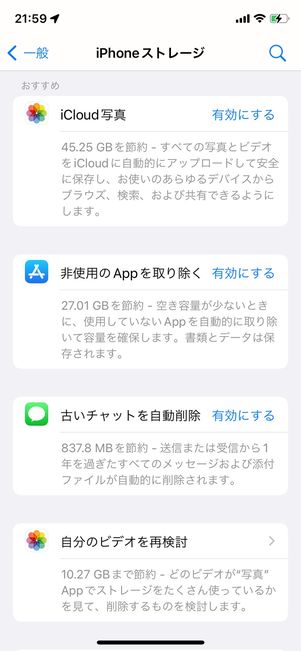
「おすすめ」の[すべて表示]をタップして、その他のおすすめを見ることもできます。「“最近削除した項目”アルバム」「自分のビデオを再検討」「大きい添付ファイルを再検討」などさまざまな項目がリストに表示されます。
「“最近削除した項目”アルバム」は、「写真」アプリ内の「最近削除した項目」アルバムにある写真とビデオをその場で削除します。筆者の環境では618.2MBの節約が実現しました。即実行すべき機能といえます。
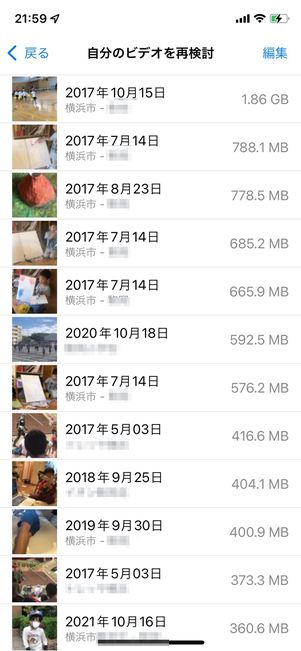
また「自分のビデオを再検討」をタップすると、サイズの大きなビデオが古い順に表示されます。[編集]をタップして、要らないビデオをその場で削除することが可能です。
使っていないアプリを手動で取り除く
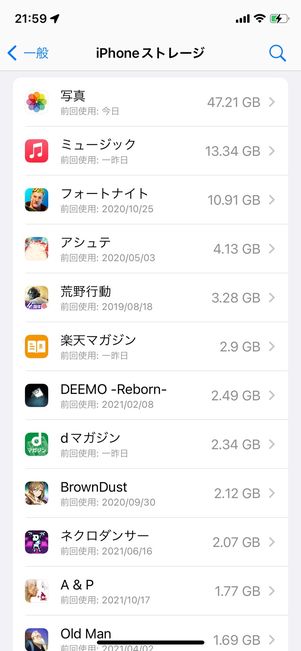
アプリは、使っていないものを手動で「取り除く」こともできます。iPhoneストレージの画面ではサイズの大きなアプリほど上位に表示されています。「前回使用日」を見れば、使っていないアプリが簡単に見つかります。
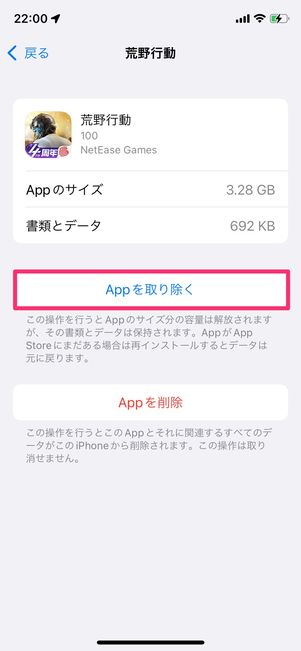
使っていないアプリを見つけたら、タップして詳細画面を開きます。アプリのサイズ分の容量だけ開放するか、書類とデータを含めて削除するかを決めましょう。
いつか使うことがあるかもしれないアプリなら、[Appを取り除く]をタップしてアプリ本体だけを削除します。ユーザーデータを含めて不要なときは[Appを削除]をタップすれば、すべてのデータを完全に削除できます。