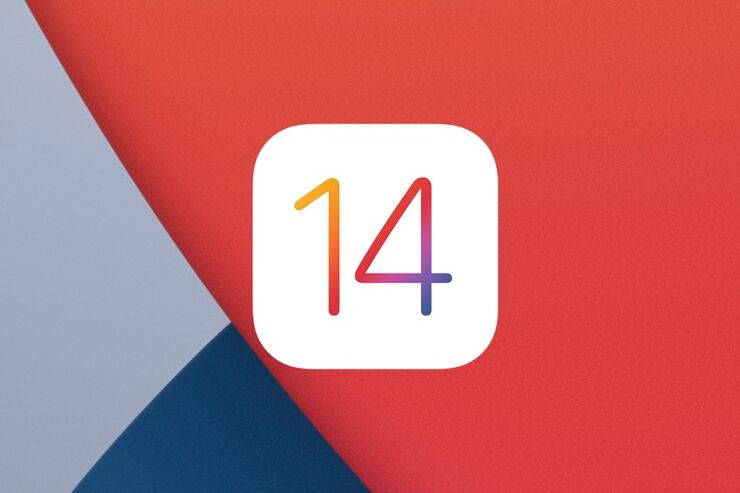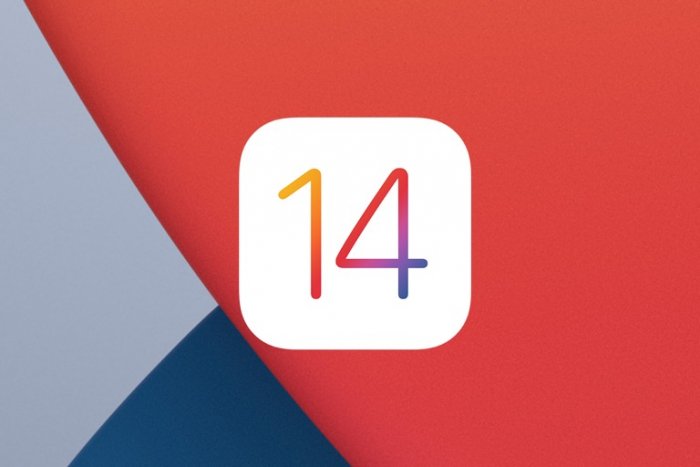
2020年9月に「iOS 14」がリリースされました。iOS 14は、iPhone 6s以降、iPhone SE(第1・第2世代)、iPod Touch(第7世代)で利用可能です。すでに利用している人は大勢いると思いますが、ここで注目の新機能を再確認してみましょう。もしかしたら、まだ使っていない便利機能が見つかるかもしれません。
- 1. ホーム画面に「ウィジェット」を配置
- 2.「Appライブラリ」でホーム画面をスッキリ整頓
- 3. 電話の着信画面がコンパクトに
- 4.「Siri」もコンパクト化でマルチタスク能力が向上
- 5. ライブ翻訳ができる「翻訳」アプリが新登場
- 6.「検索」はデザインが一新
- 7. 他の作業中でもビデオを観続けられる「ピクチャ・イン・ピクチャ」
- 8. 背中をトントンするだけでスクショ撮影や音量操作が可能な「背面タップ」
- 9. デフォルトのブラウザアプリ・メールアプリが変更可能に
- 10. キーワードで絵文字が検索できる「絵文字検索」
- 11.「メッセージ」アプリにチャットのピン留め機能やメンション機能を搭載
- 12. さらにバリエーションが豊富になった「ミー文字」
- 13. アプリのインストール不要で使える「App Clip」
- 14.「AirPods/AirPods Pro」との連携が強化
1. ホーム画面に「ウィジェット」を配置
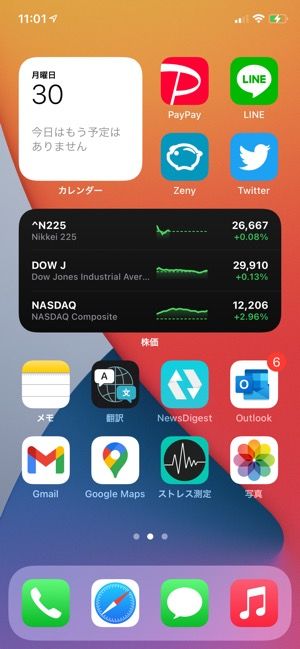
ウィジェットを自由に配置
最大の特徴は、「ウィジェット」です。アプリの情報をすばやく確認したり、呼び出したりできるようホーム画面にウィジェットを追加できるようになりました。ウィジェットにはさまざまなサイズがあり、ホーム画面の好きな位置へ配置できます。
ホーム画面を占有しがちなウィジェットですが、設置スペースを節約するため「スマートスタック」も用意されています。スワイプすると切り替えることができるウィジェットで、場所や時間、アクティビティなどに基づいて、表示するウィジェットを自動で切り替えます。
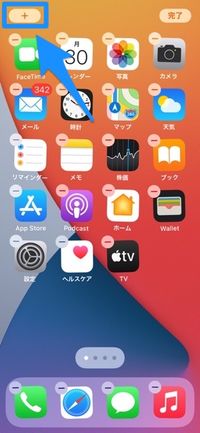
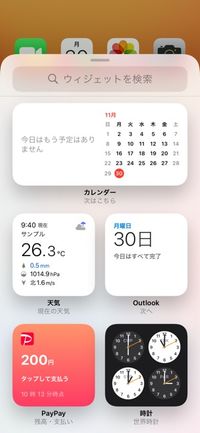
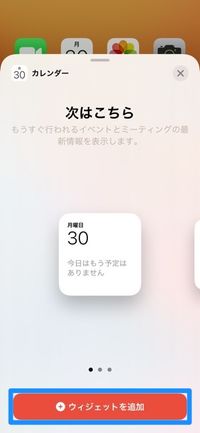
「ウィジェット・ギャラリー」からウィジェットを追加
ウィジェットを配置するには、アプリアイコンかホーム画面の余白を長押ししたあと、画面上部に表示される[+]をタップします。
続けて「ウィジェット・ギャラリー」から追加したいウィジェットを選び、[ウィジェットを追加]をタップ。2〜4種類のサイズが選べ、ホーム画面の好きな位置に配置できます。
【iOS 14】iPhoneのホーム画面にウィジェットを追加する方法
2.「Appライブラリ」でホーム画面をスッキリ整頓
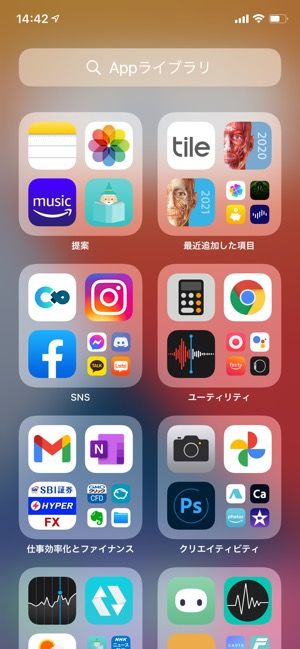

左:Appライブラリ右:各カテゴリの小アイコンをタップして一覧表示に
インストールされているアプリをカテゴリごとに仕分けて表示する「Appライブラリ」も新機能です。
「最近追加した項目」や(Siriからの)「提案」などのカテゴリがあり、大アイコンをタップするとアプリが起動し、小アイコンをタップするとカテゴリ内のアプリを一覧表示します。

Appライブラリの画面を下方向へスワイプすると、すべてのアプリがアルファベット順・五十音順でリスト表示されるようになっています。
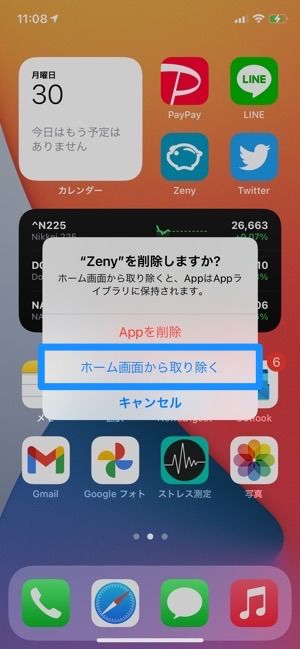
ホーム画面からアプリを非表示にする
ホーム画面のアプリを整理して、Appライブラリにのみ表示することもできるようになりました。方法は、アプリのアイコンを長押ししたあと、[Appを削除]→[ホーム画面から取り除く]を選ぶだけです。
【iOS 14】「Appライブラリ」の使い方──アプリをジャンル別にスッキリ整頓
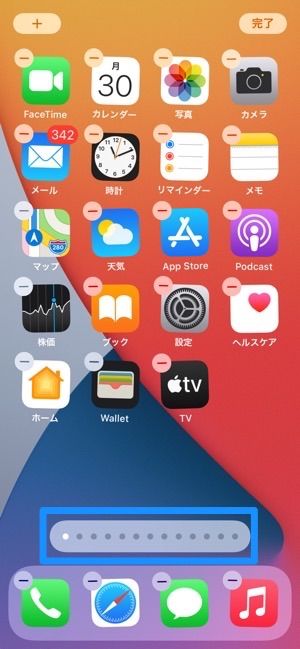
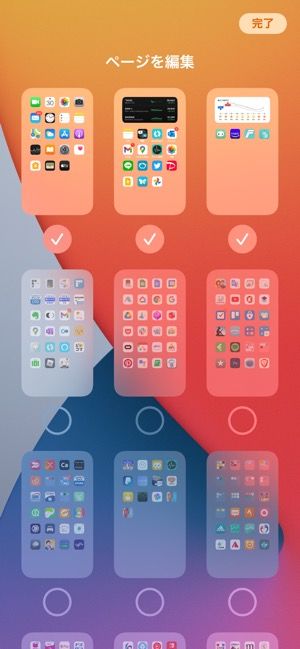
ホーム画面を非表示にする
また、ホーム画面そのものを非表示することもできます。ホーム画面編集時に、画面下部のホーム画面の枚数を示している点(インジゲーター)をタップすると、表示するホーム画面が選べます。
【iOS 14】iPhoneでホーム画面のページを編集(削除)する方法 ページ編集の活用例も紹介
3. 電話の着信画面がコンパクトに
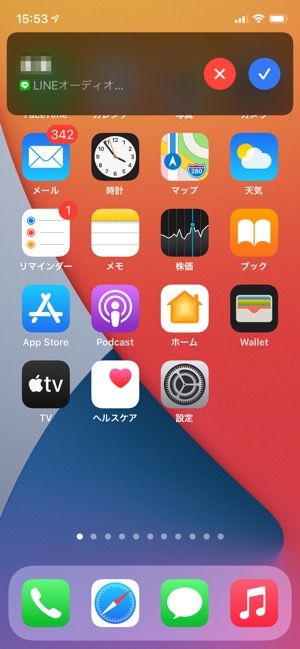
バナー表示になった着信画面
着信画面がiOS 13以前のようなフル画面ではなく、バナー表示になりました。電話が来ても画面を塞ぐことがなくなり、操作を中断せずに対処できます。電話だけでなくFaceTimeやLINE通話の着信などにも対応しています。
タップすれば普通に着信を受けることができますが、着信に出たくないときは上方向のスワイプでアイコン表示になり、着信音を無音にできます。また、下方向へのスワイプで全画面表示になります。
iPhoneで「着信拒否」するとどうなる? 設定方法、相手へのアナウンス、通知など影響まとめ
4.「Siri」もコンパクト化でマルチタスク能力が向上
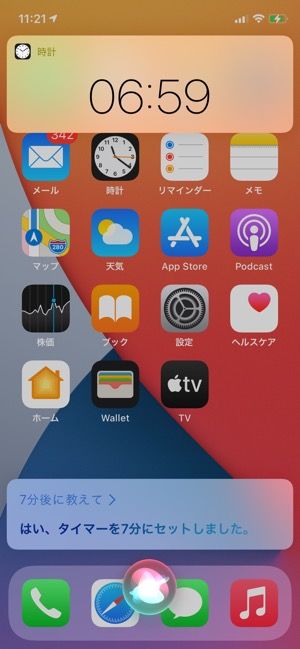
Siriもコンパクトに
着信画面だけでなく、Siriもコンパクトになっています。フル画面ではなく、画面下部に小さく表示されるようになりました。いちいち画面を塞がれないので、操作を中断せずに継続できます。Siriからの応答も画面上に小さく表示されます。
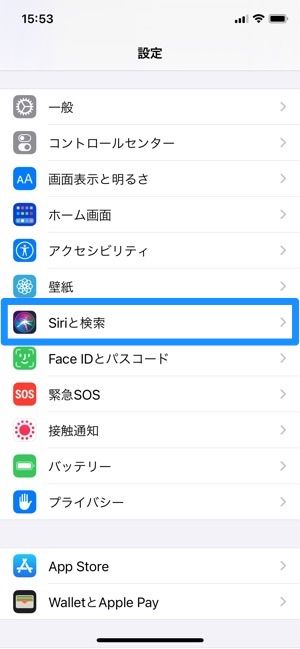

Siriの応答オプションを変更する
「設定」アプリの[Siriと検索]ではSiriの応答について、Siriが言った内容や話した内容の書き起こしを画面に表示するかどうかなどを選択できます。
Siriの便利な使い方 11選──初めての設定から基本操作、オフにする方法まで徹底解説
5. ライブ翻訳ができる「翻訳」アプリが新登場
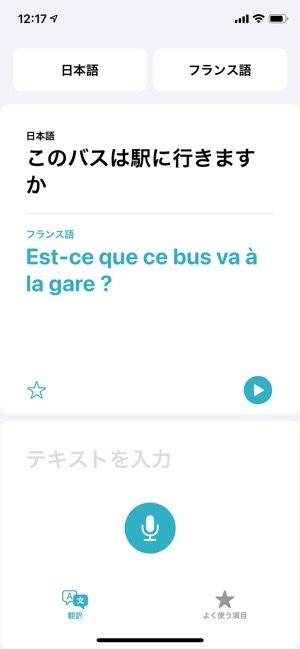

11言語に対応の「翻訳」アプリ
iOS 14では、Apple純正の「翻訳」アプリが標準アプリに追加されました。マイクやテキストで入力した言語を翻訳して、音声で再生してくれます。言語をあらかじめダウンロードしておくことで、オフライン環境でも利用可能です。
対応している言語は、英語(米国・英国)、スペイン語、中国語(普通話、簡体字)など11言語で、どの組み合わせでも翻訳できます。
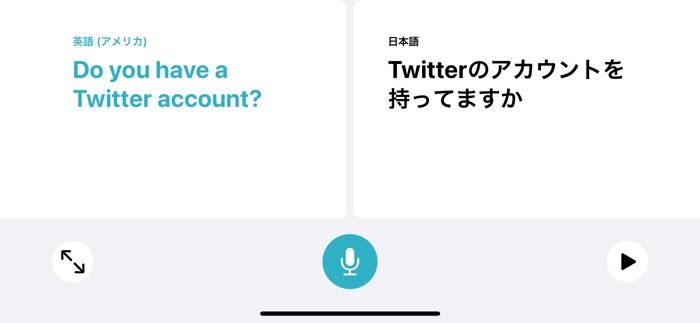
会話モード
本体を横向きにすると会話モードになり、翻訳元のテキストと翻訳テキストを左右に表示します。翻訳テキストを大きく表示するアテンションモードも備えています。
iPhoneの「翻訳」アプリの使い方──会話モードやオフラインでの使用も解説
6.「検索」はデザインが一新
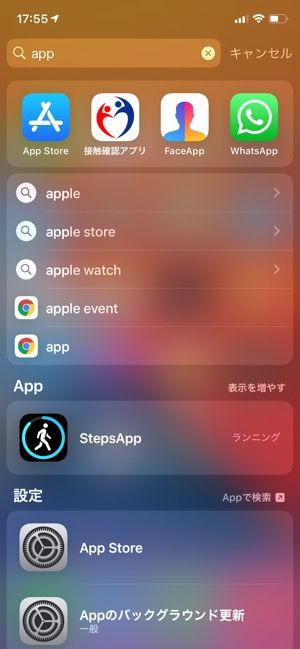
インクリメンタル検索に対応
かつて「Spotlight検索」と呼ばれていた検索機能も、「検索」と名前を変えてリニューアル。入力と同時に検索を開始するインクリメンタル検索に対応しています。iPhone内のあらゆる種類の検索ができるようになり、アプリの起動や連絡先の検索、Webの調べ物などが素早くおこなえます。
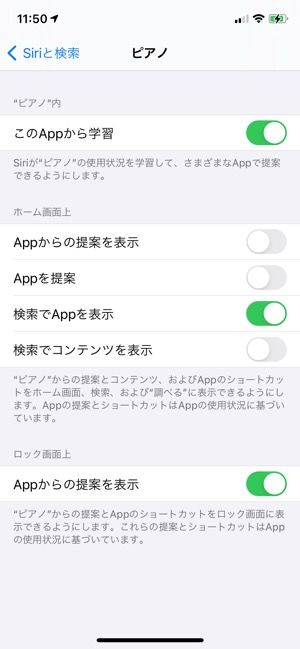
アプリ別に検索の表示をカスタマイズ可能
Siriからの提案や検索に表示したくないアプリがあるときは、「設定」アプリから[Siriと検索]を開いてオフにできます。Siriからの提案やアプリを開いて、「検索でAppを表示」のオプションをオフにしてください。
【iPhone】Spotlight検索の使い方──設定変更で「Siriの検索候補」などをオフ(非表示)にする方法も解説
7. 他の作業中でもビデオを観続けられる「ピクチャ・イン・ピクチャ」

動画視聴やビデオ通話を小窓で続けながら他の作業ができる
FaceTimeなどの画面を縮小して、ビデオを観ながら別のアプリを使うことができる機能です。FaceTimeではホーム画面に戻ると、相手のビデオ映像がピクチャ・イン・ピクチャに表示されます。もちろん音声もつながったままです。
ピクチャ・イン・ピクチャは画面の隅に配置して、好きなときに元のサイズに戻せます。FaceTime以外では、Apple TVやNetflixなどがピクチャ・イン・ピクチャに対応しています。今後はYouTubeなどの他の多くのアプリでも対応することが期待されます。
【iOS 14】iPhoneが「ピクチャ・イン・ピクチャ」に対応、ムービーを再生しながら他のアプリが使用可能に
8. 背中をトントンするだけでスクショ撮影や音量操作が可能な「背面タップ」

iPhoneの新しい操作方法に「背面タップ」が加わりました。iPhoneの背面タップに、様々な操作を割り当ててられるようになっています。
ダブルタップとトリプルタップの2種類があり、それぞれに「Siri」や「スクリーンショット」「音量を上げる/下げる」などの操作を割り当てられます。手探りの操作では難しい消音操作や、指を伸ばさずにコントロールセンターを開くなど、ユーザーのしたい操作をサポートします。

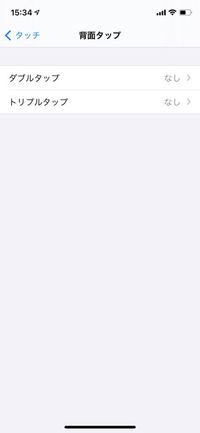
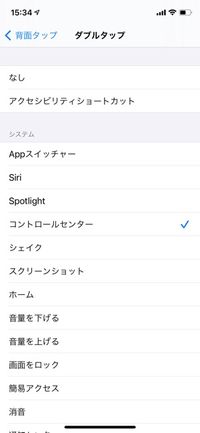
背面タップを設定するには、「設定」アプリの[アクセシビリティ]→[タッチ]→[背面タップ]と進みます。ダブルタップとトリプルタップの好きなほうを選んで、動作を選択すればOKです。
ただし背面タップが利用できるのは、iPhone 8以降の機種に限られます。
【iOS 14】「背面タップ」で生まれ変わるiPhone 背中をトントンするだけの便利機能
9. デフォルトのブラウザアプリ・メールアプリが変更可能に


ブラウザとメールのデフォルトアプリを変更できる
メモやリマインダーなどアプリに貼り付けたURLやメールアドレスを開くとき、これまでは標準のSafariやメールが起動しましたが、iOS 14では起動するアプリをあらかじめ指定できるようになりました。「Chrome」や「Gmail」といったサードパーティ製のアプリをメインに使っている人にうれしい新機能です。
Gmailアカウントを新しく作成する方法──複数アカウントでの追加ログインも解説
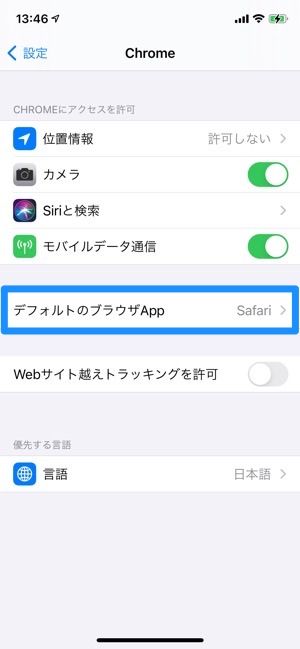
設定を変更するには、「設定」アプリでデフォルトにしたいアプリを開いて[デフォルトのブラウザApp]または[デフォルトのメールApp]をタップ。インストールされているブラウザアプリやメールアプリが表示されるので、タップして選択します。
【iOS 14】iPhoneのデフォルトアプリ(Safari・メール)を変更する方法
10. キーワードで絵文字が検索できる「絵文字検索」

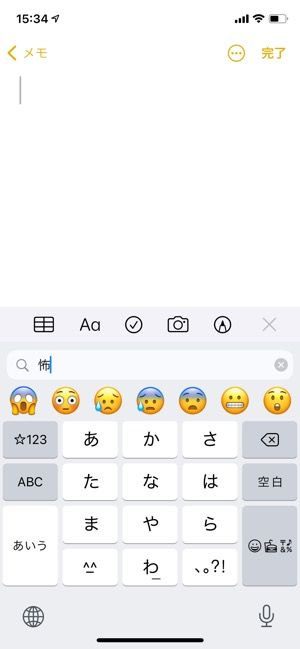
キーワードで絵文字を検索
絵文字キーボードを利用するときに、キーワードから絵文字を検索できる機能が追加されました。
日本発祥の絵文字は、今では世界中で使われています。これまではカテゴリや変換候補の中に表示された絵文字を選んでいましたが、専用の検索機能が追加されたことで、画面をスワイプしなくても絵文字を見つけやすくなっています。
11.「メッセージ」アプリにチャットのピン留め機能やメンション機能を搭載
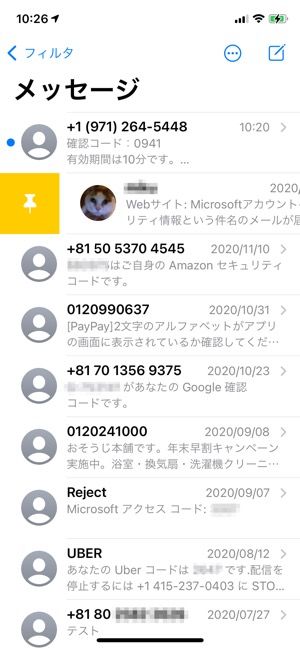
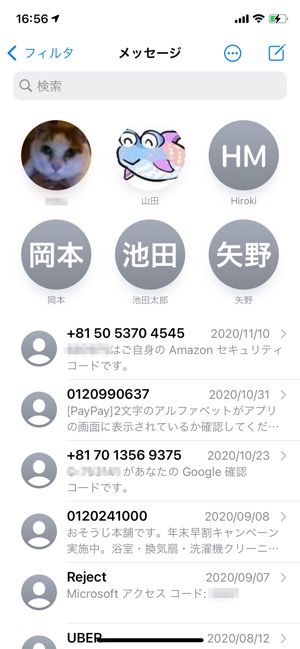
最大9つのチャットをピンで固定できる
重要なチャットをリスト上部に固定するピン機能が搭載されています。連絡を取りたい相手やグループチャットをピンで固定しておけば、他のチャットに埋もれることなく簡単にアクセスできます。ピンで固定するには、メッセージを右にスワイプしてピンのアイコンをタップします。
またグループ会話では、相手を指定してメッセージを送信するメンションが使えるようになりました。関連するメッセージだけをまとめて表示することで、会話の流れを見失いません。
12. さらにバリエーションが豊富になった「ミー文字」
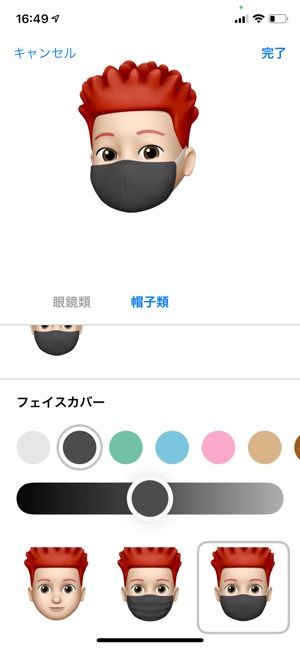
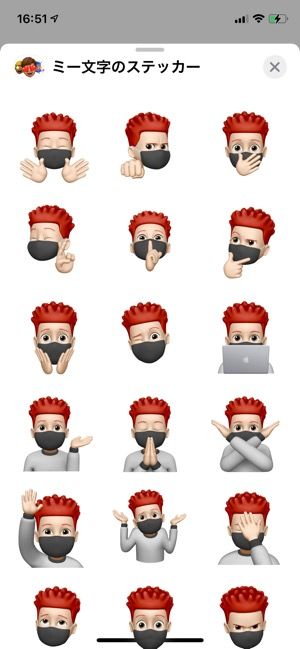
20以上のスタイルやアクセサリを追加
メッセージアプリでスタンプ代わりに送ったり、FaceTimeのエフェクトとして使える「ミー文字」は、新しい髪型や帽子が追加されました。6つの年齢オプションが増え、幅広い年齢に合わせてカスタマイズできます。
また、現在のコロナ禍を反映したマスクがアクセサリに登場したほか、ハグやグータッチなど3つの新しいミー文字ステッカーも追加されました。
iPhone「アニ文字」「ミー文字」の使い方──作成・保存からLINEやインスタ等での活用術まで
13. アプリのインストール不要で使える「App Clip」

Image:Apple
「App Clip」はアプリをインストールしなくても、機能の一部をダウンロードして一時的に利用する機能です。QRコードやNFCタグ、ウェブサイトのリンクなどを読み取ることで、画面下にミニアプリが表示されて、注文や決済などの操作がおこなえます。
App ClipはApple Payに対応しているため、クレジットカードなどを登録することなく決済できるのが特徴です。一定時間が経つと自動的に消去されますが、必要ならフルバージョンのアプリをダウンロードすることも可能です。
14.「AirPods(Pro)」との連携が強化
AirPodsがiPhoneと接続されたときや、AirPodsのバッテリー残量が少なくなったときに、画面上部に通知が表示されるようになりました。これまで、接続時とバッテリーが少なくなったときはAirPodsからの音のみが頼りでしたが、iOS 14からは視覚的にもAirPodsの状態を把握できます。
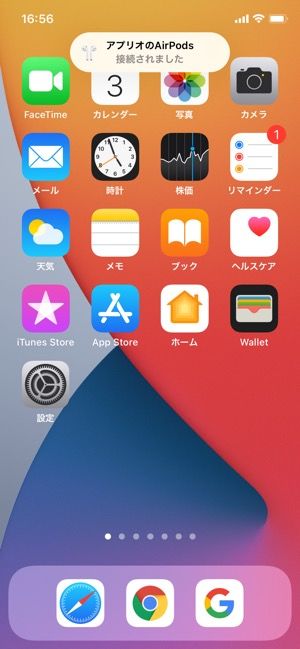
iPhoneとAirPodsを接続したときの通知
また、同じiCloudアカウントにサインインしているiPhoneやiPad、iPod touch、MacでAirPodsとの接続が自動的に切り替わる機能も新たに搭載されました。Macで流している音楽を代わりにiPhoneで聴きたい場合、iPhoneで音楽を再生し始めるだけでAirPodsの接続デバイスが自動で切り替わります。このほか、Macでビデオを視聴しているときに電話がかかってくるとiPhoneに切り替わるなど、デバイス間の移行がよりシームレスになりました。
AirPodsシリーズの上位モデルであるAirPods Proでは、「空間オーディオ」と呼ばれる3Dオーディオ機能をサポート。AirPods Proに搭載されたジャイロスコープと加速度センサーが頭とデバイスの動きを追跡し、まるで映画館にいるようなサラウンド音声を楽しめます。