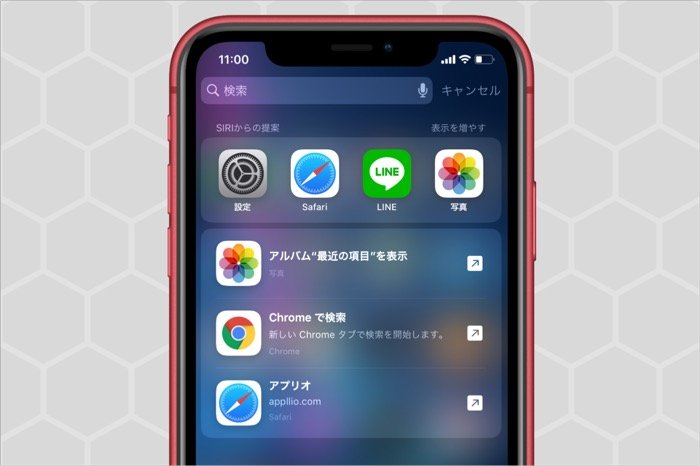
iPhoneに備わっているSpotlight(スポットライト)検索を利用すれば、アプリ内のコンテンツや使用状況・履歴・位置情報・検索クエリなどに基づく情報をまとめて検索できます。
検索結果には、WebページやWikipediaの情報や、App StoreやiTunes Storeのコンテンツ情報なども表示されます。アプリをいちいち起動しなくても、一度の検索でアプリや各種情報を一斉に調べられるので、重宝するシーンも多いでしょう。アプリ内でテキストを範囲選択してメニューから「調べる」を実行すれば、Spotlight検索の候補を表示することも可能です。
この記事では、iPhoneのSpotlight検索の使い方や、一部表示のオフなど設定変更の方法を解説します。
iPhoneでアプリや情報を探す「Spotlight検索」の使い方
Spotlight検索を使えば、iPhone内外の情報を横断的に検索できます。
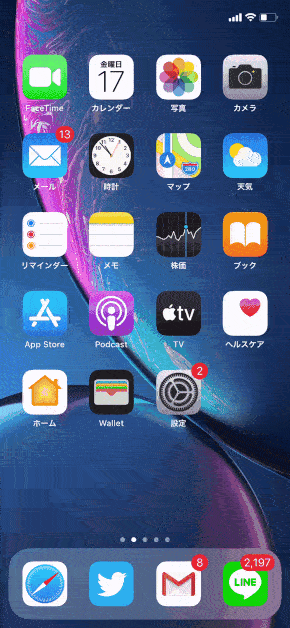
1Spotlight検索画面を表示する
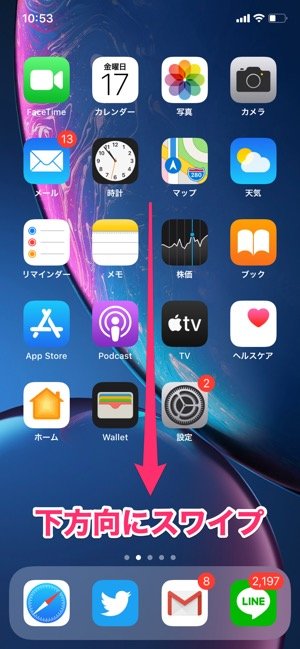
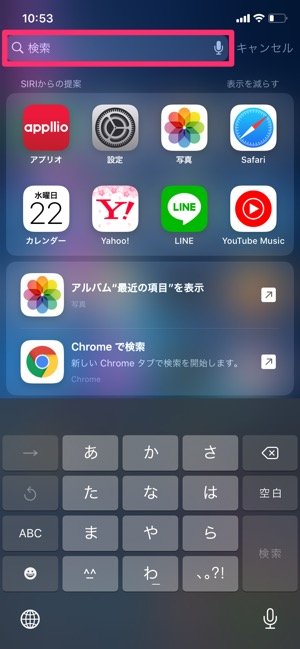
Spotlight検索画面を表示
ホーム画面を下方向にスワイプすると、Spotlight検索画面が表示されます。通知センターやウィジェット画面からでも検索を開始できます。
ホーム画面に戻るには[キャンセル]をタップするか、画面上方向へのスワイプします。
2キーワードを入力する

「東京」の検索結果
検索フィールドにキーワードを入力すると、検索結果が表示されます。項目をタップすれば、それぞれのアプリが起動します。
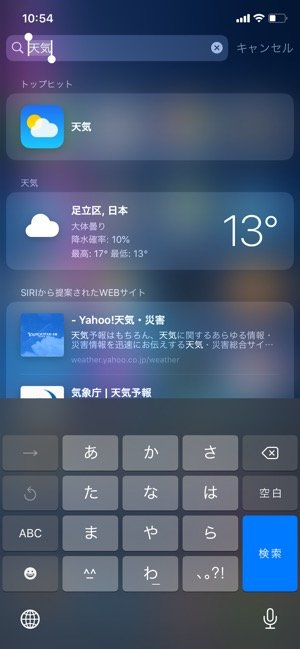

天気予報を調べたり計算したりすることも可能
「天気」と入力して天気予報を検索したり、簡易な計算を実行したりすることもできます。最初にアプリを起動せずとも、Spotlight検索から情報収集や電卓機能などを利用できるわけです。
検索結果の各ブロック右上には[表示を増やす](または[表示を減らす])か[App内を検索]のメニューが表示されることがあります。[表示を増やす]をタップすれば表示件数が増加し、[App内を検索]をタップすればアプリが起動して検索結果を返してくれます。
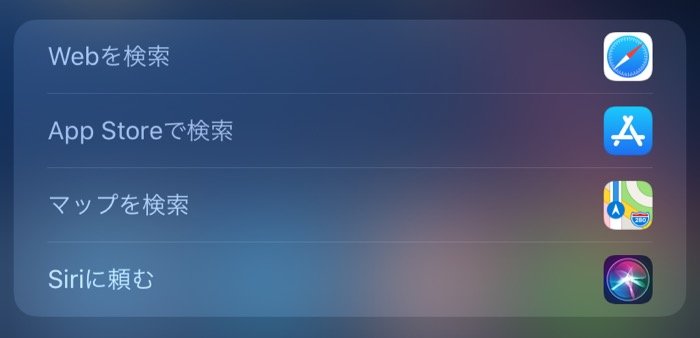
各アプリでさらに詳しく検索できる
Spotlight検索画面の最下部には、さらに詳しく検索するために、[Webを検索][App Storeで検索][マップを検索][Siriに頼む]といったメニューが表示されます。
各メニューをタップすれば、Safariで検索したり、App Storeやマップアプリ内で検索することができます。
気になるテキストを選択して「調べる」方法
「調べる」機能は、Safariやメモといったアプリで表示しているテキストを選択して呼び出します。メニューから[調べる]をタップすると、内蔵辞書の語句検索結果に加えて、Spotlight検索の結果を表示できます。
1 テキストを選択して[調べる]をタップする。

まずは、Safariやメモアプリなどで調べたい文字を範囲選択し、表示されたメニューから[調べる]をタップします。
2検索結果が表示される

インターネット上の検索結果も表示される
検索結果が表示されます。辞書の語句検索結果のほかに、WebサイトやApp Store、Wikipediaの情報なども表示されます。
検索結果が物足りなければ、画面最下部で[Webを検索]をタップしてみましょう。Safariが起動して入力したキーワードの検索結果が表示されます。
「Siriの検索候補」「Spotlightの検索候補」などの種類と設定
Spotlight検索の検索結果は大きく3種類に分けられます。設定変更によって、各検索結果をオフ(非表示)にすることが可能です。
Spotlight検索結果の種類
Spotlight検索で検索できるのは、大きくわけて「SIRIからの提案」「Spotlightの検索候補」「アプリ情報」の3つです。それぞれ解説します。
SIRIからの提案

Spotlight検索画面に表示される「SIRIからの提案」
iPhoneには、Spotlight検索でキーワードを入力しなくても、Siriがアプリや検索キーワードなどの候補を使用状況や履歴に基いて提案してくれる「SIRIからの提案」という機能が存在します。
Spotlightの検索候補
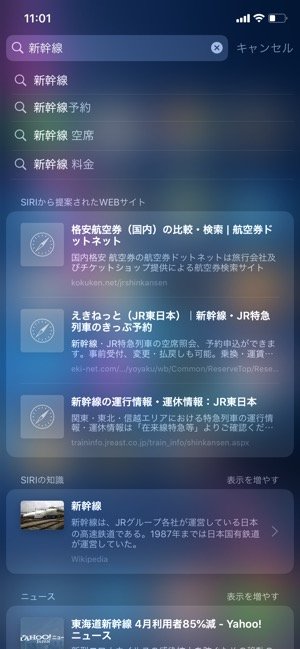
Spotlightの検索候補
Spotlight検索機能の初期設定では、Appleに位置情報や検索クエリを送信します。
これにより、候補のWebサイトやWikipediaの情報、Web上のビデオ、Bing検索のほか、iTunes、App Store、映画の上映時間、マップ情報、スポーツ情報などといった「Spotlightの検索候補」を表示できるようになっています。
アプリ情報
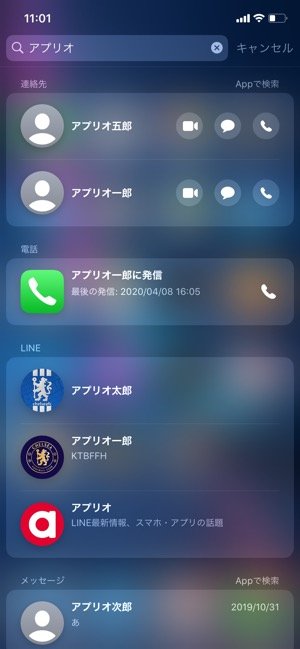
複数のアプリ情報も検索対象にできる
Spotlight検索は、LINEや電話、メッセージなどアプリ情報を検索対象とするため、検索結果にはインストールされているアプリやアプリ内データも表示されます。
Spotlight検索をオフ(非表示)にできる?
Spotlight検索は、すべての検索結果を完全にオフ(非表示)にすることはできません。「SIRIからの提案」やアプリ情報の表示などを個別にオフに設定するのみとなっています。

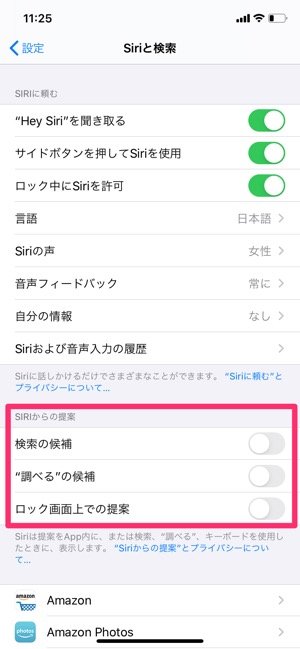
なお、いずれの設定もiPhoneの「設定」アプリから[Siriと検索]をタップした画面からおこないます。
「SIRIからの提案」をオフにする
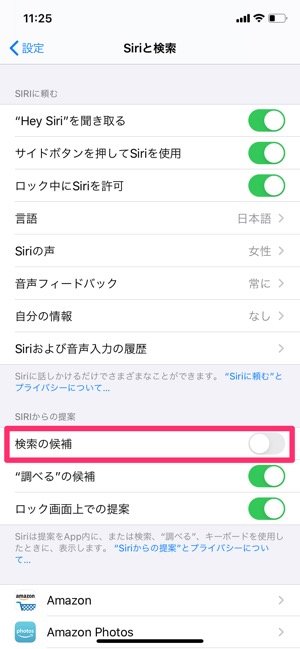
[検索の候補]をオフにすれば、Spotlight検索画面でWebサイトからの検索が非表示になります。
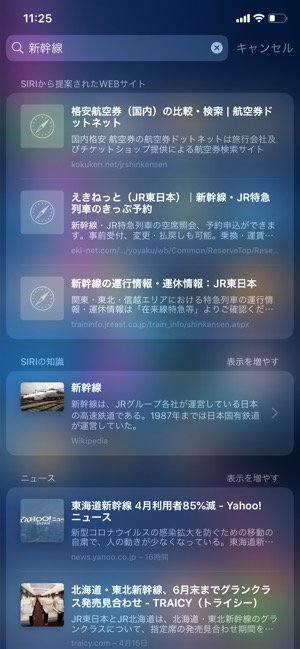

左:[検索の候補]がオンの場合右:[検索の候補]がオフの場合。「SIRIから提案されたWEBサイト」などが非表示になる
「SIRIから提案されたWEBサイト」や「SIRIからの知識」「ニュース」など、主にWebサイトのページが表示されなくなります。
「"調べる"の候補」をオフにする

「Siriからの提案」画面で["調べる"の候補]をオフにすると、気になるテキストを調べた際に「SIRIから提案されたWEBサイト」や「SIRIからの知識」などが表示されなくなります。
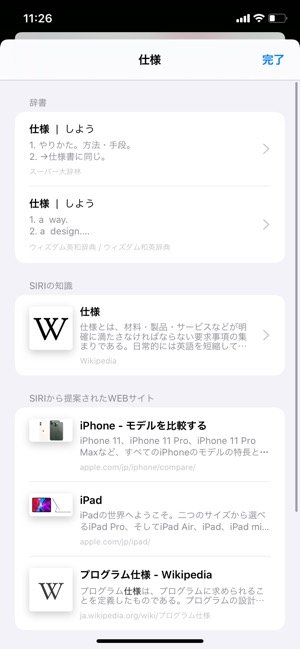
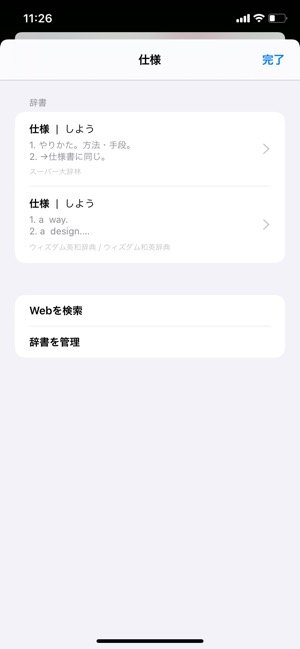
左:[検索の候補]がオンの場合右:[検索の候補]がオフの場合。「SIRIから提案されたWEBサイト」などが非表示になる
「ロック画面上での提案」をオフにする

[ロック画面上での提案]がオンになっていると、Siriがユーザーの普段のアプリ利用習慣を学習し、ロック画面に「SIRIからの提案」として表示されます。

[ロック画面上での提案]がオンだとロック画面に「SIRIからの提案」が表示されるようになる
[ロック画面上での提案]をオフにすることで、ロック画面に「SIRIからの提案」が表示されなくなります。

ロック画面の表示/非表示はアプリごとに個別設定が可能
なお、ロック画面上に「SIRIからの提案」を表示させるアプリは個別に設定可能です。「Siriと検索」画面で[ロック画面上での提案]がオンの状態でアプリ一覧からアプリを選択。[Siriからの提案を表示]がオンになっていると、ロック画面の「SIRIからの提案」に表示されます。
[Siriからの提案を表示]がオフの場合、[ロック画面上での提案]がオンになっていてもそのアプリはロック画面上に「SIRIからの提案」として表示されなくなります。
検証端末:iPhone XR(iOS 13.4.1)
