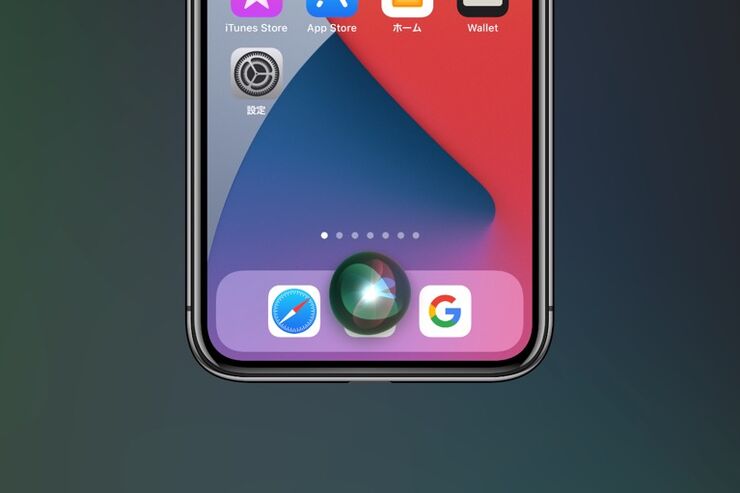iPhoneには「Siri(シリ)」という名の音声アシスタント機能が備わっています。Siriを使うと、会話を通して各種操作を音声で指示できます。「明日の天気は?」「7時に起こして」といった具合に話しかければ、Siriは人の言葉を理解してリクエストに応えてくれるのです。
この記事では、Siriの便利さをすぐに実感できるおすすめ機能を11個紹介。また、Siriの設定方法から使い方、オフにする方法までを徹底解説します。
なおiOS 14以降、Siriの応答が標準で非表示になりました。本記事ではわかりやすくするために、Siriの応答や話した内容を表示する設定に変更(「設定」アプリ→[Siriと検索]→[Siriの応答]で変更可能)しています。
検証端末:iPhone X(iOS 14.0)
Siriの便利機能おすすめ11選
ここでは、筆者が選んだSiriの便利機能11選を紹介します。毎日の生活で活用できそうな使い方があれば、積極的に試してみてください。
1. アラームを鳴らす

タイマーは最も使用頻度高い機能の1つ
「3分後にタイマー」と言えば、iPhoneが3分タイマーに早変わり。一度目覚めたあとに、「10分後に鳴らして」と頼めば二度寝も楽しめます。また「7時に起こして」とお願いをして、iPhoneを目覚まし時計にすることも可能です。
料理を作るときや昼寝をしたいときなど、日常のあらゆるシーンで役立ちます。わざわざiPhoneのロックを解除して時計アプリを起動せずとも、Siriに設定してもらった方が手間がかかりません。
iPhoneのタイマーをセットする3つの方法 イヤホンのみでアラーム音を鳴らせるアプリも紹介
2. iPhoneを探す
部屋の中でiPhoneが見当たらないときは、iPhoneを触らずにSiriを利用できる「Hey Siri」機能によってSiriを呼び出します。「どこにいるの?」と話しかけると、Siriが「私はここにいます」などと答えてくれます。
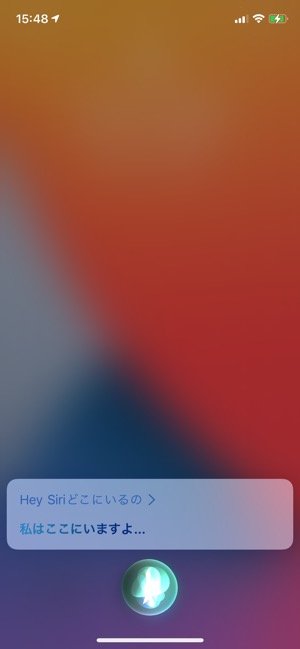
「私はここにいますよ」
パソコンの前に座ってiCloudの「iPhoneを探す」を実行する前に、「Hey Siri(ヘイシリ)」と言いながら部屋を見回ってみると、意外とあっけなく見つけられるかもしれません。
iPhoneをなくした時にすぐやるべきこと──端末の位置を探して遠隔ロック・通知・消去、キャリアの紛失サポートなど
3. インターネットで調べ物をする
お子さんのいるご家庭なら、「永遠って何?」「モーリシャスってどこ?」といった素朴な質問を受ける場面も多いでしょう。
しばらく一緒に考えたあと、答え合わせにSiriを使うのはいかがでしょう。Wikipediaやそのほかのサイトを検索して、詳しい答えを調べてくれます。趣味で使うなら「今日の番組表は?」「今日の野球の試合は?」などといったこともすぐに調べてくれます。

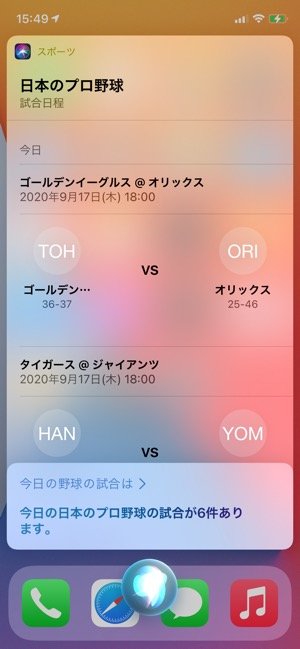
知りたいことはSiriに調べてもらう
インターネットで画像検索をしたいときも同じです。Safariを起動して検索を実行するのではなく、「インターネットでクラゲの画像を検索して」と言えば、自分で画像検索を実行する代わりに、Siriが検索してくれます。

Bingの画像検索の結果が表示される
BingではなくGoogleの検索結果を表示したければ、「クラゲの画像をGoogleで検索して」のように明示すれば、Googleの検索結果を返してくれます(ただし、Safariが起動して通常のウェブ検索結果が表示されます)。
4. 経路を探す(乗換案内)
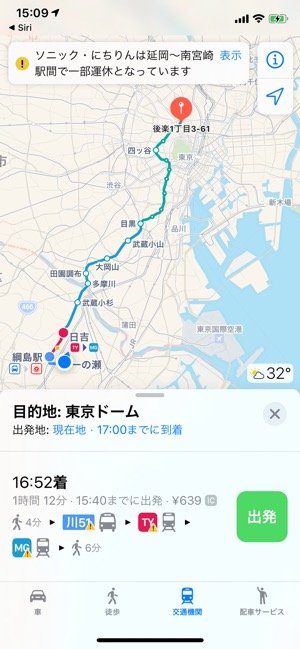
「東京ドームに5時に行きたい」などと言えば、到着時間を指定して経路検索ができる
iPhoneの「マップ」アプリでは、電車やバスの経路検索ができます。これをSiriと組み合わせることで、よりスムーズに乗換案内を表示させられます。

道に迷ったときや、買い物がしたいときに聞いてみる
もちろん「最寄り駅に行きたい」「コンビニを探して」とSiriに頼んでもOKです。
5. 家族に連絡する
連絡先にフリガナがふってあれば、「◯◯さんの携帯に電話」や「△△くんにすぐ行きますとメッセージ」などと言うだけで、電話をかけたりメッセージやメールを送信したりできます。しかし、自分の家族など頻繁に電話する相手と連絡をとる場合、いちいちフルネームを入力するのは面倒です。
そんなときは、iPhoneの連絡先に家族などとの関係性を示す情報を登録しておきます。すると「お母さんに電話」「お父さんにメール」といった具合に、Siriに頼んで連絡できるようになります。


左:「自分の情報」で関係を設定していないとSiriが設定を代行してくれる右:[はい]と答えれば、登録完了
試しに「お母さんに電話」と入力すると、「お母さんの姓名はなんですか?」と聞かれるので、名前を答えます。
名前を答えれば、その名前の連絡先が自分の母親だという情報が登録されます。なお、「お母さん」の代わりに「母」や「母さん」などでも入力可能です。これは、他の関係の場合でも同様です。
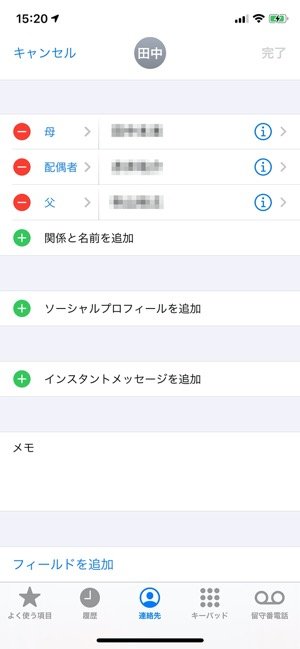
「関係」と「名前」を追加できる
Siriを使わずとも、電話アプリや連絡先アプリの「連絡先」画面などからでも個々の相手の「関係」と「名前」を事前に編集しておけます。登録した家族を編集したいときは、Siriの設定画面で「自分の情報」に設定されている連絡先を開き、「関係」と「名前」を追加・編集します。

上記画像の最下部にある「殿」のようなカスタムラベルも作成可能
相手とどのような関係であるかは、あらかじめ用意されているラベルから選択できるようになっているほか、自分でカスタムラベルを作成して選べるようにもなっています。特定の連絡先の「関係」をカスタムラベルで設定すれば、相手を自由な呼び名で指定できるようになります。
このほか「自宅」や「勤務先」に電話番号を登録しておけば、「家に電話」や「会社に電話」と言うだけで電話をかけてくれます。
6. iPhoneを触らずにスピーカーで電話する
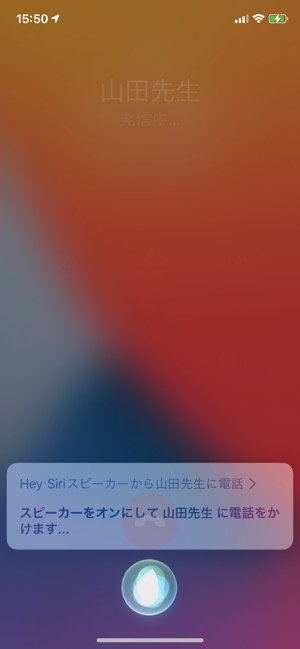
ハンズフリー通話
「Hey Siri」機能を利用すれば、車の運転中などに電話をかけたいときに便利です。「スピーカーで◯◯に電話」や「ハンズフリーで◯◯に電話」などと声で頼めば、スピーカをオンにした状態で発信してくれます。
7. 流れている音楽の曲名を教えてもらう
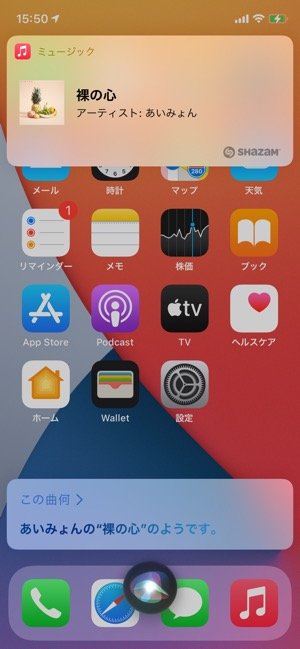
Siriが提示した結果をタップすると「ミュージック」アプリが起動する
音楽が流れているところでSiriに「この曲は何?」などと尋ねると、曲名とアーティスト名を調べてくれます。
8. 予定をリマインドする

リマインダーへの文字入力が面倒なときに楽
Siriでは、忘れたくない用事などをリマインダーに登録することも可能。たとえば「21時にテレビを見るとリマインド」と話しかければ、以下の画像のようにリマインダーにセットしてくれます。
【iPhone】リマインダーの基本的な使い方ガイド 時間・場所による通知を設定すると便利
9. アプリを起動する
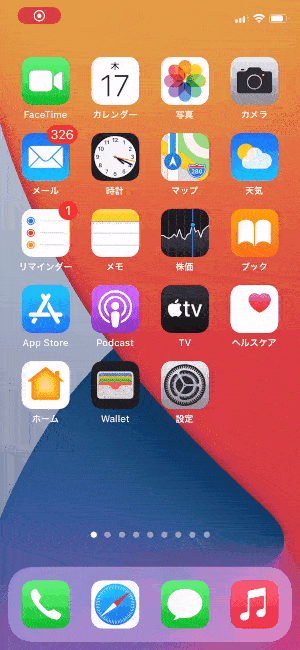
SiriでInstagramを起動してみた
使いたいアプリのアイコンがホーム画面に見当たらない場合、Siriで起動させるのも一つの手です。「LINEを起動」や「Instagramを開いて」などとお願いすれば、そのアプリを直接起動させられます。
iPhoneでアプリを起動する方法──クイックアクションや検索、ウィジェット、ショートカットアプリも活用できる
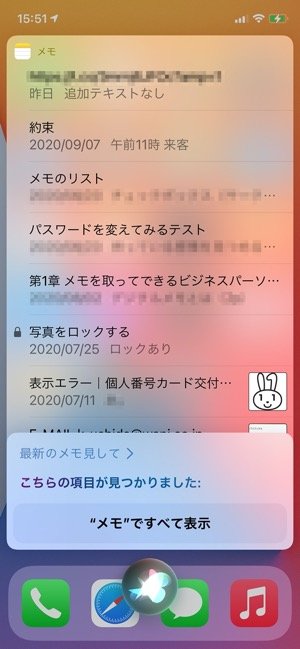
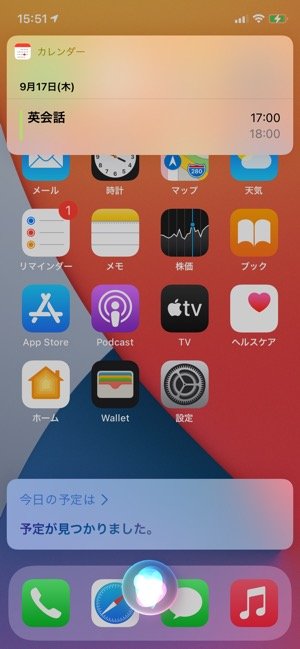
また「最新のメモ見せて」や「今日の予定は?」と聞くことで、メモをすばやく開いたり、カレンダーの予定を表示したりできます。標準アプリをよく使うなら、覚えておいて損はありません。
10. 翻訳する

英語または中国語で答えてくれる
英語と中国語に限りますが、Siriに尋ねると、訳文と発音をその場で教えてくれます。翻訳サイトや翻訳アプリを開かなくても大丈夫です。
11. ショートカットを追加する
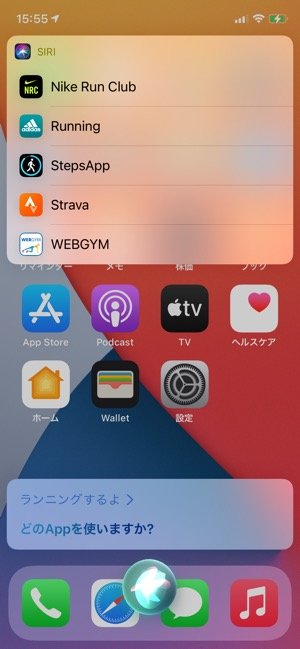

左:ショートカット登録前右:ショートカット登録後
「ショートカット」アプリにショートカットを追加しておけば、好きなタスクをSiriから呼び出せます。たとえば「ランニングするよ」という名前でショートカットを作成し、特定のアプリでランニングワークアウトを開始するように紐付けておけば、次からは即座にワークアウトが開始されます。

ショートカットにアプリのアクション(操作)を登録する
ショートカットアプリでは、インストールされているアプリにさまざまな操作を指定できます。トリガーとなるキーワードも好きに指定できるので、Siriをより使いこなしたい人におすすめです。
iPhoneの操作を自動化する「ショートカット」アプリの使い方 基本ガイド
その他の便利な使い方
他にも知りたいことがあればSiriに聞いてみましょう。「こんなことまで?」というようなことも教えてくれます。Siriは計算も得意です。割り勘したいは「8740円を4人で割って」などと言えば、一人あたりの金額を計算してくれます。
Siriへの質問の一例
- いま平成何年?
- 1ポンドは何グラム?
- 1ドルはいくら?
- 東京の人口は何人?
- スカイツリーの高さは?
- サンフランシスコの時刻は?
- 7+7÷7+7x7-7=
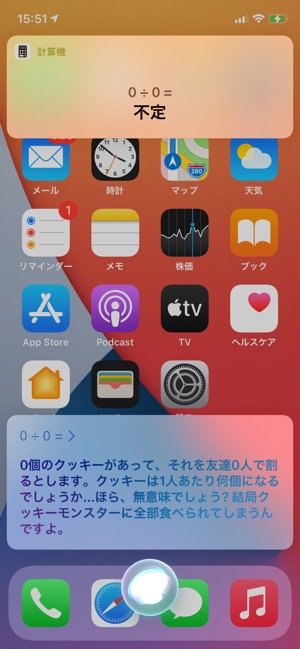
このような回答が返ってくることも
また、ここまでで紹介した便利機能以外にも、設定機能や標準アプリなどでもさまざまな機能を実行できます。使い勝手は機能によりまちまちですが、音声で済ませられたら楽になりそうな機能があるかもしれません。いろいろと試してみるとよいでしょう。
設定や標準アプリでの活用例
- Wi-Fiをオンにして(Wi-Fiがオンになる)
- ◯◯とメモ(メモアプリに◯◯とメモされる)
- App Storeで◯◯を探して(App Storeで◯◯アプリを検索する)
- ◯◯に今すぐ行くと伝えて(◯◯さんに「今すぐ行く」とメッセージを送る)
- モーツァルトの曲をダウンロードしてほしい(iTunes Storeでモーツァルトの音楽を検索する)
Siriの設定方法
Siriを使い始めるに当たって、Siriを有効にする設定と「Hey Siri」機能の設定方法について解説します。
Siriを有効にする
Siriを利用するには、Siriをオンに設定してある必要があります。オフになっている場合は、「設定」アプリ→[Siriと検索]をタップするか、サイド/ホームボタンを長押しして[Siriをオンにする]をタップして、Siriを有効にしましょう。
1「設定」アプリを開く
![]()
まずは「設定」アプリをタップして開きます。
2[Siriと検索]をタップする
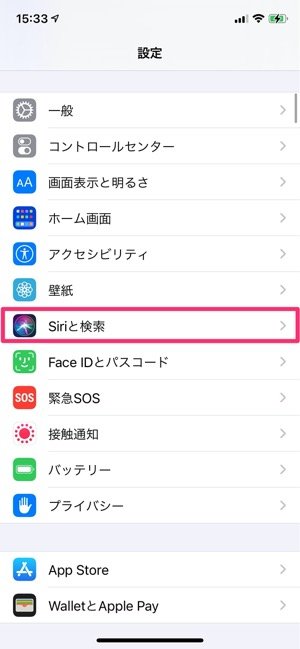
「設定」画面に移動したら、[Siriと検索]をタップします。
3「サイドボタンを押してSiriを使用」をオンにする
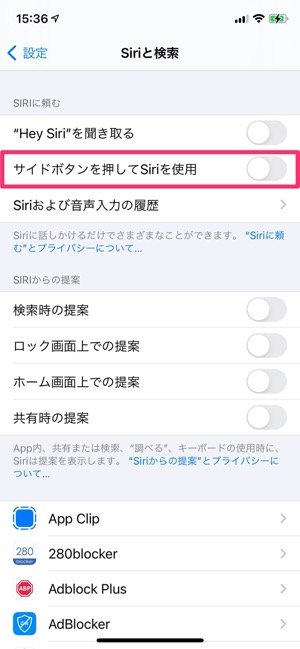
Siriがオフの場合、「サイドボタンを押してSiriを使用」(または「ホームボタンを押してSiriを使用」)スイッチをタップしてオンにします。
4[Siriを有効にする]をタップする
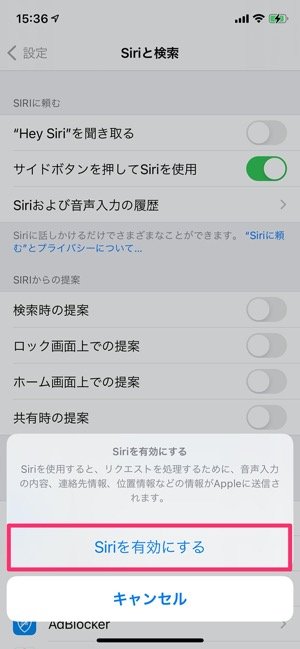
画面下にメニューが表示されるので、[Siriを有効にする]をタップします。これでSiriが有効になりました。
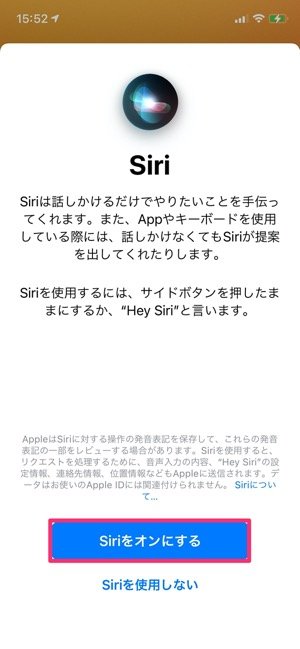
サイド/ホームボタン長押しからでもオンにできる
なお、Siriを有効にするだけなら、サイド/ホームボタンの長押しからSiriを有効にすることもできます。
手で操作しなくてもSiriを使える「Hey Siri」機能
続けて「Hey Siri」機能も有効にしておきましょう。「Hey Siri(ヘイシリ)」と呼びかけるだけでSiriを起動できるようになります。iPhoneを机に置いたままでも、両手が塞がっているときでも、iPhoneに触れずにさまざまな操作がおこなえます。Siriを使うなら設定しておくとよい機能です。
iPhone 6s以降のiPhoneやiPad Pro(9.7インチ)では電源に接続していなくても「Hey Siri」を使えますが、それ以前のiPhone/iPadやiPod touchで「Hey Siri」を使うには電源に接続する必要があります。

まず「設定」アプリの[Siriと検索]を開き、「“Hey Siri”を聞き取る」をオンにします。
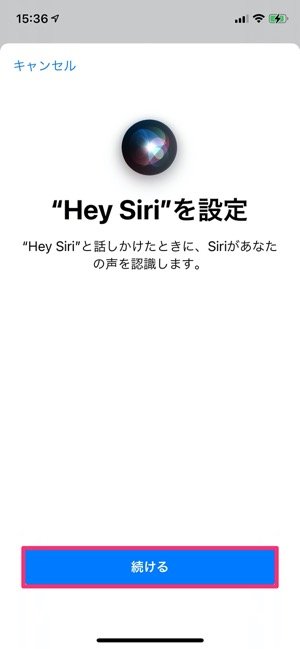
あとは画面の指示に従って、「Hey Siri」などの言葉を発声して自分の声を学習させていくだけです。iOS 9からは他人の声ではSiriが機能しにくくなり、プライバシー保護がさらに進みました。とはいえ、他人の声でもSiriを使えないわけではないので過信しないほうが無難です。
設定が完了すると、「Hey Siri」と発話するだけでSiriが起動できるようになります。
Siriの設定ではこのほか、[Siriの声]をタップしてSiriの声の性別を変更できます。[Siriの応答]を選択すれば、Siriに声を出してしゃべらせる条件を「常にオン」「消音モードがオフのとき」「“Hey Siri”使用時のみ」の中から選択できます。
また、[自分の情報]に自分の連絡先が設定されているかを確認しておきましょう。未設定の場合、自分との関係性が含まれる頼みごとをSiriが理解できなくなります(例:「母に電話」で母親に電話できない)。
Siriの基本的な操作方法
念のため、Siriの基本的な操作方法をおさらいしておきましょう。
1サイド/ホームボタンを長押しする
サイド/ホームボタンを長押しするとSiriが起動します。「Hey Siri」を有効化している場合は、「Hey Siri」と呼びかけます。
2iPhoneに話しかける
そのままiPhoneに話しかけます。マイクのアイコンが表示された場合は、タップしてから話します。

いつも丁寧に応対してくれるSiri
リクエストをタップすると、内容の編集も可能です。Siriが頼みごとや質問をうまく理解できなかったときは、修正するか、マイクのアイコンをタップして再度入力し直します。
なお、付属のイヤホン(EarPods)を装着しているときは、センターボタンを長押ししてもSiriを起動できます。Siriを終了したいときは、Siriの起動中にセンターボタンを押します。
3Siriを終了する
サイド/ホームボタンを押すとSiriが終了します。
Siriをオフにする方法
Siriを使う上で注意したいのは、個人情報の管理です。ロック中にSiriを起動すれば、次の予定などをかんたんに聞き出せてしまいます。これを防ぎたいときは、ロック中のSiriへのアクセスを無効にすることも検討しましょう。ロック中のアクセスを無効にすると、鞄やポケットの中で、Siriが勝手に起動してしまうことも防止できます。
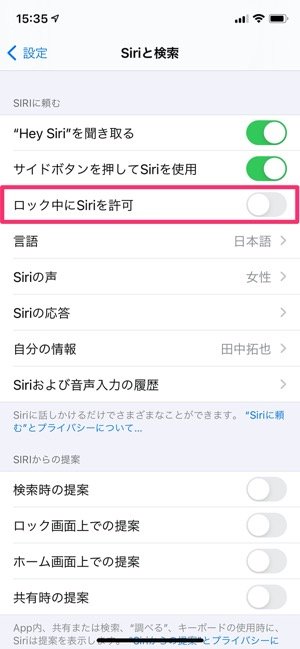
Siriの設定画面で「ロック中にSiriを許可」をオフにできる
Siriを使ってみたものの、自分にはあまり合わなかったという人もいるかもしれません。その場合はもちろん、Siri自体を無効化できます。具体的な方法は、下記記事を参考にしてください。