Gmailはグーグルが提供する無料のメールサービスです。本記事では、iPhoneやAndroidスマホでGmailアドレス(Googleアカウント)を新しく作る方法を解説します。
スマホでGmailアドレス(Googleアカウント)を作成する方法
Gmailアドレスの新規作成は、Googleアカウントの新規作成と同義です。というのも、GmailアドレスがそのままGoogleアカウントとなるからです。Googleアカウントを作れば、YouTubeやGoogleドライブなど各種Googleサービスのログインでも利用できます。
本記事では、Gmailアドレスの新規作成手順の検証にiPhoneを利用しています。Androidスマホでの作成手順は若干異なりますが、登録する情報や必要な手続きはほぼ共通です。
Googleアカウント作成ページにアクセスする
まず、SafariやChromeなどのウェブブラウザでGoogleのアカウント作成ページにアクセス。すでにアカウントがあるとログイン画面が表示されます。その場合、画面中央の[アカウントを作成]をタップしてください。
名前・生年月日・性別を入力する
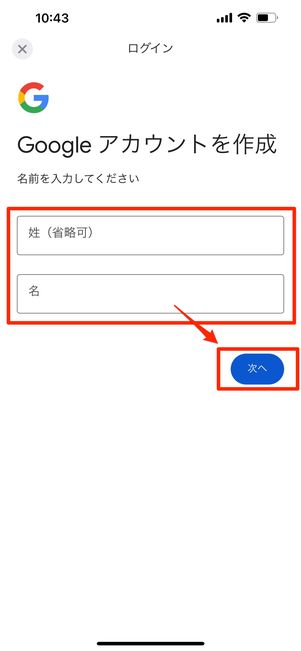
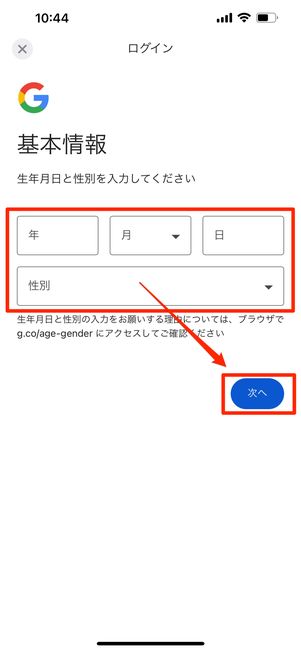
Googleアカウントの作成画面が表示されるので、画面の指示に従って、名前を入力して[次へ]をタップ。入力する名前は、本名である必要はありません。続けて、生年月日、性別を入力して[次へ]を押します。
アドレス(ユーザー名)とパスワードを入力する
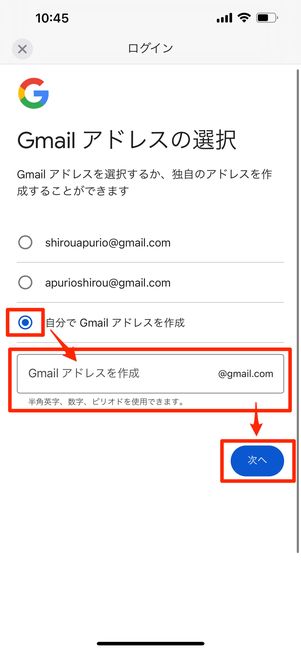
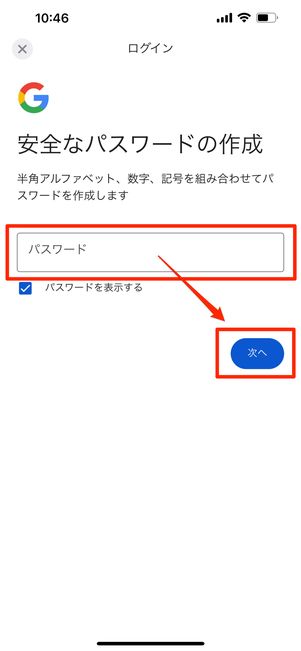
次に、Gmailアドレスを選択・作成しましょう。グーグル側が用意したGmailアドレスを選択するか、自分でアドレスを作成することもできます。
「自分でGmailアドレスを作成」を選択すると、Gmailアドレスの入力欄が表示されます。ミスのないように慎重に好きな文字列を入力し、[次へ]をタップします。使用できる文字は半角英数字とピリオドのみです。入力したGmailアドレスがすでに他のユーザーに使用されている場合は、赤字でエラーメッセージが表示されます。別のGmailアドレスに変更しましょう。
次の画面でパスワードを入力します。半角英字・数字・記号の3種類すべてを組み合わせて設定してください。また、他人から推測されづらい文字列を使ったパスワードを設定することをおすすめします。
電話番号による確認
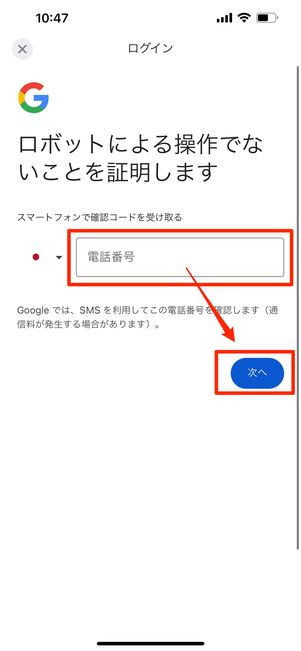
Gmailアドレスとパスワードを設定したら、電話番号を入力して[次へ]をタップしてください。通常は自分のスマホの電話番号を入力すればOKです。
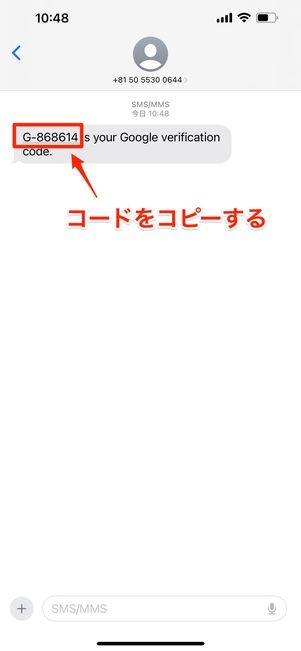
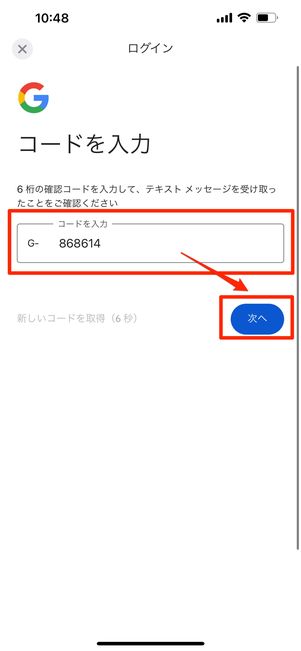
入力した電話番号宛にSMSで6桁の確認コードが届きます。そのコードを入力して[次へ]を押しましょう。
再設定用のメールアドレス・電話番号を追加する
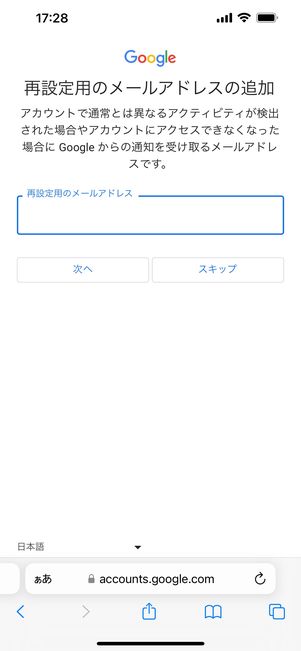
再設定用のメールアドレスと電話番号を追加できる
Googleアカウントには再設定用のメールアドレスと電話番号を追加できます。
なお、この手順はスキップ(省略)できます。スキップしてもGmailの利用開始後に追加することが可能です。とはいえ再設定用メールアドレス・電話番号は、パスワードを忘れてしまったときやアカウントを不正利用されたときなどにアカウントを復元する大事な手段となるため、この段階での登録がおすすめです。
規約に同意してGoogleアカウント作成完了
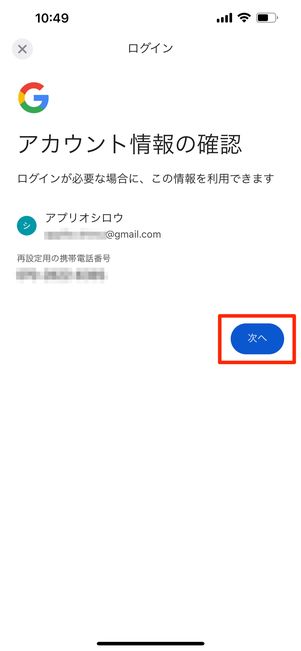
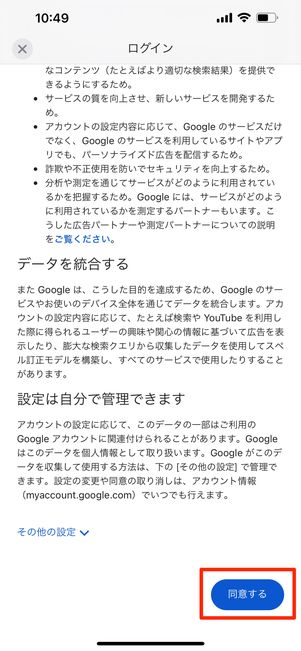
「アカウント情報の確認」画面が表示されたら[次へ]をタップしましょう。
最後に「プライバシーポリシーと利用規約」の画面下部までスクロールして[同意する]を押せば、Googleアカウントの作成は完了です。
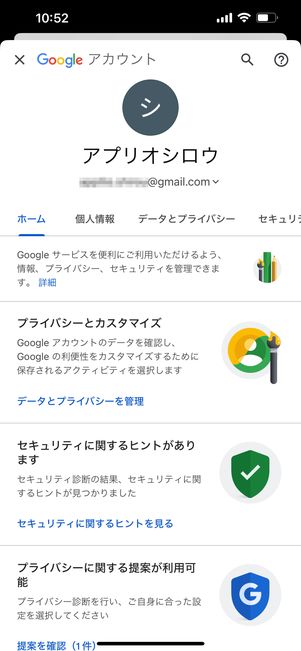
Gmailアドレス(Googleアカウント)を作成できた
Gmailアドレス(Googleアカウント)の作成が完了するとアカウント設定画面が表示されます。プロフィールの編集やプライバシー設定の変更などが可能です。
スマホでGmailを使うなら専用アプリをインストールし、作成したGoogleアカウントでログインしましょう(後述)。
作成したアカウントでGmailアプリにログインするには
ウェブブラウザでGoogleアカウントを作成したら、スマホにGmailアプリをインストールしてログインしましょう。iPhoneなら、iOS版GmailアプリをApp Storeからダウンロードします。
Androidスマホの場合、Gmailアプリは事前にインストールされています。また、本体購入後の使用開始時にGoogleアカウントを作成しているので、通常Gmailアプリにログインする必要はありません(アカウントを追加する場合は後述)。
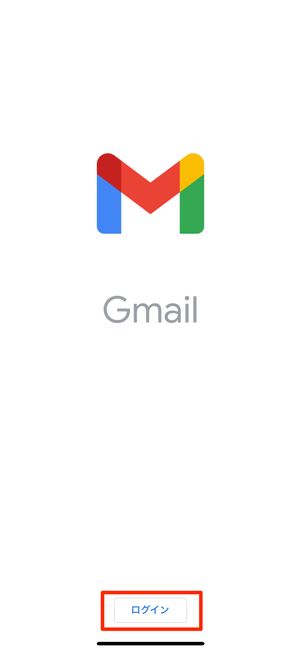
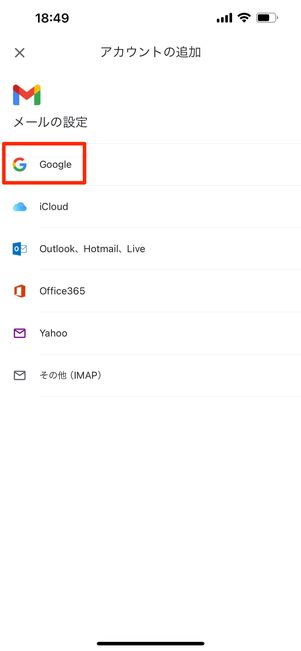
iPhoneでGmailアプリを開き[ログイン]をタップ、「アカウントの追加」で[Google]を選択してください。
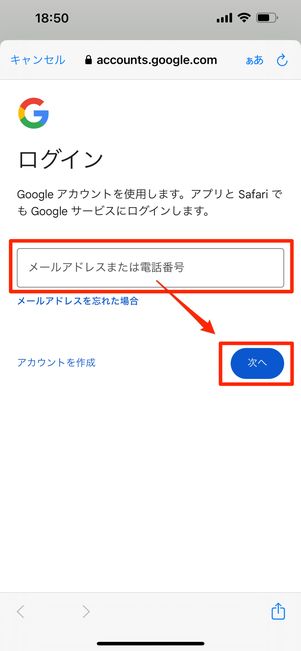
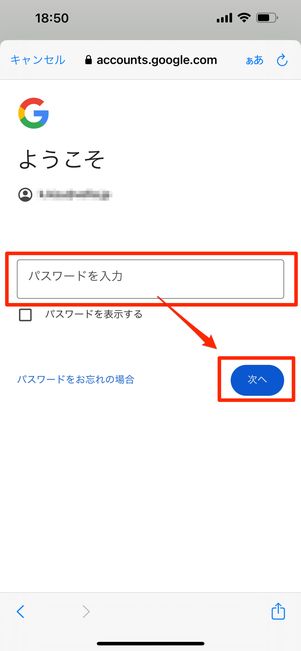
ブラウザで作成したGmailのメールアドレスか登録した電話番号を入力し、[次へ]をタップ。設定したパスワードを入力し、[次へ]を押せばGmailアプリでのログインは完了です。
アプリ上で受信トレイが表示され、メールの送受信が可能になります。
Gmailのアカウント作成に関するよくある疑問点
Gmailでアカウントを新規作成する際によくある疑問点とその答えをまとめています。
Gmailアドレスは電話番号なしでも作成できる?
電話番号の入力は必須です。
筆者が記事執筆時(2024年5月)に試したところ、電話番号の入力をしないと次の設定に進めないことを確認しました。
Gmailのアドレスを複数作ったり変更したりできる?
すでに1つGmailアドレスを持っていても、アカウントを複数作ることでメールアドレスも同じ数だけ作れます。作り方は、前述したGmailアカウントの新規作成と同じです。
たとえば、X(Twitter)のサブアカウント登録などで複数のGmailアドレスがほしい人もいるでしょう。サブアカ追加のたびにわざわざ複数アカウントを作成するのが面倒なら、1つのアドレスを軸に複数のサブアドレスを簡単に用意できるGmailの「エイリアス」機能の活用もおすすめです。
また、原則として「〜@gmail.com」のGmailアドレスを変更することはできませんが、そのような場合の代替策もあります。詳しくは下記記事を参照してください。
アカウントの名前は本名でなければならない?
アカウントに設定する名前は、必ずしも本名である必要はありません。
ニックネームなどで登録することも可能ですが、ビジネスや就職活動で利用するアカウントであれば本名のほうが望ましいでしょう。
Gmailアドレスの作成に年齢制限はある? 子どもでも作成できる?
Gmailアドレスの作成は誰でもできますが、作成者が13歳未満の場合、保護者のGoogleアカウントとの連携や保護者による同意が必要です。
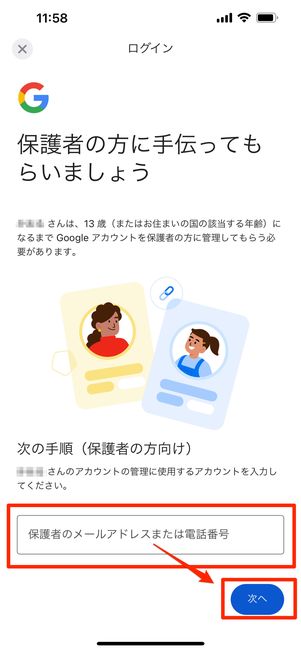
保護者のGmailアドレスか電話番号を入力する
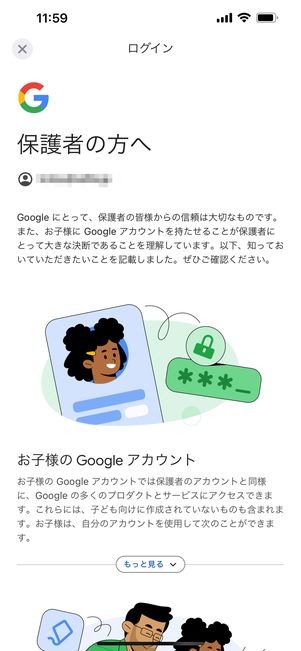
保護者向けの説明と規約の画面が表示される
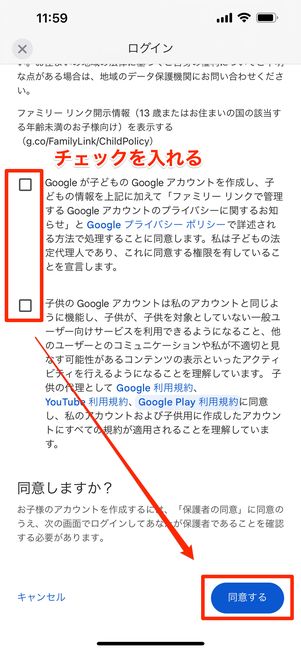
規約にチェックを入れて[同意する]ボタンを押す
まずは作成者本人が前述のGmailアドレス作成手順で電話番号入力までおこないます。生年月日の入力で13歳未満だと判断された場合、次の画面で「保護者の方に手伝ってもらいましょう」という画面が表示がされます。この画面で保護者のGmailアドレスまたは電話番号を入力しましょう。
入力後、保護者向けに説明と規約の画面が表示されます。項目にチェックを入れて[同意する]ボタンを押してください。保護者のGmailアカウント登録端末に本人確認の連絡が届いたら、認証して完了です。
