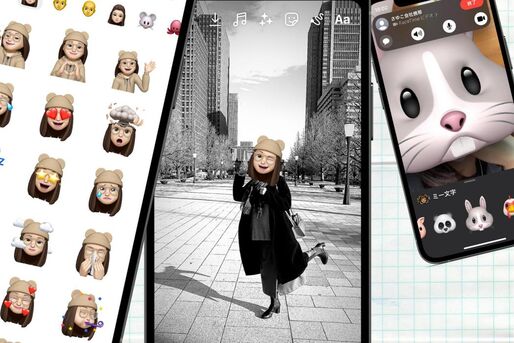自分の顔の表情に合わせて3Dのキャラクターや動物が動く、ミー文字(アニ文字)。iPhoneユーザーであれば一度は使ってみたいコンテンツでしょう。
本記事では、ミー文字(アニ文字)の対応機種から、作成・保存の方法、動画撮影、LINE・インスタグラムなどSNSでの活用術まで、使い方をわかりやすく解説します。
ミー文字(アニ文字)とは? 対応機種や使い方
2017年に登場したこの不思議な絵文字は、当時「アニ文字」と呼ばれ、iPhone X以降のモデルで利用可能となりました。その後iOS 13以降では、自分だけのオリジナルを作れる「ミー文字」がリリースされ、iPhone X未満のモデルでもキーボードから簡単に利用可能になりました。
犬や猫、ゴーストなどのデフォルトキャラクターを使った動く絵文字を「アニ文字」、自分でパーツをカスタムして作る絵文字は「ミー文字」となっていましたが、現在(2021年)は総称として「ミ−文字」と表記されるようになっています。
対応する機種とiOSバージョン
ミー文字は、アニメーションにするか、ステッカー(静止画)にするかで対応する機種が異なります。
- iOS 13以上の全モデル:ミー文字ステッカー(静止)
- iPhone X以降(SE第2世代を除く):アニメーション(動く)ミー文字
iOS 13以上であれば全モデル:ミー文字ステッカー
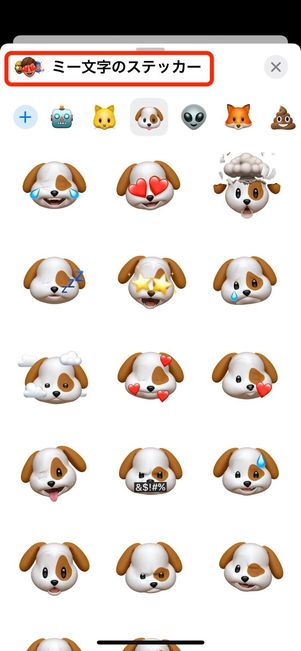
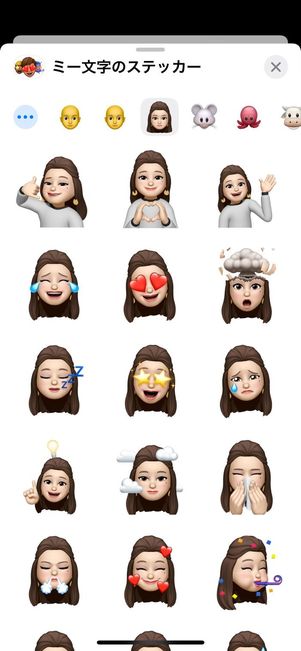
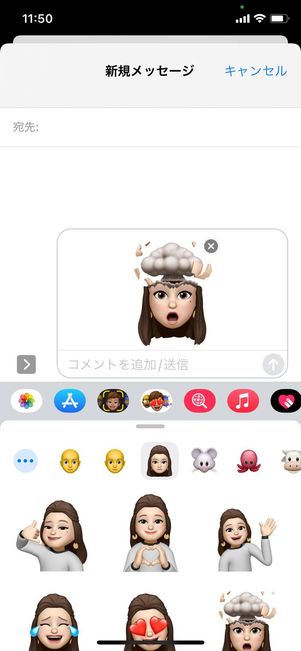
iOS 13以上という条件をクリアしておけば、どのモデルでも利用できるのが、上の「ミー文字ステッカー」です。iOSのバージョンが古い人はアップデートしておくといいでしょう。
デフォルトで用意されているキャラクター意外にも、自分でパーツをカスタムしてオリジナルのミー文字をステッカーにできます。ただし「ステッカー」ともあるように、顔の表情や動きに合わせて動かすのではなく、用意されたパターンをスタンプのように使うといったものになります。
iPhone X以降のモデル(SE第2世代除く):アニメーション(動く)ミー文字
表情に合わせて動く、アニメーションのミー文字を使うには、Face IDに対応しているモデルを利用する必要があります。つまり、iPhone X以降が対象ですが、2020年に登場したiPhone SE(第2世代)には対応していません。
アニメーションのミー文字は、メッセージアプリやFaceTimeで使用できるほか、動画として保存してLINEやInstagramでアップロードする、加工するといった使い方も可能です(後述)。
- iPhone X/XR/XS/XS Max/11/11 Pro/11 Pro Max/12/12 mini/12 Pro/12 Pro Max/13/13 mini/13 Pro/13 Pro Max
- iPad Pro 12.9 インチ 第3、4世代/iPad Pro 11 インチ 第1、2世代
ミー文字はどこで作れるのか
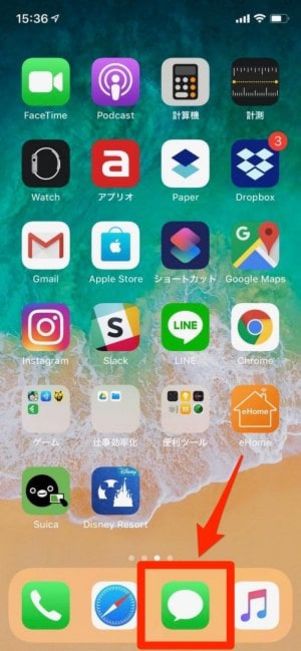
吹き出しマークのメッセージアプリからアニ文字・ミー文字を作る
カメラアプリのインカメラでミー文字が作れると思いがちですが、実はメッセージアプリから作ります。
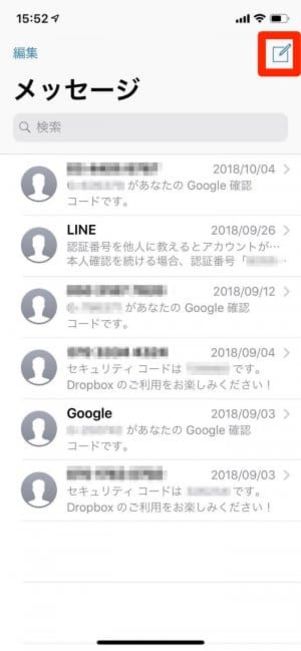
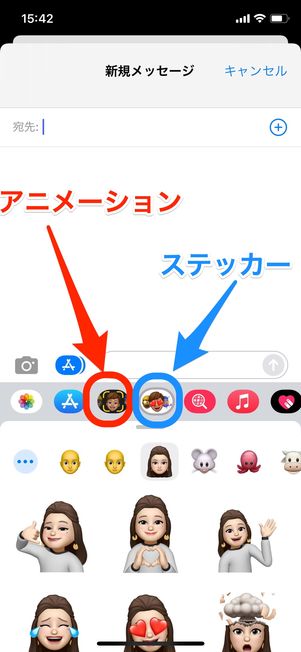
iPhoneでメッセージアプリを起動させ、右上にある作成ボタンから新規でメッセージを作るか、既存のメッセージを開きます。
すると、文字入力部分の下にミー文字が表示されたボタンが2つ表示されているはずです(iPhone X以前およびSEモデルでは1つ)。背景が黒いほうのミー文字ボタン(左側)では動くミー文字が、背景が白いほうのミー文字ボタン(右側)では静止画のミー文字ステッカーが作成・利用できます。
さっそくミー文字の作り方・使い方を解説していきます。
ミー文字の作り方
犬や猫、ゴーストやユニコーンなど、すでに用意されているキャラクターのミー文字はすぐに使えます。ここでは、パーツを選んでいき、自分だけのオリジナルミー文字を作るやり方を解説していきます。
iPhone X以降(SE2を除く)のモデルでなくても、iOS 13以降を搭載しているモデルであれば、カスタム作成したミー文字をステッカー(静止画)として利用できます。
メッセージアプリの作成画面でステッカーボタンをタップ
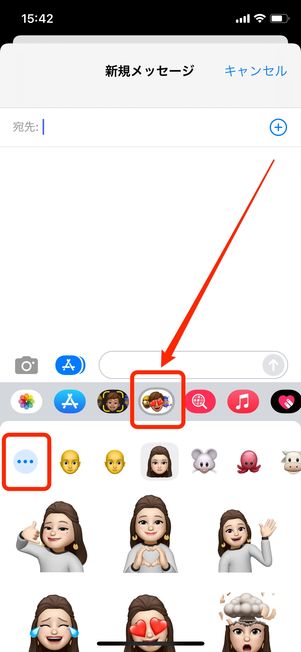
まず、メッセージアプリで新規作成画面を開いたら、画面下のミー文字ステッカーボタン(背景が白のほう)をタップします。
ミー文字の左側にあるメニューボタンを選択してください。
髪や顔などの各パーツをカスタマイズ
髪などの設定をしていない状態の顔が表示されます。この画面で、顔のパーツや色をカスタマイズしていくと、自分だけの「ミー文字」が作れます。
画面を横にスライドしたり、下にスライドしたりすることで、顔の輪郭や目の形、眉毛、唇などパーツの各項目をカスタマイズできます。目の色から細かいまつげの本数まで、たくさんパターンが存在するのでこだわれば自分とそっくりのミー文字が作れそうです。
ミー文字が作成されてステッカーの一覧に表示される

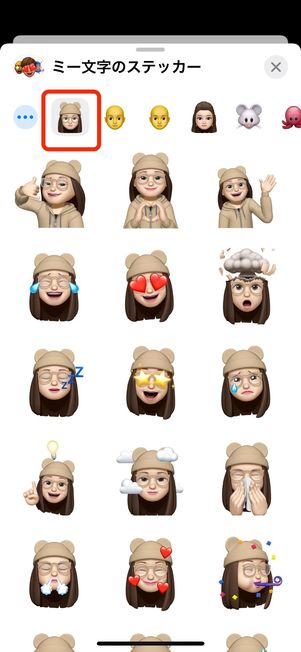
カスタムの最後の項目「衣類」までいくと[完了]ボタンが表示されます。
タップすれば、作成したミー文字がステッカーの一覧に反映されているはずです。
修正したいときは再編集も可能
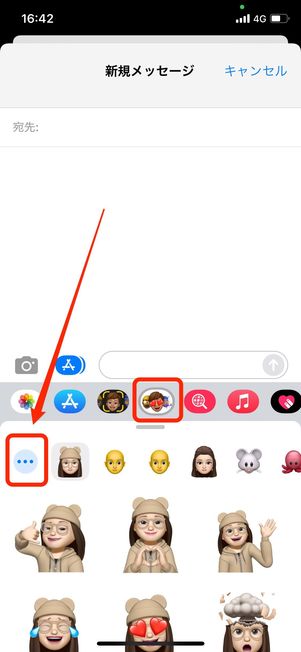


作成したミー文字にちょっとした修正を入れたいときは、再編集をするといいでしょう。
ミー文字ステッカーボタン(背景白のほう)をタップし、画面左側のメニューボタンで[編集]を選択すればOK。メニューボタンをタップするときに選択されているミー文字に対して、再編集が可能になります。
ミー文字の動画を撮影・保存する方法
目や鼻、輪郭などを細かく設定して作り上げたミー文字(アニメーション)は、端末に保存可能です。なお、ミー文字ステッカー(iPhone X未満でも利用可)のSNS共有などについては後述しています。
首から上だけ、顔の表情に合わせたミー文字の撮影・保存

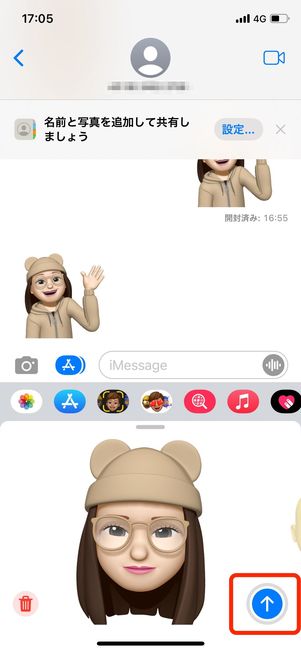
アニメーションのミー文字(背景黒)のボタンをタップしたら、好きなミー文字を選択した状態で画面左下の録画ボタンを押します。押し続けることで、最大30秒間のアニメーション撮影が開始されるので、インカメラに向かって顔を動かしたり、表情を変化させたりしてください。
撮影ボタンから指を離すとアニメーションが出来上がるので、メッセージアプリ上でそのまま送信します。
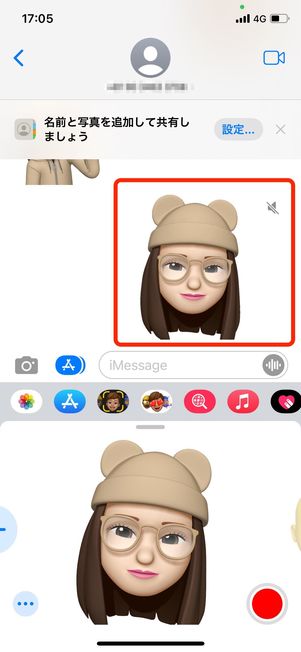


メッセージアプリ上で送ったミー文字をタップすると、単体表示の画面に遷移した後、画面左下の共有ボタンから保存やシェアがおこなえます。
ここで[ビデオを保存]を選択すると、端末への保存が完了します。
全身、背景も映したミー文字動画の撮影・保存
インカメラに映る自分にミー文字を当てはめた状態での動画撮影も可能です。もちろん、作成した動画は保存もできます。
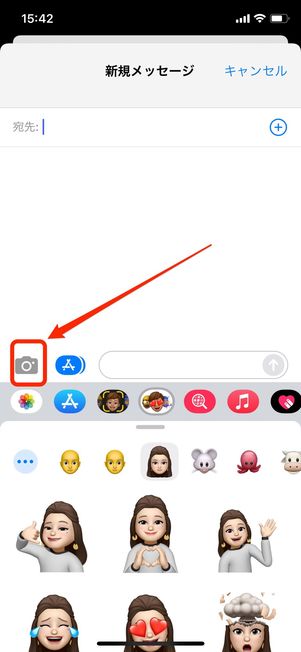
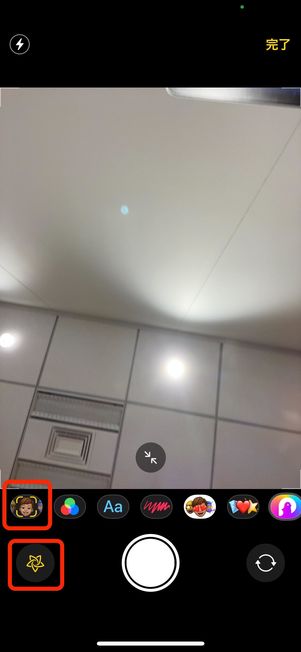
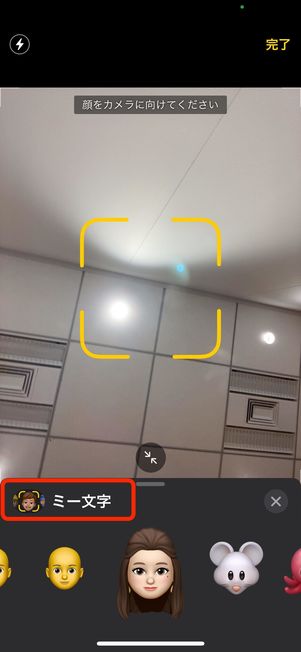
メッセージアプリを開き、送信画面でカメラボタンをタップします。
インカメラが起動するので、画面下の[★]マークからアニメーションのみー文字ボタンを選択し、好きなミー文字を選んでください。



シャッターボタンを長押しすると、動画撮影が始まります。
指を離せば撮影が終了するので、そのまま[↑]ボタンで送信してください。

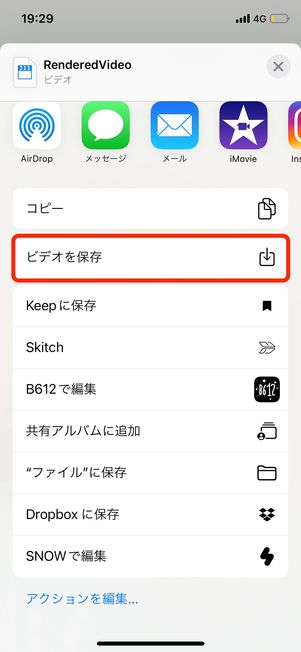
送信した動画をタップし、画面下の共有ボタンから[ビデオを保存]を選択すれば端末への保存が完了します。
ミー文字の写真貼り付け、LINE・インスタでの共有・利用
オリジナルのミー文字や動物ミー文字などは、メッセージアプリでの送受信のほか、FaceTimeでの利用やLINEやInstagramへの共有など、使い道がたくさんあります。
LINEでミー文字を共有する
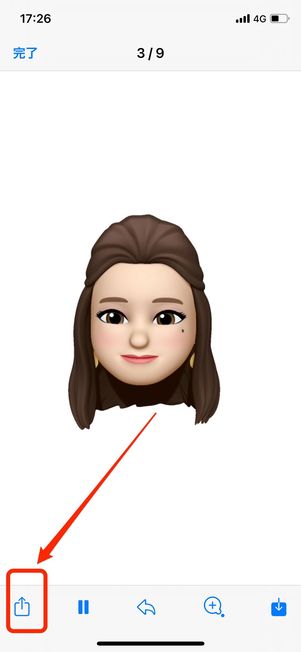

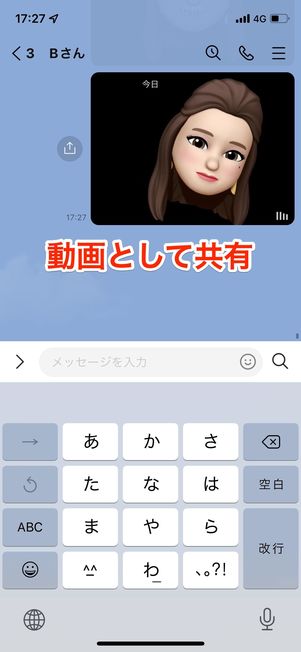
アニメーションのミー文字を共有
メッセージアプリで送信したミー文字(アニメーション)は、LINEへ共有可能です。
ミー文字をタップし、左下の共有メニューから[LINE]を選択したのち、送りたい友だちやトークに送るだけです。
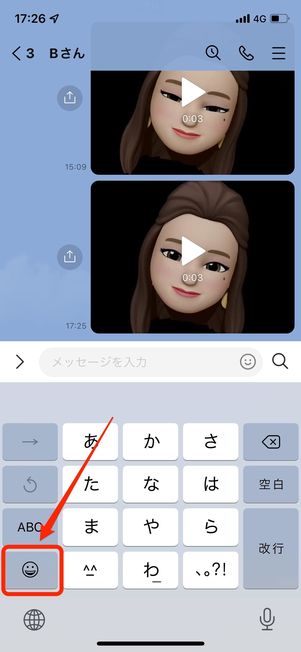


ミー文字ステッカーを共有
ミー文字ステッカーは、キーボードの絵文字部分から送信できます。LINEのトーク画面でキーボードから絵文字を選択し、よく使う絵文字(時計マーク)の一番左側に、ミー文字が表示されているはずです。ここにあるメニューボタンからステッカーの一覧が確認できるので、好きな物を絵文字感覚で送りましょう。
LINEでは、通常のスタンプというより画像を送ったような見え方になってしまいます。とはいえ、自分で作ったオリジナルのミー文字をステッカーとして送れるので試してみてください。
LINEのプロフィールアイコンにミー文字を設定する
LINEのプロフィールアイコンには、静止画はもちろん動画も設定できます。前述の方法で保存しておいた動くミー文字を設定するのもいいでしょう。

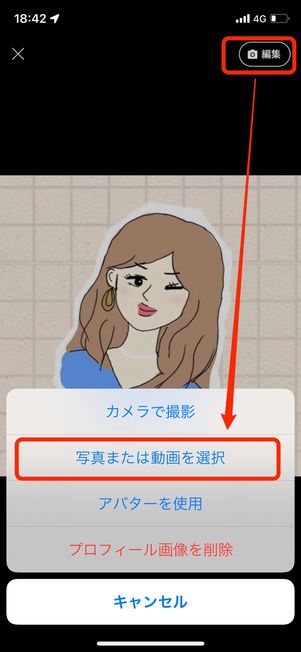

プロフィールのホーム画面でアイコン部分をタップして、右上の[編集]→[写真または動画を選択]へと進み、保存しておいたミー文字動画を選択します。

LINEのプロフィールで再生できる動画は最大6秒間です。左右のバーを調整して6秒以内のムービーを設定します。
画面上のスピーカーマークはデフォルトでオンになっているので、音を入れたくない場合は一度タップして音声をオフにしておきましょう。相手がプロフィールをタップした際、音声が流れなくなります。

最後に、動画が再生されないときの画像(サムネイル)を1つ選択します。このとき、画面下の「ストーリーに共有」にはデフォルトでチェックが入っています。共有しない場合はチェックを外しておきましょう。
あとは[完了]をタップして設定が終了します。
プロフィールの丸の中で、ミー文字が動いているのがわかります。
LINEの友だちリストやトークリストの画面で、他のプロフィールに並んで自分のアイコンが動いていると、他と差がついて面白いかもしれません。
写真にミー文字を貼り付けてインスタストーリーに投稿
インスタグラムのストーリーで使える顔隠しテクニックとしても人気なのが、写真にミー文字を合成して加工するやり方です。

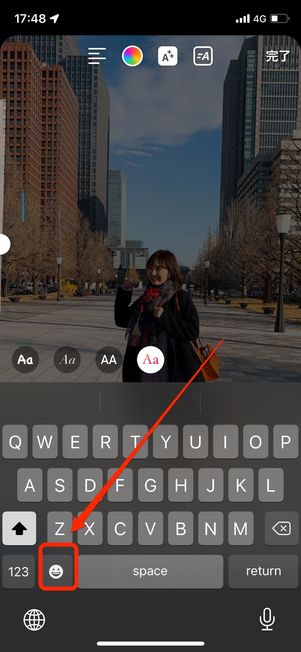
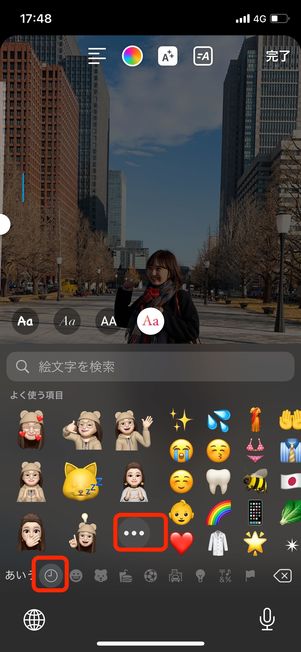
ストーリー作成画面で写真を選んだら、画面上の[Aa]ボタンから文字入力メニューを展開させます。
キーボードで絵文字を表示させ、「よく使う絵文字(時計マーク)」のメニューボタンをタップしてミー文字の一覧を表示させてください。
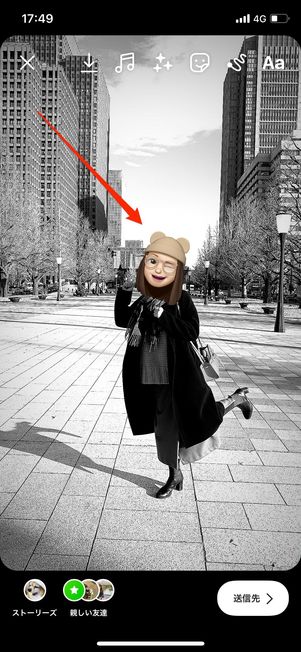
あとは、顔の部分にミー文字ステッカーを当てはめるだけでOKです。


ちなみに、キーボードの絵文字からミー文字ステッカーの一覧を表示させた状態でメニューボタンをタップすると、[新しいミー文字]や[編集]といったメニューが選択できるようになります。
ストーリー作成途中に、新しいミー文字を作成したり再編集したりできるというわけです。
メッセージアプリでステッカーを貼る・加工する
動くミー文字、ミー文字ステッカーは、メッセージアプリでシールのように貼ることができます。
アニメーションミー文字で自分の好きな表情を長押しするか、ステッカーからミー文字を選んだら、ドラッグしたままメッセージの場所にドロップするだけです。

またメッセージアプリでは、自分にミー文字を被せて加工することも可能です。作った画像は保存できるので、LINEのプロフィールアイコンなどに利用するのもおすすめです。
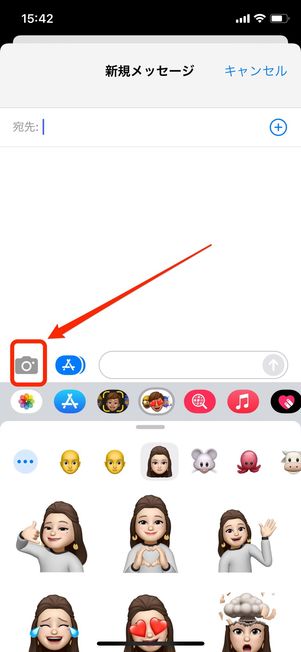


メッセージアプリを開き、メッセージ送信画面でカメラボタンをタップすると、カメラが起動します。次に画面左下の[★]のマークをタップしてください。この時点で、カメラはインカメラへ切り替わっています。
続いてアニメーションのミー文字ボタンを選択すると、ミー文字が表示されます。左右にスワイプするほか、バーを上に引き上げる方法でもミー文字の一覧が確認できます。


自分の顔のところ、すっぽりとミー文字がハマります。インカメラを覗くとアニ文字もちゃんとカメラ目線になるので、問題なければシャッターボタンをタップしてください。
そのまま共有(送信)も右側の矢印ボタンでできますが、ここではフィルターを設定してさらにかわいいミー文字画像を作っていきます。写真を撮影した状態で、フィルタボタンをタップしてください。

水彩画タッチ
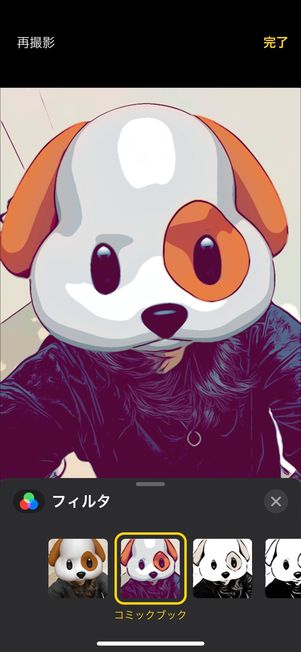
コミックブックタッチ
マンガ風や水彩画風といったおもしろいフィルタが用意されているので、好きなものを設定してみるといいでしょう。決まったら、右上の[完了]をタップし、メッセージに画像を送信してください。

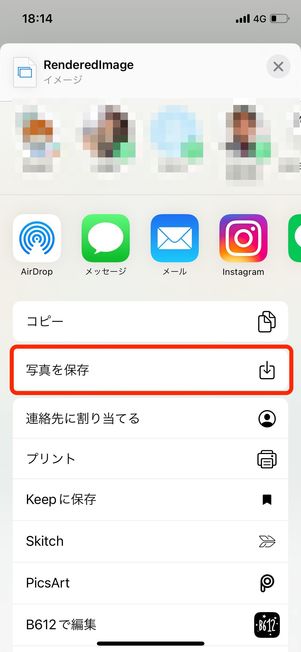
送信した画像を一度タップし、画面左下の共有ボタンから[写真を保存]を選べば、端末に画像が保存できます。
SNSのアイコン画像や、インスタストーリーの投稿などに使ってみてください。
FaceTimeでミー文字を使う
iOSアプリ「FaceTime」でアニ文字・ミー文字を使うことができます。


FaceTimeアプリを起動し、相手へ電話をかけます。画面左下の[★]マークをタップし、アニメーションミー文字マーク(背景が黒)から好きなアニ文字を選んで画面に移ると、アニ文字でFaceTimeを楽しむことができます。
Androidスマホにミー文字はSMSで送れるのか
ミー文字アニメーションまたはステッカーは、SMSでAndroidスマホへの共有ができるのか気になります。
実際に検証したところ、iPhoneからAndroidスマホにミー文字を送ろうと試みましたが、送信はできませんでした。同様にステッカーも貼れませんでした。
メッセージアプリ上ではミー文字をAndroidスマホに送信できませんでしたが、LINEやインスタグラムのDMを通してであれば、動画や画像として共有が可能です。