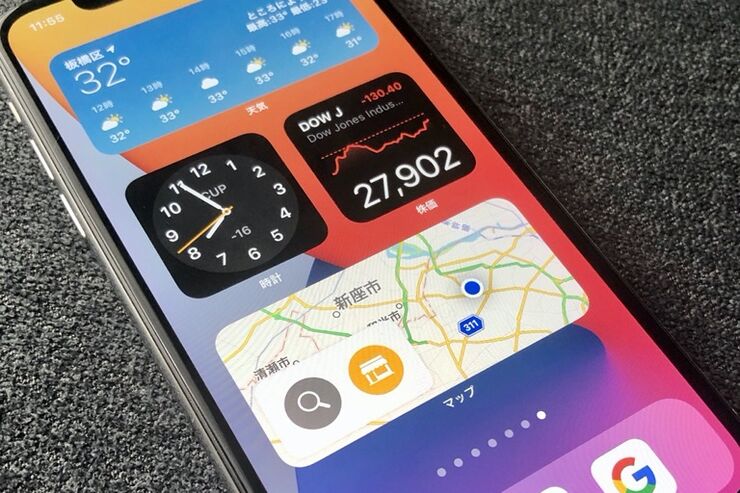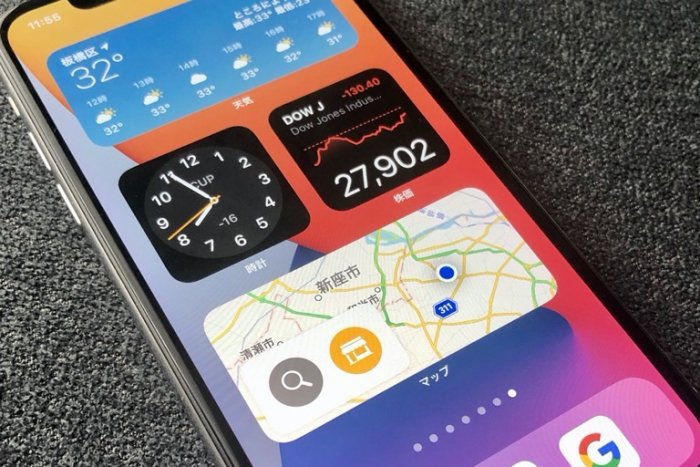
iOS 14のアップデートは、これまでのiOSアップデートでも最もホーム画面に変革をもたらしたアップデートとなりました。なかでもウィジェットのホーム画面への追加は、アプリを起動する場としてのホーム画面の役割を大きく変える機能です。
本記事では、iPhoneでウィジェットをホーム画面に追加する方法を解説します。
iPhoneのおすすめウィジェット17選──時計・天気・カレンダーなど【2021年最新版】
iPhoneのホーム画面にウィジェットを追加する
ウィジェットをホーム画面に追加するには、ホーム画面の編集モードをスタートさせる必要があります。
1ホーム画面を編集モードにする
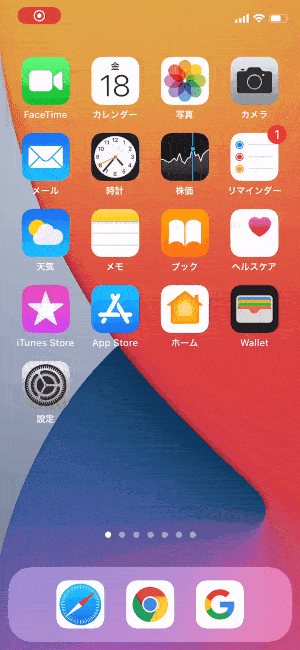

左:ホーム画面の余白部分を長押しすると一発で編集モードになる右:画面左上の[+]ボタンをタップ
アプリを削除するときの手順と同様にアプリを長押ししつづけると、ホーム画面の編集モードがスタートします(アプリのクイックアクションが起動しても構わずに長押ししつづけます)。ちなみにiOS 14からは、ホーム画面の余白部分の長押しでも編集モードに移行するようになりました。
アプリアイコンが震えだし左上に[-]ボタンが表示されると同時に、画面左上に[+]ボタンが出現するので、これをタップしてください。
2ウィジェットを追加する
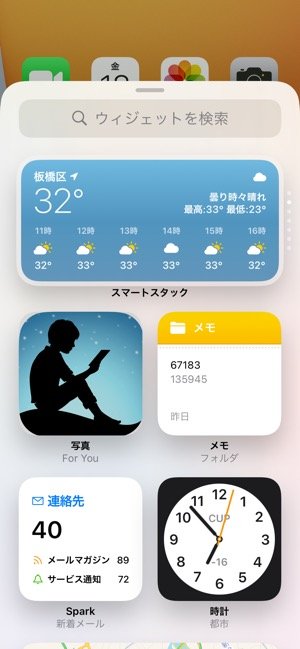
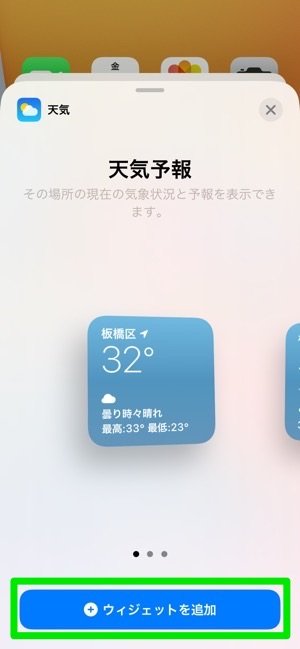
追加可能なウィジェットの一覧がメニューで表示されたら、好みのウィジェットを選択します。今回は「天気」ウィジェットをホーム画面に追加してみます。
「天気」ウィジェットをタップし、ウィジェットの大きさを選択したら[ウィジェットを追加]をタップします。
3ウィジェットを配置する
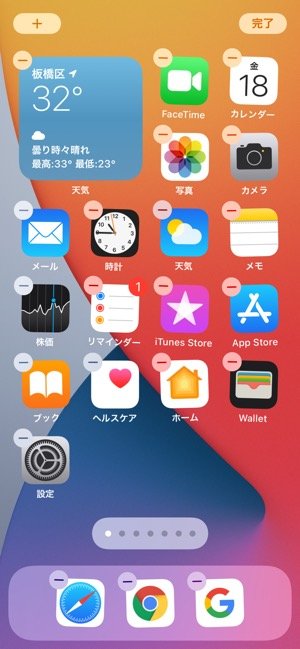
ホーム画面に「天気」ウィジェットが追加されました
あとはアプリを移動させるのと同じ要領でウィジェットを任意の場所に配置し、画面右上の[完了]をタップします。これでウィジェットの追加は完了です。
ウィジェットの大きさは3種類
ホーム画面に追加するウィジェットは原則として3種類の大きさから選択できます。

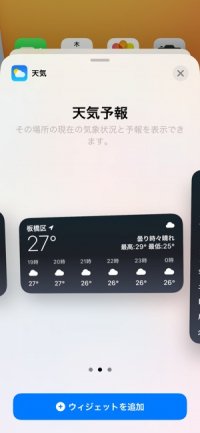
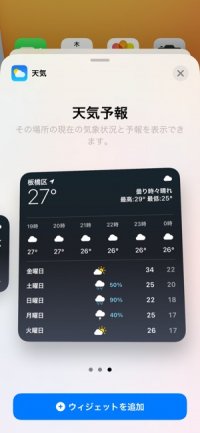
左:小サイズ中:中サイズ右:大サイズ
サイズが大きくなるにつれ、表示される情報量は多くなりますが、その分ホーム画面の占有面積が大きくなります。通常のアプリアイコンを1個としてそれぞれのウィジェットサイズを換算すると、小サイズが4個分、中サイズが8個分、大サイズが16個分です。
iPhoneのホーム画面からウィジェットを削除する
ホーム画面に追加したウィジェットの削除は、2通りの方法があります。
ホーム画面の編集モードから削除する
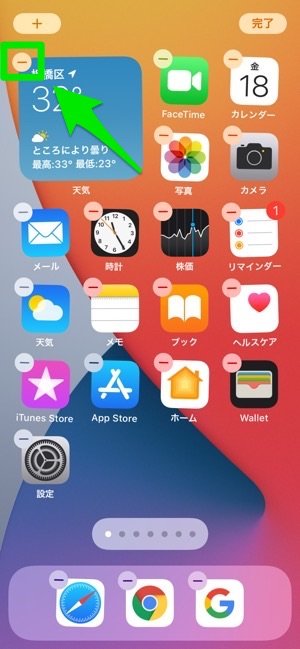
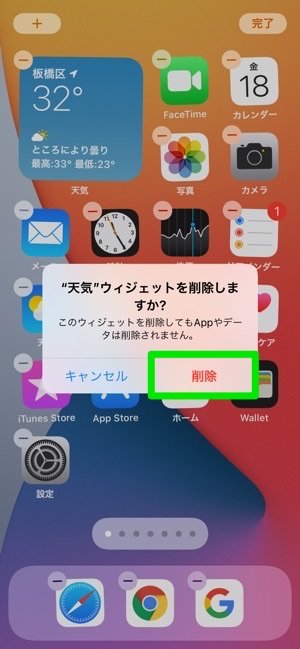
ウィジェットを追加したときと同じ手順で編集モードを起動します。アプリアイコンのようにウィジェットの左上にも[-]ボタンが表示されるので、それをタップしてください。ウィジェット削除の確認メッセージが出たら[削除]をタップすると、ウィジェットがホーム画面から削除されます。
iPhoneアプリを整理する方法──アイコンの移動・削除とフォルダ作成
ウィジェットを長押しして削除する

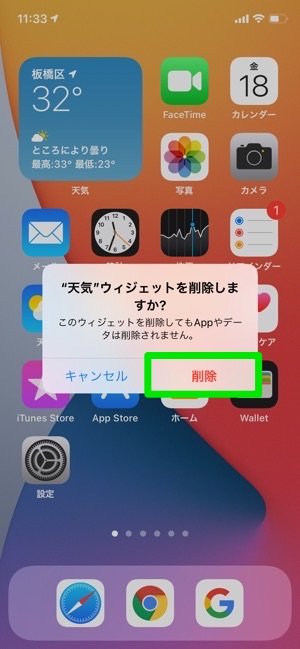
削除したいウィジェットを長押しすると表示されるクイックアクションから[ウィジェットを削除]を選択。確認メッセージで[削除]をタップすると、ウィジェットがホーム画面から削除されます。
なお、確認メッセージにも表記してある通り、ホーム画面からウィジェットを削除しても対応するアプリやデータが削除されることはないので安心してください。
iPhoneでウィジェットを設定(並べ替え/追加/削除)する方法
検証端末:iPhone X(iOS 14)