
アップルの純正ワイヤレスイヤフォン「AirPods(エアポッズ)」には、以下のような特徴的な機能が備わっています。
- イヤフォンをダブルタップするとSiriや曲の再生/一時停止、曲送り、曲戻しのいずれかの機能を使える
- 耳との着脱を検出して、音楽を一時停止・再生または完全停止する
- 耳との着脱を検出して、外しているイヤフォンのマイクを無効化する
本記事では、AirPodsの各機能の設定を自分の使い方に合わせて変更する方法を解説します。あわせてAirPodsの名前を指定する方法も紹介します。いずれの説明もiPhoneとペアリングして使用していることを想定した内容です。
本記事で解説している設定項目は、AirPodsの第2世代までのものです。
サブスク音楽配信サービス おすすめ11本を比較まとめ【2020年最新版】
AirPodsの設定画面を表示する
まずは、AirPodsの設定画面を表示する手順を解説します。

「設定」アプリの[Bluetooth]を開く
最初に設定を変更したいAirPodsとiPhoneをペアリングしてください。ペアリングが完了したら、「設定」アプリの[Bluetooth]を開きます。


左:設定を変更したいAirPodsの[i]ボタンをタップ右:AriPodsの設定画面
「自分のデバイス」の項目に「接続済み」となっているAirPodsがあったら、青色の[i]ボタンをタップしてください。するとAirPodsの設定画面が開きます。本記事で紹介する設定項目は、すべてこの設定画面から変更します。
【iOS 13】2台のAirPodsを同時にiPhoneとペアリングする方法
AirPodsで変更できる4つの設定
前述の設定画面から変更できる4つの設定項目についてそれぞれ解説します。
1. ダブルタップの反応を切り替える(Siri、再生/一時停止、次のトラック、前のトラック、オフ)
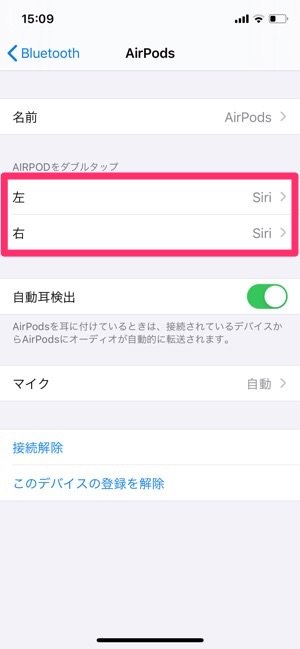
初期設定では左右ともにSiriが起動する設定になっている
初期設定では、耳に付けたAirPodsのどちらか片方をダブルタップすると、ペアリングしているiPhoneでSiriが起動するようになっています。
Siriに話しかけることで、音楽アプリのプレイリストを再生したり、音量を調節したり、音楽の再生をストップしたりすることができます。従来のSiriの音声操作と何ら変わりません。設定でSiriを無効化している状態でAirPodsをダブルタップすると、音声コントロールが起動します。
【iPhone】Siriのオススメ機能 10選──はじめての設定から基本的な使い方、オフにする方法まで徹底解説
しかし、Siriや音声コントロールを利用しないのであれば、せっかくのダブルタップ機能が無駄になりかねません。そこでAirPodsでは、ダブルタップしたときの反応を[再生/一時停止][次のトラック][前のトラック][オフ]に切り替えられるようになっています。
【iPhone】Siriをオフにする方法まとめ 同時に音声コントロールも無効化できる

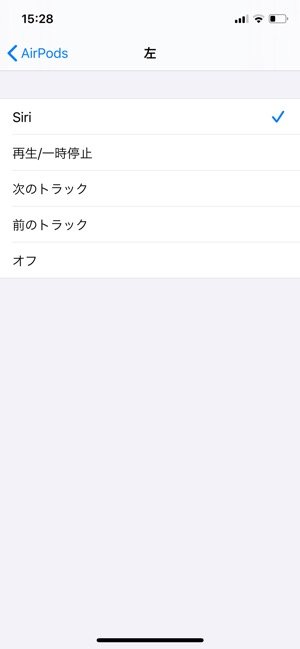
左:左右で変更したいほうをタップする右:好きな設定を選択する
設定画面の「AIRPODをダブルタップ」で、ダブルタップの反応を変更したい方を[左]と[右]から選択します。左右それぞれで[Siri][再生/一時停止][次のトラック][前のトラック][オフ]のオプションから選んでください。
ダブルタップは、しっかり「トントン」と連続してタップしなければならないので、うっかりダブルタップが発生することは起こりづらい仕様です。つまり、[オフ]にするメリットはほとんどありません。よって、Siriもしくは音声コントロールを使わないのであれば、[再生/一時停止][次のトラック][前のトラック]のいずれかに変更しておくとよいでしょう。
2. 自動耳検出の設定を選択する(オン/オフ)
| 自動耳検出が有効 | 自動耳検出が無効 | |
|---|---|---|
| (両耳から外した状態で)片耳に入れる | 再生デバイスがAirPodsに切り替わる | 変化なし |
| (両耳に付けて音声を再生している状態で)片耳から外す/戻す | (外すと)一時停止/(戻すと)再生再開 | 変化なし |
| 両耳から外す | 再生デバイスがiPhoneに切り替わる(音声は停止) | 変化なし |
| 両耳から外した状態で音声を再生 | デバイスのスピーカーで再生 | AirPodsで再生 |
AirPodsの初期設定では自動耳検出機能が有効(オン)になっています。この機能は、耳との着脱を自動で感知し、音楽の再生や一時停止をコントロールするというもの。たとえば、AirPodsを両耳に入れた状態で音楽を再生しているとき、片耳からイヤフォンを外すと音楽が一時停止し、イヤフォンを耳に戻すと音楽再生が再開します。イヤフォンを両耳から外すと音楽再生が停止し、耳に戻しても音楽再生は再開しません(再開するにはデバイスで再生操作をする必要あり)。
この自動耳検出を無効(オフ)にすると、耳との着脱による操作はおこなわれなくなります。

「自動耳検出」のスイッチでオン/オフを切り替える
自動耳検出のオン/オフ設定は、AirPodsの設定画面で「自動耳検出」のスイッチを切り替えるだけです。自動耳検出が煩わしいと感じる人はオフにしておきましょう。
なお、自動耳検出を有効にしており、かつ、両耳からイヤフォンを外した状態で音楽を再生すると、デバイスのスピーカーから音声が流れることに注意してください。片耳に付けている状態であれば、デバイスではなくAirPodsで再生されます。
3. マイクの設定を変更する(自動/右/左)

AirPodsのマイクはイヤフォンの軸の先端に搭載されている
AirPodsでは、左右いずれのイヤフォンにもマイクが付いています。そのため、片方のイヤフォンだけを使っている場合であっても、使っている方のイヤフォンのマイクが有効なマイクとして機能します。これはマイクのデフォルト設定が[自動]になっており、耳に付けているイヤフォンのマイクを自動的に有効化するからです。
一方で、有効なマイクを左右いずれかに固定することも可能です。たとえば左側のイヤフォンに固定した場合、左側のイヤフォンを耳から外した状態でも、左側のマイクが有効のままとなります(右側のマイクは機能しない)。

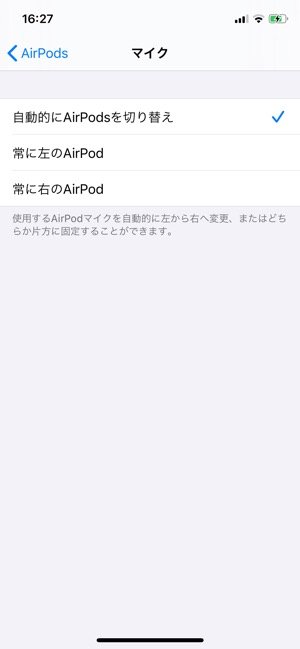
左:設定画面で[マイク]を選択右:マイク設定を変更する
マイクの設定を変更するには、AirPodsの設定画面で[マイク]をタップします。初期設定では[自動的にAirPodsを切り替え]になっているので、左右のどちらかにマイクを固定したい場合は、[常に左(右)のAirPod]を選択してください。
4. AirPodsの名前を指定する
AirPodsの名前は、デフォルトで「AirPods」に設定されています。この名称は固定されているわけではなく、ユーザーが自由に指定することが可能です。名前を変更しておくと、複数のAirPodsが登録されている端末とペアリングするときなどに、自分のAirPodsの見分けがつきやすくなります。

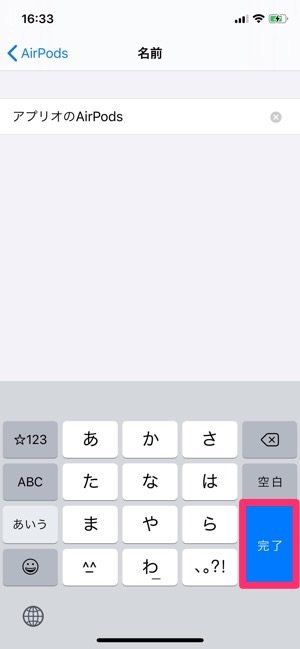
左:設定画面で[名前]を選択右:好きな名前を入力する
AirPodsの設定画面の一番上にある[名前]をタップします。すると、AirPodsの名前の入力画面に遷移するので、好きな名前を入力してキーボードの[完了]をタップすれば変更された名前が保存されます。
AirPodsの名前を変更すると、次から新しい端末とペアリングする際に変更した名前が表示されます。ただし、AirPodsの名前の変更前にすでにペアリングしている端末には、名前の変更は反映されず、その端末とペアリングしたときの名前が表示され続けます。気になる場合は、一度AirPodsの登録を解除してから再登録すると新しい名前が表示されるようになります。
検証端末:AirPods、iPhone X(iOS 13.5)
