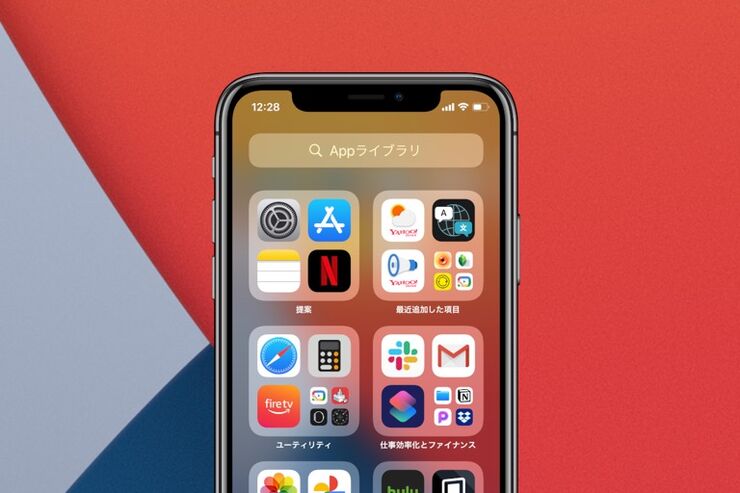iOS 14ではホーム画面に大きな変更がいくつか加えられました。そのうちの一つが「Appライブラリ」です。
Appライブラリは、インストールしているアプリをジャンル別にまとめて表示してくれます。また、新しくインストールしたアプリをホーム画面には追加せず、Appライブラリのみに保存しておくことも可能なので、ホーム画面の整理整頓にも役立つ機能です。
本記事では、Appライブラリを表示する方法やAppライブラリを使ってホーム画面を整理するテクニックについて解説します。
iPhoneアプリを整理する方法──アイコンの移動・削除とフォルダ作成
Appライブラリの基本的な使い方
新機能のAppライブラリの基本的な使い方を解説します。
Appライブラリを表示する
まずはAppライブラリを表示してみましょう。Appライブラリはホーム画面からアクセスできます。
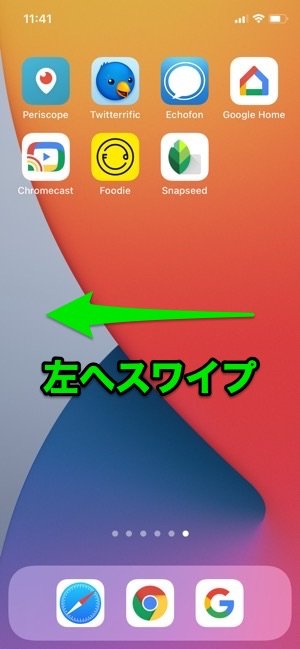
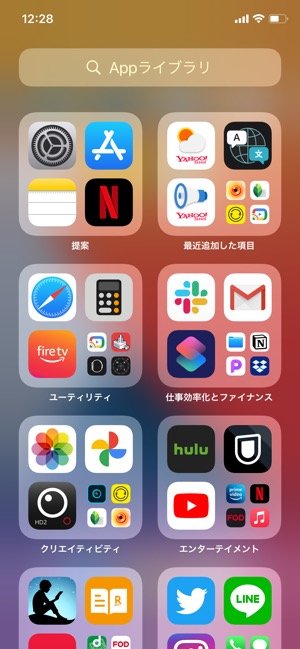
左:ホーム画面の最終ページでさらに左にスワイプする右:Appライブラリが表示される
ホーム画面で最後のページまでスワイプして移動します。最後のページかどうかは、ホーム画面下部のインジゲーター(ページ数を表す点)で確認できます。
最後のページまで来たら、もう一度画面を左にスワイプします。するとページが移動し、ブロックごとにアプリが並べられている画面が表示されます。これがAppライブラリです。
Appライブラリでアプリを探す
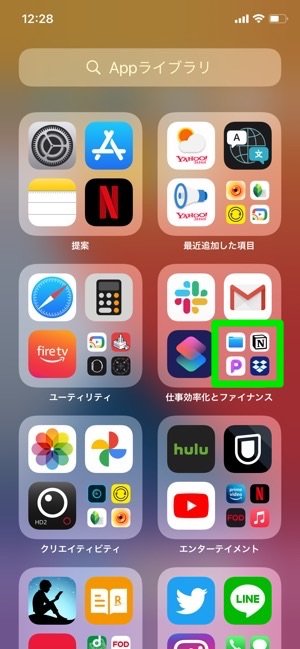

左:ブロック右下の小さなアイコン群をタップ右:当該ジャンルに振り分けられたアプリ一覧が表示される
Appライブラリでは、「エンターテイメント」や「SNS」などのジャンル別にアプリがまとめられています。ジャンル別のブロックで大きく表示されているアイコンをタップすると、そのままアプリが起動します。一方で、ブロックの右下に小さくまとまっているアイコンをタップすると、そのジャンルに振り分けられたアプリが一覧で表示され、Appライブラリのブロックでは表示されていなかったアプリを起動できます。
iPhoneでアプリを起動する方法──クイックアクションや検索、ウィジェット、ショートカットアプリも活用できる
ただ、探しているアプリがどのジャンルにあるのか分からないという場合もあるでしょう。そんなときはアプリ名での検索が便利です。
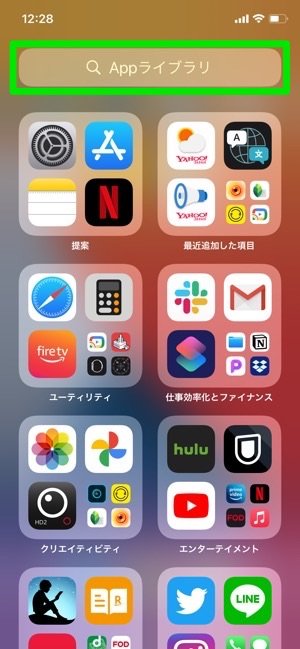
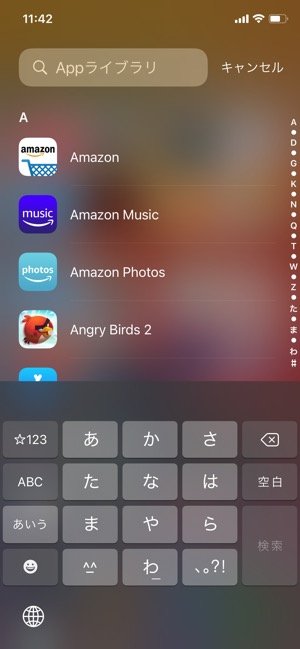
左:画面上部の検索窓をタップ右:アプリ名を入力して検索する
Appライブラリ上部にある検索窓をタップするか、Appライブラリ画面を下にスワイプします。アプリの検索画面に遷移するので、キーボードでアプリ名を検索して入力してください。アルファベット順→五十音順での並びからアプリを探してもよいでしょう。
Appライブラリで通知を管理する
アプリの通知設定でバッジをオンにしている場合、Appライブラリ上でも通知を確認できます。ただし、初期状態ではAppライブラリのトップ画面でのバッジ表示がオフになっており、ジャンル別の一覧画面を開かない限りバッジの確認はできません。Appライブラリ上でもアプリの通知を確認したい場合は、「設定」アプリで表示設定を変更しましょう。

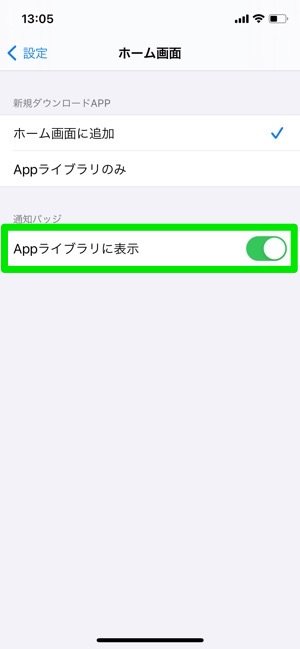
「設定」アプリを開き、iOS 14から新たに追加された項目である[ホーム画面]をタップします。「ホーム画面」内の設定項目に「Appライブラリに表示」があるので、このスイッチをオンにします。これでAppライブラリのトップ画面にもバッジ通知が表示されるようになります。
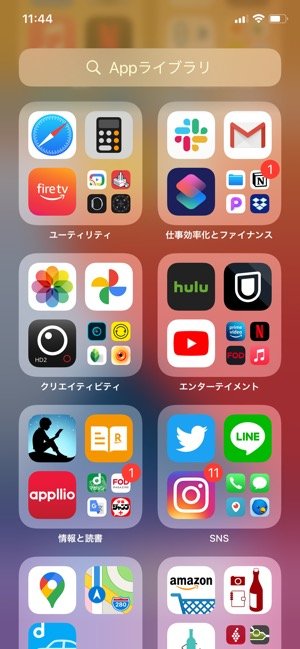
Appライブラリのトップ画面でバッジ通知が表示されているのが確認できます。なお、ブロック右下の小さなアイコンにバッジがついている場合は、ブロックに表示されていないアプリのいずれかに通知が来ていることを意味します。必ずしも縮小アイコンにバッジが付いているアプリに通知が来ているわけではないため注意してください。
iPhoneでアプリアイコン右上の赤いバッジ(数字)を消す方法
Appライブラリでホーム画面を整理する
Appライブラリの注目機能の一つに、「アプリをAppライブラリのみに追加する」というものがあります。この機能を使えば、ホーム画面にアプリアイコンを追加しなくてもアプリのインストールや利用ができるため、ホーム画面に余計なアイコンを置く必要がなくなります。
iPhoneアプリを整理する方法──アイコンの移動・削除とフォルダ作成
ホーム画面上のアプリをAppライブラリに移動する
すでにインストールされているアプリをAppライブラリに移動してみましょう。
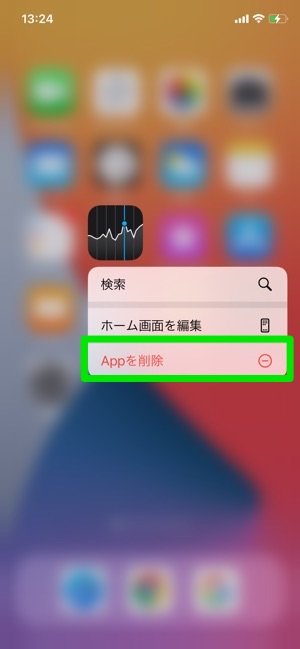

Appライブラリに移動したいアプリのアイコンを長押しし、メニューから[Appを削除]をタップします。すると、次のメニューでアプリを削除するか、Appライブラリに移動するか尋ねられるので、[Appライブラリへ移動]を選択します。すると、ホーム画面上からアプリアイコンが削除されます。

ホーム画面から消してもAppライブラリから起動できる
Appライブラリに移動したアプリはホーム画面上から消えてしまいますが、アプリがアンインストール(削除)されるわけではないので安心してください。Appライブラリ内で検索すると問題なく検索結果に表示され、アプリを起動できます。

ホーム画面に戻したいアプリアイコンを長押しして[ホーム画面に追加]
Appライブラリに移動したアプリを再度ホーム画面に戻したいときは、Appライブラリ上で戻したいアプリのアイコンを長押しします。表示されたメニューで[ホーム画面に追加]をタップすると、即座に元の場所にアプリアイコンが追加されます。
削除できないアプリもAppライブラリへの移動は可能
「設定」アプリや「時計」アプリのような、これまで削除できなかったアプリも「Appライブラリへの移動」は可能です。

ただしアプリ自体の削除はできず、[ホーム画面から取り除く]の選択肢のみが提示されます。
新しくインストールしたアプリをAppライブラリのみに追加する
新しいアプリをインストールするのはいいものの、ホーム画面にアイコンが増えていく一方で困った経験はないでしょうか。Appライブラリでは、新たにインストールするアプリをAppライブラリだけに追加する設定が用意されており、初期設定で有効になっています。

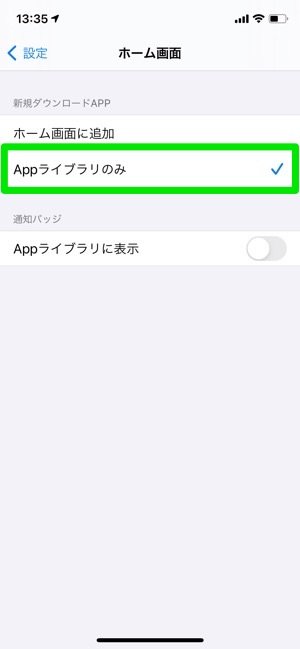
もし無効になっているのであれば、「設定」アプリの[ホーム画面]を開き、「新規ダウンロードAPP」項目の[Appライブラリのみ]をタップしてチェックマークを付ければ有効化できます。
最初はAppライブラリに追加しておき、必要であればホーム画面にも追加する流れになるので、ホーム画面がアプリで乱雑になることを防げます。
インストールしたアプリが見当たらない?
「Appライブラリのみ」に追加する設定になっていると、新規インストール時にアプリがホーム画面に表示されなくなります。iOS 13までの仕組みと大きく異なるので、困惑するユーザーは少なくないでしょう。従来と同じように最初からホーム画面に表示したいのであれば、[ホーム画面に追加]を選択しておきましょう。
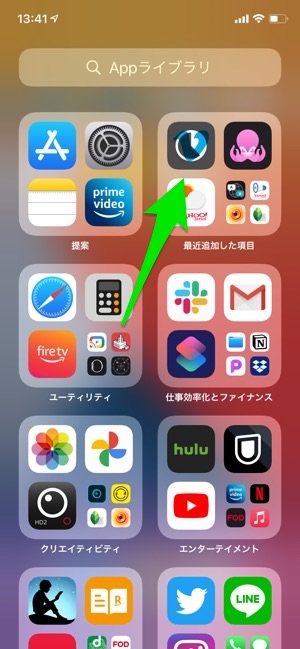
ダウンロード状況はAppライブラリで確認可能
検証端末:iPhone X(iOS 14)