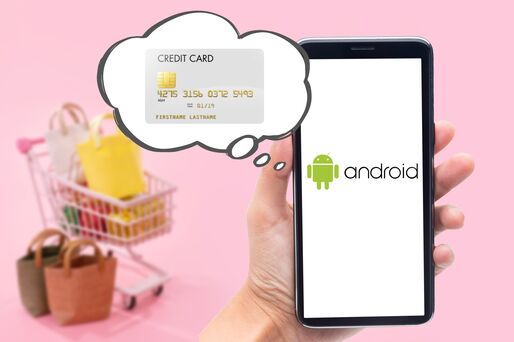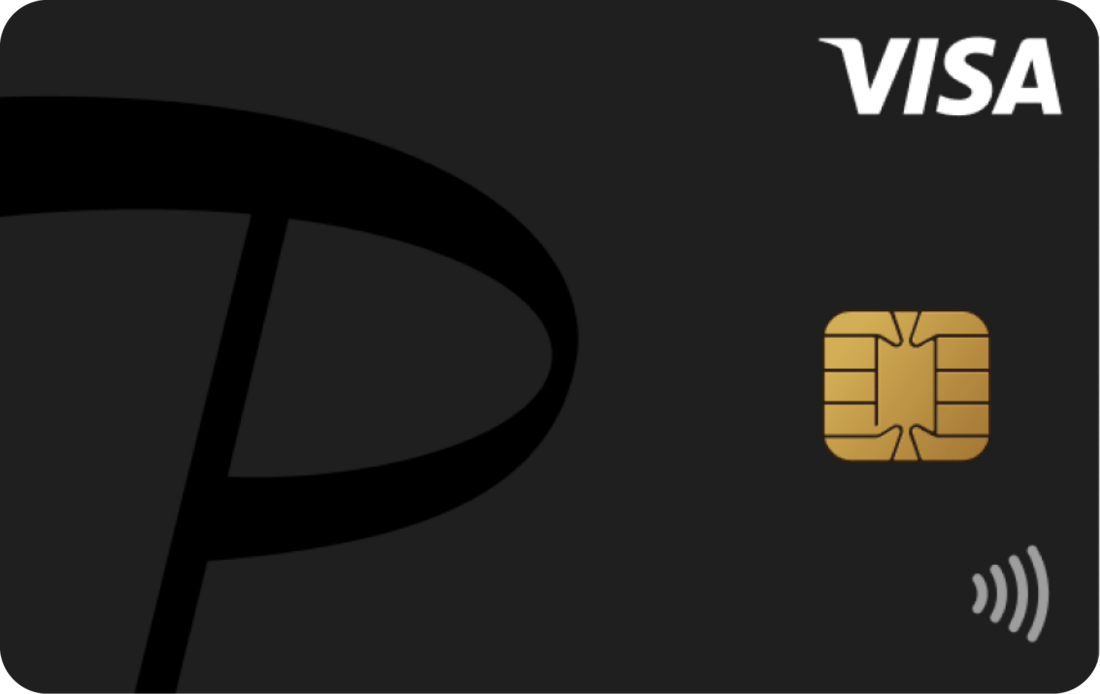Android端末にクレジットカードを登録すると、スマホでの買い物がもっと便利になります。有料アプリやサブスクを購入したり、お店で電子マネー決済をしたり、ネットショッピングの支払いをしたりと、活用できるシーンはさまざまです。
そこで今回は、Androidスマホにクレジットカードを登録する方法を紹介します。また、クレジットカードを登録する際にはいくつか注意点もあるので、初めてスマホにクレジットカードを設定する人は要チェックです。
Androidスマホにクレジットカードを登録する2つの方法
Androidスマホは、「Googleアカウント」にクレジットカードを登録することでGoogle Playストアで有料アプリの購入などができます。さらに「Google Pay」にもカードを設定すれば電子マネーとして使うことも可能です。
Googleアカウントには基本的にどのクレジットカードでも登録できますが、Google Payに対応しているクレジットカードは種類が限られているという違いもあります。
【Googleアカウントに登録】有料アプリの購入やサブスクの支払いに使える

有料アプリの購入がワンタップで可能に

YouTubeプレミアムの登録もスムーズ
Googleアカウントには基本的にどのクレジットカードでも追加できます。カードを登録しておくと、Google Playストアで有料アプリ・デジタルコンテンツの購入や、アプリ内課金などがワンタップでおこなえるようになります。
クラウドサービス「Google One」やYouTubeの有料プラン「YouTubeプレミアム」などのサブスクリプションサービスに登録するときも、Googleアカウントにクレジットカードが設定されていると手続きがスムーズです。
また、アプリの購入やサブスクの支払いなどでもポイントを貯められるのは、クレジットカードを利用する大きなメリットです。

ポイントの二重取りができる
Google Playで購入した分については、Google Playストア側から「Google Play Points」を100円で1ポイントもらえるので、クレジットカード会社が付与する利用ポイントと合わせると、ポイントの二重取りができます。
カード利用分のポイント還元率は、各カード会社によって異なります。できるだけ還元率の高いクレジットカードを選べば、その分もらえるポイントも多くなります。
楽天ポイントを貯めるなら楽天カード
楽天ポイントを貯めたいなら「楽天カード」がおすすめです。楽天カードは100円の支払いごとに1ポイントもらえます(期間限定の楽天ポイント)。
さらに楽天カードがあれば、楽天市場の「5と0のつく日キャンペーン」に参加できます。毎月5・10・15・20・25・30日に楽天カードを支払い方法に設定したうえで楽天市場で買い物すると、基本付与分1%+楽天カード通常付与分1%+楽天カード特典分1%に加え、さらにキャンペーン分2%が付与されます(事前エントリーが必要)。
PayPayポイントを貯めるならPayPayカード
スマホ決済でPayPayをよく利用している人は、GoogleアカウントにPayPayカードを登録して支払うのも選択肢の一つ。有料アプリやデジタルコンテンツの購入でも、100円ごとに1%のPayPayポイントが貯められます。
PayPayカードがあれば、PayPayあと払いでの決済ごとに最大1.5%のPayPayポイントを入手できます(PayPay支払い特典の対象)。チャージも利用できるので、PayPay残高が不足していて送金したいときにもすぐに対応できるのは魅力です。
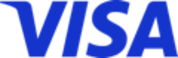
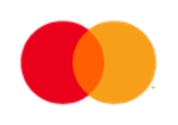

| 年会費 |
0
永年無料
|
|---|---|
| 還元率 |
1.00% ~ 1.50%
200円(税込)ごとに最大1.5%のポイント
|
| ポイント |
PayPayポイント
|
| ウォレット |
Apple Pay
Google Pay
|
|
QUICPay
| |
| 申込条件 |
日本国内在住で満18歳以上(高校生不可)、本人または配偶者に安定した継続収入がある、有効なYahoo! JAPAN IDを保有している、本人認証が可能な携帯電話を持っている
|
| 審査/発行 |
最短2分審査
/
最短7分発行(申込5分・審査2分)
|
| 支払い |
毎月末日締め 翌月27日引落 |
年会費無料で利用金額200円(税込)ごとに最大1.5%のPayPayポイント獲得(1ポイント=1円相当)。PayPayポイント攻略に必携のクレカ
国際ブランドごとに1枚ずつ、合計3枚まで発行可能
ナンバーレスで安心のセキュリティ
【Google Payに登録】お店で電子マネー決済ができる
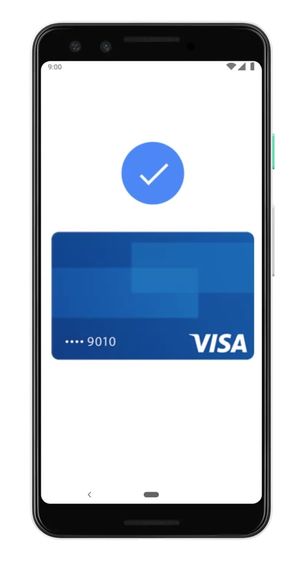
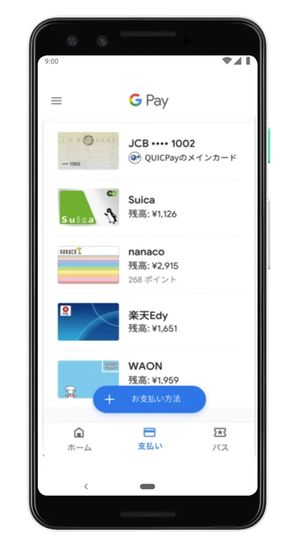
「Google Pay」に対応しているクレジットカードを登録すれば、財布を持ち歩かなくてもコンビニや家電量販店などでスマホ決済ができます。カードの種類によって、iD(アイディ)/QUICPay(クイックペイ)/VISAタッチ決済/Mastercardタッチ決済のいずれかに紐付けられて利用できるようになります。お店では支払いに使う電子マネーの名前を店員に伝えて、スマホを端末にかざすことで支払いが可能です。
レジの前で現金やカードを取り出す手間がなくなり、支払いの際に暗証番号を要求されることもありません。カード番号や暗証番号を他人に盗み見られる(抜き取られる)心配がなく、ポストペイ型で支払いをあと回しにできるのも便利なところです。支払い時に受け渡しの接触機会がないことで、コロナ禍における相性の良さも注目されています。
ただし、クレジットカードの種類によってはGoogle Payに対応していないカードもあるので注意が必要です。
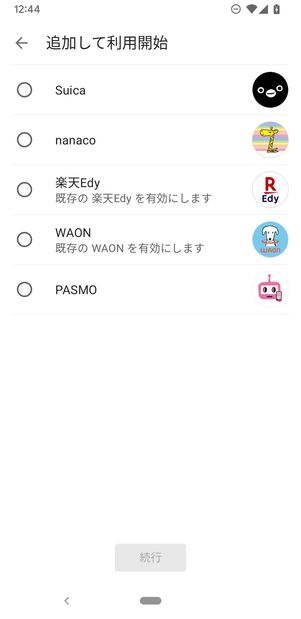
Google PayではSuica、PASMO、WAON、楽天Edy、nanacoといった電子マネーが使えます。クレジットカードを登録しておくと、nanaco以外の電子マネーにはGoogle Pay上でクレジットカードからのチャージができて大変便利です。
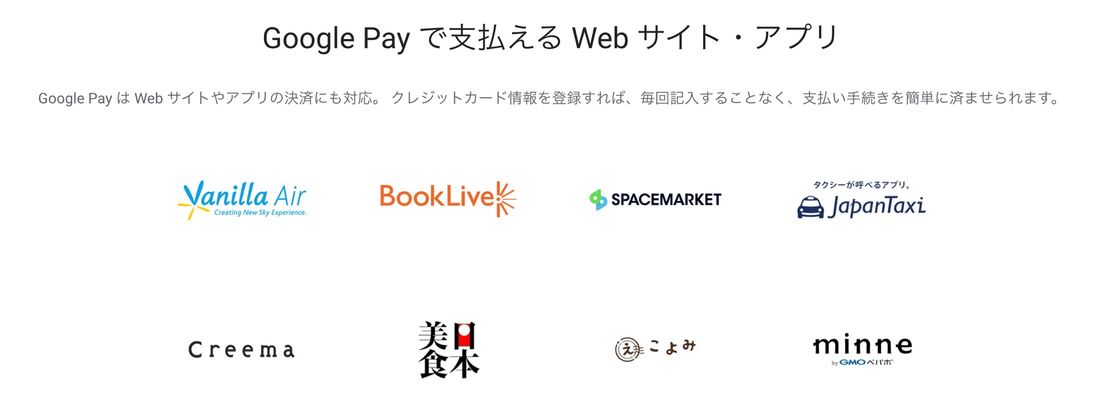
Google PayではアプリやWEBサイトでの買い物や決済も可能です。たとえば電子書籍ストア「BookLive」やタクシー配車アプリ「JapanTaxi」、ハンドメイド商品の通販「Creema」「minne」などが対応しています。
クレジットカードを登録すれば、毎回カード番号などを記入することなくスムーズに支払えます。
Androidスマホにクレジットカードを登録する方法
Google Playストアの支払いになどにクレジットカードを使うならGoogleアカウントに登録、電子マネー決済として使うならGoogle Payに登録します。両方使う人は同じカードだとしても、どちらにも設定しておく必要があります。
Androidスマホは機種によってボタン名や画面表示が異なることがあります。今回は例として、Pixel 3a(Android 12)とPixel 4(Android 13)の画面を使って解説します。
なおクレジットカードの登録時には、カード情報の読み取りをしたり、カードに記載のセキュリティコードを手動で入力したりするので、事前にカードを手元に用意しておきましょう。
Googleアカウントに登録する手順
Googleアカウントにクレジットカードを登録する手順を紹介します。
-
「Google Playストア」アプリを開く

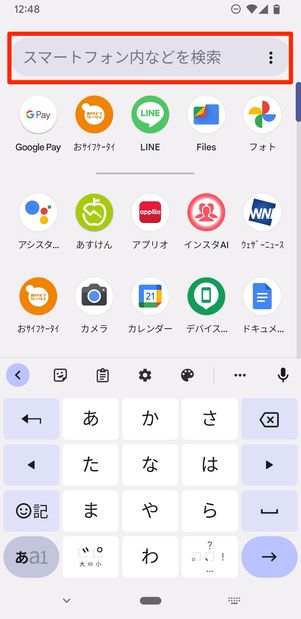
「Google Playストア」アプリを開きます。見つけられない人はアプリ一覧画面で、アプリ名を検索すると表示されます。
アカウントアイコンから「お支払い方法と定期購入」をタップ
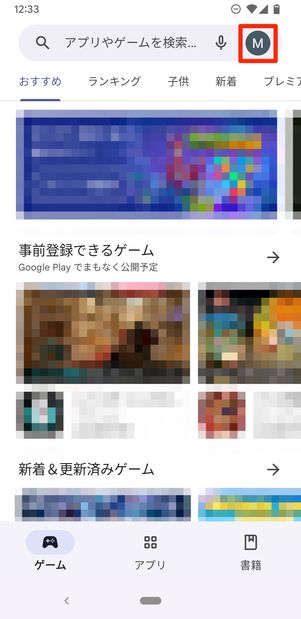
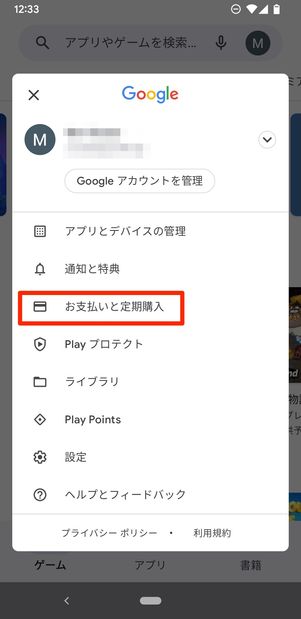
アカウントアイコンをタップして、表示されたメニューの中から[お支払いと定期購入]を選択します。
クレジットカード情報を入力する
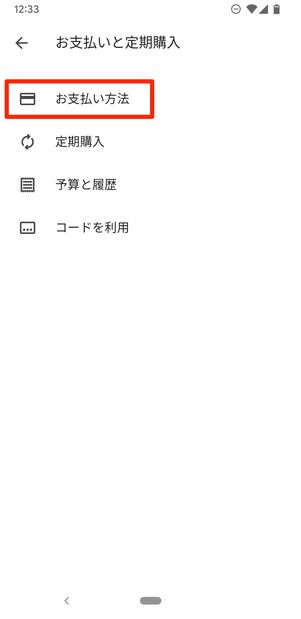
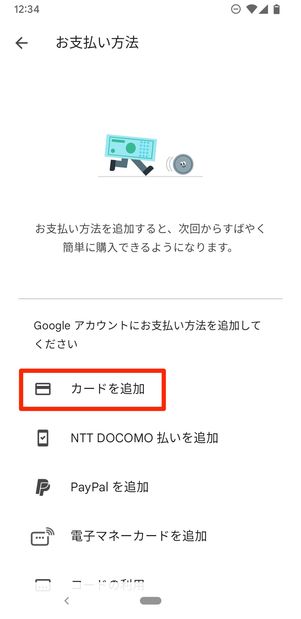
[お支払い方法]から[カードを追加]をタップします。
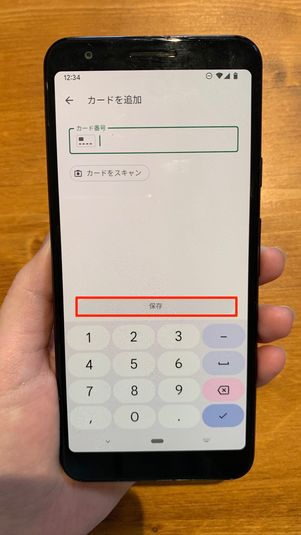
カード番号や有効期限、セキュリティコードなどを入力し、[保存]をタップすれば完了です。カードをスキャンして入力を一部省略することも可能です。
Google Payに登録する手順
Google Payにクレジットカードを登録すると、電子マネー決済やアプリ・WEBサイトの支払いに使えます。
ただし、対応しているクレジットカードでないと登録できないので注意してください(詳しくは後述)。
-
Google Payアプリを開いて「開始」をタップ

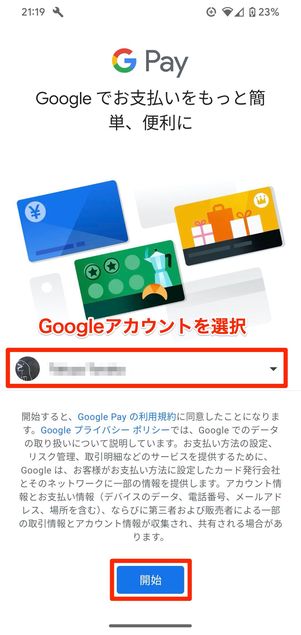
「Google Pay」アプリを起動します。初回のみ、Googleアカウントを指定して[開始]をタップしてください。
支払い方法にクレジットカードを選択

[クレジット/デビット/プリペイド]を選んでから[続行]を押します。
クレジットカード情報を登録する

スマホのカメラが起動するので、画面の枠内にクレジットカードを写すと、カード番号など一部の情報を自動で読み取ってくれます。
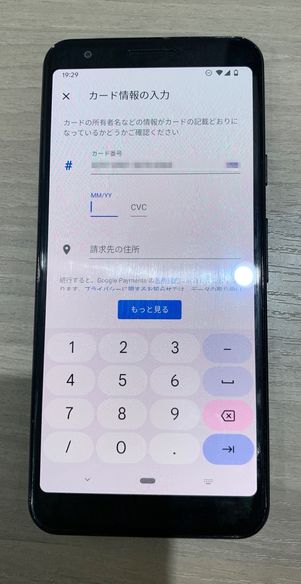
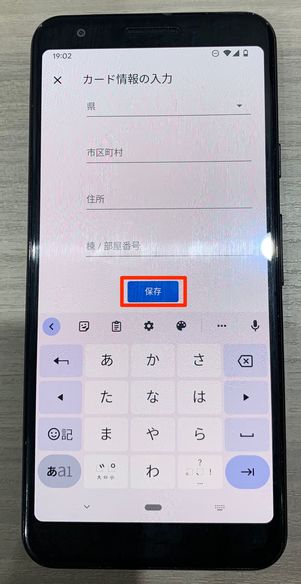
読み取れた情報のみ画面に反映されます。セキュリティコードや請求先の住所など必須項目も手動で入力し、[保存]を押します。
利用規約などに同意する
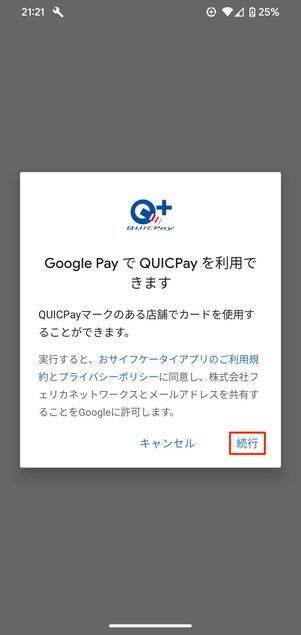
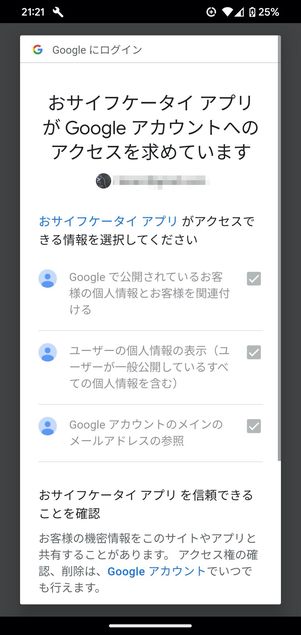
カードの種類によってiDまたはQUICPayのいずれかが使えます。[続行]をタップして進みます。
次に「おサイフケータイ」アプリがGoogleアカウントへのアクセスすることを求められるので、画面下にスクロールしてそのまま[続行]を押しましょう。
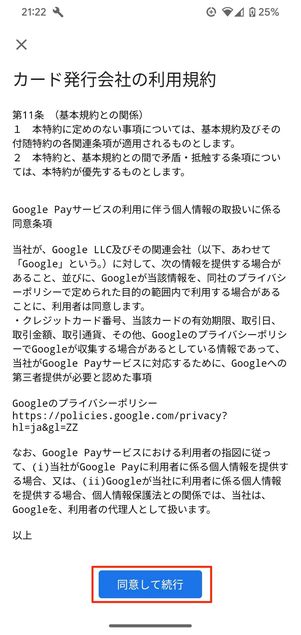
カード発行会社の利用規約を確認後、画面下の[同意して続行]を押してください。
設定完了、クレジットカードが使えるようになる
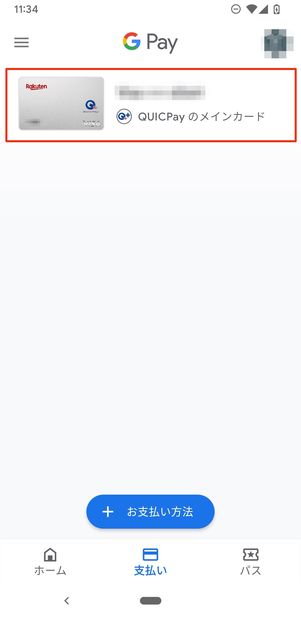
Google Payの支払い画面にクレジットカードが登録されました。Googleアカウントで支払い方法が共有されているので、電子マネーとして使えるだけでなく、Google Playストアでのアプリ購入なども可能になります。
さらにカードを追加するには、[+お支払い方法]のボタンからカードを設定できます。
Androidスマホにクレジットカードを登録する際の注意点
Androidスマホにクレジットカードを登録するうえで気をつけたい注意点をまとめました。
FeliCaを搭載したスマホでないと電子マネーが使えない

Google Payを利用してお店で支払いをするには、FeliCa(フェリカ)を搭載したスマホ(Android 5.0以上)が必要です。
FeliCaはソニーが開発した非接触型ICカードの技術方式。キャリアが販売するAndroidスマホは、ほとんどFeliCaに対応していますが、SIMフリースマホのなかにはFeliCaに対応していない端末もあります。
FeliCa搭載スマホには、背面にFeliCaマークが付いています。ただ、PixelシリーズのようにFeliCaを搭載していても背面にマークが付いていないスマホもあります。その場合はスマホ内に「おサイフケータイ」アプリがプリインストールされているか、また「おサイフケータイ」アプリが使えるか確認してください。
FeliCaを搭載していないスマホは、おサイフケータイアプリを起動しても「対応していない端末です」と表示されます。
Google Payには登録できないクレジットカードがある

Google Payに非対応のカードは登録できない
Google Payに対応していないカードを追加しようとすると、「このカードは非接触型決済用として設定できません」と表示され、カードが登録できないようになっています。
Google Payに対応するカードについては下記の公式サイトを参照してください。
1万円以下ならロック解除なしで払える(紛失/盗難に注意)
クレジットカードを登録するとセキュリティ面が不安という人もいるかもしれません。Androidスマホでは端末のロックを解除されても、登録したカードの番号(下4桁を除く)やセキュリティコードが第三者に漏れることはなく、この点で不安に思う必要はありません。
ただし、スマホの紛失や盗難に備えておくことは大切です。1万円以下の小額決済の場合はロック解除なしで支払えるので、裏を返せば端末を手にした人は誰でも勝手に使えてしまうということです。まずはスマホをなくしたり、盗まれたりしないようにしっかり管理する必要があります。
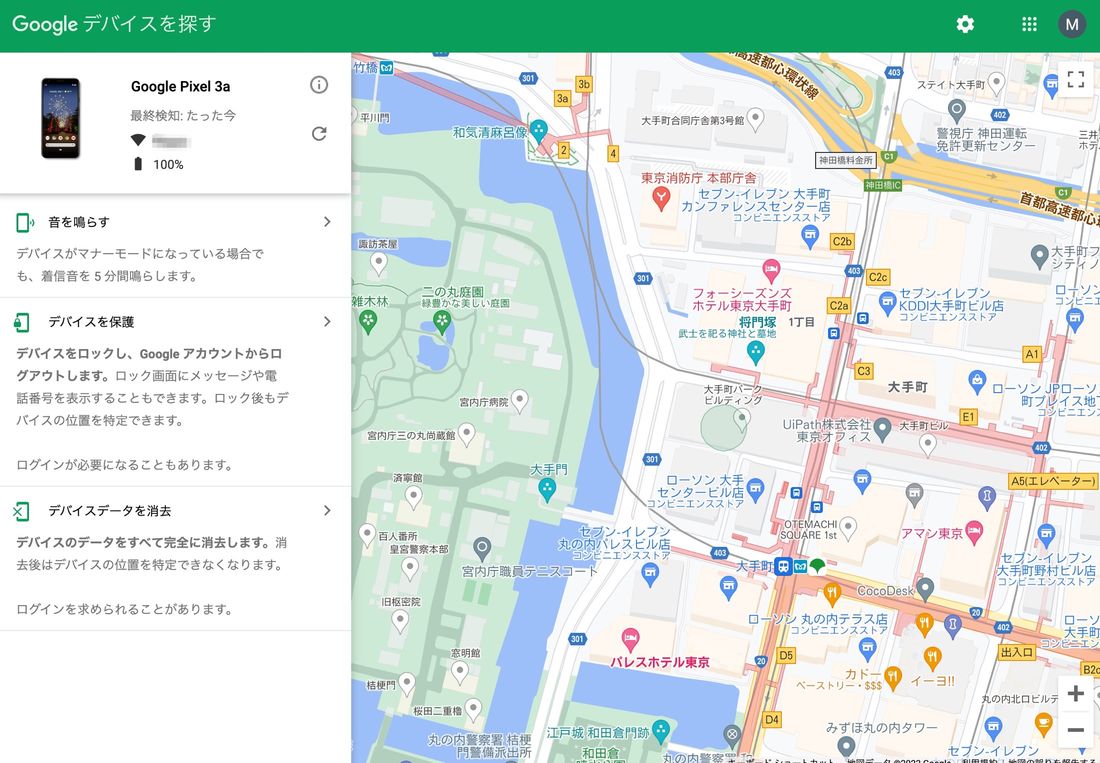
Google「デバイスを探す」の画面(パソコン)
万が一スマホを紛失・盗まれたときは、他のスマホやPCを使ってGoogleの「デバイスを探す」にアクセスし、スマホの位置情報の特定やリモートでのロック、データ消去をおこなうなど、不正利用されないために適切な対処を早急に講じる必要があります。
「デバイスを探す」はGoogleアカウントがあれば誰でも無料で使うことができ、専用のWEBサイトとアプリが提供されています。
Google Payアプリ内ではnanacoにチャージできない
Google Payでは、nanacoカードを追加して支払いに使うことはできますが、Google Payアプリ内でnanacoにチャージすることができません。
スマホでクレジットカードによるチャージをするなら、nanacoモバイルアプリを別途インストールする必要があります。