YouTube Premium(ユーチューブプレミアム)は、YouTubeで動画や音楽をより楽しむための有料プラン。広告なしで動画が見られたり、動画のバックグラウンド再生やダウンロードができたり、YouTube Music Premiumも追加料金なしで聴けたりと、毎日のようにYouTubeを利用しているユーザーにとっては嬉しい機能が満載です。
本記事では、YouTubeプレミアムのメリットや注意点、少しでもお得に安く利用するための料金プランを解説。無料お試しの登録や解約の手順についても紹介します。
月額料金(税別)から20%還元
YouTubeプレミアムの料金プランと注意点
YouTubeプレミアムにはいくつか料金プランが用意されています。下表はYouTube公式サイトまたはアプリから申し込む料金プランです。学割や年払いなどでお得に利用できることもあります。
このほか、各携帯キャリアは2~4カ月間無料で利用できる契約プランやポイント還元のあるプログラムなどを提供しています。
月額1280円、ただしiPhoneユーザーは注意

iOSアプリからの登録は月額料金(個人)が400円も高くなる
YouTubeプレミアムの通常料金は月額1280円です。登録方法はウェブまたはYouTubeアプリから。PC/スマホのどちらからでも加入できます。
ただし、iOS版YouTubeアプリからYouTubeプレミアムを契約すると月額が1680円になるほか、ファミリープランの場合も通常2280円のところ、2900円まで大きく値上がりします。iPhoneユーザーはウェブ版のYouTube公式サイトから登録すると損がありません。
また、契約は毎月自動更新され、課金を避けたい場合は解約の手続きを取る必要があります。
学割プランやファミリープランもあり
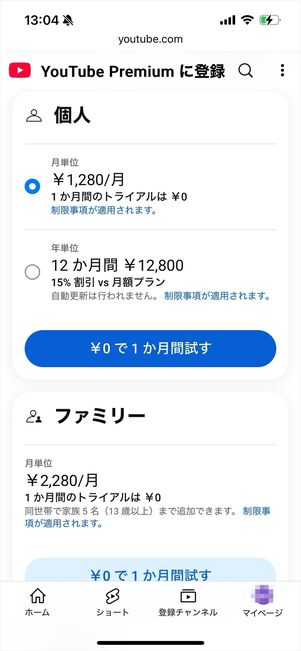
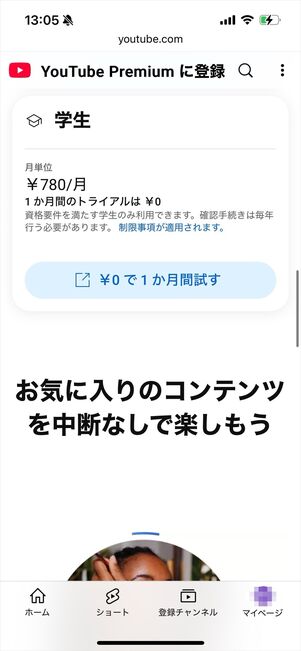
YouTubeプレミアムには、学生ならお得に利用できる学割プランやファミリープランが用意されています。いずれも契約は毎月自動更新され、課金を避けたい場合は解約の手続きを取る必要があります。
学割プランは月額780円。対象はSheer IDの認証システムに対応する高等教育機関に在籍している学生に限られ、パソコンまたはスマホのWebブラウザから申し込み可能です。中学生や高校生は加入できないので注意しましょう。登録資格の要件は毎年確認が必要で、最長4年間学割プランを利用できます。
ファミリープランは月額2280円で、同世帯の5名(13歳以上)がYouTubeプレミアムを利用できます(グループ管理者は18歳以上)。家族で2つ以上のアカウントを使っている場合、別々でYouTubeプレミアムを契約するよりもお得です。ただし、ファミリーメンバーになれるのは以下の要件を満たす場合です。別居の家族などは対象外なので注意しましょう。
- Googleアカウントを持っている
- ファミリーグループの管理者と同じ住所に居住している
- 別のファミリーグループに加入していない
- 過去12カ月間、ファミリーグループを変更していない
年間プランは料金前払いで2カ月分お得、自動更新なし
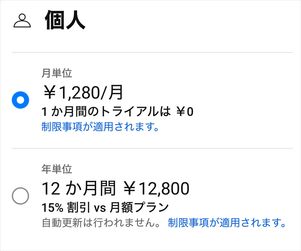
YouTubeプレミアムには、年額1万2800円を前払いで一括支払いする年間プランもあります。年間プランは自動更新がおこなわれず、契約期間が終了した後も利用したい場合は再度契約をし直す必要があります。通常プランの10カ月分の料金で1年間利用できるので、継続して利用する人にはお得なプランです。利用条件は以下のとおり。
- 個人として利用する(ファミリー・学割は対象外)
- YouTubeプレミアムに新規登録する(プランの切り替えは可能)
現在月額1280円のプランを契約していて月額プランから年間プランに変更したい場合は、一度月額プランを解約する必要があります。その後、あらためて年間プランを契約しましょう。年間プランの登録はスマホかパソコンのブラウザ上でおこないます。
無料トライアルは原則として1カ月
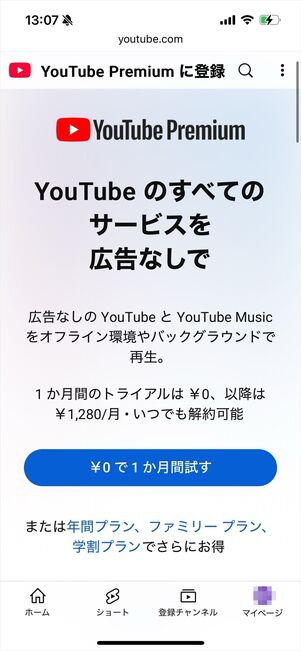
YouTubeプレミアムには無料のトライアル期間が設けられており、無料期間内に解約すれば料金が請求されることはありません。無料トライアルは月額プラン、学割、ファミリープランともに原則1カ月間です。年間プランに無料期間はありません。
過去には、無料期間が3カ月間に延長される期間限定キャンペーンなども開催されています。キャンペーン情報はYouTube公式サイトなどをこまめにチェックしましょう。
2~4カ月間無料になるキャリア経由の登録プランも
ソフトバンク、楽天モバイル、auからは、期間限定でYouTubeプレミアムが2~4カ月間無料で利用できる契約プランが提供されています。いずれも年間プラン・学割・ファミリープラン、および2回目以降の申し込みは対象外です。また、無料期間が終了すると契約は自動更新され、有料月額プランに移行します。
このほか、ドコモはdポイントの還元率アップ特典を展開しています。
| 無料期間 | 契約プラン/特典 | 決済方法 | |
|---|---|---|---|
| ソフトバンク |
(2025年6月2日まで)
(2025年6月3日以降) |
ペイトク無制限/ペイトク50/ペイトク30/メリハリ無制限+/メリハリ無制限 |
※5カ月目以降は20%オフ (2025年6月2日まで) ※3カ月目以降は10%オフ (2025年6月3日以降) |
| au | 2カ月 | なし(※1) |
|
| 楽天モバイル | 3カ月 |
Rakuten最強プラン |
|
| NTTドコモ | 31日間 | 爆アゲ セレクション(ドコモ MAX・ドコモ ポイ活 MAX・eximo・ahamo・ギガホ契約者が対象) | dアカウントを介してドコモ経由(電話料金合算払い)で登録すると月額料金の20%にあたるdポイント(期間・用途限定)を還元 |
※1:「auマネ活プラン+ 5G ALL STARパック」「auマネ活プラン 5G ALL STARパック3」「auマネ活プラン 5G ALL STARパック2」「使い放題MAX+ 5G ALL STARパック」「使い放題MAX 5G ALL STARパック3」「使い放題MAX 5G ALL STARパック2」「使い放題MAX 5G ALL STARパック」「データMAX 5G ALL STARパック」はプラン料金内にYouTube Premiumが含まれているため、無料特典の対象外
※2:auの対象料金プランは「auマネ活プラン+ 5G/4G」「auマネ活プラン+ 5G with Amazonプライム」「auマネ活プラン+ 5G/4G Netflixパック(P)」「auマネ活プラン+ 5G/4G Netflixパック」「auマネ活プラン+ 5G/4G DAZNパック」「auマネ活プラン+ 5G/4G ドラマ・バラエティパック」「使い放題MAX+ 5G/4G」「使い放題MAX+ 5G with Amazonプライム」「使い放題MAX+ 5G/4G Netflixパック(P)」「使い放題MAX+ 5G/4G Netflixパック」「使い放題MAX+ 5G/4G DAZNパック」「使い放題MAX+ 5G/4G ドラマ・バラエティパック」、UQ mobileの対象料金プランは「コミコミプラン+」
※3:Androidユーザーが「楽天モバイルキャリア決済」を選択すると、無料期間終了後(4カ月目以降)、月額料金の最大2%がポイント還元される特典あり
ドコモ

ドコモ回線ユーザーにおすすめしたいのが、ドコモ経由でYouTube Premiumに登録する方法です。
NTTドコモは、ポイント還元特典「爆アゲセレクション」を提供しています。ドコモの回線契約に紐づくdアカウントを介してYouTube Premiumにドコモ経由(電話料金合算払い)で登録すると、月額料金(税別)の20%分のdポイント(期間・用途限定)が還元されます。
「ドコモ MAX」「ドコモ ポイ活 MAX」「eximo」「ahamo」「ギガホ」(5Gギガホ プレミア/ギガホ プレミア/5Gギガホ/ギガホ/ギガホ2(Xi)/ギガホ:定期契約なし/ギガホ2:定期契約なし/ギガホ プレミア:2年定期)のいずれかのプランを契約中のユーザーが対象です。
すでにYouTube Premiumを利用中で爆アゲセレクションに切り替える場合、現在の契約を一度解約し、別途登録手続きが必要です。その際に継続して同じアカウントを利用することができます。
月額料金(税別)から20%還元
楽天モバイル
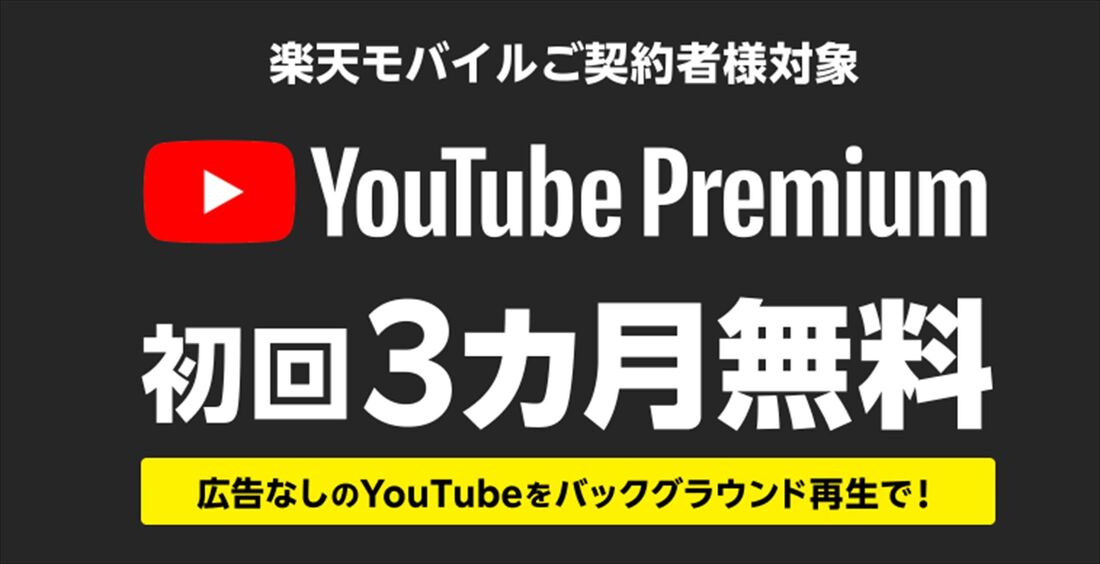
楽天モバイルでは、「Rakuten最強プラン」を利用中のユーザーがキャンペーンページでクーポンを取得後、YouTubeプレミアムに登録すると、3カ月無料キャンペーンが適用されます。
Androidユーザーの場合、Google Playストアで決済方法を「楽天モバイルキャリア決済」に設定して支払えば、課金が開始される4カ月目以降もYouTubeプレミアム月額料金の最大2%分(楽天カード利用通常ポイント1%を含む)がポイント還元され、さらにお得になります。
過去にYouTubeプレミアムやYouTube Music Premium、YouTube Red、Google Play Musicの無料体験を利用した事がある場合は本キャンペーンの適用対象外です。
ソフトバンク

ソフトバンクのYouTubeプレミアム4カ月無料キャンペーンは、対象プラン(ペイトク無制限/ペイトク50/ペイトク30/メリハリ無制限+/メリハリ無制限)に加入しているユーザーが対象です。「My SoftBank」からGoogleアカウントを連携し、その上でYouTubeプレミアムに申し込むことで、キャンペーンが適用されます。
無料期間が終わった後も、20%オフでYouTubeプレミアムを利用できるお得なキャンペーンです。ただし、「メリハリ無制限プラン」を解約したり、他のプランへ変更したり、回線を解約したりすると特典は終了となり、YouTubeプレミアムも使えなくなるので注意が必要です。
au
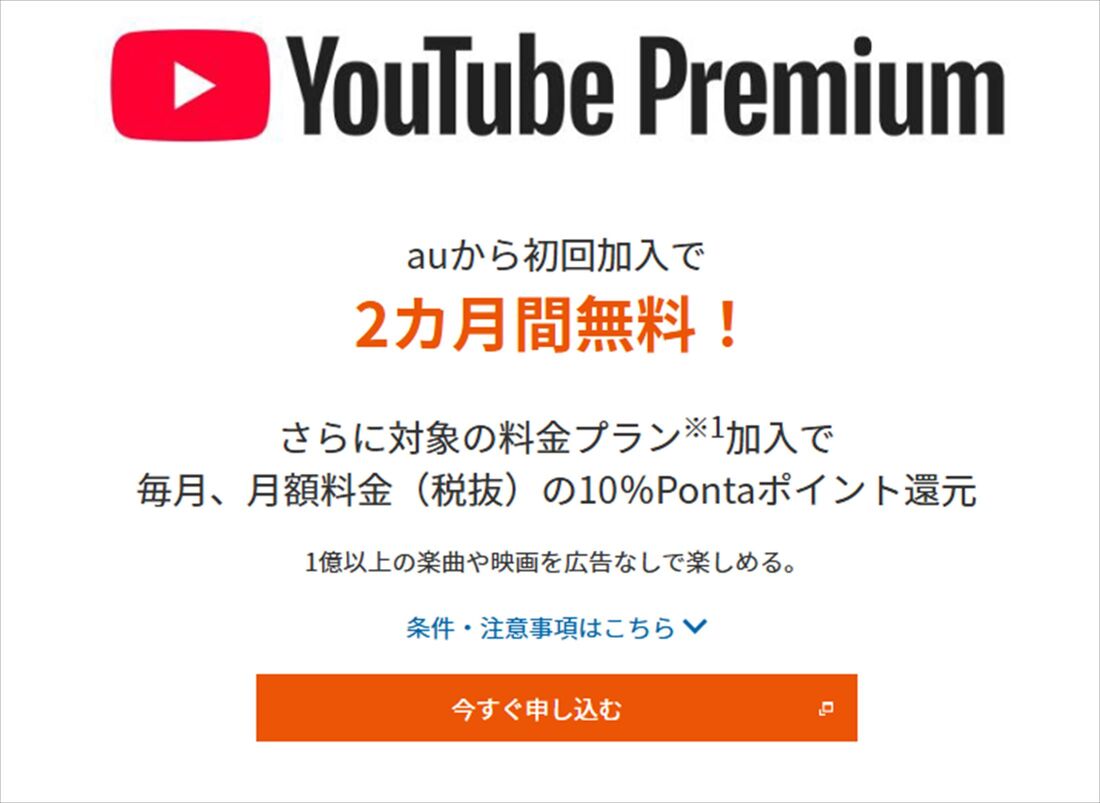
auのスマホを利用していれば、「My au」からGoogleアカウントを連携することで、YouTubeプレミアムの2カ月無料キャンペーンに申し込めます。
ただし、過去にYouTubeプレミアム、YouTube Musicプレミアム、YouTube Red、またはGoogle Play Musicの無料体験を利用したことがある場合や、すでに2回目以降の申し込みとなる場合、このキャンペーンは適用されません。
また、以下の料金プランには最初からYouTube Musicプレミアムの料金が含まれているため、3カ月無料キャンペーンの対象外となります。
「auマネ活プラン+ 5G ALL STARパック」「auマネ活プラン 5G ALL STARパック3」「auマネ活プラン 5G ALL STARパック2」「使い放題MAX+ 5G ALL STARパック」「使い放題MAX 5G ALL STARパック3」「使い放題MAX 5G ALL STARパック2」「使い放題MAX 5G ALL STARパック」「データMAX 5G ALL STARパック」
YouTubeプレミアムでできる7つのこと
YouTubeプレミアムに加入すると享受できる主な7つのメリットを、改めて具体的に紹介します。
- 広告なしで動画を視聴できる
- スマホに動画や再生リストをダウンロードしてオフライン再生できる
- YouTubeアプリでバックグラウンド再生できる
- ピクチャーインピクチャーで他のアプリの使用中に動画再生ができる
- YouTube Musicプレミアムを料金内で利用できる
- アプリでも動画をキューに追加して連続再生できる
- Google MeetやSharePlayを使ってYouTube動画を他のユーザーとシェアできる
※広告なし視聴やオフライン再生、バックグラウンド再生はYouTubeのほか、YouTube Kidsにも対応
広告なしでYouTubeが視聴できる
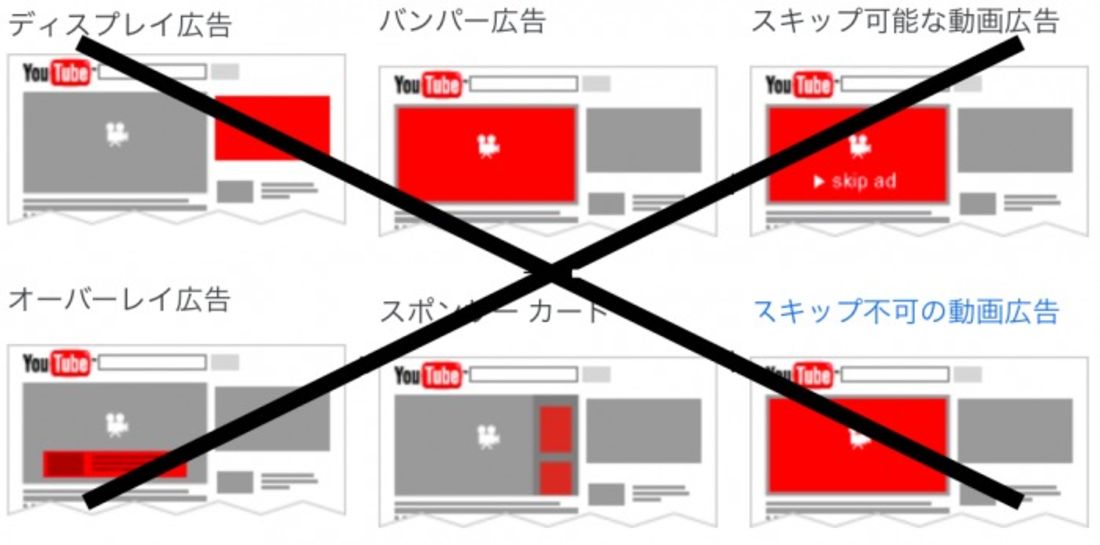
YouTubeプレミアムに登録すると、動画を再生する際に邪魔だった広告が表示されなくなります。スマホやパソコン、タブレットはもちろん、テレビでも、ログインしていれば広告なしでYouTubeを楽しむことができます。
実際に使ってみると、動画の再生前後や途中に流れる広告はもちろん、関連動画や検索結果に表示される広告、ホーム画面の上部や動画下に表示されるオーバーレイ広告まで、あらゆる広告が非表示になります。その結果画面がすっきりし、快適な視聴環境が整います。
動画をダウンロードしてオフライン再生できる
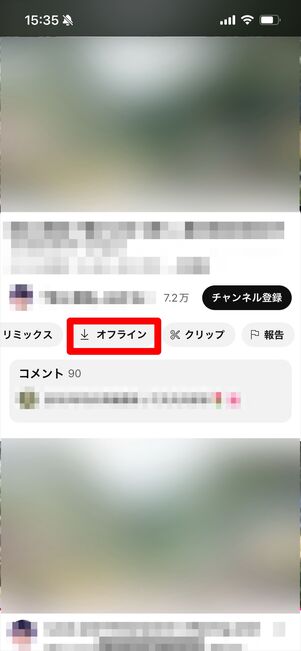
無料会員の場合、YouTube動画はストリーミング配信のみで動画をダウンロードすることはできませんが、YouTubeプレミアムに登録すると動画のダウンロードが可能になります。
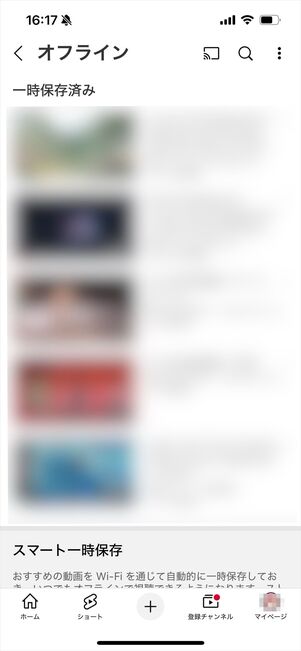
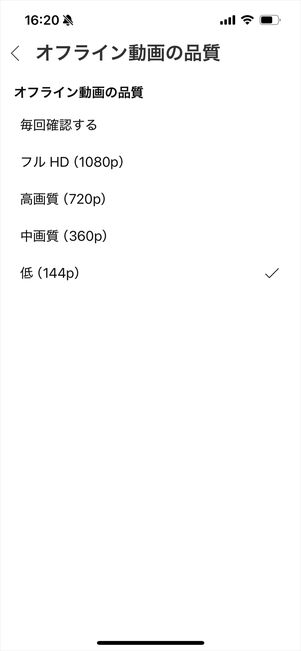
一度ダウンロードした動画をオフライン再生できるのは最大で29日間です。デバイスをインターネットに接続することでそれ以降もオフライン状態を継続することができます。
画質は低-144pから中-360p、高-720p、フルHD-1080まで選択可能。移動中の動画視聴などWi-Fi環境がない場合にも通信量の節約になります。端末の容量や視聴状況に応じた最適な画質を選択しましょう。
バックグラウンドで再生できる
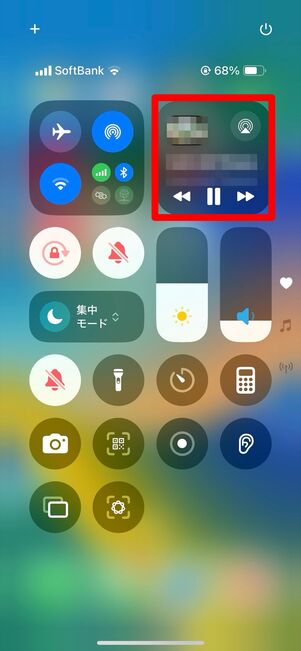
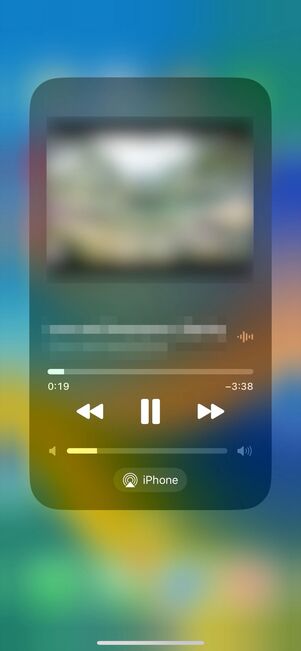
「バックグラウンド再生」は、ホーム画面や別のアプリを使っているときでも、YouTube動画の再生を止めることなく引き続き音声が楽しめる機能です。
YouTubeアプリで通常視聴している場合、アプリから離れると動画の再生は停止してしまいます。この点、YouTubeプレミアム会員なら、YouTubeアプリからホーム画面や別アプリに移動した後もそのまま動画の再生が継続できます。
バックグラウンド再生を使えば、YouTubeやYouTube Musicの音声を聴きながら、SNSを見たりウェブを閲覧したりと、他の作業を同時にこなすことができます。
ピクチャーインピクチャーを利用できる
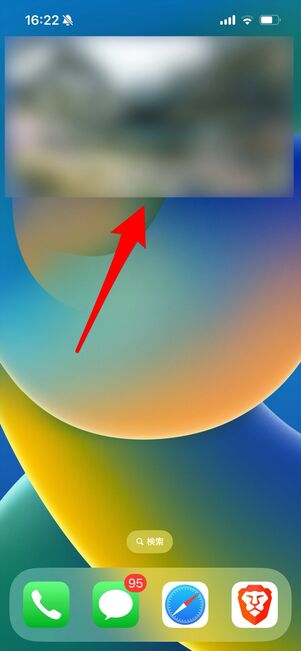
「ピクチャーインピクチャー(PiP)」とは、モバイルデバイス上で別のアプリを使用している間も、小さい画面でYouTubeの動画を再生し続けられる機能です。
YouTubeプレミアムに登録し、iOS 15.0 以降のiPhoneを利用していればPiP(ピクチャーインピクチャー)は自動でオンになっています。Androidスマホの場合は、Androidの設定画面からピクチャーインピクチャーをオンにすることで利用可能になります。
PiP(ピクチャーインピクチャー)ウィンドウはドラッグでいつでも移動でき、消去も簡単です。動画を視聴しながら他の作業をする際に重宝します。
YouTube Music Premiumも使える
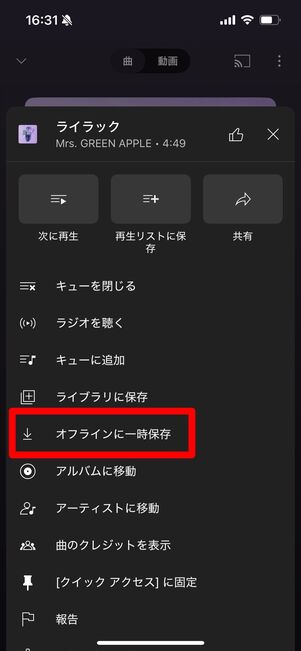
楽曲のダウンロードもできる

バックグラウンド再生も可能
「YouTube Music」は、YouTubeが運営する音楽ストリーミングサービス。無料プランでも、YouTubeにアップロードされている曲や動画を再生することができます。
有料プランのYouTube Musicプレミアムでは、月額1080円(通常プランの場合)でYouTubeの曲や動画だけでなくYouTube Musicと契約しているアーティストの曲がすべて聴き放題になります。そのほか、広告非表示、ダウンロードやバックグラウンド再生が可能になるなど、より多くの機能が解放されます。
YouTubeプレミアム会員は、このYouTube Musicプレミアムが追加料金なしで利用可能です。YouTube Musicプレミアムに単体で加入するよりも、追加200円でYouTubeのサービス全般にわたって数多くの機能が使えるYouTubeプレミアム(月額1280円)に加入するほうが、結果として満足度が高くなるケースが多いでしょう。
アプリでも動画をキューに追加して連続再生できる
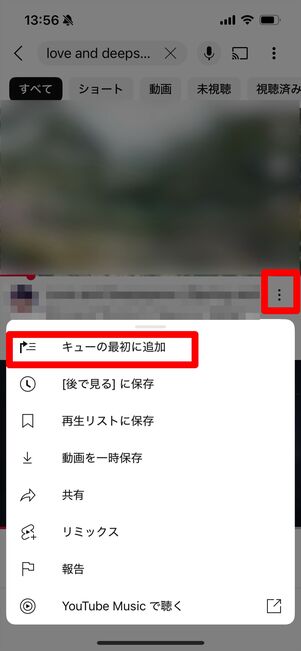
無料版YouTubeであっても、PCのブラウザ上では、キュー機能を利用して次に再生する動画をあらかじめ設定することができますが、YouTubeプレミアムならスマホやタブレットのアプリでもこの機能が使えます。
キューに追加する動画のメニューボタンをタップし、[キューの最初に再生] または [キューの最後に再生] を選択するだけで、見たい動画を次々に連続再生できます。
Google MeetやSharePlayを使ってYouTube動画を他のユーザーとシェアできる
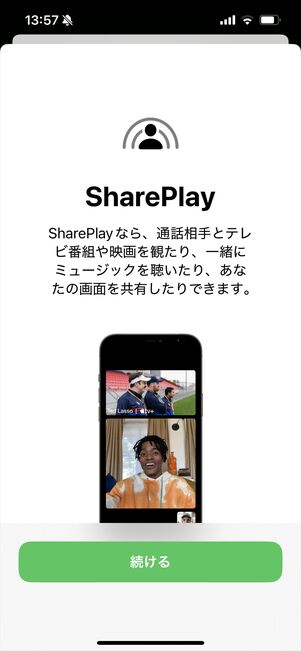
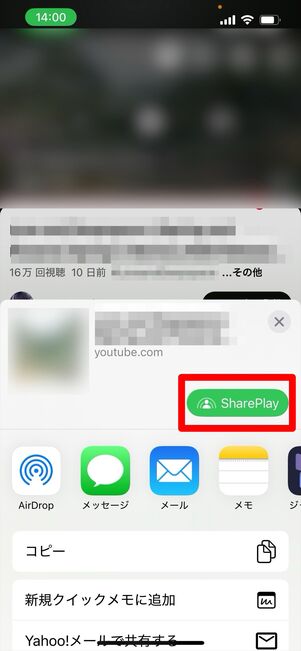
YouTube Premiumに加入していれば、YouTube動画を他のユーザーと一緒に視聴しながら、通話ができるようになります。
Android端末の場合、Google Meet によるライブ共有機能を使ってピクチャーインピクチャーで双方に動画が楽しめます。iPhoneの場合は、FaceTimeのSharePlay機能でYouTube動画を共有します。いずれの場合も、ホストがYouTube Premium会員であれば、参加者が無料会員であっても動画の視聴が可能です。
YouTubeプレミアムに無料で登録する方法
ここでは、YouTubeプレミアムの無料トライアル(初回)にAndroidアプリから登録する手順と、iPhoneやPCでウェブから登録する手順をそれぞれ解説します。
AndroidスマホでアプリからYouTubeプレミアムに登録する
Android端末には、YouTubeアプリが標準搭載されているため、通常はその端末に紐づいたGoogleアカウントでログインし、そのまま利用している人が多いでしょう。
iPhoneなどのiOS端末では、YouTube Premiumに登録する際、アプリ経由よりもウェブサイトから申し込んだほうが月額料金が割安になります。一方、Androidスマホでは、アプリから登録してもウェブから登録しても料金に違いはありません。
そこでここでは、初回の無料トライアルが付いている「個人メンバーシップ」に、Android版のYouTubeアプリから登録する方法をご紹介します。
-
アプリのメニューから「YouTube Premiumに登録」を選択する

YouTubeアプリを起動し、「マイページ」タブを表示します。画面を下にスクロールして、を選択しましょう。
「¥0で1か月間試す」を選択する


YouTubeプレミアムの登録画面に移動するので、をタップします。
続いてプランを選択し、をタップしましょう。
登録内容を確認し、「定期購入」をタップする


無料トライアル開始日、請求開始日、支払い方法が表示されます。Google Playに紐づいた支払い方法が表示されているので、変更したい場合はここからおこないます。確認してをタップします。
パスワードの入力を求められた場合は、Googleアカウントのパスワードを入力します。をタップして、Androidアプリからの登録は完了です。
iPhoneやPCでウェブからYouTubeプレミアムに登録する
iPhone端末からYouTube Premiumに登録する場合は、YouTubeアプリからではなく、SafariやChromeなどのブラウザからYouTube公式サイトにアクセスし、ウェブ経由で手続きをおこないましょう。月額400円の節約ができます。
ここでは、iPhoneでのウェブ経由による個人メンバーシップ(初回無料トライアル付き)の登録手順を紹介します。PCからでもほぼ同様の手順です。
-
ブラウザでYouTube公式サイトにアクセスする


ブラウザからYouTube公式サイトにアクセスします。
iPhoneでYouTubeアプリが自動的に立ち上がってしまう場合、上記リンクを長押しして[新規タブで開く]をタップしましょう。Googleアカウントでログインしていない場合は、右上のアカウントボタンからログインしましょう。
右下の「マイページ」タブから、をタップします。
GoogleアカウントでYouTubeにログインする


アカウントを選択(またはGmailアドレスを入力)し、パスワードを入力します。をタップしましょう。
二段階認証を求められた場合は、画面の指示にしたがって二段階認証をおこなってください。
「YouTube Premiumに登録」→「¥0で1か月間試す」の順にタップする


「マイページ」タブ画面を下にスクロールし、をタップします。次の画面でをタップします。


プランを選択し、をタップします。
ここで郵便番号の入力を求められた場合は入力し、をタップしましょう。
登録内容を確認し、「購入」をタップする



新しいクレジットカード情報など、必要に応じて有効な支払い方法に更新する
料金や課金開始日を確認して、支払い方法を選択します。デフォルトでは、Googleアカウントと紐づいた支払い方法が設定されています。支払い情報の確認が求められたら、画面の指示にしたがって入力してください。最後にをタップすれば、YouTubeプレミアムの登録が完了します。
パスワードの入力を求められた場合は、Googleアカウントのパスワードを入力してください。同アカウントからログインすれば、iPhoneやPC、テレビなどその都度最適なデバイスでYouTubeプレミアムを利用できます。
YouTubeプレミアムを解約(退会)する方法
YouTubeプレミアムの利用をやめたいという場合、いつでも簡単に解約手続きが可能です。また解約ではなく、一時停止という手段も用意されています。
無料期間中に解約すれば料金はかからず、解約後も無料期間終了日まではYouTubeプレミアムを利用できます。YouTubeプレミアムを解約する場合、登録の仕方によっても手順が異なるため注意しましょう。
ここでは、YouTubeウェブサイトから解約する方法を解説します。Androidスマホでアプリから解約する方法も合わせて紹介しています。
YouTubeプレミアムの「一時停止」とは?
- 1〜6カ月の間、指定した期間一時的に利用を停止できる
- 現在の請求期間終了後に一時停止される
- 一時停止期間中、いつでも再開/解約できる
- ダウンロード済みの動画や音楽は保存されるが、再開するまでオフラインで利用できない
- 一時停止期間が終了すると、サービス再開月から自動的に請求される。一時停止中にプランを変更した場合は、新料金が適用される。
- 再開手続きはブラウザでYouTubeのウェブサイトからおこなう
-
アカウントメニューから「購入とメンバーシップ」を選択する


YouTubeウェブサイトを開き、「マイページ」タブから設定画面を開きます。次の画面でを選択します。
メンバーシップを選択し、「メンバーシップを解約」をタップする


契約しているメンバーシップを選択し、次の画面でをタップします。
Google Playに移動して解約手続きをおこなう
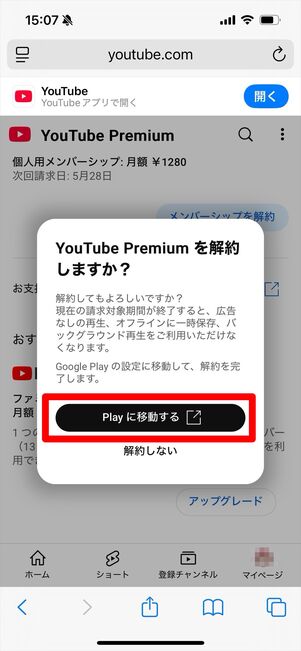

以降の手続きはGoogle Playサイトでおこないます。をタップし、次の画面でをタップしてください。


解約の理由を尋ねられるので、選択してをタップ。最後にをタップすれば、解約手続きは完了です。
解約後も契約終了日までは引き続きYouTubeプレミアムを利用できます。表示されている利用終了日を確認しておきましょう。
Androidスマホでアプリから解約する場合
Androidアプリからも、ウェブサイトとほぼ同じような手順で解約することができます。
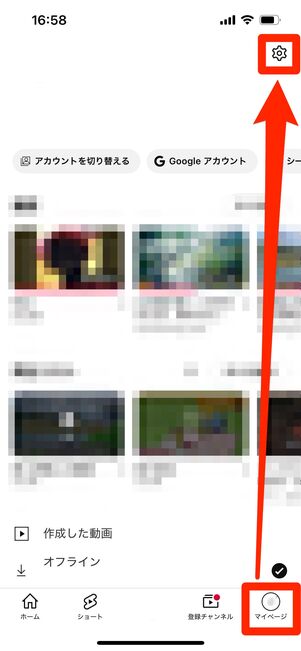
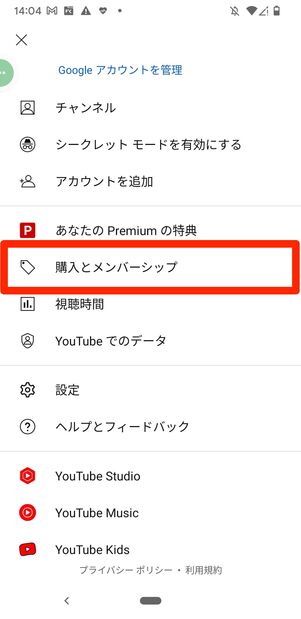
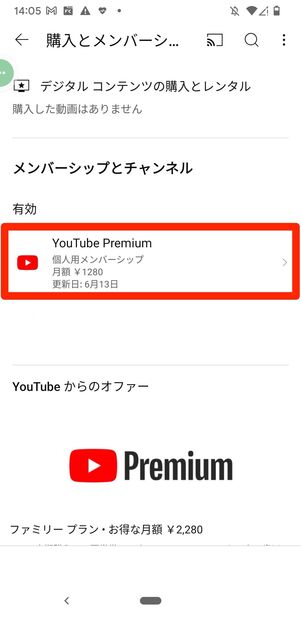
アプリ画面右下の「マイページ」タブから設定ボタンにアクセスし、をタップします。
「購入とメンバーシップ」の画面でを選択します。
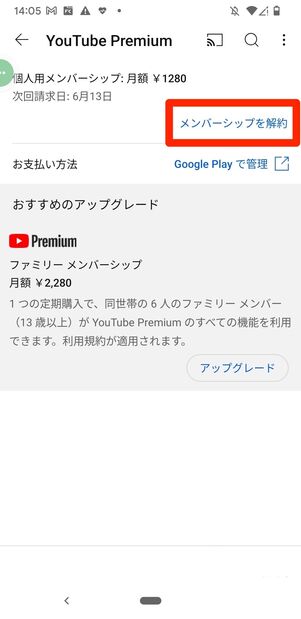
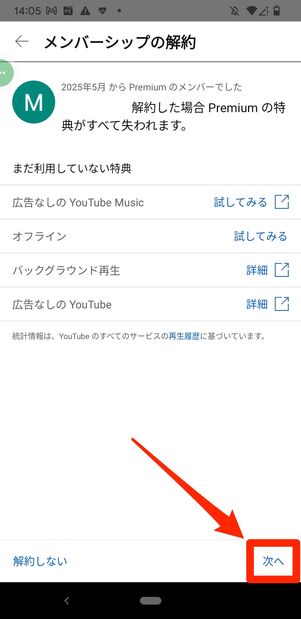
続いてをタップし、次の画面で利用できなくなる特典内容を確認後、をタップします。

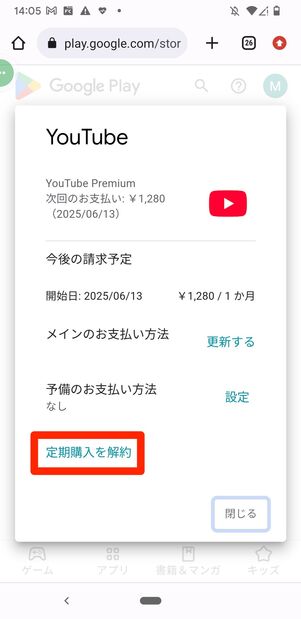
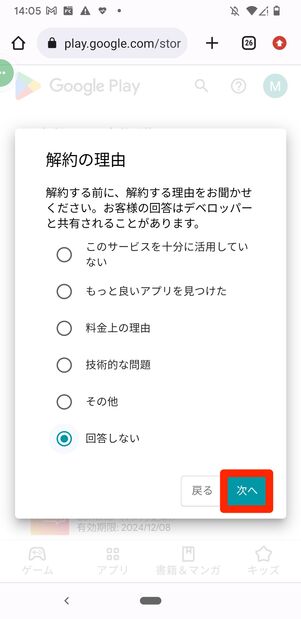
をタップし、Google Playサイトにアクセスします。
次の画面でをタップし、解約理由を選択します。をタップしましょう。

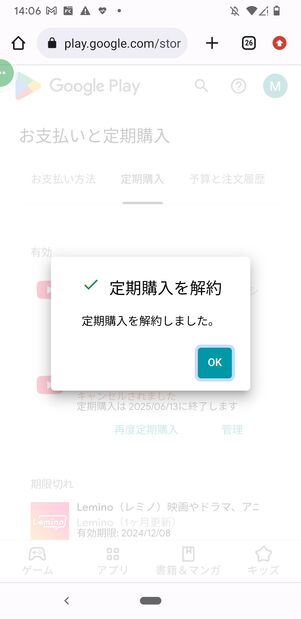
最後にをタップすれば、解約手続きは完了です。
解約が完了すると、すぐに確認メールが届きます。メンバーシップを再開したい場合は、そのメールから手続きすることも可能です。また、解約後も契約終了日までは引き続きYouTubeプレミアムを利用できます。表示されている利用終了日を確認しておきましょう。
YouTubeプレミアムに関するよくある疑問と答え
YouTubeプレミアムに関して、よく挙がる質問とその回答をまとめています。
YouTubeプレミアムの支払い方法は?
YouTubeプレミアムは各種クレジットカードのほか、PayPal、キャリア決済など多彩な支払い方法に対応しています。
通常のYouTubeプレミアム(キャリア経由の申し込みを除く)の支払い方法は次の通りです。
- クレジットカード(American Express/JCB/Visa/Mastercard)
- デビットカード
- 楽天Edy
- Google Playの残高
- PayPal
- PayPay
- メルペイ
- キャリア決済(d払い/ソフトバンクまとめて支払い/ワイモバイルまとめて支払い/auかんたん決済/楽天モバイルキャリア決済)
無料期間を終えた後、2回目の無料トライアルに登録できる?
YouTubeプレミアムの無料トライアルは初回のみ。2回目の登録時には適用されません。
原則としてYouTubeプレミアムに2回目に申し込んでも、無料トライアルの適用はありません。また、YouTubeプレミアム公式の無料期間終了後に、携帯キャリアの無料トライアルに申し込むこともできません。
複数端末で同時視聴できる?
視聴方法によって同時視聴できる条件が異なります。
オフライン機能は、同時に最大10台のデバイスで利用可能です。
またストリーミング機能の場合、「映画と番組」カテゴリの無料コンテンツは1つのアカウントにつき同時に2台まで、ファミリープランに加入している場合には同時に4台まで再生可能です。「音楽」カテゴリの動画は、一度につき1台のデバイスのみでストリーミング再生が可能です。
YouTubeプレミアムを解約できない場合の原因は?
登録経路と異なるルートで解約しようとしているケースなど、いくつかの原因が考えられます。
具体的には以下のようなものが考えられます。
- すでに解約が完了している
- Apple ID(iOSアプリ経由)で契約したのにウェブから解約しようとしているなど、解約方法が間違っている
- 通信環境や端末の状態が悪い
通信状況やスマホに何らかの不具合がある場合、電波の良い場所でYouTubeアプリやスマホを再起動する、別のブラウザを選択する、デバイスを変えてみる、などの対処を試みましょう。
ファミリープランに友達を追加できる?
メインアカウントを保有する管理者と同居していることが、ファミリープランの登録条件です。
同居していれば、ルームシェアしている友達や恋人でもファミリーメンバーに追加できます。同世帯のメンバー5人と共有可能です。
一方で、別居している家族や単身赴任者などは対象外になります。Googleアカウントの電子チェックインで現住所は30日ごとにチェックされ、対象外になった場合は「ファミリーは対象外です」などのエラーメッセージが表示されます。
