LINEが急に固まってしまった、読み込みが続いて正常に表示されない──。LINEを使っていると、一時的な不具合に遭遇することが時折あります。そんなとき、最も手軽におこなえる対処法はLINEアプリの「再起動」でしょう。
話題の新機能がリリースされたはずなのに自分のLINEにはなぜか適用されないという場合でも、再起動したら無事に反映されることは少なくありません。このように、再起動はさまざまな問題の解決に役立つ操作の一つです。
ただ、LINEを再起動するといっても、実際にどうやるのか今さら聞けないという声も耳にします。そこで今回は、初級ユーザー向けにLINEアプリの再起動方法についてまとめました。
iPhone(iOS)版LINEアプリを再起動する方法
iPhoneでLINEを再起動するには、マルチタスク画面(アプリスイッチャー)を表示させ、そこでLINEアプリを終了させます。その後、いつも通りLINEアプリのアイコンをタップして起動するだけです。
マルチタスク画面を表示する
ホーム画面下部を上にスワイプするとマルチタスク画面が表示される
ホームボタンのない機種(iPhone X以降のモデル)では、ホーム画面下部を上にスワイプし、画面中ほどで指を離さずに一度止めます。その後に指を離せば、マルチタスク画面が表示されます。
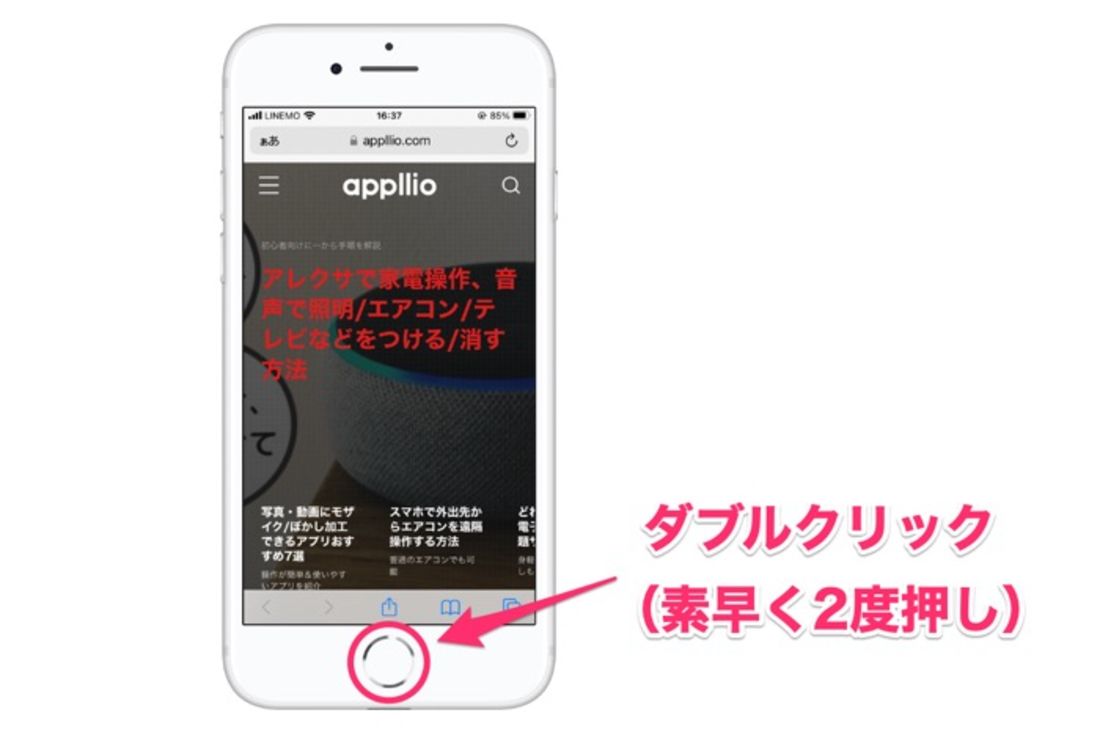
ホームボタンを搭載する機種(iPhone 8以前のモデルやiPhone SE 第2世代・第3世代)では、ホームボタンをダブルクリック(素早く2度押し)すれば、同様のマルチタスク画面が表示できます。
LINEアプリを上方向にスワイプして終了させる
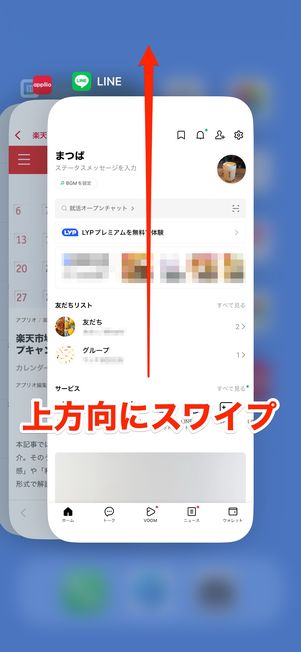
上方向にスワイプする
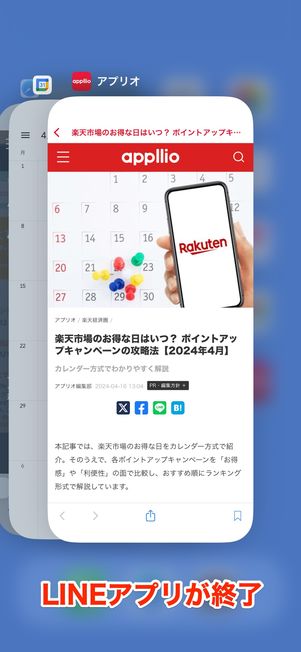
LINEアプリが終了した状態
マルチタスク画面では、現在開いているアプリがすべて表示されます。カードが重なるように表示されている中から「LINE」を探して、上方向にスワイプしてください。
これでLINEアプリが強制的に終了します。
もう一度LINEアプリを起動する
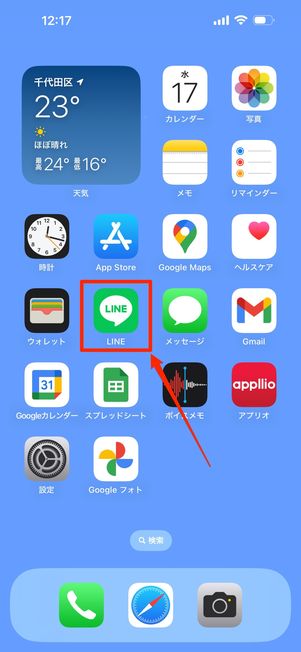
ホーム画面からLINEアプリをタップして起動
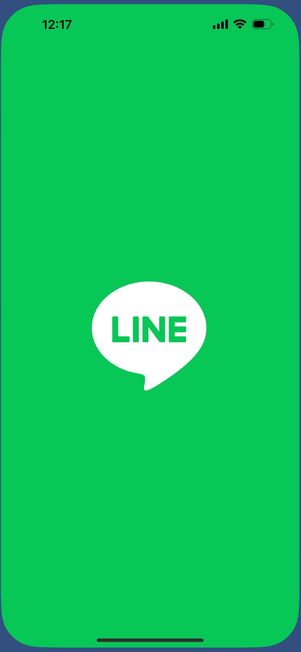
LINEの起動画面
あとは、ホーム画面からLINEのアイコンをタップして、再びLINEアプリを開けば再起動完了です。
Android版LINEアプリを再起動する方法
Androidスマホでは、アプリをマルチタスク画面または「設定」から強制終了させられます。LINEアプリを終了した後、もう一度いつも通りに起動させましょう。
マルチタスク画面を表示する
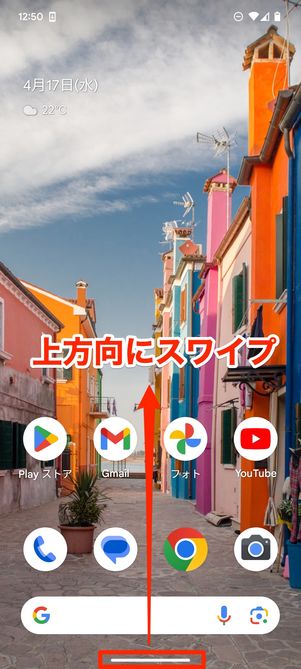
ホーム画面下部を上にスワイプ
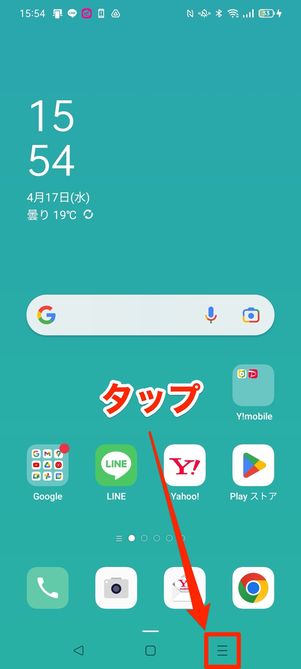
3つボタンがあるタイプは一番右のボタンをタップ
Androidスマホでは、機種やOSバージョンによりマルチタスク画面の表示方法が少し異なります。
iPhoneと同様に、ホーム画面下端を上にスワイプし、画面中ほどで指を離さずに一度止めてから指を離すことでマルチタスク画面が表示されるものや、画面下部のナビゲーションバーの一番右のボタンをタップすることで表示できるものなどがあります。
LINEアプリを上方向にスワイプして終了させる
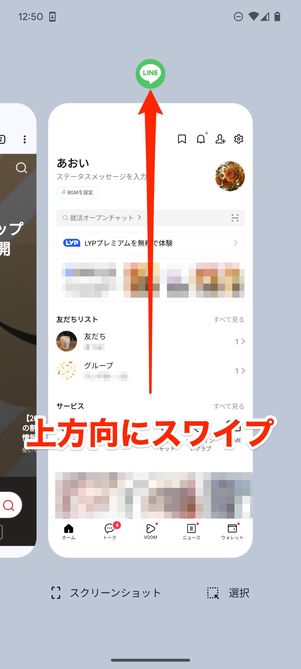
上方向にスワイプする
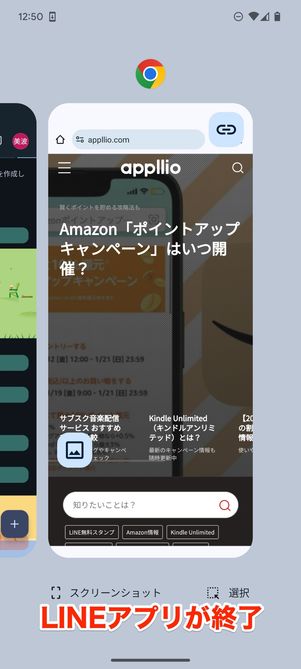
LINEアプリが終了した状態
マルチタスク画面では、最近使ったアプリが表示されます。並んでいるアプリをスライドして「LINE」を探し、上にスワイプしてください。
これでLINEアプリが強制的に終了します。
スマホの「設定」から終了する方法もある
マルチタスク画面が表示できないときなどは、端末の「設定」からLINEアプリを終了させられます。
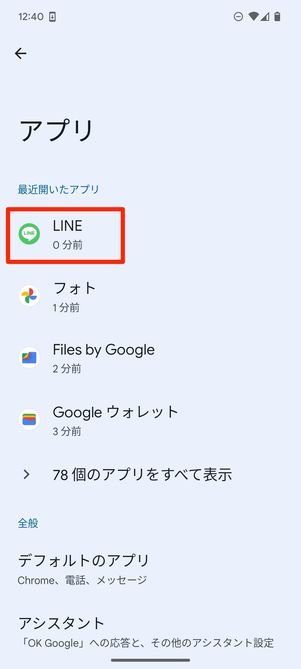
「設定」の「アプリ」から[LINE]を選ぶ
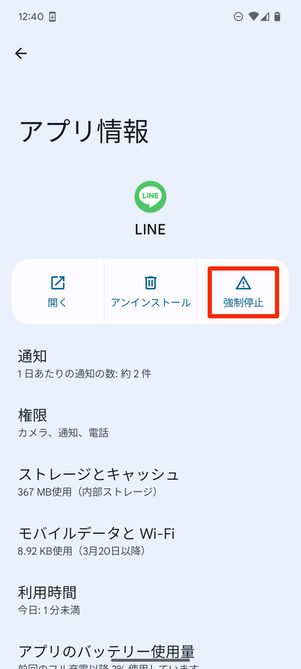
[強制停止]をタップ
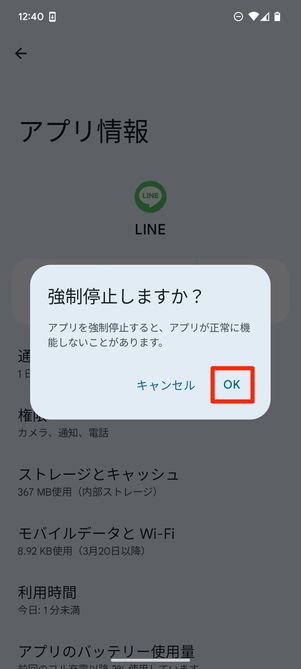
[OK]をタップすれば強制的に終了できる
設定画面で「アプリ」の項目に進み、アプリ一覧から[LINE]を選択してください。LINEアプリの詳細画面で[強制停止]を選択し、表示される確認画面で[OK]をタップ。LINEアプリを強制的に終了できます。
誤って[アンインストール]をタップしないように注意してください。LINEアプリが削除されてしまいます。
もう一度LINEアプリを起動する

ホーム画面からLINEアプリをタップして起動

LINEの起動画面
あとは、LINEのアイコンをタップして、再びLINEアプリを開けば再起動完了です。
PC(パソコン)版LINEアプリを再起動する方法
パソコン(PC)版LINEを再起動する機会はさほどないかもしれませんが、アプリを終了する手順を簡単に紹介します(Windows・Mac共通)。
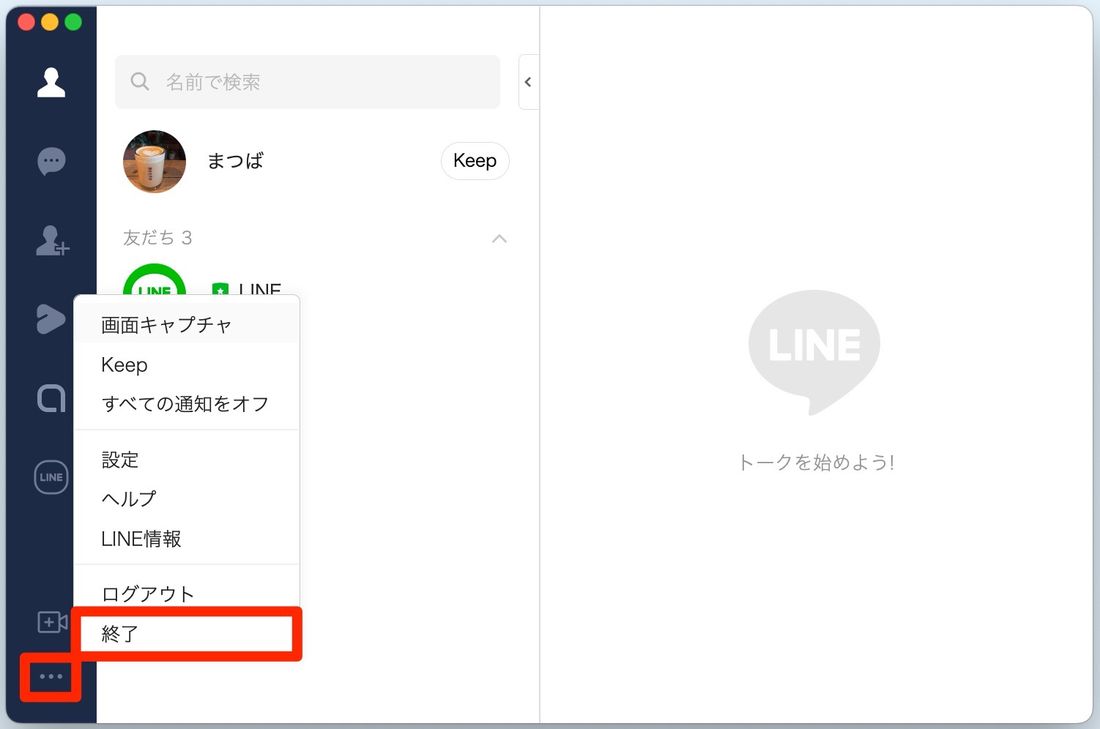
PC版LINEを再起動するには、一度LINEアプリを[終了]する
LINEにログイン済みの場合は、画面左下のメニューボタンをクリックして[終了]を選択します。これで即座にLINEが終了します。
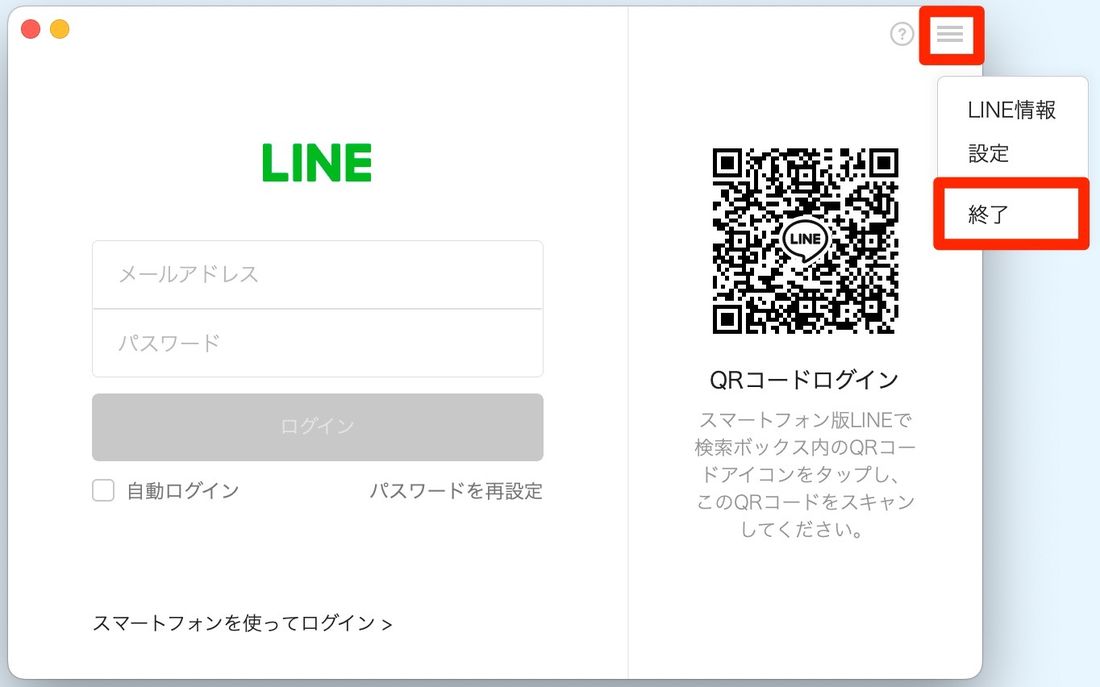
未ログイン状態の場合
またLINEにログインしていない状態のときは、画面上部のメニューボタンをクリックして[終了]を選択しましょう。
あとは、いつも通りLINEのアイコンをクリックし、起動するだけです。
それでも解決しない場合は?
LINEアプリの再起動を試しても不具合が解決しなかった場合に試してみてほしい対処法をまとめました。
端末を再起動してみる
LINEアプリではなく端末の電源を一度オフにして再起動してみると、LINEアプリも正常に動くことがあります。iPhoneやAndroidスマホの再起動方法は下記記事を参考にしてください。
機内モードをオン・オフしてみる
通信状況が悪いことが要因の場合は、端末の「機内モード」を利用してスマートフォンの通信を一度リフレッシュすると解決できることがあります。機内モードをオンにして通信状態をリセットしたのち、再度オフにして再接続を試みてください。
機内モードを設定/解除する方法は下記記事で詳しく解説しています。
端末のOS・LINEアプリをアップデートしてみる
端末のOSやLINEアプリのバージョンが古くなっていることが原因の場合も考えられます。スマホのOSまたはLINEアプリを最新にアップデートしてみましょう。
アップデート方法の詳細は下記記事を参考にしてください。
LINEを再インストールしてみる
LINEアプリを再インストールすることで解決できる場合があります。一度LINEアプリをアンインストール(削除)し、新たに再インストールする方法です。
この方法を試す際は、再インストール前後にやるべきことがいくつかあります。特に事前の準備を怠ると、これまでのトーク履歴などのデータを復元できなくなる可能性があるので注意してください。詳しくは下記記事を参考にしてください。
キャッシュを削除してみる
LINEアプリに「キャッシュ」が溜まって、動作が緩慢になったり不具合を引き起こしたりしているケースもあります。キャッシュ削除の方法やキャッシュを消したときに及ぶ影響などについては、下記記事で詳しく解説しています。
LINEに問い合わせてみる
自力で解決ができそうにないときはLINEに問い合わせてみるのも一つの手です。電話での問い合わせはできないため、LINEアプリ内の設定内、「ヘルプセンター」の「お問い合わせ」から質問事項を記入し、返答を待ちます。
LINEアプリにログインができない状態の場合は、スマホまたはパソコン(PC)のブラウザからWeb版の問い合わせフォームにアクセスします。詳しくは下記記事で解説しています。
