LINEで動画を共有をする際に注意したいのが、画質の劣化です。写真は「高画質モード」で送信できる機能が実装されていますが、動画は写真に比べて容量が大きいこともあり、通常の方法ではオリジナルサイズを保ったまま共有できません。
そこで本記事では、LINEで動画を送るとどのくらい画質が落ちるのか、トーク送信とアルバム投稿で圧縮率に差があるのかなどを解説。そのうえで、画質を落とさずオリジナルサイズで動画を送る方法を紹介しています。
LINEで動画を送ると画質が落ちる
LINEのトークで写真や動画を送ると、自動的に圧縮・リサイズされて送られます。この点、写真に限っては送受信時に画像の劣化を回避して、元の高画質を維持したままファイルを送信したり、ダウンロードしたりする方法があります。
残念ながら、この機能は動画には適用されません。LINEのトークで動画を送ると無条件で圧縮され、画質が落ちた状態で送られてしまいます。とはいえ、LINEで動画を共有する手段は1つではありません。それぞれで圧縮率に違いがあるのなら、少しでも高画質で送れるほうを選びたいものです。
そこで以下では、LINEで動画を共有する主な手段である「トークルームで送る方法」と「LINEアルバムに投稿する方法」それぞれで圧縮率に違いがあるのかを調べてみました。
※以前はLINE「ノート」で動画を共有する方法もありましたが、2024年2月15日以降、ノートで動画を共有することはできなくなりました。
トークルームで送った場合

動画を送るには、その場で撮影するか端末内の動画を選択する
トークルームで動画を送信するには、トークルーム左下のカメラマークもしくは写真マークをタップします。その場で動画を撮影したければカメラマーク、端末に保存されている動画を使いたければ写真マークをタップしましょう。写真マークをタップするとギャラリー(カメラロール)が表示されるので、投稿したい動画を選択して、送信ボタンを押せば完了です。
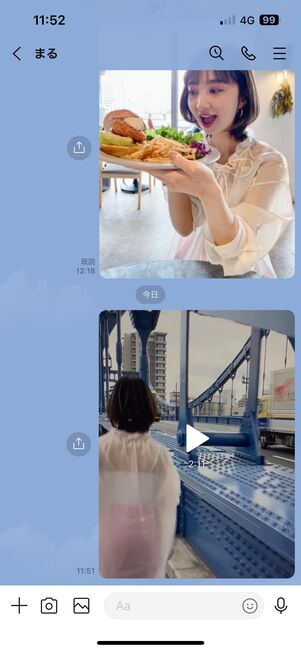
トーク画面に送信した動画

動画を端末に保存する
端末への保存(ダウンロード)は、写真や動画を開いた画面のダウンロードボタンからおこないます。
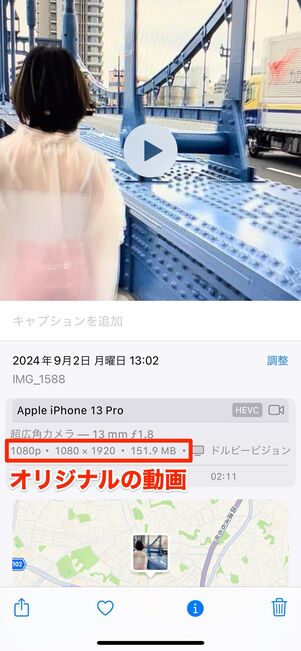

トークから保存した動画は画質が落ちる
オリジナルの動画は1080×1920・151.9MBでしたが、トークから端末にダウンロードした動画は720×1280・34.2MBと大幅に圧縮されているのがわかります。
圧縮されるとどの程度粗く映るのか、ピンとこない人も多いでしょう。そこで、動画の圧縮前と圧縮後を拡大画像で比較してみました。
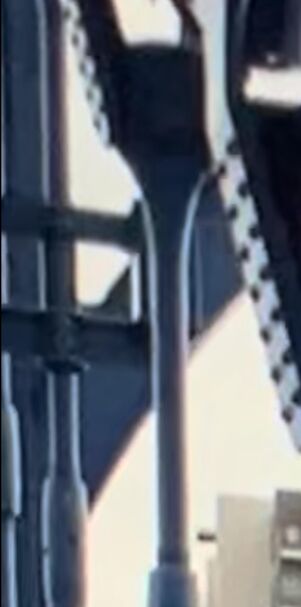
オリジナル動画を拡大

トークからダウンロードした動画を拡大
拡大すると、LINEのトークからダウンロードした動画の画質の悪さが際立ちますが、スマホで見る分にはそこまで差は感じません。「スマホで見るくらいで、この程度の劣化なら許せる」というのであれば、動画共有の手段としてLINEを選択しても問題ないでしょう。
ただ、大きなモニターやスクリーンに表示する場合、このサイズだとかなり粗く映ってしまいます。そういった用途で動画を共有するのであれば、一手間かかりますが後述するオリジナルサイズのまま動画を送る方法を試してみてください。
LINEアルバムに投稿した場合
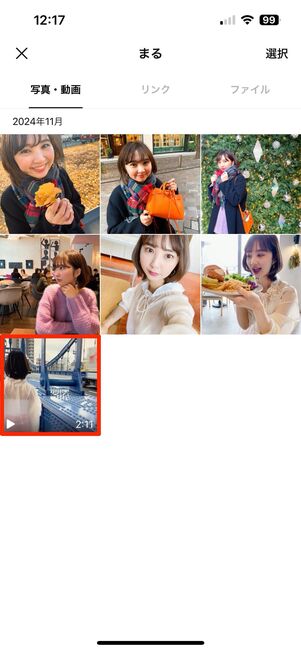
LYPプレミアム会員ならLINEアルバムに動画を投稿できる
LINEで動画を共有する、もう1つの方法が「LINEアルバム」への投稿です。通常、LINEアルバムに動画は投稿できませんが、LINEヤフーのサブスクサービス「LYPプレミアム」の会員になると、LINEアルバムに動画を保存できるようになります。
なお、動画の投稿ができるのはLYPプレミアム会員のみですが、アルバムに保存された動画の閲覧・ダウンロードは、LYPプレミアム会員でなくとも可能です。
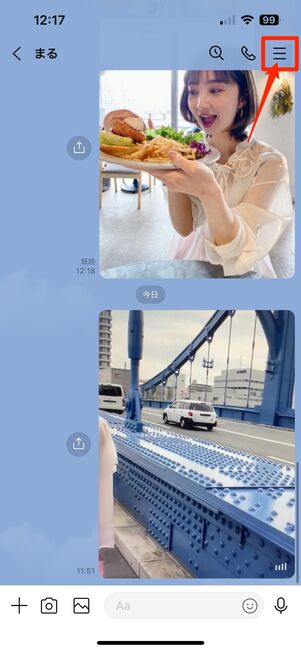
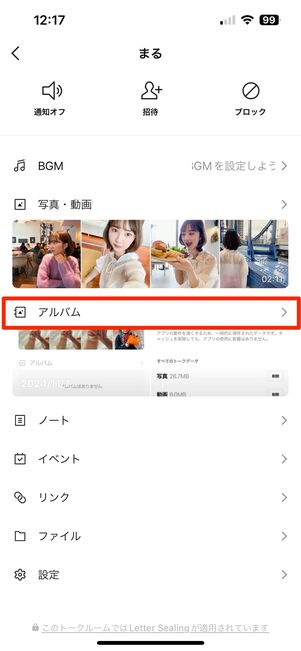
アルバムに動画を投稿するには、LYPプレミアムに入会し、動画を共有したいトークルームのメニューボタン→[アルバム]へ進みます。

右下の[+]ボタンで、アルバムを新規に作成できます。既存のアルバムに動画を投稿したい場合は、投稿したいアルバムを選択してください。
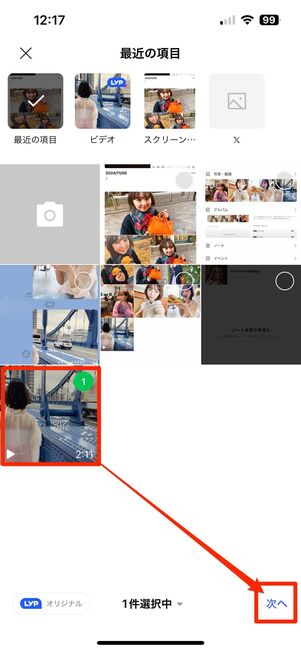
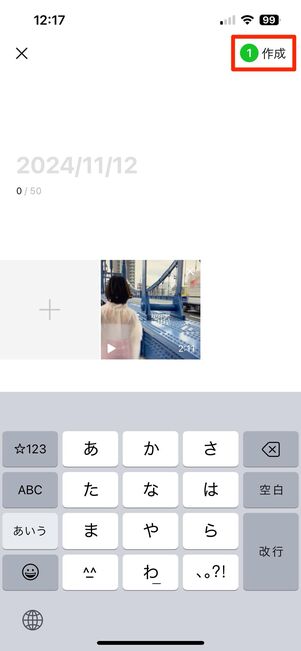
投稿したい動画を選択し[次へ]。あとはアルバム名を入力し、[作成]をタップすれば動画がアルバムに投稿されます。
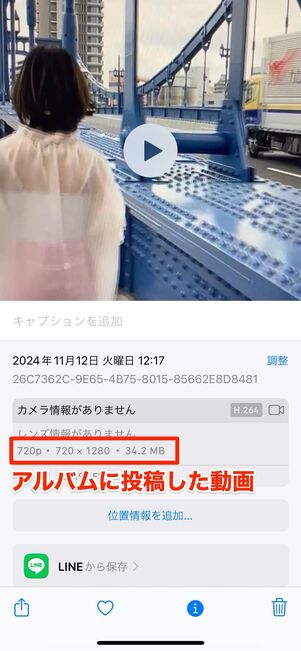
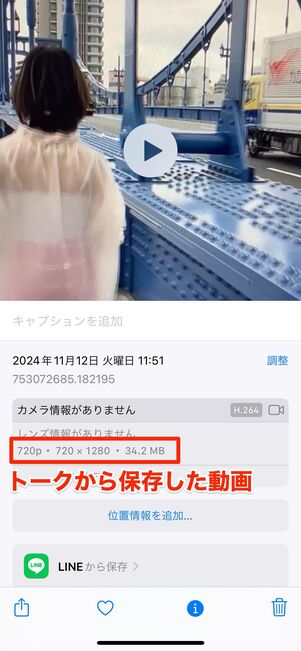
アルバムに投稿した動画(左)、トークルームに送信された動画(右)は同じサイズに圧縮されている
アルバムに投稿した動画をダウンロードしてそのサイズを確認したところ、トークルームに送信された動画とまったく同じサイズに圧縮されていました。
結論として、LINEで動画を共有すると、どの手段でも同じだけ圧縮されてしまうことがわかりました。
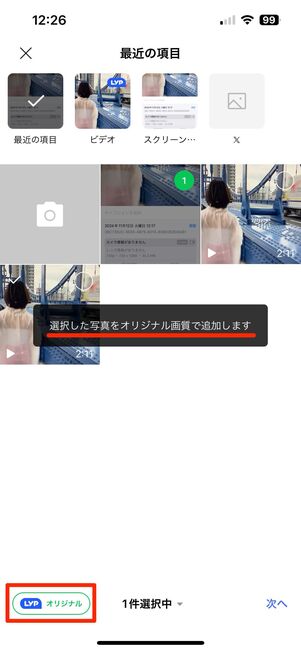
LINEアルバムへ写真を投稿する際、LYPプレミアム非会員は動画と同じように圧縮されてしまいますが、LYPプレミアム会員の場合、特典の1つとして、オリジナルサイズで投稿できます。
写真をアルバムに投稿する時に、左下の[LYPオリジナル]をタップするだけでOKです。
オリジナルサイズのまま動画を送る方法
前述のように、LINEのトークやノートで共有した動画は圧縮されてしまいます。もし画質にこだわりたいなら、以下の方法を試してみましょう。
方法1:LINEのファイル送信機能を使って送る
LINEの「ファイル」送信機能を利用すれば、動画の画質を落とさずに送信できます。現状、LINEアプリから動画をそのままの画質で送れる唯一の手段とも言えるでしょう。
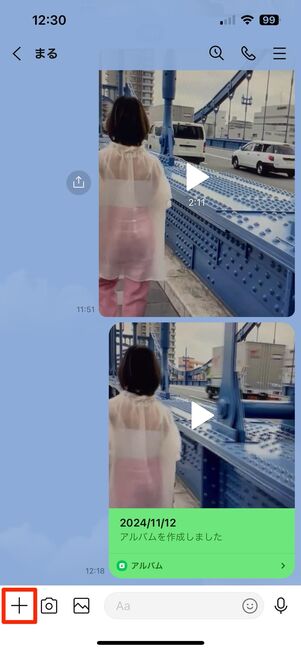
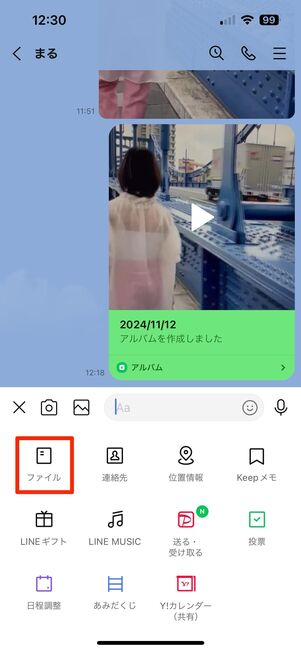
ファイル機能で動画を送る(iOS版/Android版共通操作)
iOS版/Android版LINEの共通操作として、トークルームのメッセージ入力欄の横にある[+]ボタン→[ファイル]と進むと、端末内のファイルから動画を送れます。
ただし、iPhoneの場合は「写真」アプリに保存されている動画を「ファイル」アプリから選べるように準備する必要があります。また、LINEアプリで送られた動画ファイルを保存する方法がiPhoneとAndroidスマホで異なるので、それぞれ解説します。
iPhoneで動画を送る・保存する

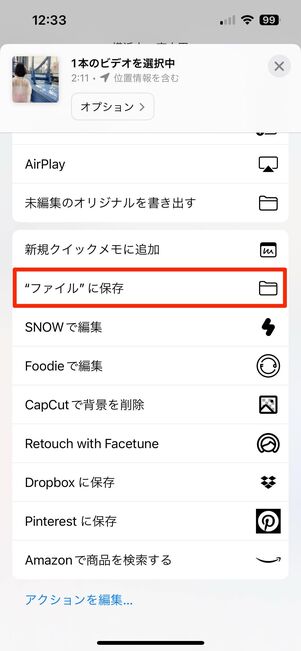
まず、「写真」アプリ内に保存されている動画を「ファイル」アプリに保存します。「写真」アプリから動画を選択し、共有ボタン→["ファイル"に保存]と進みます。
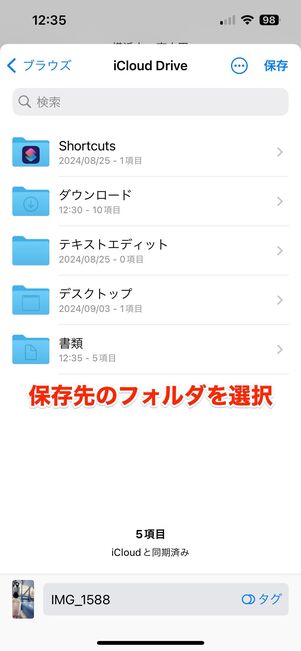
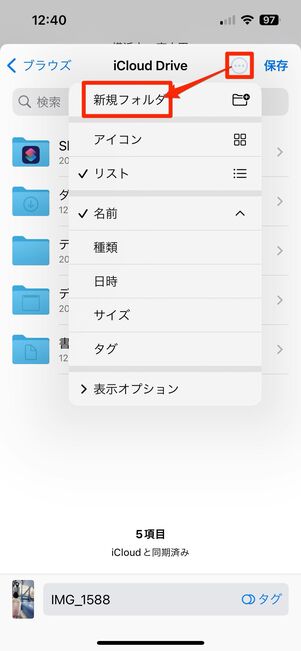
続いて、保存先のフォルダを指定してください。画面右上の[...]→[新規フォルダ]をタップすれば、新しいフォルダを作成することもできます。
最後に[保存]をタップすると、ファイルアプリに動画が保存されます。あとはLINEで送る際、トークルームの[+]ボタン→[ファイル]から「ファイル」アプリ内に保存された動画を選択すればOKです。
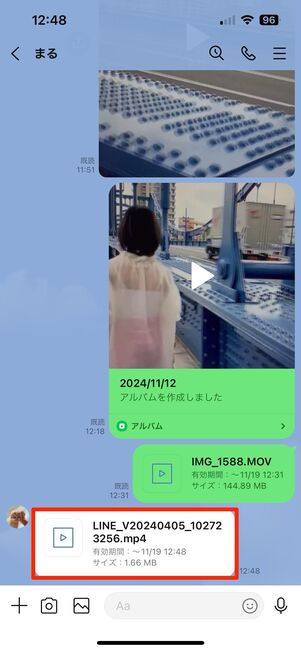
LINEのファイル機能で送られた動画を保存するには、まずはトークルームで受信したファイルをタップ。

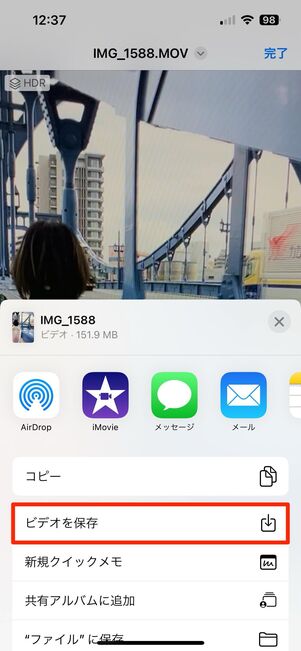
共有ボタン→[ビデオを保存]をタップすると、「写真」アプリに保存されます。
Androidスマホで動画を送る・保存する
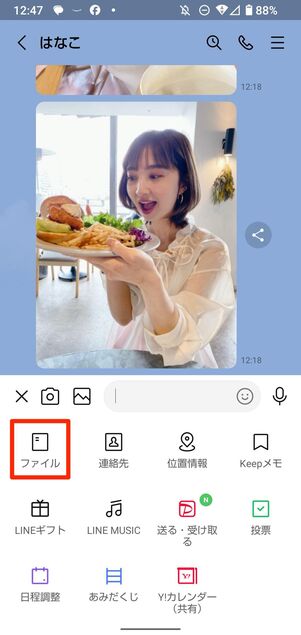
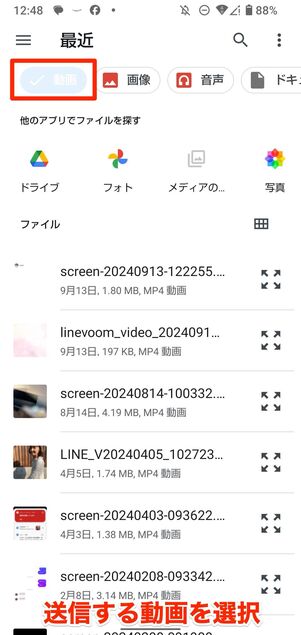
まずは、Androidスマホで動画を送る方法を解説します(本記事ではAQUOS sense4を使用)。
トークルームで[+]ボタン→[ファイル]をタップすると、端末内に保存された写真・音声・動画などのファイルが一覧表示されます。動画を選択し、送信画面で[はい]をタップすれば、動画の送信は完了です。
以下で、トークで受信した動画ファイルの保存方法を紹介します。
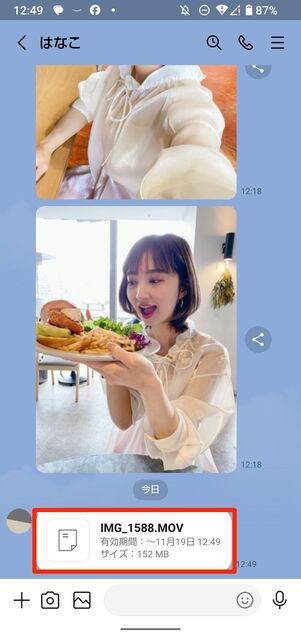
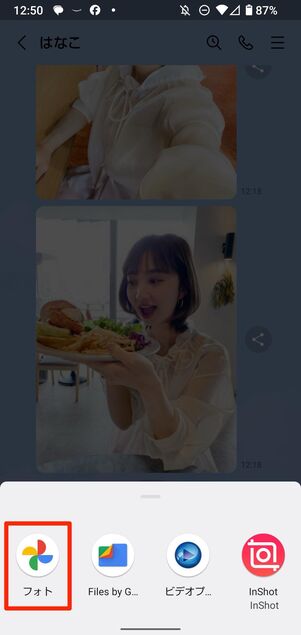
トークルームで動画ファイルをタップしてビューワーアプリを選択します。ここでは[フォト](Googleフォト)を選びました。

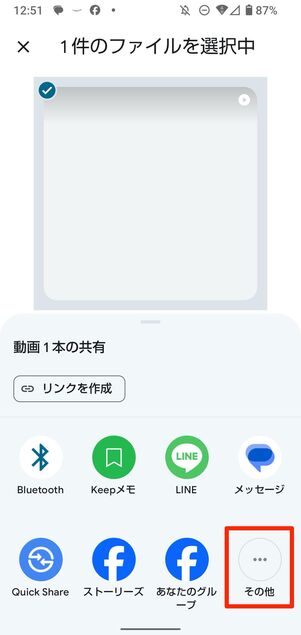
共有ボタン→[その他]をタップします。
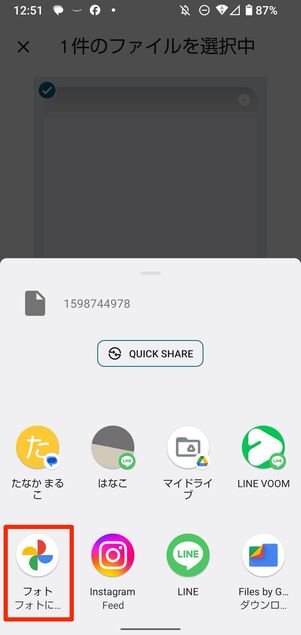
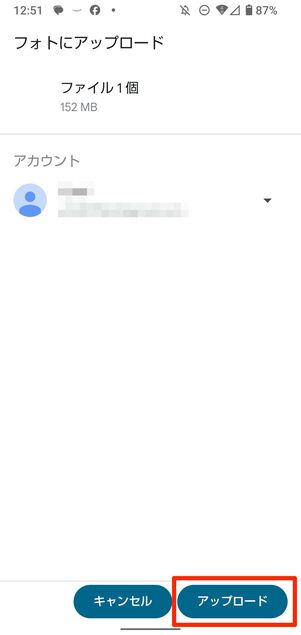
[フォト]→[アップロード]の順にタップすれば、Googleフォトに動画が保存されます。

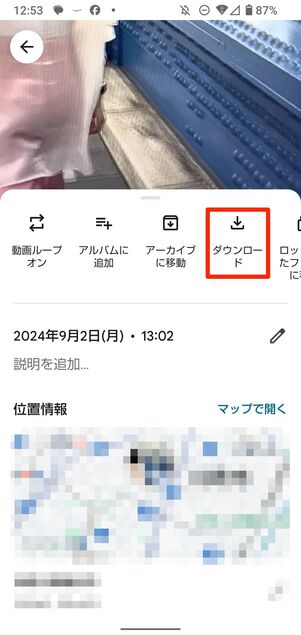
Googleフォトから端末に保存するには、ボタン→[ダウンロード]をタップすればOKです。元動画から画質を落とさずに端末に保存できます。
方法2:Send Anywhereを使う
動画をオリジナルサイズのまま送る方法として、おすすめしたいのが「Send Anywhere」というアプリです。Send Anywhereの最大の特徴は、無料かつ容量無制限でファイルを共有できるところ。つまり、どれだけ長い時間の動画でも、数が多くなっても、オリジナルサイズのまま共有できるというわけです。
さらに、iPhoneとAndroidスマホ、スマホとPCなどさまざまなデバイス間でファイルを送受信でき、会員登録やログインなど面倒な操作も必要ありません(共有リンク作成にはログインが必要)。誰でも簡単に使えるアプリですが、1対1の場合と複数人に対して送る場合で共有方法が変わるのでそれぞれ紹介します。
1対1で動画を送信する
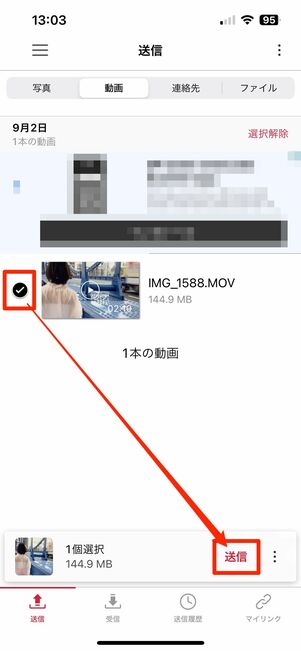
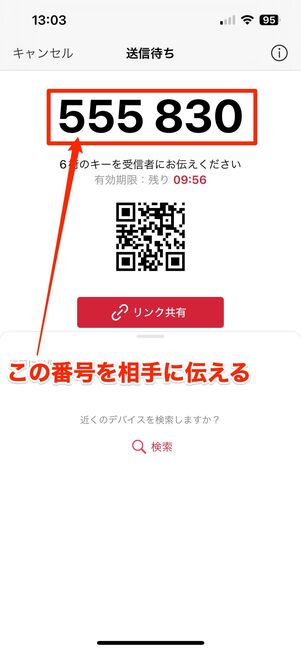
1対1で相手に動画を送る
1対1でファイルを送受信する際には、会員登録およびログインは不要。送信側と受信側どちらもアプリをインストールして起動するだけで、基本的な準備が整います。
下部のメニューバーから「送信」タブを選択すると、端末のライブラリに保存してある写真や動画が表示されます。動画ファイルの一覧から送信したい動画すべてにチェックを入れ、[送信]を押してください。
送信が完了すると、画面に6桁のキー(数字)が表示されるので相手に伝えましょう。表示されたQRコードを読み取ってもらう方法でもOKです。
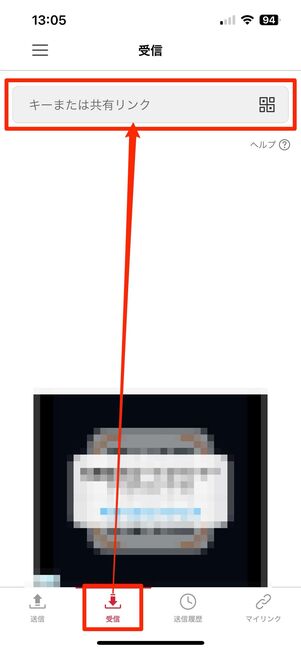
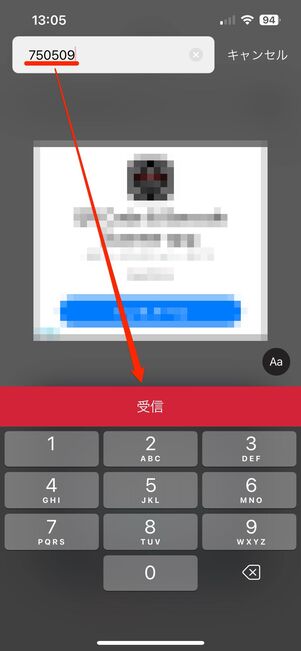
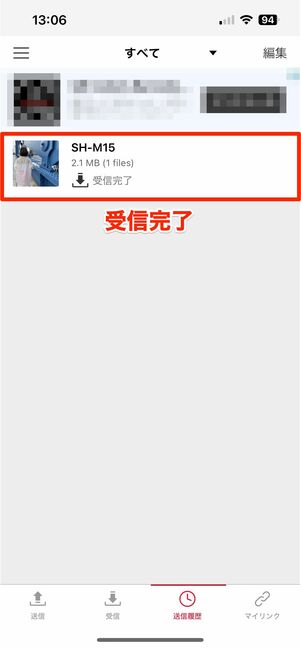
受け取る側の操作。6桁のキー(数字)を入力すればダウンロードできる
ここで受信側のSend Anywhereアプリを開き、下部メニューから「受信」タブをタップして6桁の数字を入力するか、もしくは相手が目の前にいるならQRコードを読み取ってください。Send Anywhereアプリを起動させているデバイスを検知して、ワンタップで送ることもできます。
6桁の数字やQRコードには、[送信]を押してから10分間の有効期限が設けられているので、セキュリティ的にも安心です。
複数人に動画を送信する
複数人に動画を送りたい場合、ファイルをサーバーに一時的にアップロードした後に、リンクでファイルを共有します。なお、この方法で送る場合、送る側は会員登録(無料)およびログインが必要です。
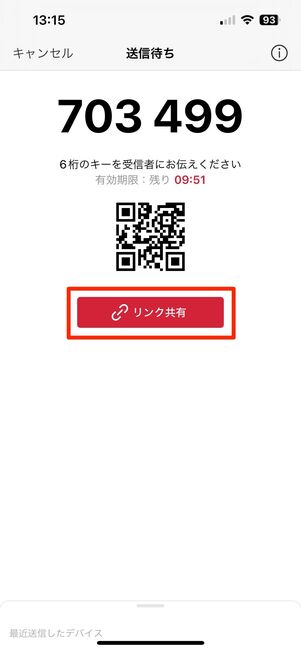
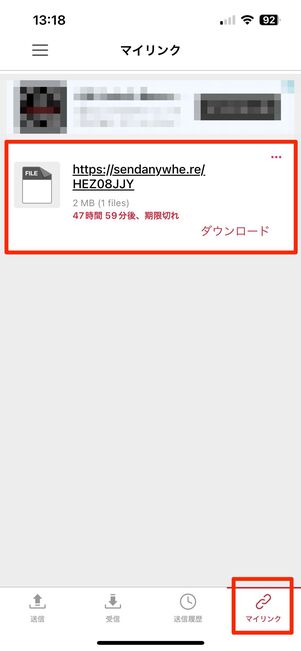
送信後に表示される画面で、[リンク共有]をタップすると、ファイルのアップロードおよびリンクが作成され、「マイリンク」タブに作成したURLが格納されます。
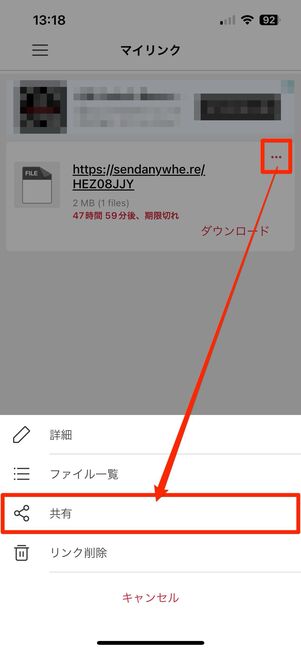
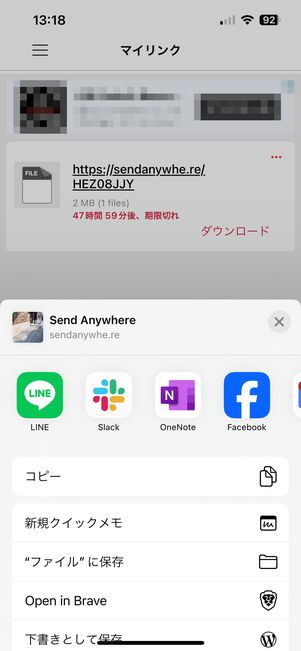
このURLを、動画を共有したい人全員に送ります。URLの右上にあるボタンから、[共有]をタップすると、メールやLINE、SMSなどのツールからURLを送信できます。
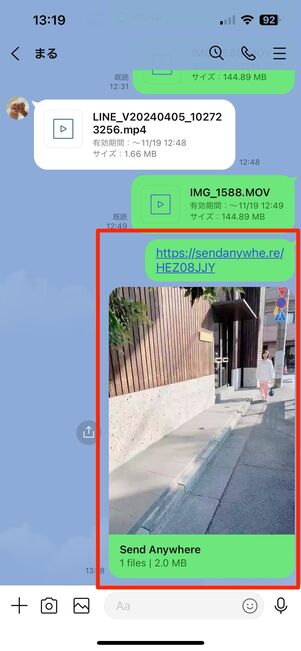
たとえば共有先に[LINE]を選択した場合、複数のトークに転送できます。動画を共有したい相手を選択して一度に転送すれば、複数人に対して動画を共有できるわけです。
受け取る側はURLをタップしてブラウザで開けば、すぐに動画をダウンロードできます。ちなみに作成されたリンクは48時間有効で、期間内であれば何回でもダウンロード可能です。
方法3:AirDrop機能で共有(iPhone同士の場合のみ)
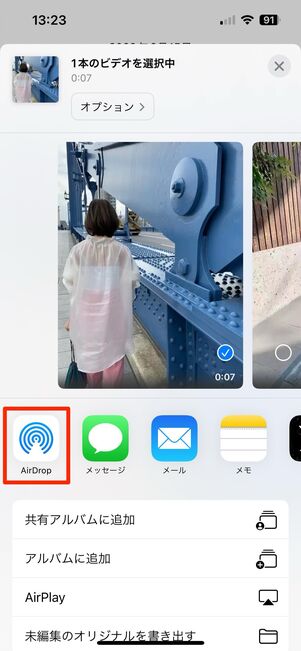
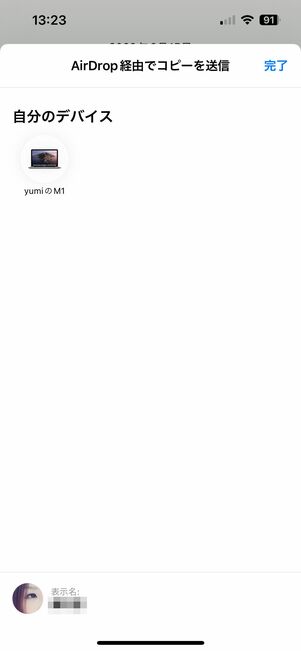
送信側と受信側がiPhoneなどApple製品同士で、かつ相手がBluetoothやWi-Fiの通信範囲内にいる場合では「AirDrop」機能が便利。お互いにアプリをインストールしたり、ファイルをアップロードしたりする手間もなく、さくっと動画を共有できます。
容量制限もないので、画質を落とさずオリジナルサイズを保ったまま送受信が可能です。詳しい使い方や注意点は、以下の記事を参照してください。
方法4:Quick Share(旧ニアバイシェア)機能で共有する(Androidスマホ同士の場合のみ)
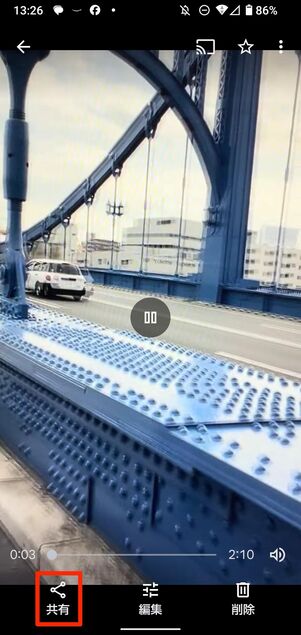
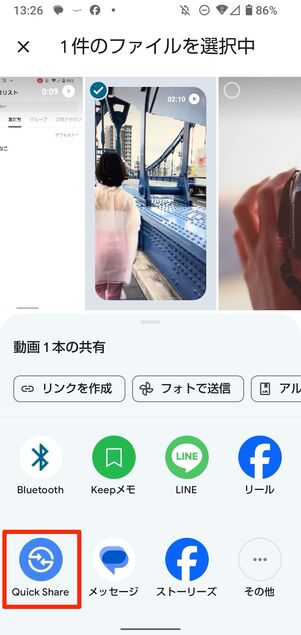
送る側・受け取る側がAndroid端末で、双方のBluetoothと位置情報がオンになっている場合、「Quick Share(旧:ニアバイシェア)」によって動画を共有できます。相手の連絡先を知らなくても、専用アプリなしで素早く共有できるので非常に便利です。
オリジナル動画とほぼ同じサイズ・画質を保った状態で送れます。Quick Share(旧:ニアバイシェア)の使い方については以下の記事で詳しく解説しています。
方法5:クラウドストレージを経由する
インターネット上にファイルを保存できるクラウドストレージ(オンラインストレージ)を使う手もあります。クラウドストレージを使えば、端末にダウンロードすることなく動画を閲覧できるので、スマホの容量を圧迫せずに済みます。
さらに、複数人が写真や動画を追加できる「共有アルバム」を作成できるのもメリットのひとつ。大人数で参加したイベントや旅行の動画や写真を、1つのアルバムにまとめたいときに便利です。
一方、LINEほどではありませんが大きい動画は圧縮されてしまうケースがあり、完全なオリジナルサイズを求める場合はおすすめできません(圧縮率はサービスによって異なる)。また、共有にはお互いに同一のアカウントを所有している必要があり、気軽にやりとりできないのが少々面倒といったところです。
このような事情を考慮した上で、クラウドストレージサービスを使って動画共有をしたいのであれば、「Googleフォト」をおすすめします。
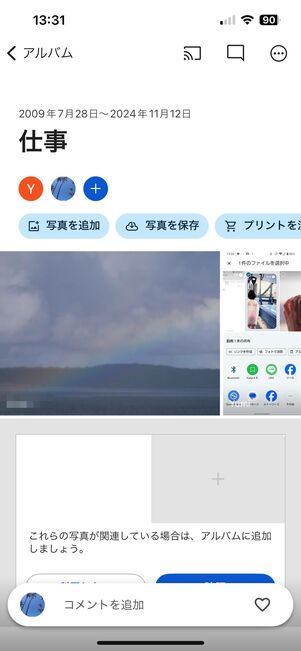
Googleフォトで作成した共有アルバム
Googleフォトは、Googleアカウントを持っていれば写真や動画の保存が可能なサービスです。無料版では15GBまで(Gmail・Googleドライブと共有)という制限はありますが、端末のストレージ容量も消費しないためとても便利です。
動画のアップロードは1080p(1920×1080のフルハイビジョン画質)までと制限がありますが、1080pあれば一般的に利用する分にはほとんど困らないでしょう。


