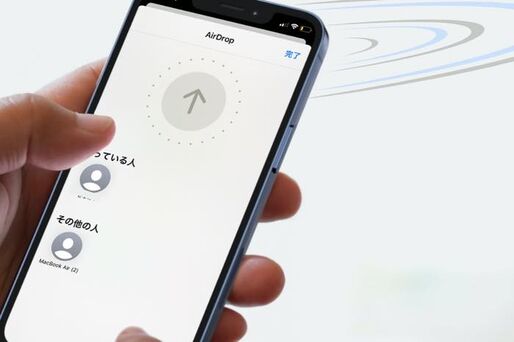iPhoneやiPad、MacといったApple製のデバイス間で利用できる「AirDrop(エアドロップ)」。近くにある端末に写真や動画、URLなどを送れる便利機能のはずですが、送受信相手が表示されなかったり待機中のまま止まってしまったりと、うまくエアドロップできない・送れない問題に直面することがままあります。
本記事では、エアドロップができない・送れない場合に試してほしい対処法をまとめました。
対処法1:AirDrop設定が「連絡先のみ」になっていないか確認
iOS/iPadOS 16.2以降では、AirDropを「すべての人」に設定して10分間が経過すると、自動的に「連絡先のみ」に変更されるようになりました。そのため、一度「すべての人」に設定したとしても、設定後10分以上経過してしまうと、iPhoneの連絡先に登録された人以外とはAirDropでデータのやり取りができなくなってしまいます。
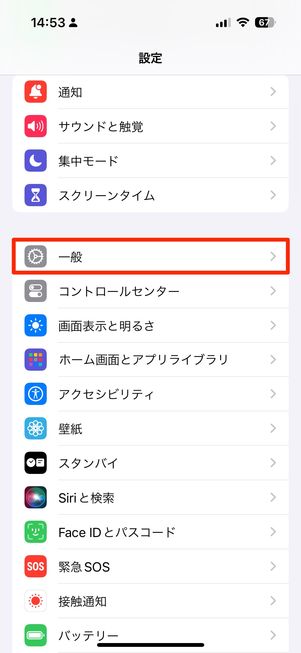
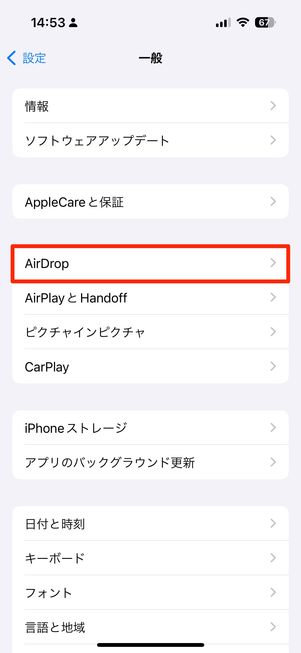
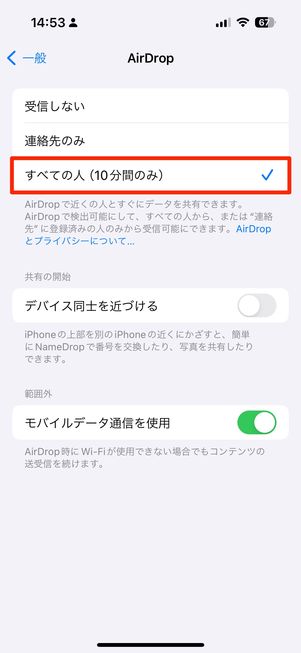
AirDropの送受信設定は、「設定」アプリから変更できます。[一般]から[AirDrop]と進み、「すべての人(10分間のみ)」を選択すればOKです。これで設定変更後の10分間は、連絡先にない人とでもAirDropでデータの送受信ができます。
設定後10分を過ぎると再び「連絡先のみ」に変更されてしまうので、連絡先にない人とのAirDrop利用時には毎回設定変更をおこなう必要があります。
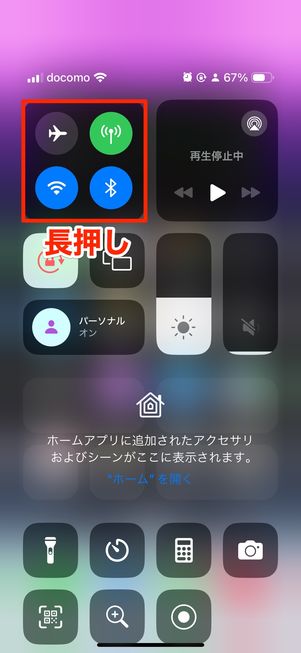
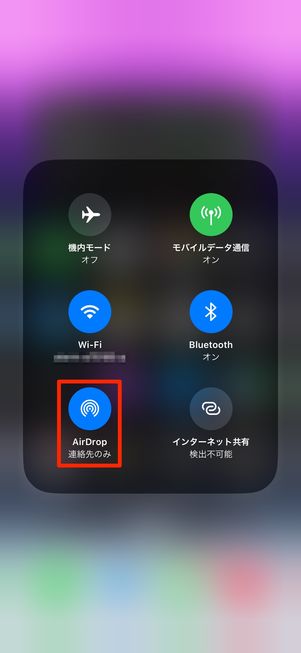
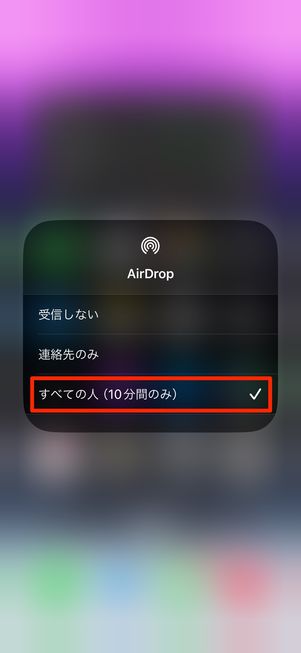
AirDropを使うたびに「設定」アプリを開くのが面倒だという人は、コントロールセンターからAirDropの設定を変更しましょう。
コントロールセンターを開いて、Wi-FiやBluetoothの設定アイコンが表示されているカードを長押しします。続いて表示されるメニューで「AirDrop」を選択すると送受信設定の変更ができるので、「すべての人(10分間のみ)」を選択してください。
対処法2:AirDrop設定が「受信しない」になっていないか確認
AirDropの受信設定で「受信しない」または「なし」が選択されていると、誰からも写真やファイルなどを受け取れません。
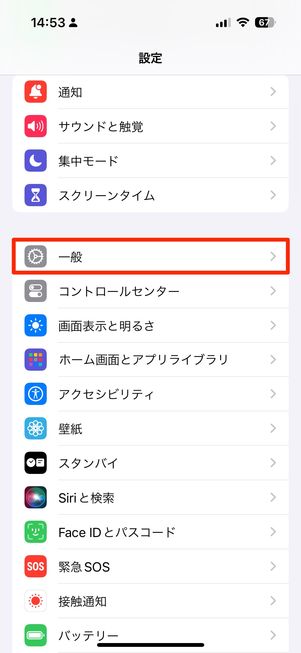
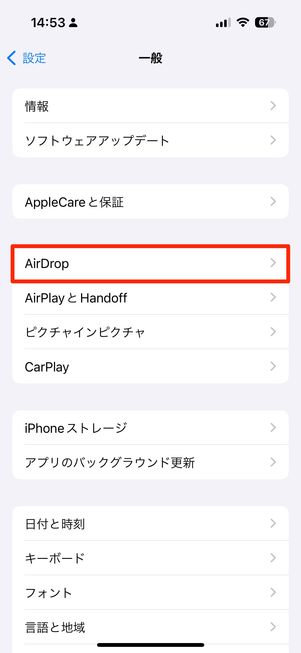
iPhoneやiPadでは、端末の「設定」アプリから[一般]を開き、[AirDrop]を選択します。
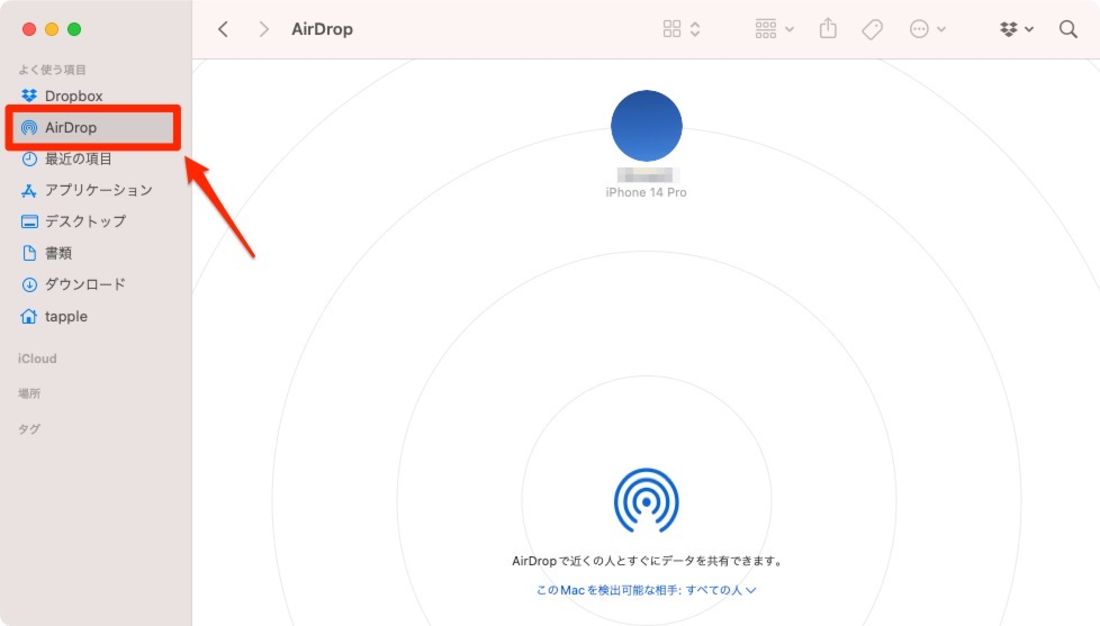
Macでは、Finderのサイドバーから[AirDrop]を選択。続いて画面下の「このMacを検出可能な相手」の部分をクリックしてください。
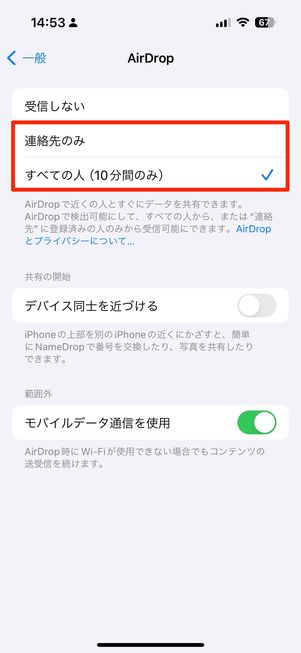
iPhoneの画面
続いて「受信しない」(または「なし」)にチェックが入っている場合は、下の2つのどちらかを選択します。
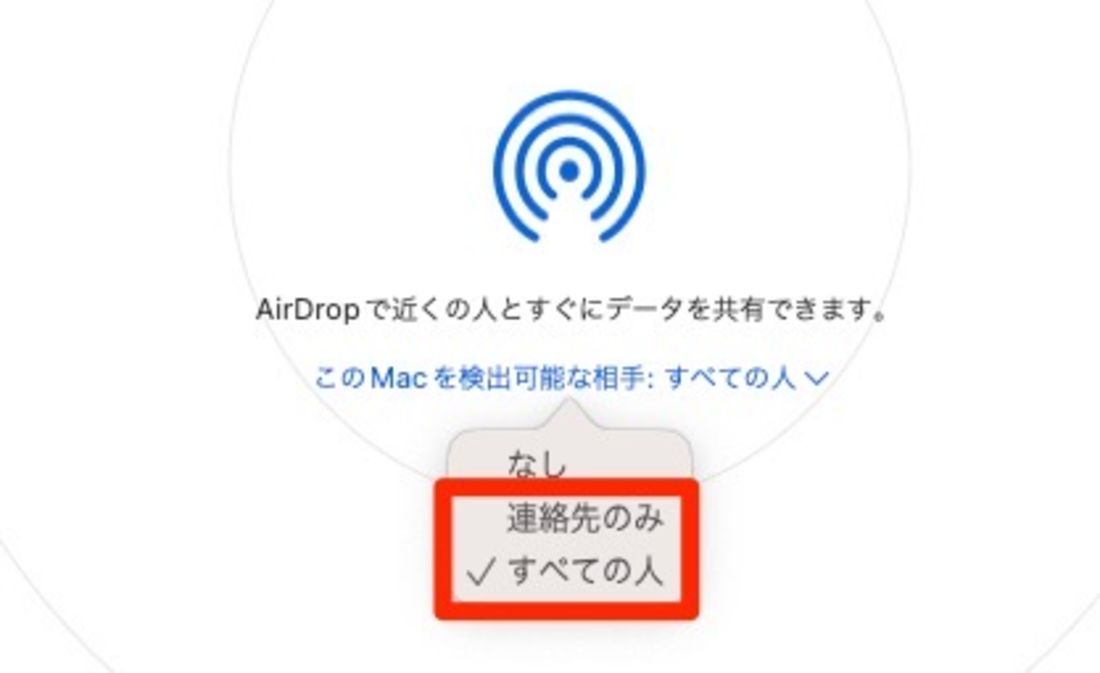
Macの場合
Macでも同様に、「連絡先のみ」または「すべての人」を選択してください。
- 連絡先のみ:電話番号またはメールアドレスを登録している相手からのAirDropが有効
- すべての人(全員):すべての人からのAirDropが有効。iOS/iPadOS 16.2以降では、10分間のみ設定可能
その場にいる相手と取り急ぎAirDropを使う場合は、受信側の設定を「すべての人」にしておくのがおすすめです。
設定はいつでも変更ができるので、AirDropでコンテンツを送受信後に設定を「受信しない」や「連絡先のみ」に切り替えれば、知らないユーザーからのコンタクトを防げます。また、iOS/iPadOS 16.2以降である場合は、「すべての人」に設定して10分経過すると自動的に「連絡先のみ」に変更されるので、手動で設定を変更する必要がなくなりました。
対処法3:Wi-FiとBluetoothを両方「オン」にする
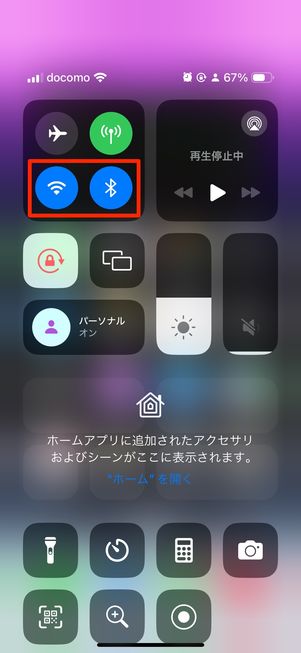
お互いに「Wi-Fi」と「Bluetooth」がオンになっているかどうかを確認してみてください。
たとえば、iPhoneからMacへAirDropでファイル共有をしようとしたとき、Mac側のBluetoothがオフになっていると、送信先の候補に当該Macが表示されないといったことが起こります。
iPhone同士でのやりとりでは、Wi-Fiのみがオンになっている、あるいはBluetoothのみがオンになっている状態でもAirDropが利用できるケースがあります。とはいえ、お互いにWi-FiとBluetoothをオンにしておくことが推奨されているので、うまく使えない場合は各設定を見直してみてください。
Wi-FiとBluetoothの両方がオンのときでも、一度オフにして数秒後に再度オンにするといったことも試してみましょう。
なお、AirDropは機内モードには影響されません。Wi-FiとBluetoothの両方が設定されていれば、機内モードのオン/オフに関係なくAirDropは使用できます。
対処法4:端末の「コンテンツとプライバシーの設定」を確認する
iPhoneやiPadでは、特定のアプリや機能の利用を制限できる「コンテンツとプライバシーの制限」があります。ここでAirDropの使用が制限されていないかを確認してください。
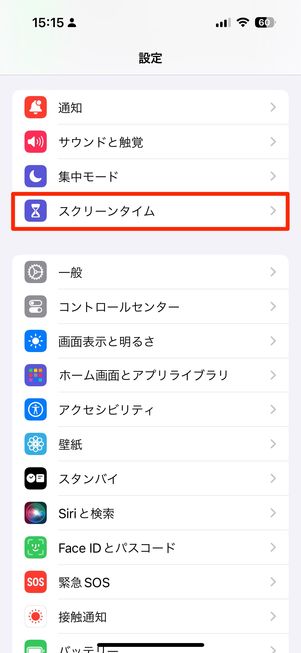
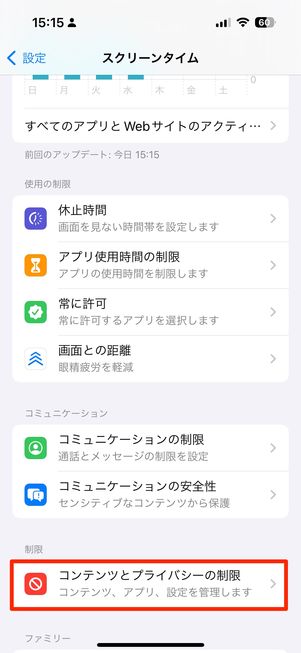
「設定」アプリを開いたら[スクリーンタイム]へ進み、[コンテンツとプライバシーの制限]をタップします。
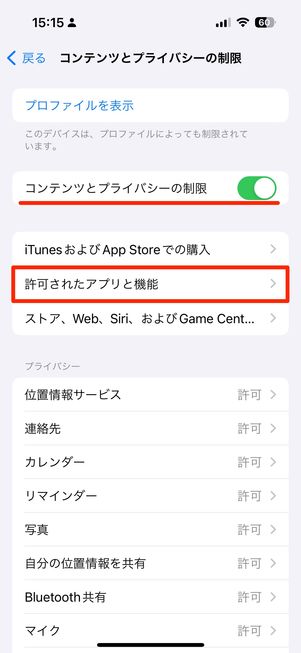
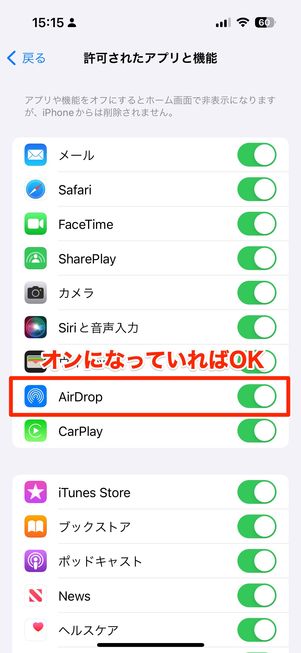
続いて「コンテンツとプライバシーの制限」がオンになっていれば、[許可されたアプリと機能]を選択します(オフであれば、本設定が原因ではないことが確定するので、他の対処法を試してみましょう)。
ここで「AirDrop」がオンになっているかを確認してください。オフになっている場合は、スイッチをオンにすればAirDropの利用が許可されます。
対処法5:インターネット共有(テザリング)を「オフ」にする
iPhoneにはアクセスポイント代わりに、モバイル通信環境のないPCやiPadなどをネット接続できる「テザリング」機能があります。
iOSでは「インターネット共有」と表記されますが、これがオンになっていると、AirDropが使えない可能性があります(iOS 12以前はインターネット共有がオンの場合、AirDropを使えない仕様でした)。
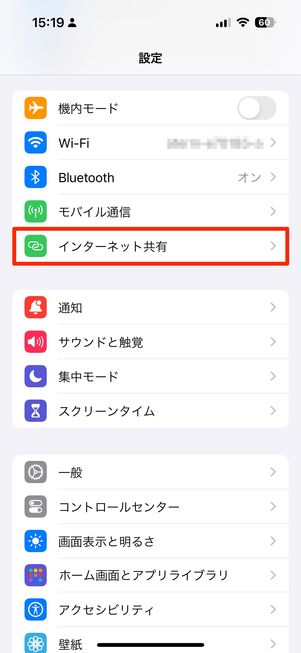
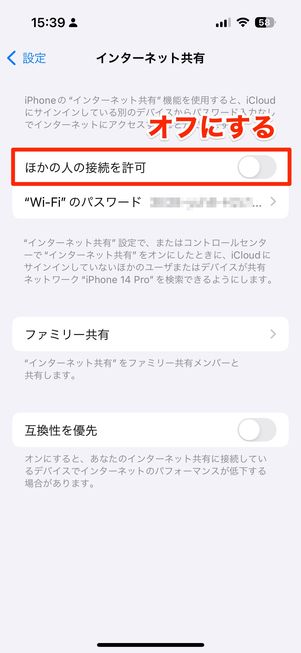
「設定」アプリから[インターネット共有]へ進み、「ほかの人の接続を許可」がオフになっているかを確認しましょう。
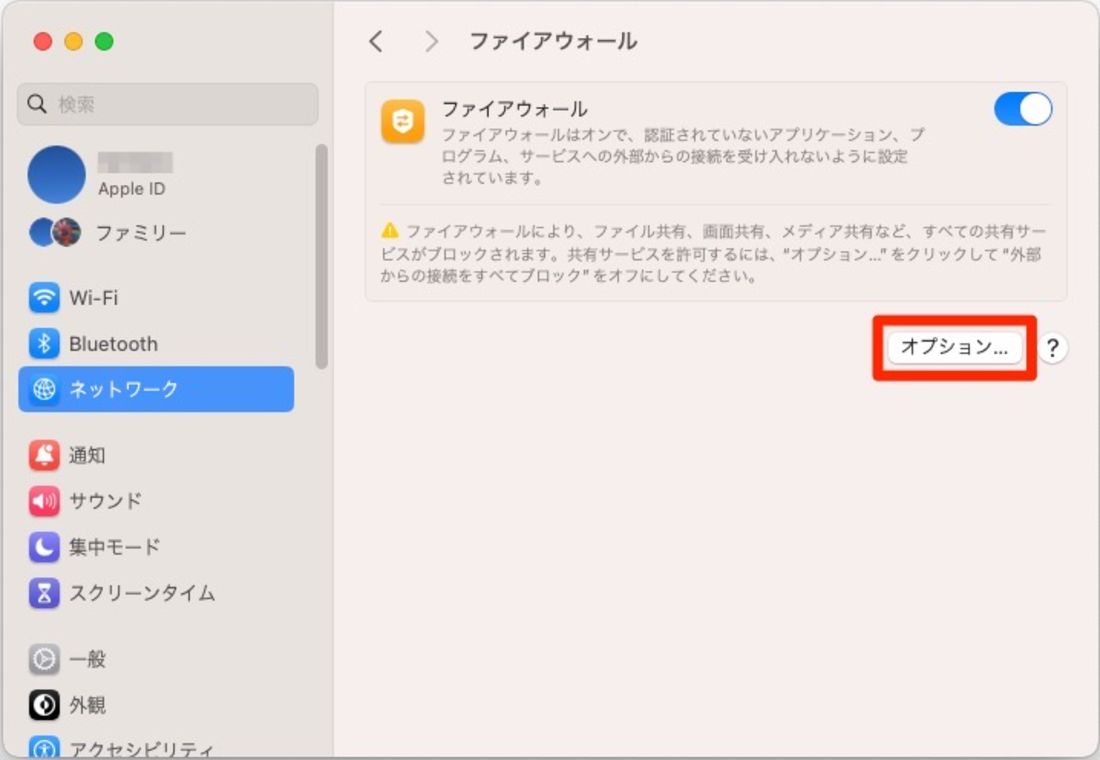
Macの場合は、ファイアウォールの設定を確認しましょう。[システム設定]→[ネットワーク]と進んで「ファイアウォール」をオンにし、[オプション]をクリックします。
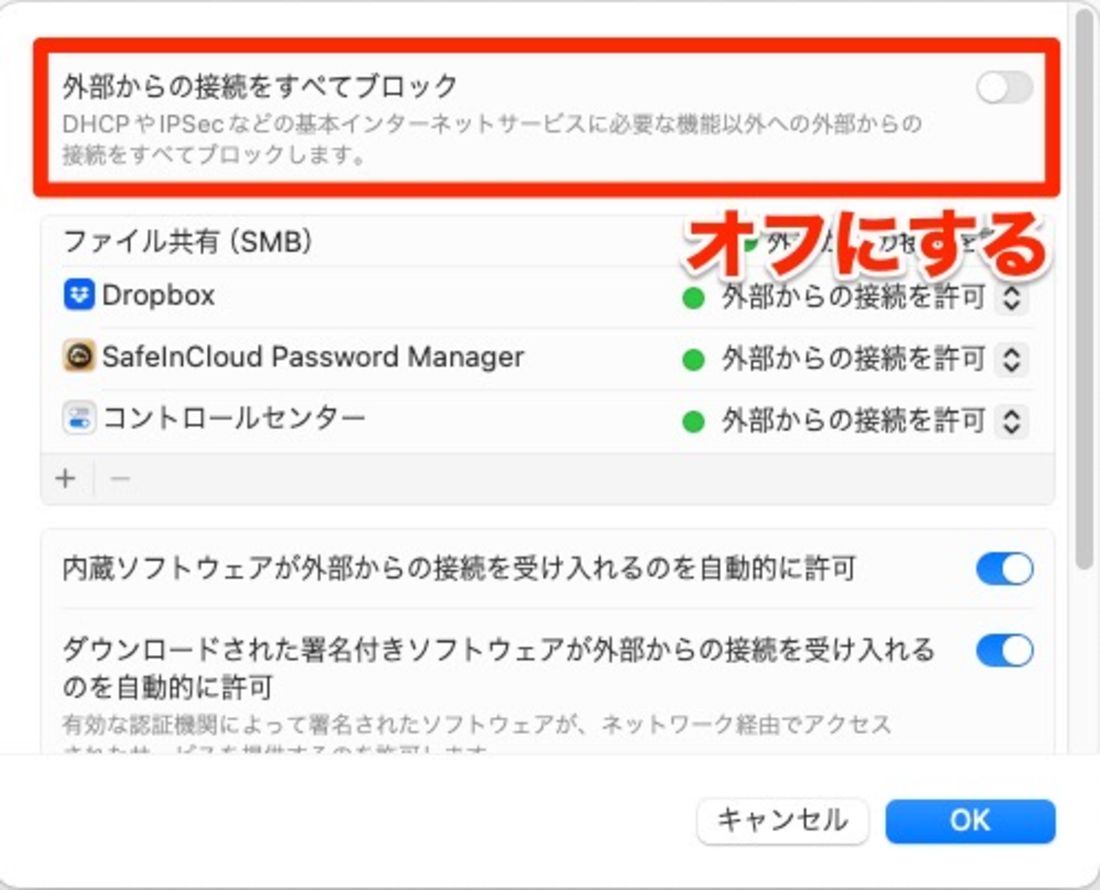
ここで「外部からの接続をすべてブロック」がオフになっていることを確認します。
対処法6:iPhone同士を近づける

「NameDrop」による写真共有
iOS 17以降では、近くのiPhoneと連絡先や写真、動画などを素早く共有する「NameDrop」が搭載されました。連絡先をお互いに登録している必要がありますが、AirDropがうまく表示されないときに試してみてください。

NameDropを利用するには、「設定」アプリの[一般]→[AirDrop]を開いて「デバイス同士を近づける」をオンにしておきます。
写真や動画を共有したいときは、「写真」アプリで写真や動画を表示した状態で端末を近づけます。複数共有したいときは選択状態にします。端末を近づけるときは、それぞれの端末の上端同士をくっつけるようにするのがポイントです。
なお、NameDropはお互いに連絡先が登録されているときのみ動作します。登録されていないときは、NameDropで連絡先カードを交換する操作が最初に必要です。
対処法7:端末を再起動する
前述したAirDropの受信設定や、Wi-Fi・Bluetoothのオンなどを実行してもうまくAirDropが使えない場合、両方の端末の再起動を試してみましょう。
端末を再起動すると通信状況などのトラブルが改善され、AirDropがうまく動作する可能性があります。
対処法8:OSを最新版にアップデートする
AirDropでファイルを送受信するには、以下の条件に当てはまるiPhone、iPad、Macが必要です。
- iPhone・iPad:iOS 7以降を搭載したiPhoneまたはiPad(iPadOSも含む)。AirDrop対応モデルは、iPhone 5以降、iPad(第4世代)以降、iPad mini、iPad Air、iPad Pro
- Mac:OS X Yosemite以降をインストールした2012年以降のMac(ただしMid 2012 の Mac Proは除く)。ただしMac同士の共有ならば、より古いデバイスでも対応
かなり古い端末でも使えるので要件を満たさないケースは少ないと思われますが、OSが最新バージョンになった状態でAirDropをあらためて使ってみると送受信がうまくいく可能性もあります。
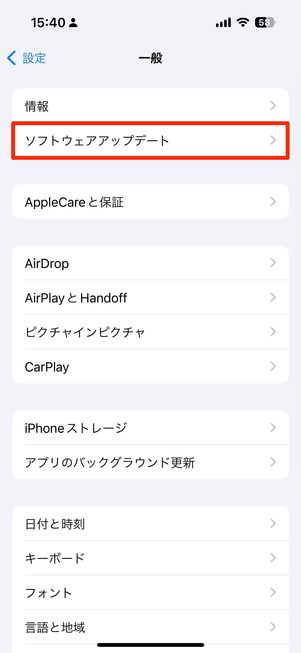
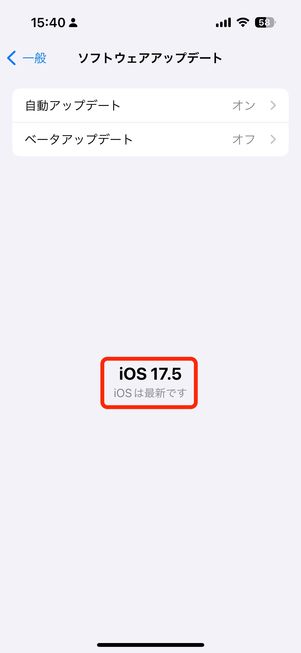
iPhone、iPadでは「設定」アプリの[一般]、Macでは「システム設定」の[一般]を選択。続いて[ソフトウェアアップデート]へと進みます。
ここで、現在のiOSバージョンが最新かどうかがわかります。アップデートが必要な場合は、画面の指示に従って設定を済ませてください。
対処法9:その他に考えられる要因を確認
そのほか考えられる要因や解決策をまとめたので、前述の対処法1〜7でうまく改善しないときは念のため確認してみてください。
壁や電子機器などの干渉はないか
前述したように、AirDropはWi-Fi、Bluetoothを利用して情報を転送する機能です。そのため、これらの通信経路が何らかによって遮断されると、AirDropが使えないケースがあります。
電子レンジやケーブルなどの近くでAirDropを利用していないでしょうか。電子機器による干渉が原因で、Wi-FiやBluetoothなどのワイヤレス通信の接続が途切れ、うまく動作していないかもしれません。また、壁や窓ガラスなどを挟んでいると、ワイヤレス信号の経路を物理的に遮断してしまう可能性があります。
お互いのデバイスとの距離は適切か
AirDrop機能は、双方のデバイスが9メートル以内の位置にあることが推奨されています。そのため、違う部屋同士やまったく異なる場所からのAirDropは難しいでしょう。なるべく近距離で使用してみるとうまくいくかもしれません。
受信側の容量(ストレージ)が不足していないか
AirDropでは、送受信できるデータの容量に制限はありません。ただし、受信する側のストレージに十分な空きがないために、データが受け取れないエラーが生じることがあります。
iCloudにサインインせず使っていないか
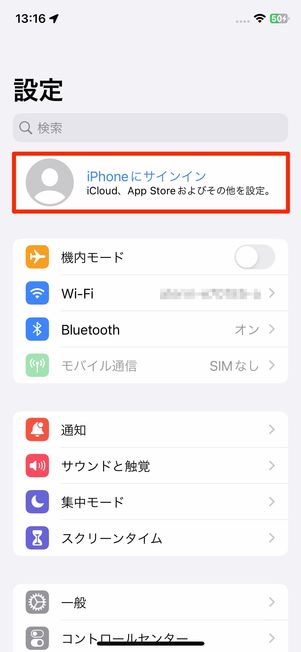
AirDropを「連絡先のみ」の公開設定で利用するには、送信側・受信側の双方がiCloudにサインインしている必要があります。iCloudにサインインせずAppleデバイスを利用しているケースはまれかもしれませんが、念のため状態を見直してみましょう。
またiCloudにサインし直すことで、AirDropの送受信がうまくいく場合もあるので試してみてください。