iOSの「AirDrop(エアドロップ)」やAndroidの「クイック共有(旧:ニアバイシェア)」は、デバイス間で直接通信することで画像や動画、テキストなどのファイルを送受信できる機能です。ただ残念ながら、これらの機能はiOS端末⇄Android端末では使えません。
そこで本記事では、iPhoneとAndroidスマホの間でも利用できるファイル転送方法について紹介します。エアドロップなどと同様に、その場ですぐに通信・転送できるツールを厳選しました。
Androidのデータ共有機能であるニアバイシェアは2024年2月から「Quick Share(クイック共有)」に変更されました。
iPhone⇄Androidスマホ間ではエアドロップ・クイック共有(旧:ニアバイシェア)が使えない
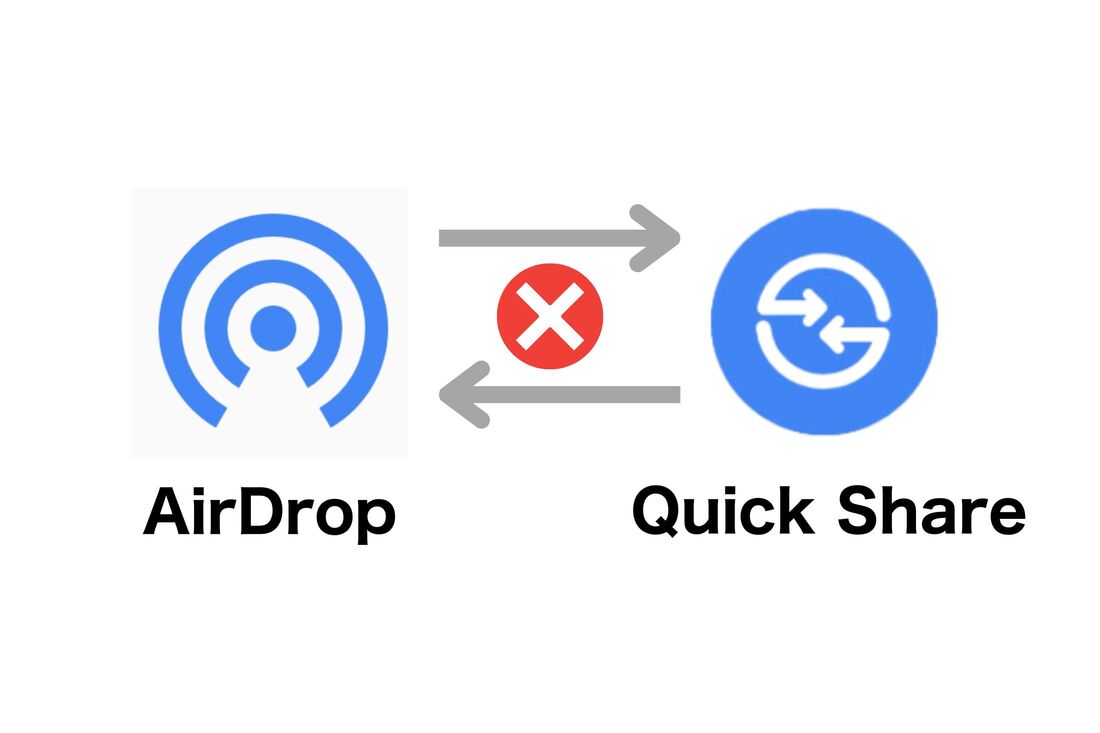
デバイス間で直接ファイル転送できるツールとして、iPhoneならエアドロップ、Androidスマホならクイック共有(旧:ニアバイシェア)がそれぞれ標準搭載されています。
しかし、残念ながらエアドロップはiOSデバイス同士、クイック共有(旧:ニアバイシェア)はAndroidスマホ同士でしか使えない仕様になっています。Googleが提供するファイル管理アプリ「Files by Google」に備わっているファイル転送機能も、Androidスマホ同士でしかおこなえません。
そのため、iPhoneとAndroidスマホ間でファイル共有する場合は、LINEやメールなどを経由するか、クラウドストレージにファイルをアップロードして、ダウンロードリンクを相手に伝える形が一般的となっています。
近くにいる人とその場ですぐファイル共有できるツール
サードパーティ製のアプリ/ツールを使えば、iPhoneとAndroidスマホ間でも直接ファイルのやりとりができます。データ送信のためだけにLINEで友だちになったり、メールアドレスを交換したりする必要はありません。
本記事では、無料で使えるファイル転送アプリ「Send Anywhere」と、ブラウザベースのファイル転送サービス「Snapdrop」を紹介します。
| Send Anywhere | Snapdrop | |
|---|---|---|
| サービス形態 | アプリ、PCブラウザ | ブラウザ |
| 会員登録 | 不要 | 不要 |
| 料金 | 無料(有料プランもある) | 無料 |
| Bluetooth | 不要 | 不要 |
| 使用条件 |
|
同じWi-Fiに接続して、Snapdropのページにアクセスする |
| 送信できるデータ | 画像、動画、連絡先、ファイル、音声(Androidのみ)、アプリ(Androidのみ) | 画像、動画、連絡先、ファイル |
上表のようにそれぞれ特徴があるので、状況に応じて使い分けることができます。以下では、「Send Anywhere」と「Snapdrop」を使ってデータを転送する方法を解説します。
大量データもサクサク転送できる便利アプリ「Send Anywhere」
「Send Anywhere」は、Android、iOS、Windows、macOSなど、あらゆるデバイス間でファイル交換できる無料サービス。iPhone⇔Android端末間はもちろん、スマホとパソコンの間でもファイルの送受信ができます。画像や動画から文書、音声まで各種ファイルに対応しており、容量無制限でオリジナルサイズのまま送信できる優れものです。
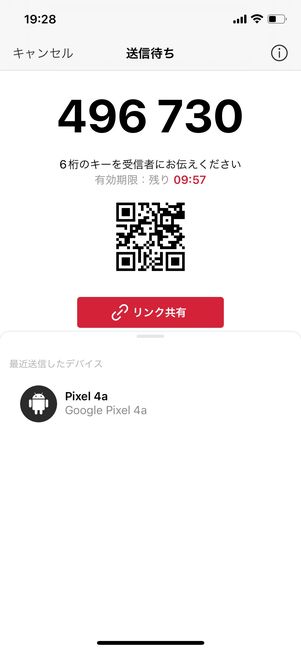
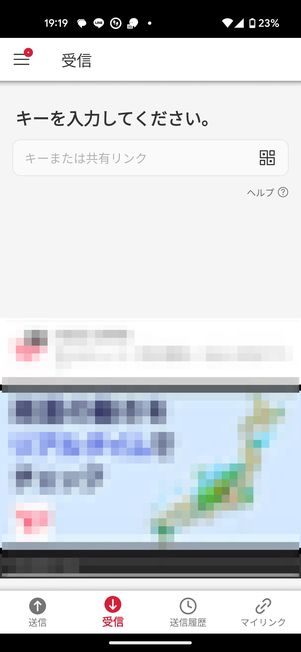
Send Anywhereのアプリ画面(左:iPhone、右:Androidスマホ)
会員登録およびログインなどの必要はありません。6桁の番号を共有するか、QRコードを読み込むだけで転送できます。誰かとファイルを共有するシーンだけにとどまらず、機種変更時にスマホのデータを移行したりPCにバックアップしたりするときなど、さまざまな場面で活躍します。
送信する側・受信する側に分けて操作方法を解説します。スマホ同士でファイル共有する場合、両者とも「Send Anywhere」アプリがないと送受信のやり取りができないので、事前にそれぞれのスマホに「Send Anywhere」をインストールしておいてください。
今回は、Androidスマホを送信側・iPhoneを受信側として画像データを転送する方法を紹介します。
送信する側の操作
まずは、「Send Anywhere」アプリを起動してください。アプリを開くと、iPhoneの場合はデフォルトで「写真」タブ、Android端末の場合は「最近」タブになっており、端末に保存されている写真が一覧で表示されます。タブを切り替えると、動画や連絡先、ファイルの一覧に切り替えられます。Android端末の場合は、さらに音声とアプリのタブが用意されています。
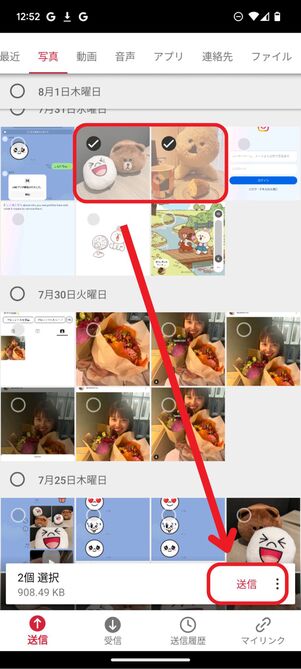
送りたいファイルを選択して[送信]をタップ
送りたいファイルを一つずつタップしてチェックマークを入れるか、日付の横にあるチェックボタンをタップして日付ごとにまとめてファイルを選択してください。送りたい写真をすべて選んだら、画面右下の[送信]ボタンをタップします。
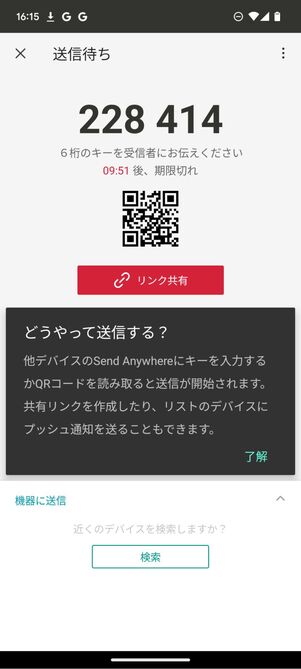
画面に6桁の数字とQRコードが表示される
画面に6桁の数字とQRコードが表示されるので、この画面を共有相手に見せます。なお、数字とQRコードは10分間の有効期限があるので、時間には注意してください。
受信する側の操作
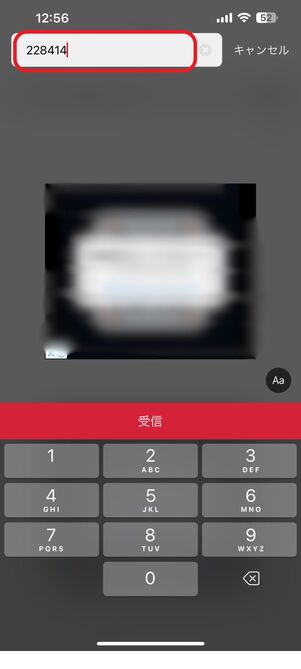
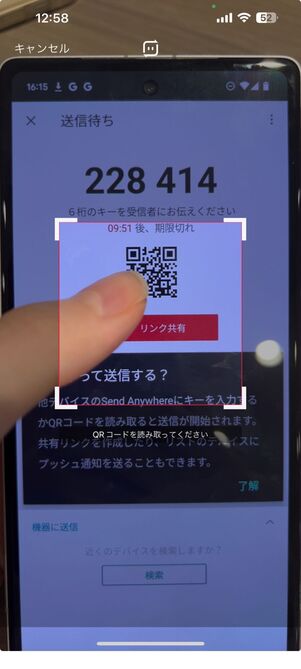
6桁のキーを入力するかQRコードを読み取る
受信側は、「Send Anywhere」アプリを起動したら「受信」タブをタップします。
「キーまたは共有リンク」欄に6桁のキーを入力するか、画面右上にあるコードマークをタップして相手のQRコード画像を読み込んでください。すぐに転送が始まり、数十秒〜数分でダウンロードが完了します。
なお受信したファイルは、AndroidスマホならFilesアプリの「ダウンロード」フォルダ→「SendAnywhere」に保存されます。写真や動画は「Googleフォト」の「SendAnywhere」アルバムからも表示可能です。
受け手がiOSの場合、写真や動画は「写真」アプリに保存されますが、ファイルは「ファイル」アプリの「SendAnywhere」フォルダに保存されます。
SafariやChromeですぐに利用できるサービス「Snapdrop」
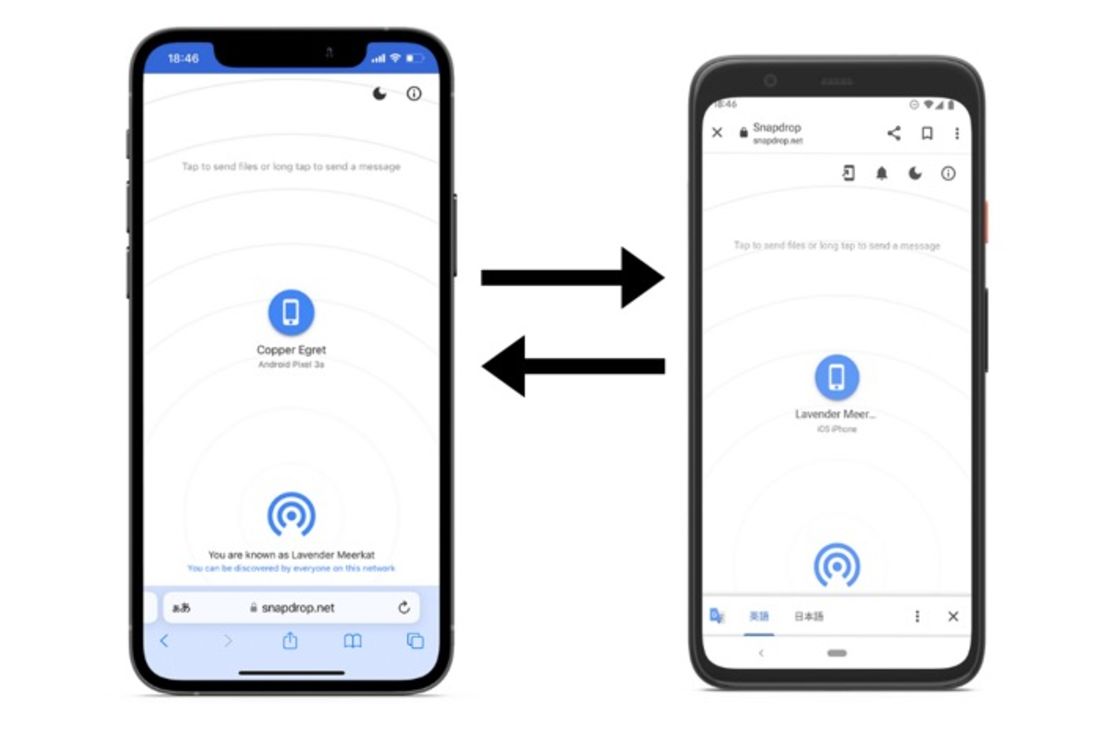
「Snapdrop」は、同じWi-Fiに接続しているデバイス間(スマホ、パソコン、タブレット)でファイルを転送できるサービスです。
SafariやChromeなどのウェブブラウザ上で利用できるので、アプリをインストールする必要はありません。さらに、会員登録やログインもなどもいらないので、思い立ったらすぐに利用できる手軽さが最大の魅力です。
ただ難点は、送信側・受信側双方が同じWi-Fiに接続した状態で、同時にサイトにアクセスしていなければならないこと。利用できるシーンが限られてしまうのが少々残念です。
画像やファイルを転送する方法は下記の通りです。
Snapdropのサイトにアクセスする
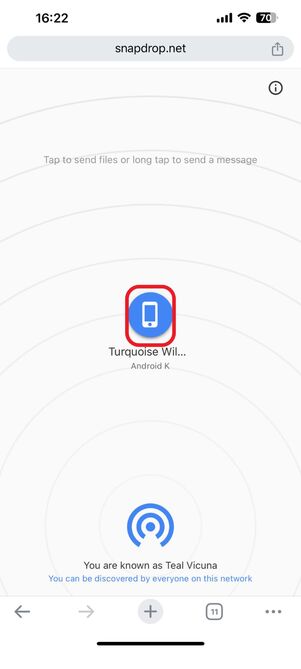
送信相手のデバイス名をタップ(iPhone)
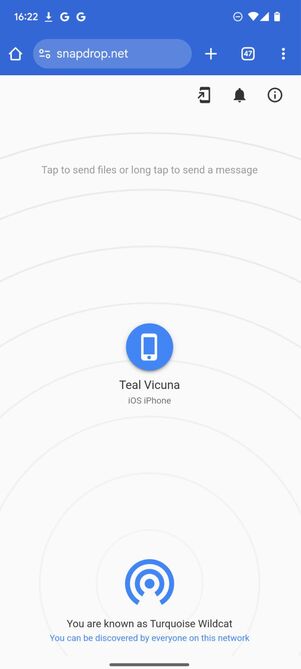
受信側のデバイス(Androidスマホ)
共有方法はいたって簡単。まず、iPhone・ Androidスマホ両方のデバイスで同じWi-Fiに接続したらSnapdropにアクセスします。
お互いの画面に同じWi-Fiに接続されているデバイスが表示されるので、送信したい相手のデバイス名をタップしてください。ここではiPhoneを送信側、Androidスマホを受信側に指定しました。
なお、どちらかのブラウザを閉じると通信が途切れてしまうので注意が必要です。
送信したいファイルを選択する
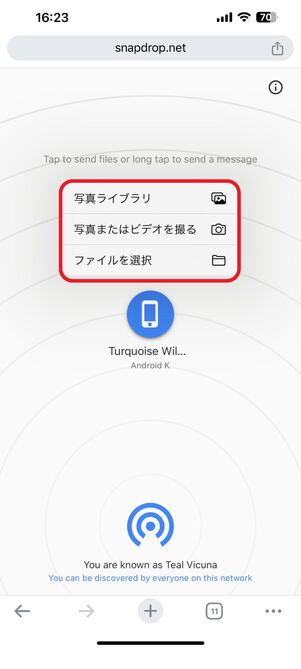
[写真ライブラリ]や[ファイルを選択]を選ぶ
![送信したいファイルを選んだら[追加]をタップ](/sites/default/files/styles/portrait_lg_1/public/2024/11/29/r-iphone-android-photo-send-25.jpg)
送信したいファイルを選んだら[追加]をタップ
送信側は[写真ライブラリ]や[ファイルを選択]を押して端末のフォルダを開きます。送信したいファイルにチェックを入れましょう。
最後に[追加](iPhone)や[選択](Android)をタップすれば、送信準備は完了です。
ファイルを保存する(受信側が「SAVE」をタップする)
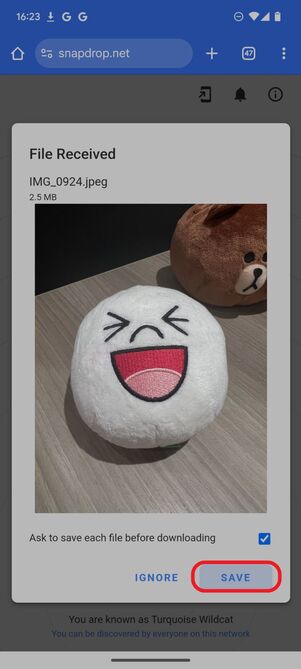
受信側はファイルを受け取ったら[SAVE]で保存できる
受信側のデバイスでファイルを保存するか尋ねられるので、[SAVE]を押してダウンロードします。
複数枚を送信する場合は、受信側がファイルを一つずつ許可しなければならない仕様になっており、煩わしさを感じるかもしれません。
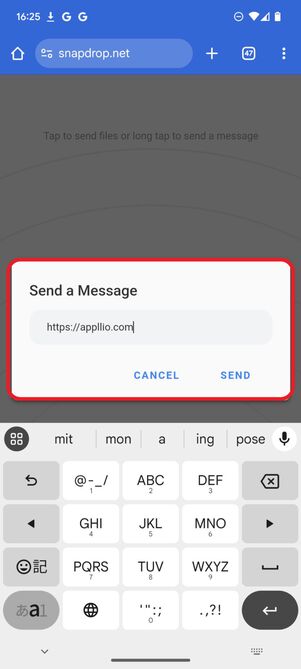
送信側の画面
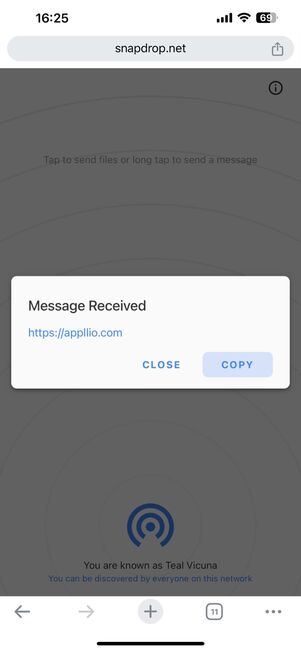
受信側の画面
ちなみに、相手のデバイス名を長押しするとテキストを送信できるので、URLを共有するときなどに役立ちます。
