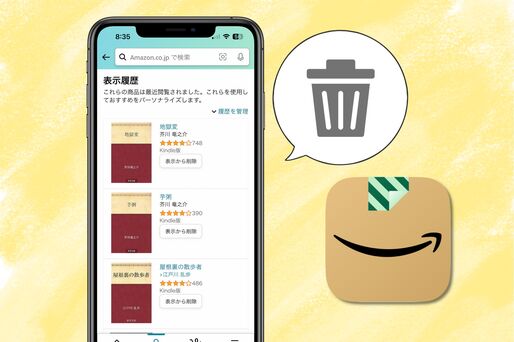Kindleストアで気になった商品の詳細ページを見ると、Amazonに閲覧履歴が残ります。Amazonのトップページにも「最近チェックした商品」などが表示されるため、何かの拍子に家族や友達に自分が閲覧した本の履歴を見られてしまう可能性もあります。
そこで本記事では、他人に見られたくないKindle本の閲覧履歴を削除する方法と、閲覧履歴を非表示にする設定方法を紹介。また、Amazonの「読書履歴に基づくおすすめ」に表示されるKindle本は削除できるのかについても解説します。
Kindle本の閲覧履歴を削除する方法
Kindle本の閲覧履歴を削除する方法は、基本的にAmazonの閲覧履歴を削除する方法と同じです。
やり方は「Amazonアプリ」「スマホブラウザ」「パソコン」の3パターンあります。自分が操作しやすい方法を選んでください。
Amazonのアプリで削除する
Amazonショッピングアプリから閲覧履歴を削除する方法です。iOS版アプリの画像で解説しますが、Android版アプリでも操作方法は同じです。
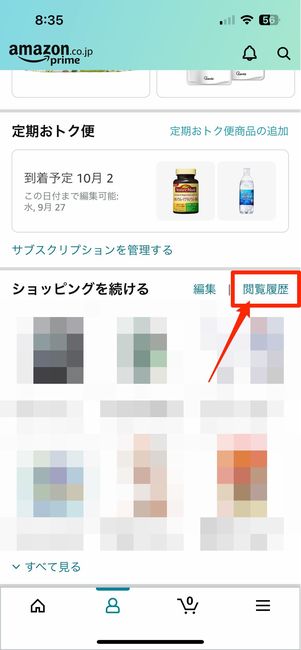
アプリ画面下の人型アイコンをタップし、「ショッピングを続ける」の項目の右端にある[閲覧履歴]を押します。
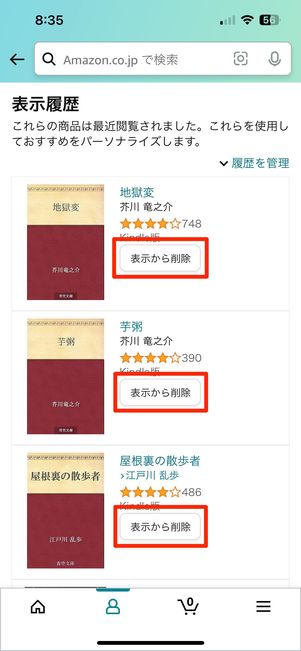
個別に履歴を削除する場合
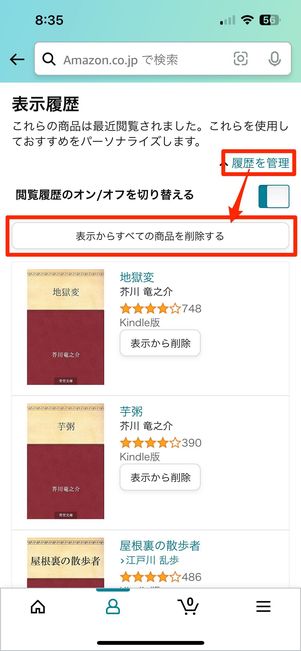
履歴を一括削除する場合
特定の履歴のみ個別で削除するなら、[表示から削除]を一つずつ押して消しましょう。
一括ですべての閲覧履歴を削除するなら、画面右上の[履歴を管理]から[表示からすべての商品を削除する]をタップしてください。
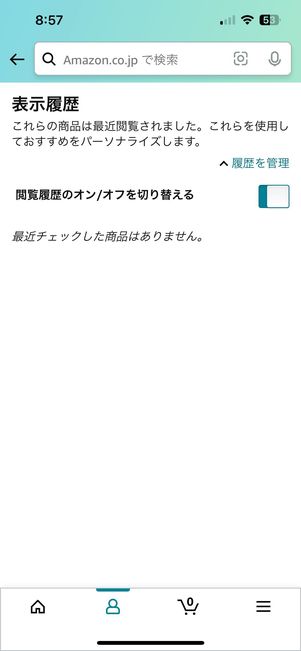
「閲覧した商品」画面からすべての履歴が消せます。
スマホのブラウザで削除する
スマホのSafariやChromeなどのブラウザから、Kindleの閲覧履歴を削除する方法は以下の通りです。
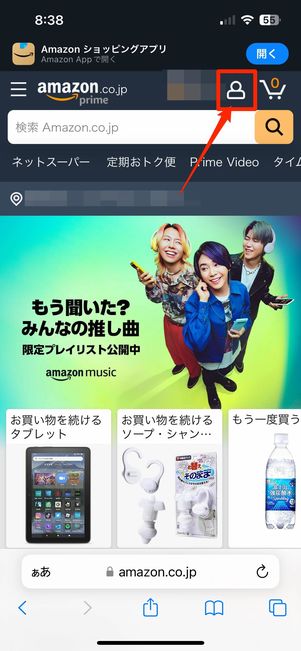
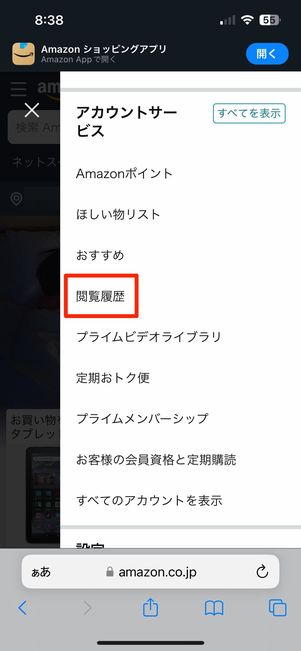
SafariやChromeなどのブラウザでAmazonのサイトを開きます。Amazonアカウントにログインしていない場合はログインしてください。
続いて右上の人型アイコンをタップし、「アカウントサービス」の項目の[閲覧履歴]を押します。
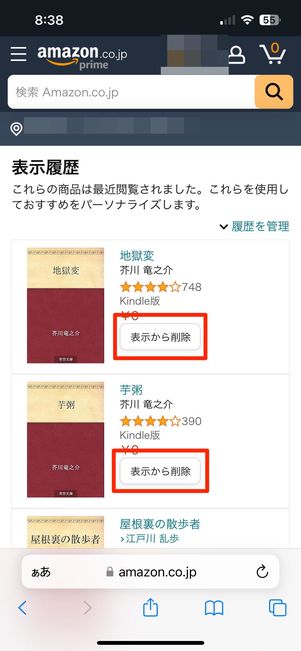
個別に履歴を削除する場合
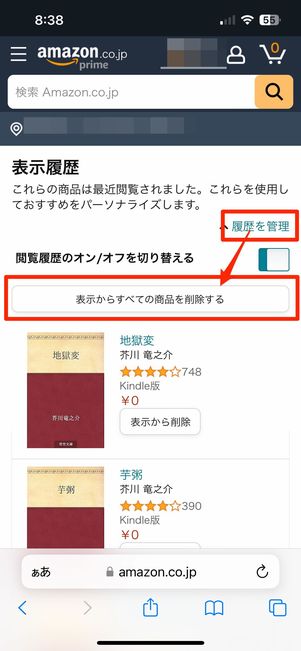
履歴を一括削除する場合
これまでの閲覧履歴が表示されるので、個別に削除するなら商品ごとにある[表示から削除]を選択します。まとめて一括ですベての閲覧履歴を削除するなら、画面右上の[履歴を管理]から[表示からすべての商品を削除する]をタップしてください。
これで閲覧履歴の削除ができます。
パソコン(PC)で削除する
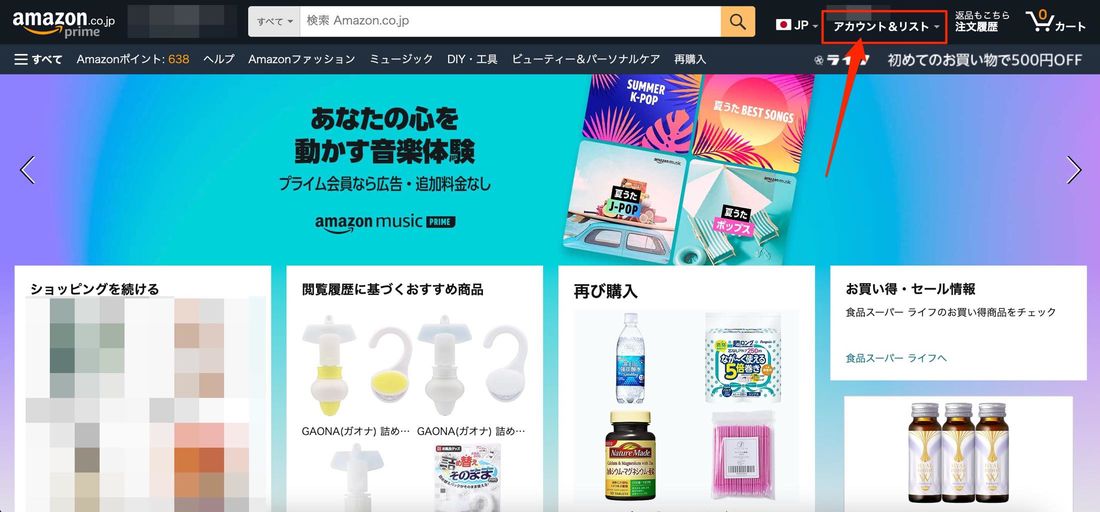
SafariまたはChromeなどでAmazonのサイトを開き、右上の[アカウント&リスト]をクリックします。

最下部までスクロールし[閲覧履歴を表示して編集する]へ進んでください。
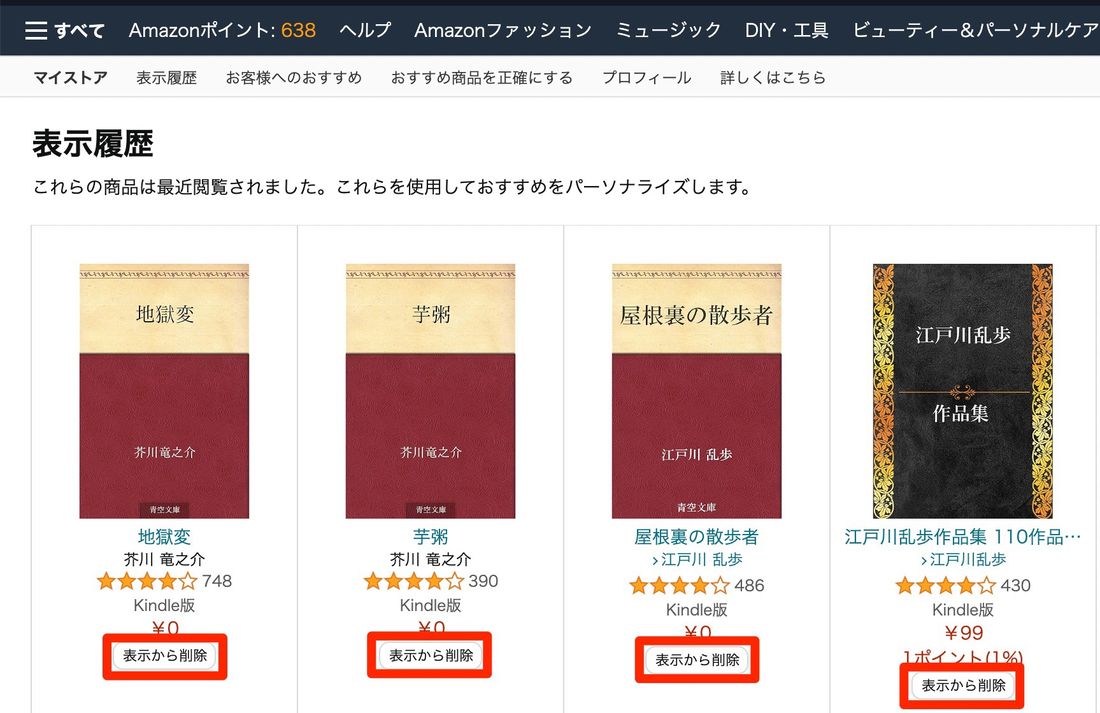
個別に履歴を削除する場合
特定の閲覧履歴だけ個別に削除するなら、消したいKindle本の下にある[表示から削除]をクリックします。
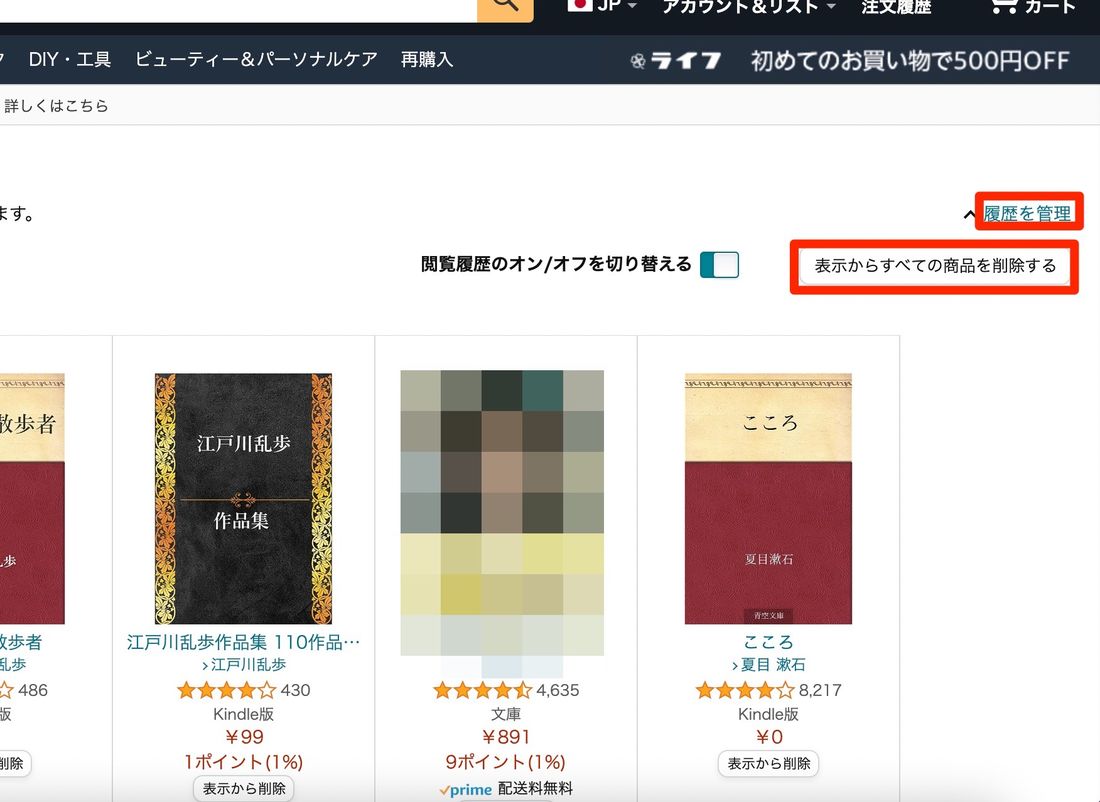
履歴を一括で削除する場合
すベての履歴を一括で削除するなら画面右上の[履歴を管理]をクリック後、[表示からすべての商品を削除する]を押しましょう。
Kindle本の閲覧履歴を非表示にする設定
閲覧履歴を非表示に設定にしておくことで、閲覧履歴が残る心配をしなくて済みます。設定はAmazonアプリと、スマホやPCのAmazonサイトからおこなえます。
Amazonアプリから設定する
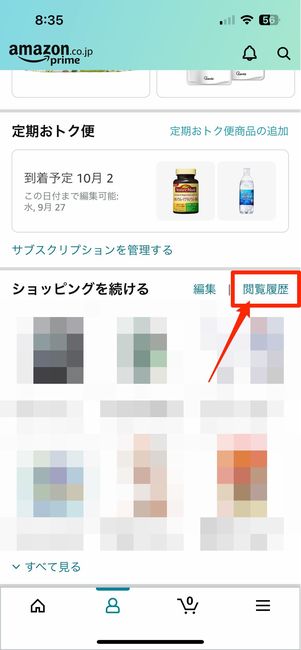
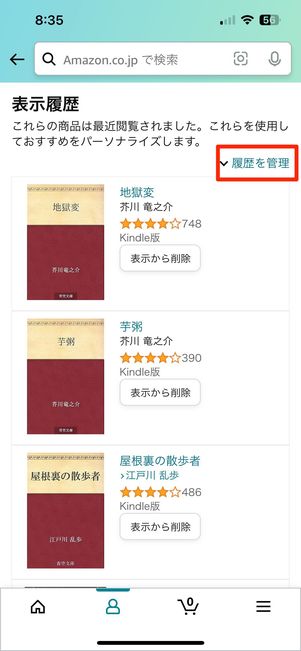
アプリの画面下にある人型アイコンをタップし、[閲覧履歴]→[履歴を管理]へ進みます。
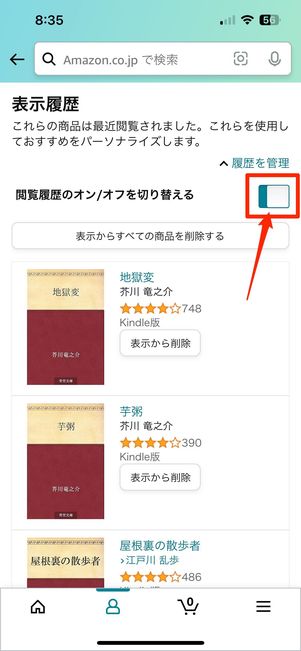
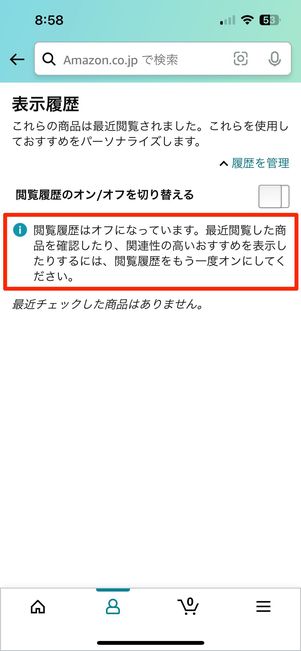
閲覧履歴を表示するか否かをスイッチのオン・オフで切り替えられるので、オフの状態にすると閲覧履歴を残さない設定になります。
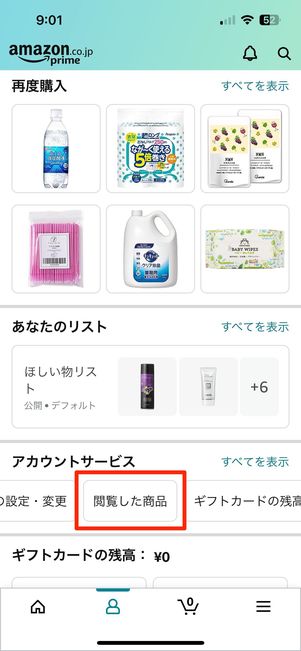
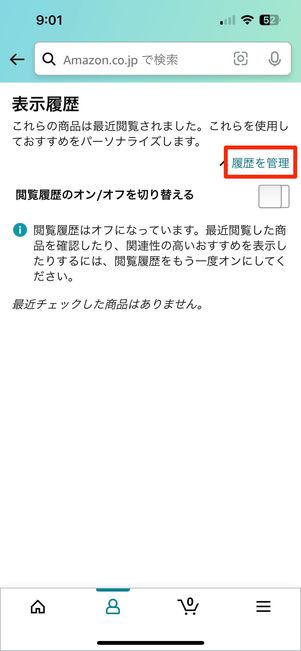
履歴表示を再度オンにするには、画面下部の人型アイコンから「アカウントサービス」にある[閲覧した商品]へ進み、[履歴を管理]からスイッチをオンに切り替えてください。
スマホのブラウザから設定する
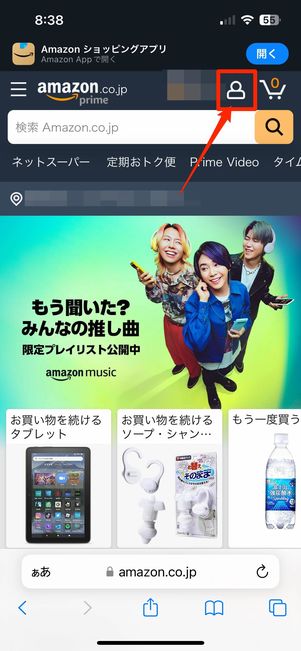
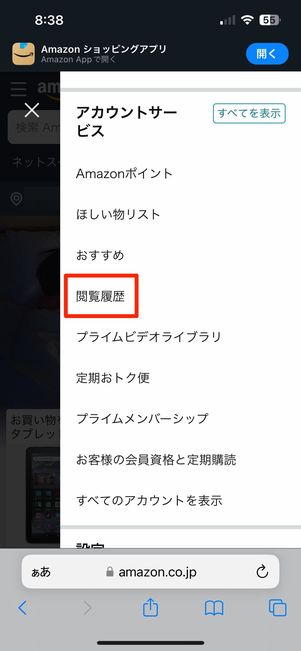
SafariやChromeなどのブラウザでAmazonサイトを開き、画面右上の人型アイコンをタップします。「アカウントサービス」の表示メニューの中から[閲覧履歴]を選択してください。
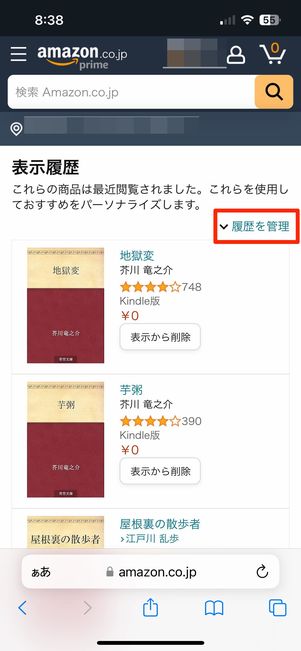
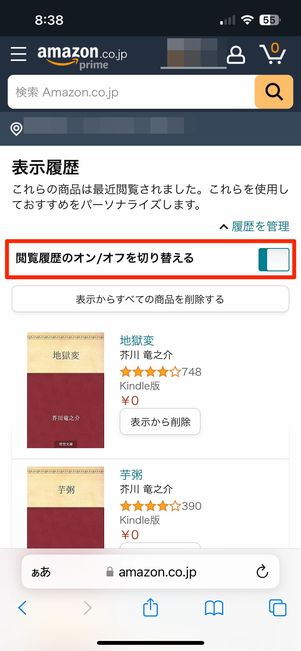
[履歴を管理]をタップすると、閲覧履歴のオン・オフが切り替えられます。オフにすればサイトで閲覧履歴が表示されないようになります。
パソコン(PC)から設定する
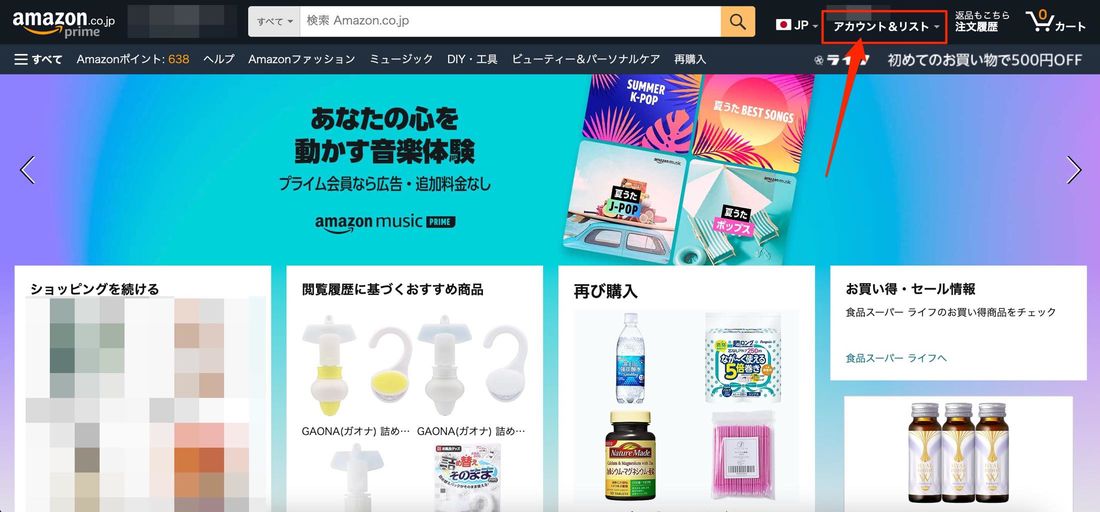
パソコンのSafariやChromeなどのブラウザからAmazonサイトを開き、右上の[アカウント&リスト]をクリックします。

画面を最下部までスクロールし[閲覧履歴を表示して編集する]へ進んでください。
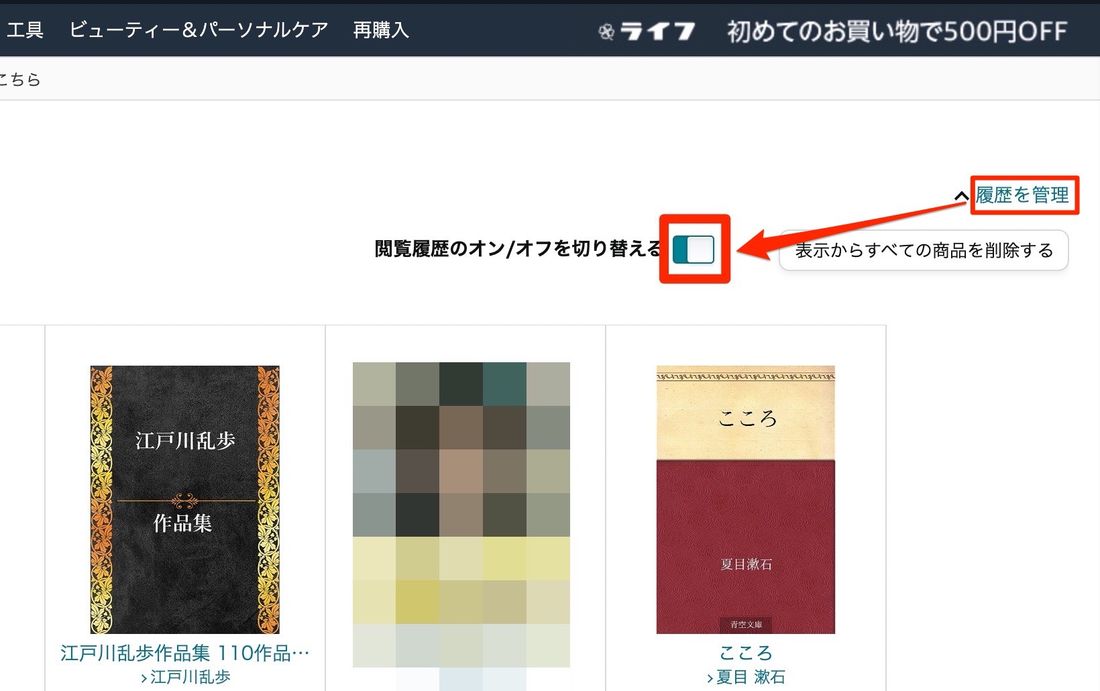
画面右上の[履歴を管理]をクリックすると、閲覧履歴のオン・オフが切り替えられます。
Amazonの「読書履歴に基づくおすすめ」は削除できる?
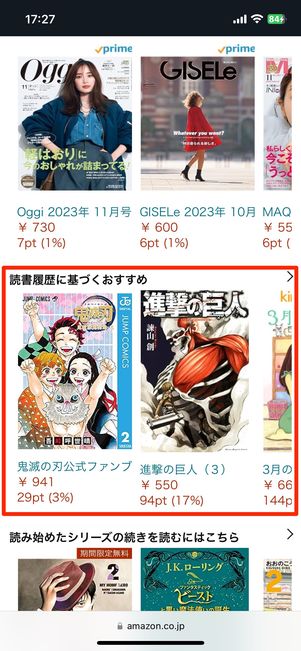
Kindleストアなどでは「読書履歴に基づくおすすめ」の作品が表示されることがある
AmazonのKindleストアなどでは「読書履歴に基づくおすすめ」として、過去に読んだKindle本と関連する作品をおすすめしてくれます。ただ、そこには表示してほしくない作品が含まれていたり、過去に読んだ作品とは全く関係ない作品が表示されていたりして困ることもあるでしょう。
結論から言って、「読書履歴に基づくおすすめ」の作品は削除できません。ただし以下の操作をおこなえば、表示されるおすすめ作品が入れ替わる可能性もあります。
- 閲覧履歴を削除する(やり方は前述)
- おすすめ商品を正確にする
- 別のKindle本を多数検索して読む
- Amazonのカスタマーサービスに問い合わせる
おすすめ商品を正確にする
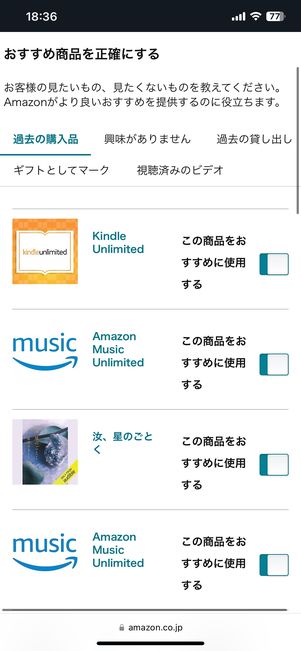
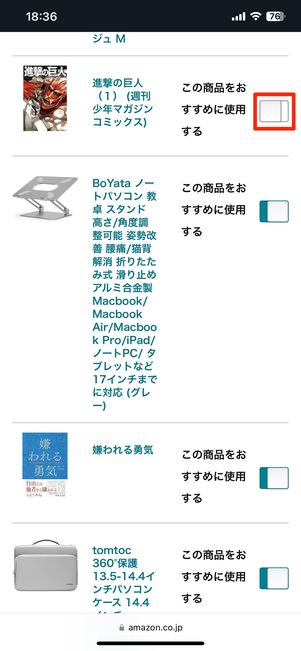
Amazonの「おすすめ商品を正確にする」のページで、不要なおすすめ商品の項目にある「この商品をおすすめに使用する」をオフにしましょう。
オフにすることで、その商品がおすすめとして表示されなくなり、Amazonがより良いおすすめを提供するのに役立ちます。
別のKindle本を多数検索して読む
別のKindle本を検索してたくさん読んでいくことによって、「読書履歴」のデータが入れ替わるので、おすすめ表示も変わる可能性があります。
たくさんのKindle本を読むなら、Amazonプライム会員特典で1000冊以上が読み放題になる「プライムリーディング」や、500万冊以上が読み放題の「Kindle Unlimited」といったサービスを利用するのがおすすめです。定額料金でさまざまな本を楽しめます。
Amazonカスタマーサービスに問い合わせる
過去に読んだり、商品ページを閲覧したりしていないのに、全く関連のない成人向け書籍がおすすめに表示されて困っている場合は、最終手段としてAmazonのカスタマーサービスに問い合わせてください。