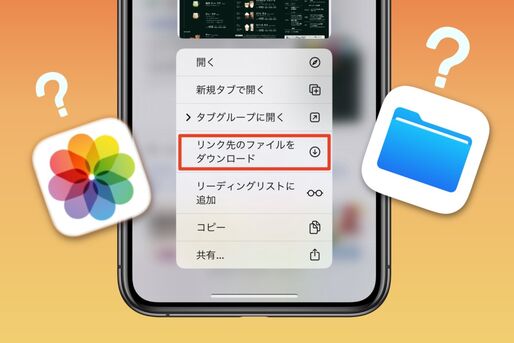iPhoneでインターネット上の写真やファイルをダウンロードしたものの、iPhoneのどこにダウンロードされたのか、保存場所が見つからなくて困ることがあります。
そこで本記事では、iPhoneのSafariで保存した写真やファイルの保存先について解説。ダウンロードするファイルの保存場所を変更する方法なども紹介しています。
iPhoneでファイルをダウンロードする方法(Safari)
iPhoneのSafariでは、Web上の写真やZipファイル、PDFファイルなどを保存できます。方法は以下の3パターンがあります。
- パターン1:画像やリンクを長押しする
- パターン2:「ダウンロード」ボタンをタップする
- パターン3:共有メニューからファイルに保存する
それぞれについて順に解説します。
パターン1:画像やリンクを長押しする
一番よく使うのが画面を長押しして、メニューからダウンロード方法を選ぶ方法です。
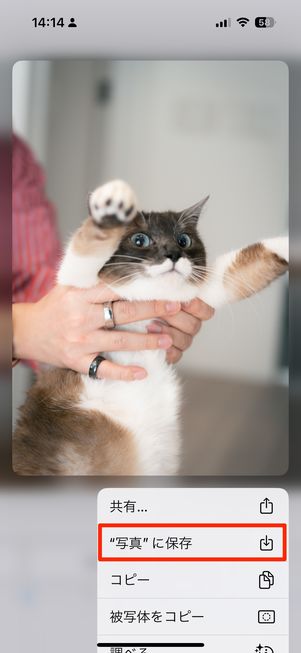
画像は["写真"に保存]をタップ
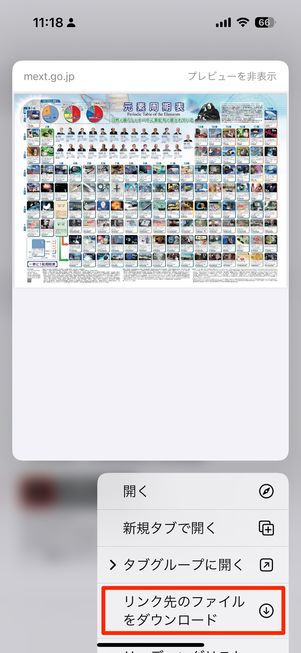
ファイルは[リンク先のファイルをダウンロード]をタップ
画像の場合は直接長押しするとメニューが表示されます。["写真"に保存]をタップすることで、iPhoneの写真アプリに画像が保存されます。
PDFファイルなどは、リンク部分を長押しして[リンク先のファイルをダウンロード]を押すとファイルをダウンロードできます。
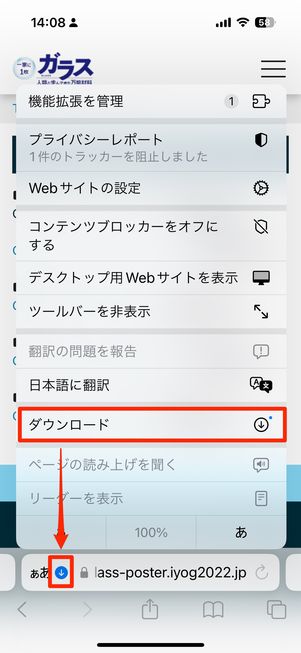
ダウンロードマネージャの画⾯

ダウンロードリストの画⾯
[リンク先のファイルをダウンロード]したあとは、URLの左横にあるダウンロードボタンをタップすることでダウンロードマネージャを表示できます。
メニューから[ダウンロード]を選択すると、ダウンロードリストにファイルが表示されます。虫眼鏡ボタンを押せば保存先のフォルダに遷移します。
ただし、初期設定では1日経つとこのリストから消えてしまいます。ダウンロードリストからの削除日数を変更する方法は後述しています。
パターン2:「ダウンロード」ボタンをタップする
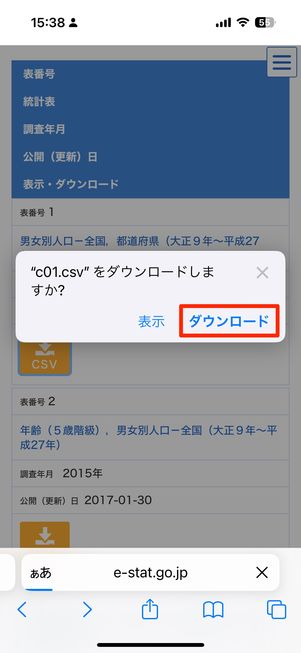
Webサイト上の[ダウンロード]ボタンから保存する
続いて、Webサイトにある[ダウンロード]ボタンをタップしてダウンロードする方法です。
zipファイルやcsvファイルなどを配布しているサイトで保存ボタンを押すと、ダイアログボックスが表示され、[表示]や[ダウンロード]を選べるようになっています。
写真素材の無料配布サイトなどで、サイズを選んで画像を保存するときも同じ方法でダウンロードできます。
パターン3:共有メニューからファイルに保存する

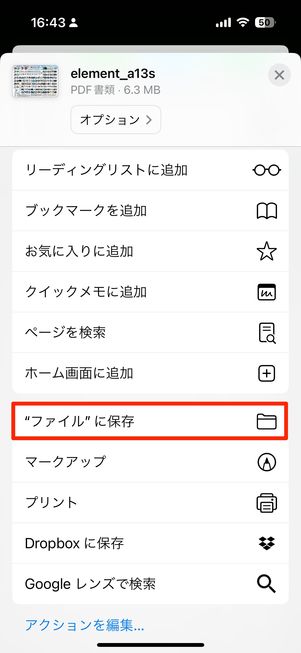
PDFファイルのように内蔵ビューアで開いたファイルをダウンロードしたいときは、共有ボタンから["ファイル"に保存]を選びます。

保存先が表示されるので、右上の[保存]を押します。
左上のフォルダ名(ドライブ名)をタップして、別の保存先を選ぶこともできます。
Safariでダウンロードしたファイルはどこにある?
ダウンロードしたファイルの保存場所は2か所あります。ダウンロードしたときの選択によって分かれます。
- 「"写真"に保存」をタップした場合:写真アプリ
- 「ダウンロード」または「保存」ボタンをタップした場合:ファイルアプリ
「"写真"に保存」をタップした場合の保存場所

「写真に保存」した画像は、写真アプリに保存される
["写真"に保存]をタップして保存した写真や画像は、iPhoneの「写真」アプリに保存されています。アプリの「ライブラリ」を開けば見つかります。
「ダウンロード」や「保存」をタップした場合の保存場所
["ファイル"に保存]をタップして保存したファイルは、iPhoneの「ファイル」アプリに保存されます。
また写真であっても、長押しして[”ファイル"に保存]をタップした場合は、「ファイル」アプリに保存されます。

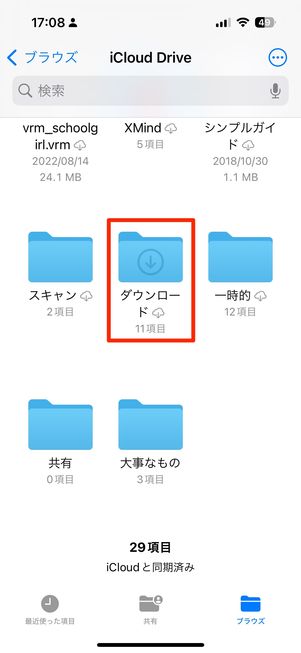

「ファイル」アプリでの保存は、iCloud DriveかiPhone本体(このiPhone内)のどちらかです。
初期設定のままであれば、[iCloud Drive]→[ダウンロード]フォルダを開くと、ダウンロードしたファイルを取り出せます。
ファイルのダウンロード先を変更する方法
SafariでZipやPDFファイルをダウンロードすると、初期設定ではファイルアプリのiCloud Driveに保存されます。iCloudの「ダウンロード」フォルダにアップロードされると、同じアカウントでサインインしているすべてのiCloudデバイスで同期されます。
ファイルを同期する必要がないときや、iCloudのストレージ容量を節約したいときは、保存先を以下の方法で「このiPhone内」に変更しましょう。ローカルのストレージにのみ保存されるようになります。
保存場所を「このiPhone内」に変更する
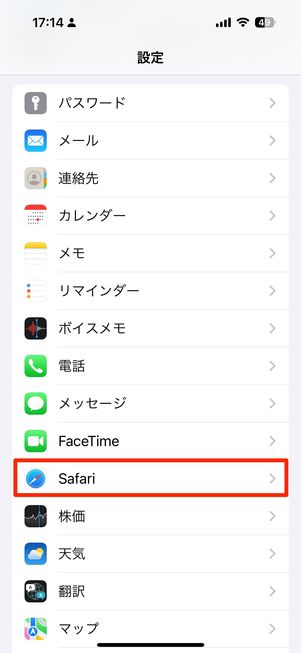
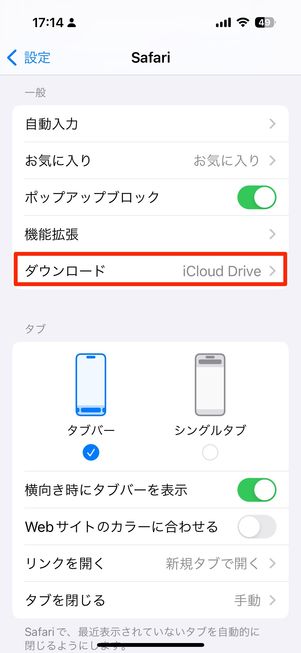
「設定」アプリの[Safari]→[ダウンロード]と進み、ダウンロード先を選びます。
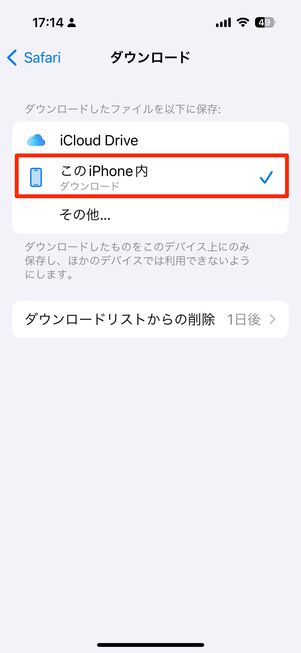
ファイルの保存先に[このiPhone内]を選ぶと、今後のファイルの保存先は「ファイル」アプリの[このiPhone内]→「ダウンロード」フォルダに変わります。iCloudデバイス間では同期されずに、端末にのみファイルを保存します。
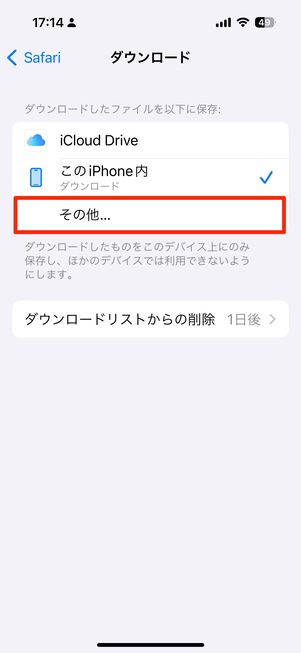

ダウンロードオプションにある[その他]は、ダウンロード先フォルダを任意に作成したいときに利用します。
「このiPhone内」のダウンロードフォルダが開き、右上のメニューボタン→[新規フォルダ]を選択すると、iPhone内に新しくフォルダを追加することが可能です。
ファイルアプリに「このiPhone内」が表示されないときの対処法

ファイルアプリに「このiPhone内」が表示されない
ファイルの保存先を「このiPhone内」に変更したのに、ファイルアプリで「このiPhone内」という項目が見つからないことがあります。
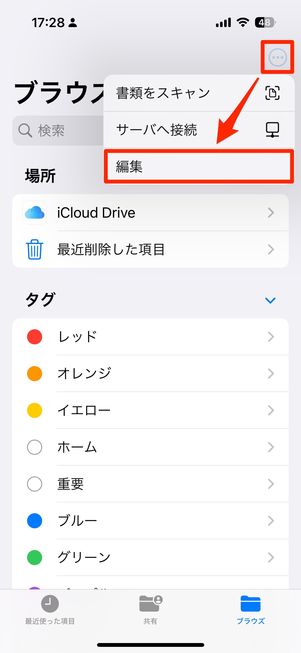
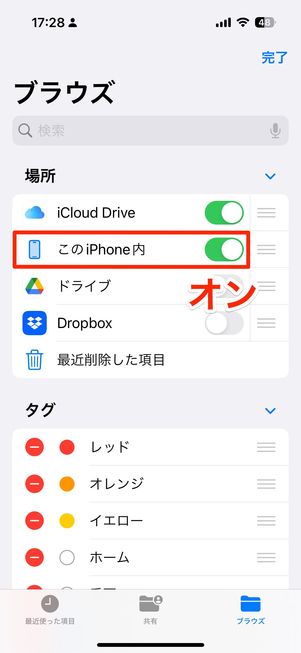
そのときはファイルアプリの「ブラウズ」タブで、画面右上のメニューボタンから[編集]をタップします。「このiPhone内」の項目をオンにすれば、ファイルアプリに「このiPhone内」フォルダが表示されるようになります。
ダウンロードリストから削除する日数を変更する
ファイルを保存すると、ダウンロードリストにファイルが表示されますが、初期設定では1日後にリストから自動で削除されるようになっています。
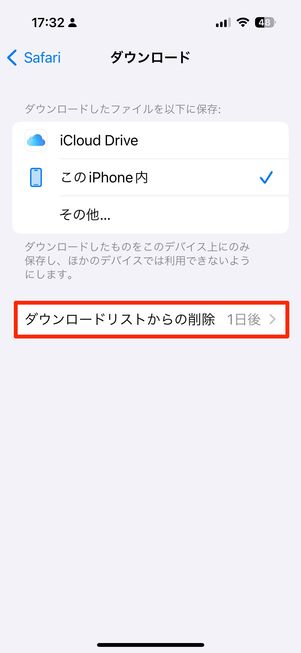
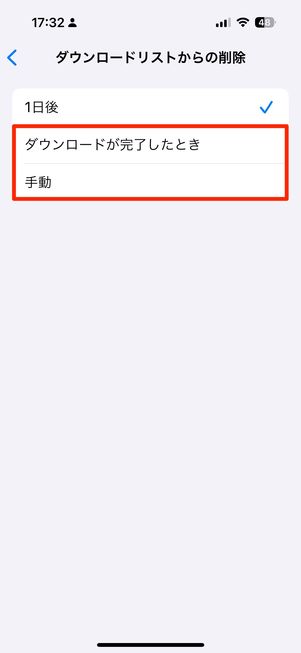
日数を変更するには、iPhoneの「設定」アプリで[Safari]→[ダウンロード]と進み、[ダウンロードリストからの削除]を選択します。
削除するタイミングは以下の3つがあります。
- 1日後:ダウンロードした翌日にリストから削除される
- ダウンロードが完了したとき:ダウンロードが完了した直後にリストから削除される
- 手動:自動ではダウンロードリストから削除されず、手動で削除する
自分の好きなタイミングを選んでください。