Gmail(ジーメール)を利用していると、送ってもらったはずのメールが届かないことがまれにあります。それが重要なメールなら、いち早く何とかしたいところです。
そこで本記事では、Gmailでメールが届かない・受信できないときに考えられる主な原因と、それぞれの対処法について解説します。
原因1:送信者が宛先(アドレス)を間違えている
そもそも送信者がアドレスを間違えて入力していることが原因で、メールが届かないのかもしれません。いま一度メールアドレスが正しいか、どうか送信者側に確認してもらいましょう。
原因2:通信状態が悪い
利用中の端末の通信環境が悪いと、Gmailのメールがうまく受信できないことがあります。電波が悪い場所にいないか、周囲に人が密集していないか、接続中のWi-Fiの通信状態が不安定でないかなどをチェックしてください。
通信状態がよくない場合、安定したWi-Fiなどに接続し直すのはもちろん、スマホの機内モードをオン/オフして通信をリフレッシュすると改善することもあるので試してみましょう。
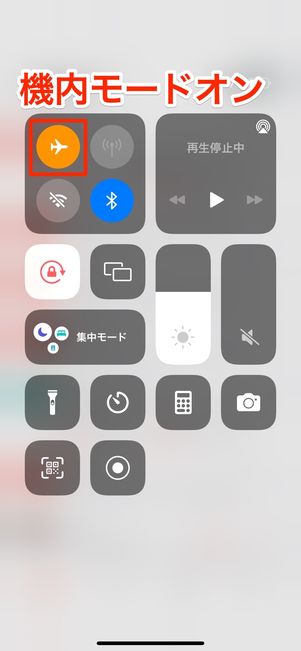
機内モードをオンにした状態
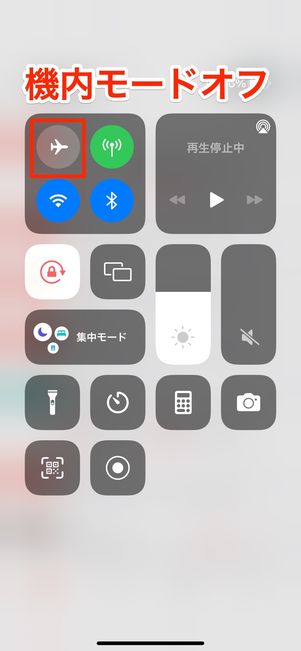
機内モードをオフにした状態
機内モードのオン/オフを切り替えるには、コントロールセンター(iPhone)またはクイック設定パネル(Androidスマホ)を表示し、飛行機マークをタップするだけです。
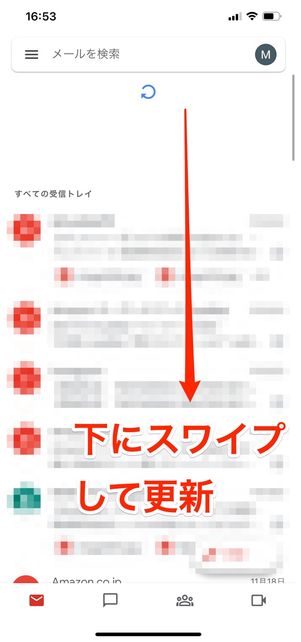
通信状態を整えたら、受信トレイを更新してみましょう。受信トレイを下にスワイプすることで更新できます。
原因3:迷惑メールなど別のフォルダに入っている
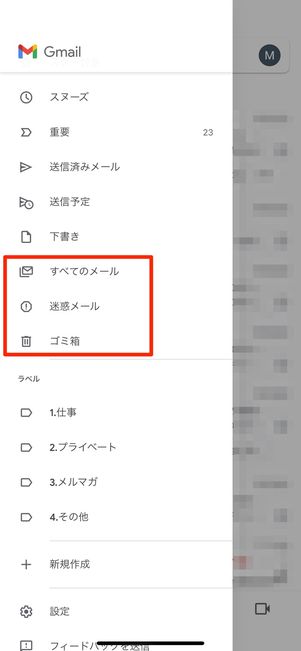
メールは受信されていても、別のフォルダにメールが入ってしまっている可能性があります。別のフォルダに入ってしまう原因としては、ユーザー側の操作ミスもありますが、Gmail側がメールを自動判定して振り分けてしまうケースもあります。
来るはずのメールがいつまで経っても来ないときは、受信トレイ以外のフォルダに届いているかどうかも確認してみてください。
迷惑メールフォルダやゴミ箱フォルダ内のメールは、受信して30日間の保存期間を過ぎると自動的に削除されてしまうので注意が必要です。

「in:anywhere ◯◯◯◯◯(キーワード)」で検索すると、迷惑メールやゴミ箱内のメールも含めてメールを探せます。キーワードには、送信者の名前やメールアドレス、件名や本文に含まれているワードなどを入力します。
受信メールが多すぎて探すのが面倒な人は、この方法を使うのもおすすめです。
原因4:アドレスをブロックしている
Gmailでは、特定の送信者をブロックする機能があります。特定の送信者からのメールだけ届かないのであれば、送信者をブロックしているかもしれません。
ブロックされたメールは、受信トレイをスキップして迷惑メールフォルダに入ることになります。
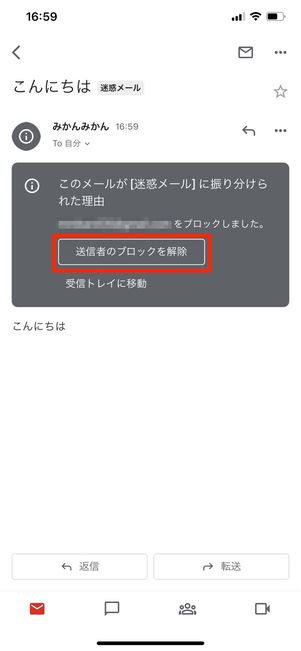
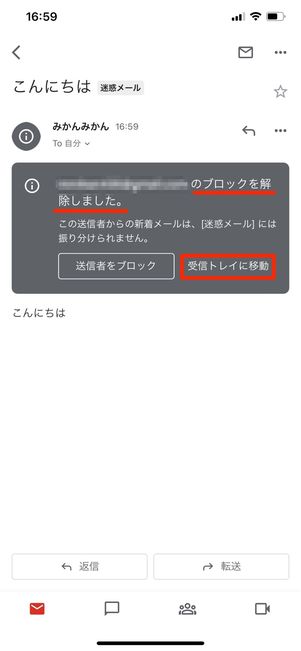
アドレスのブロックを解除するには、迷惑メールフォルダに入ったメールを開き、[送信者のブロックを解除]をタップしましょう。
解除が完了したら、[受信トレイに移動]を選択することで、該当のメールを受信トレイに移せます。
原因5:添付ファイルがGmailの受信上限を超えている
Gmailで受信できる添付ファイルのサイズ制限は最大25MBです。
25MBを超える大容量の添付ファイルを受信するには、送信者側にGoogleドライブや他のファイル共有サービスを使って共有リンクをメールで送ってもらうように伝えましょう。
原因6:Googleアカウントの保存容量が不足している
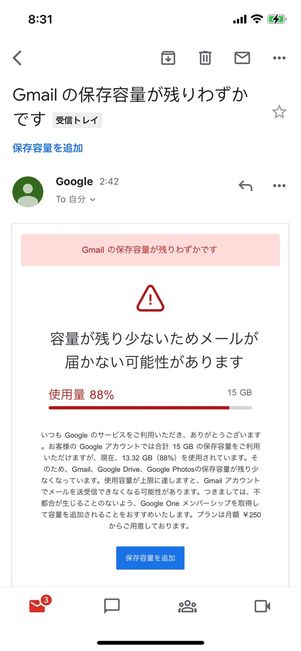
gmailの保存用量が少なくなってくると通知メールが届く
1つのGoogleアカウントの無料で使える保存容量は15GBです。この容量内でGmail、Googleドライブ、Googleフォトを利用できます。Gmailの保存容量が不足しているとメールを受信することができません。

現在どのくらい容量を使ってしまっているか確認するには、パソコンやスマホのブラウザから、Googleのドライブストレージのページを開いてください。青字で示されている容量が現在使っている容量です。
保存容量を増やすには、Gmail・Googleドライブ・Googleフォトで不要なデータを削除するか、Google Oneのメンバーシップを購入してください。Google Oneは定額で保存容量を追加できるサービスで、選べるプランは以下の通り。料金はすべて税込表記です。
| 料金 | 保存容量 | |
|---|---|---|
| ベーシック | 月額250円または年額2500円 | 100GB |
| スタンダード | 月額380円または年額3800円 | 200GB |
| プレミアム |
月額1300円または 年額1万3000円 |
2TB |
原因7:端末やアプリに一時的な不具合が起きている
端末やアプリに一時的な不具合が発生している場合、端末やアプリを一度終了させてから再起動するだけで状況が改善する可能性もあります。
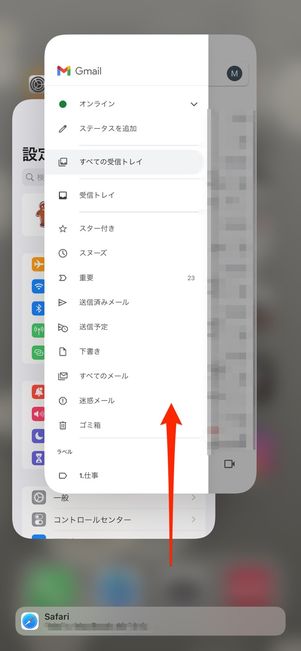
iPhoneでアプリを終了させる

Androidスマホでアプリを終了させる
Gmailアプリを再起動するには、iPhoneでもAndroidスマホでもやり方はほぼ同じです。
マルチタスク画面を表示し、Gmailアプリを上方向にスワイプして終了させます。その後、ホーム画面などからもう一度Gmailアプリを起動させればOKです。
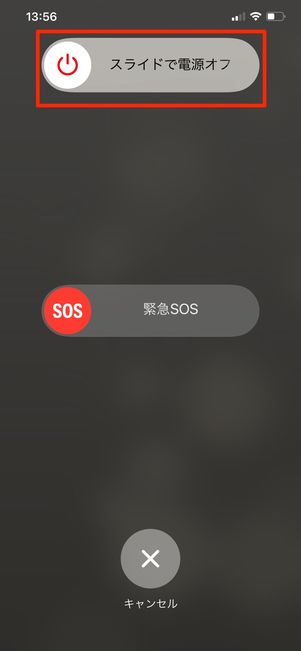
iPhoneを再起動する場合、まず電源ボタンと音量ボタン(上または下どちらでも可)を同時に長押しし、[スライドで電源オフ]を左側にスライドして電源を切ります。
電源をオフにしたら、電源ボタンを長押ししてもう一度電源を付けてください。これで再起動は完了です。Gmailアプリを開いて改善しているか確認してみましょう。
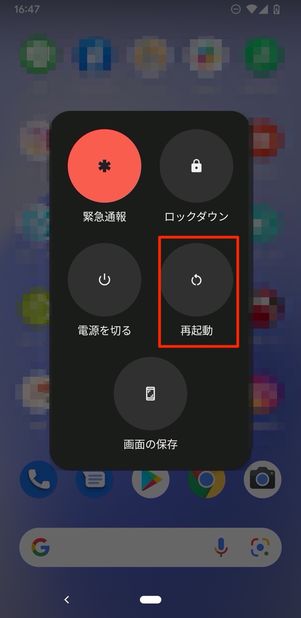
Androidスマホを再起動する方法は機種やバージョンによって異なります。たいていは電源ボタンを長押しして[再起動]をタップします。端末が再起動したら、Gmailアプリを起動してみましょう。
原因8:端末やアプリのバージョンが古い
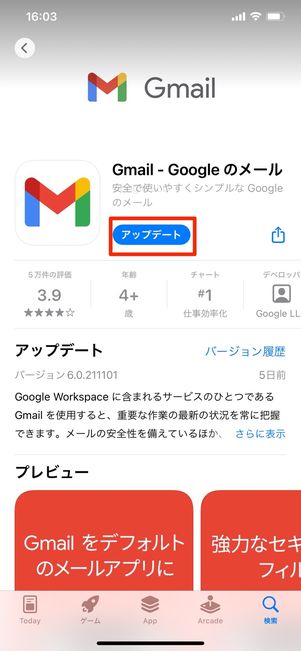
iOS版アプリをアップデートする
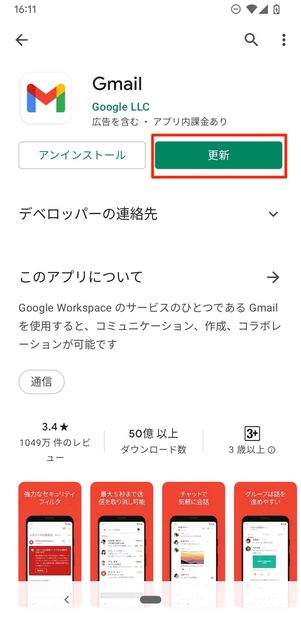
Android版アプリを更新する
端末やアプリのアップデートには、各不具合の修正も含まれているため、バージョンが古いままだと不具合が解消されません。端末とアプリそれぞれでバージョンを確認し、必要であれば最新版にアップデートしてください。
Gmailアプリは以下のダウンロードボタンからアップデートできます。
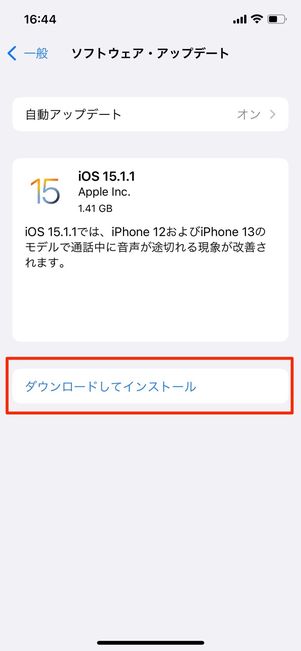
iPhoneを最新版にアップデートする
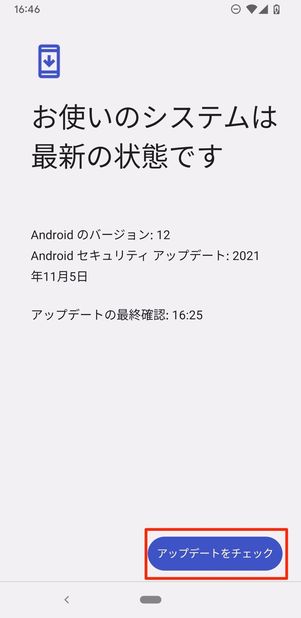
Androidスマホを最新版にアップデートする
iPhoneのiOSアップデートやAndroidスマホのOSアップデートは、各端末の設定アプリからおこなってください。
原因9:Gmailアプリのキャッシュが溜まっている
キャッシュとは、アプリの表示や読み込みを高速化するため一時的に保存されているデータを意味します。Gmailアプリにこのキャッシュが溜まっていると、アプリの動作が重くなり、メールの受信も遅くなることがあります。
キャッシュを削除しても、これまでやりとりしたメールが消えるようなことはないので安心してください。

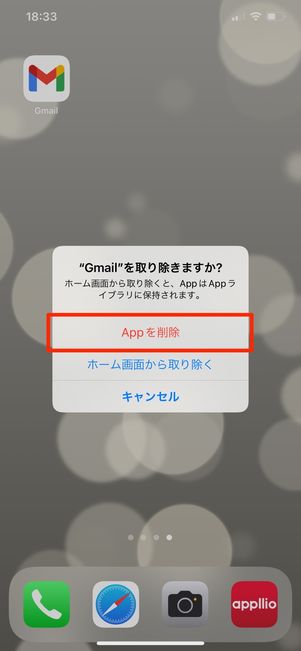
iOS版アプリの場合、ホーム画面でGmailのアプリアイコンを長押しし、[Appを削除]→[Appを削除]でアプリを一度アンインストールします。その後、App Storeからアプリを再インストールし、Gmailアカウントにログインすれば完了です。
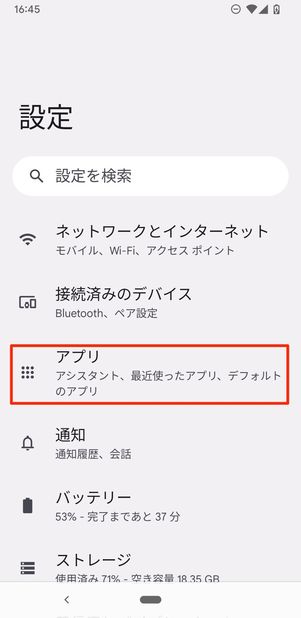
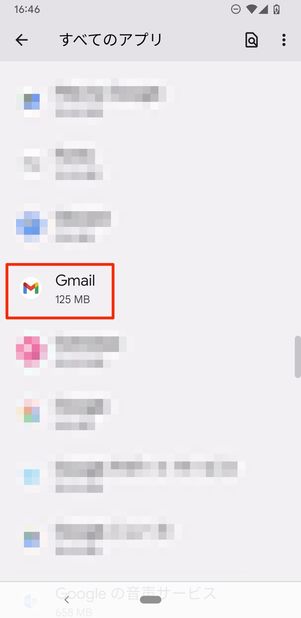
Android版アプリは端末のアプリ設定からキャッシュを削除できますが、機種によってボタン名などが変わります。たとえばPixel 3a(Android 12)の場合、端末の「設定」で[アプリ]からGmailアプリを選びます。
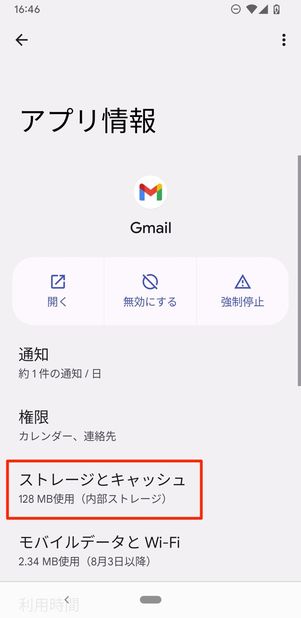

[ストレージとキャッシュ]を選択して[キャッシュを削除]をタップすれば、キャッシュをクリアできます。
原因10:Gmailで一時的な障害が発生している
どうしてもGmailでメールを受信できない場合、Gmail側で障害が発生している可能性があります。
Google Workspace ステータスダッシュボードのサイトを確認すると、Gmailを含むGoogleのサービスで障害が発生していないかどうかをチェックできます。また、TwitterなどのSNSで同じようにGmailで不具合が起きている人がいないか検索してみるのもいいでしょう。
Gmailで何らかの障害が発生した場合、ユーザー側にできることは何もありません。Google側で復旧が完了するまで待ちましょう。

