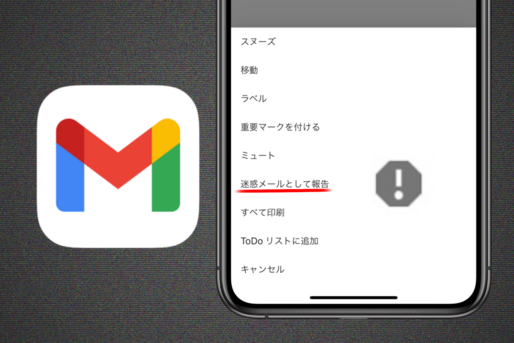詐欺目的の悪質なメール、不要な広告宣伝メールなどが後を絶ちません。そんなメールへの対策には、Gmail(ジーメール)の迷惑メール設定が役立ちます。
本記事では、Gmailで迷惑メールを設定する方法や、振り分けられた迷惑メールはどこにいくのかを解説。また、勝手に迷惑メールに振り分けられてしまったメールを確認・解除する方法なども紹介しています。
Gmailで迷惑メールに設定する方法
Gmailは、不審なメールを自動的に判定して、迷惑メールとして振り分けてくれます。しかし、なかにはそれをすり抜けて迷惑メールが届くケースもあります。そうしたメールを迷惑メールとしてGmailに報告(迷惑メールに設定)すれば、Gmailの判断精度が向上し、同じ差出人や似たようなメールが自動で迷惑メールとしてシャットアウトされるようになります。
ここではGmailで迷惑メールに設定する方法を、スマホ向けアプリとパソコン(PCブラウザ)の2種類に分けて解説します。
Gmailアプリで設定する
iPhoneやAndroidスマホではGmailアプリを使った設定がおすすめです。

iOS版アプリの画面

Android版アプリの画面
Gmailアプリを起動したら、迷惑メールに設定したいメールを開きます。iOS版アプリでは、画面右上のメニューボタンをタップし、[迷惑メールとして報告]を選べば設定完了です。
Android版アプリの場合は、画面右上のメニューボタンから[迷惑メールを報告]をタップしましょう。
PC(パソコン)から設定する
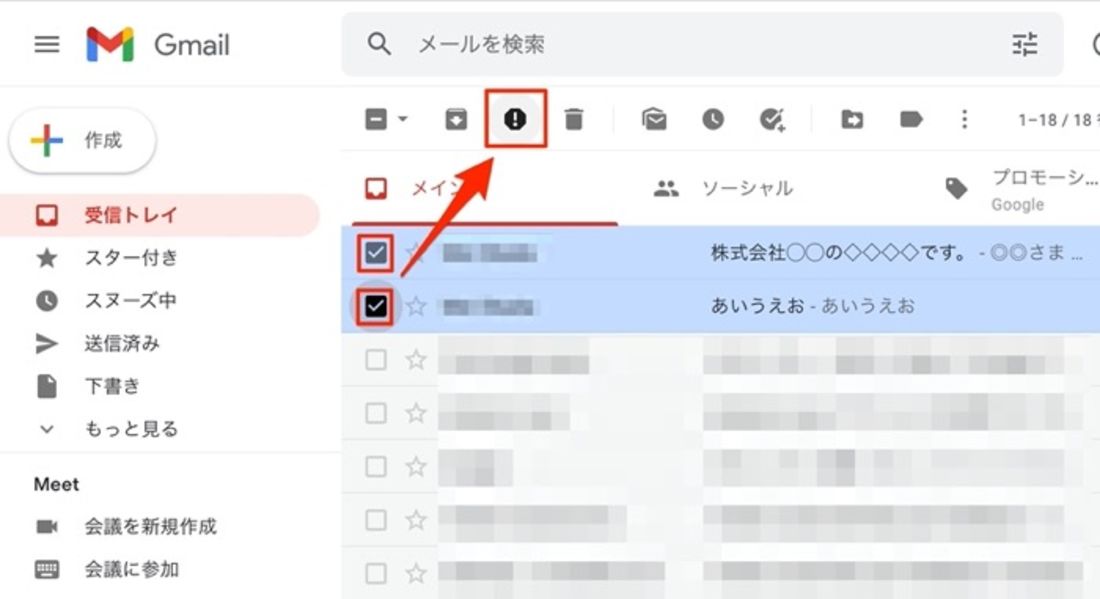
パソコンのブラウザでGmailを開き、受信トレイの中から迷惑メールに設定したいメールにチェックを入れます。複数選択も可能です。
続いて、上に表示されたバーから[!]マークをクリックすれば、それらが迷惑メールとして設定されます。[!]マークにマウスオンすると「迷惑メールを報告」と表示されます。
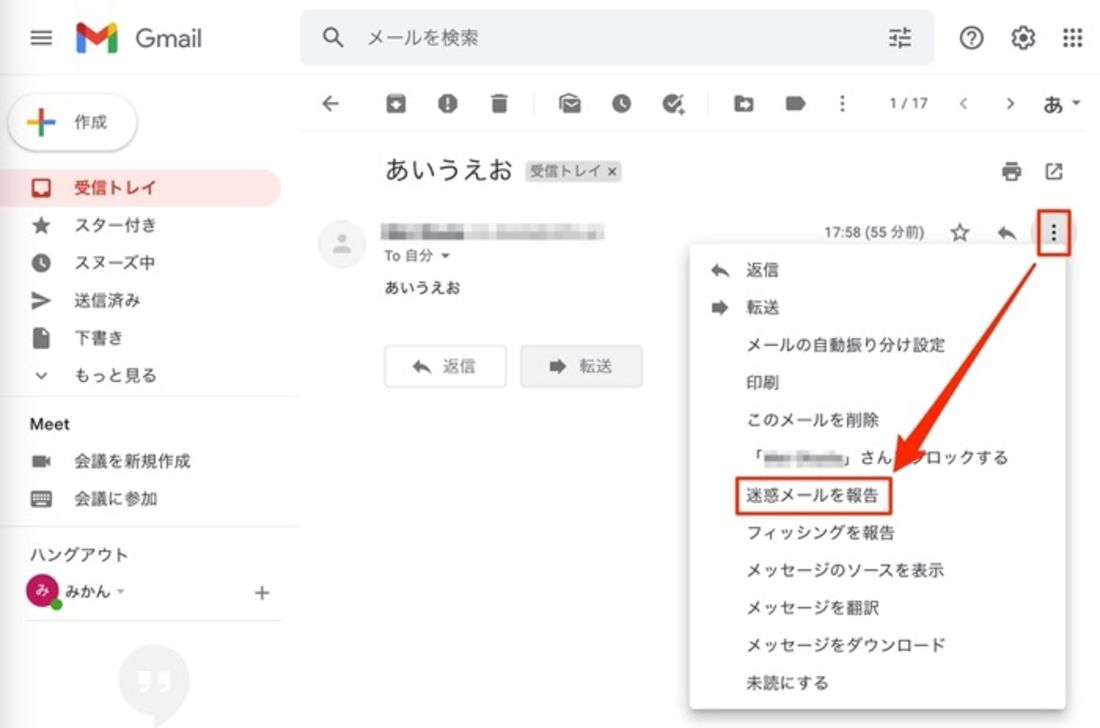
また、各メールの画面右端のメニューボタンを押し、[迷惑メールを報告]をクリックでも同じように迷惑メール設定できます。
迷惑メールに設定するとどうなる?
Gmailで迷惑メールに設定した後、具体的にどのようになるのかその仕様を解説します。
「迷惑メール」フォルダに振り分けられる

手動で迷惑メールに設定すると、受信トレイにあったメールが迷惑メールフォルダへ移動します。
今後は、同じ差出人からのメールは全て自動で迷惑メールフォルダへと振り分けられるようになり、さらには類似したメールも迷惑メールフォルダに入るようになります。
迷惑メールフォルダはどこ? 保存場所を確認
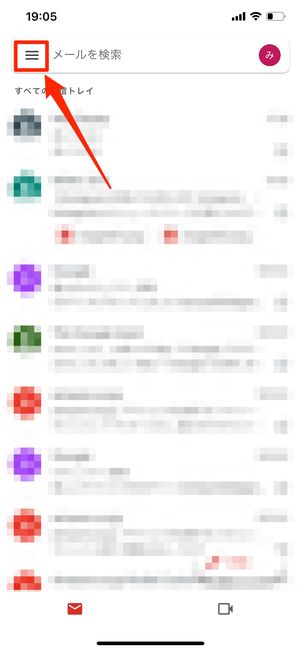
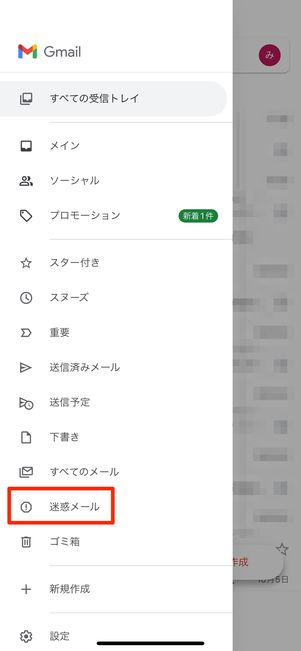
Gmailアプリの場合は、画面左上のメニューボタンをタップすると「迷惑メール」フォルダを見つけられます。


パソコンのGmailの場合は、左のメニューから[もっと見る]をクリックし、少し下にスクロールしたところに「迷惑メール」フォルダがあります。
迷惑メールは30日後に自動削除される
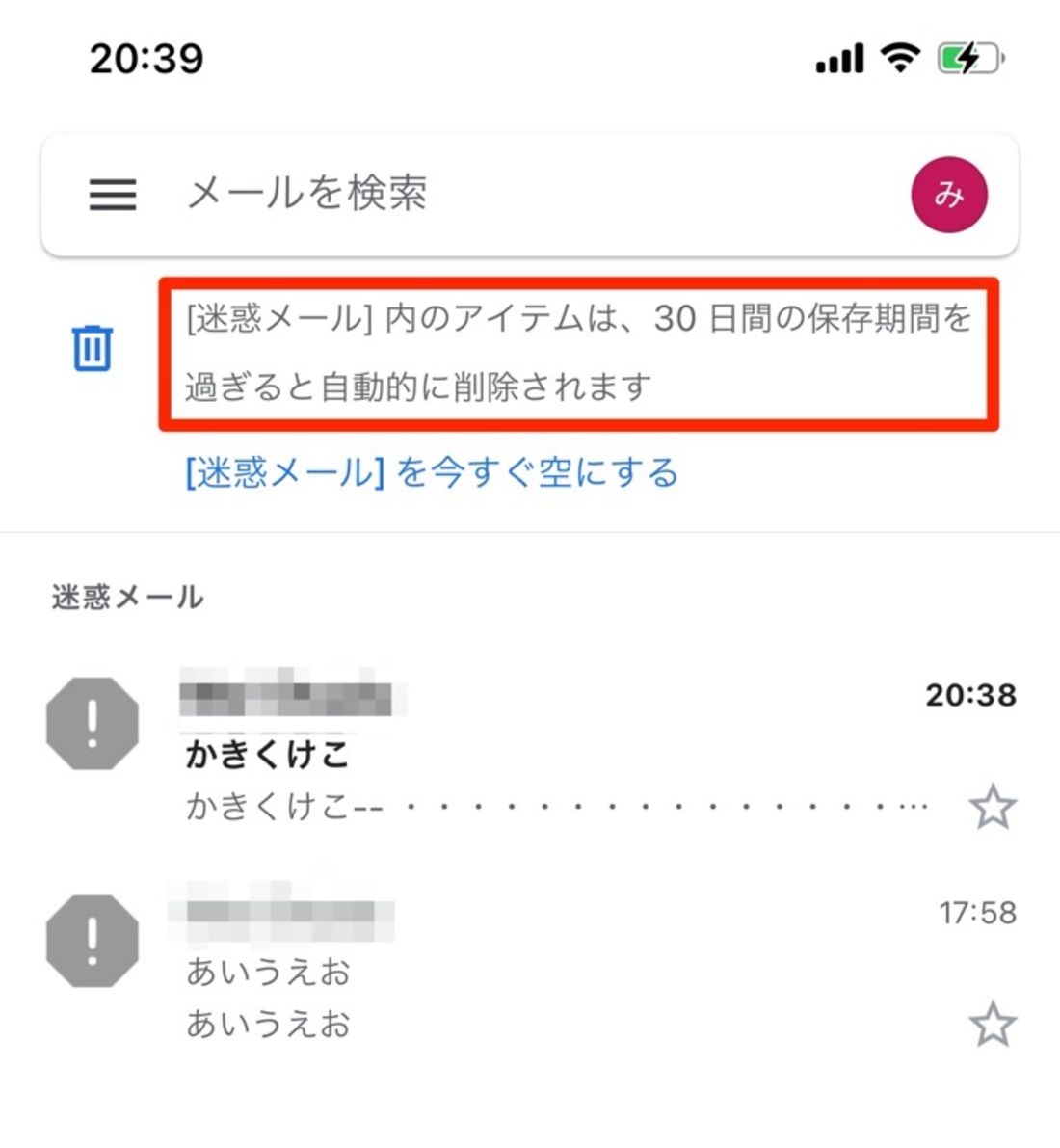
迷惑メールフォルダに入ったメールは一時的に保管されますが、30日後に自動的に削除される仕組みになっています、
自動削除されたメールは復元できる?
30日間の保存期間を過ぎた迷惑メールは、Gmailから完全に削除されてしまうので、メールを復元することは不可能になります。
Gmailで迷惑メール設定を解除する方法
Gmailには自動で迷惑メールを検知する機能がありますが、時には問題のないメールまで勝手に迷惑メールに振り分けられてしまうこともあります。
Gmailが迷惑メールを判定するときの基準
メールを受信した時点でGmailが「迷惑メールである」と判定した場合は、受信トレイには入らず勝手に迷惑メールフォルダに振り分けられてしまいます。
Gmailのヘルプによると、受信したメールを迷惑メールと判定するのは主に以下の理由が挙げられます。
- メールアドレスのなりすまし
- フィッシング詐欺
- 未確認の送信者からのメール
- 内容が空のメール
- 管理者が設定したポリシー
- 手動で迷惑メールに振り分けたメール
- 手動でブロックした送信者からのメール
時には大事なメールも気づかないうちに迷惑メールフォルダに紛れてしまうこともあるので、定期的に迷惑メールフォルダをチェックして、問題のないメールは迷惑メール設定から解除しましょう。
Gmailアプリで迷惑メールを解除する
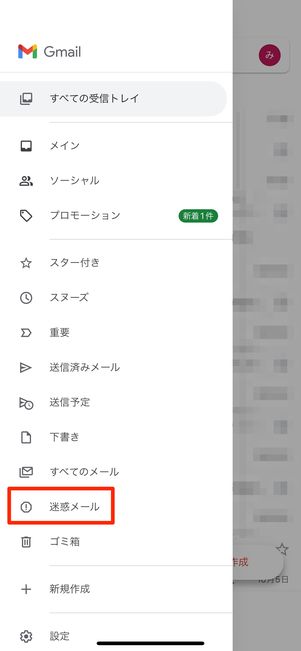

迷惑メールフォルダを開き、設定を解除したいメールをタップして選択します。
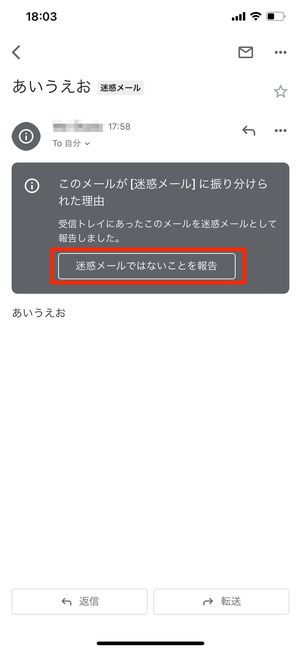

グレーで表示された[迷惑メールでないことを報告]をタップすることで、メールを迷惑メール設定から解除できます。
あるいは、画面右上のメニューボタン(Android版アプリでは)→[迷惑メールではない]([迷惑メールでないことを報告])をタップするのでもOKです。
迷惑メールから解除すると、メールは受信トレイに移動します。
PC(パソコン)で迷惑メールを解除する
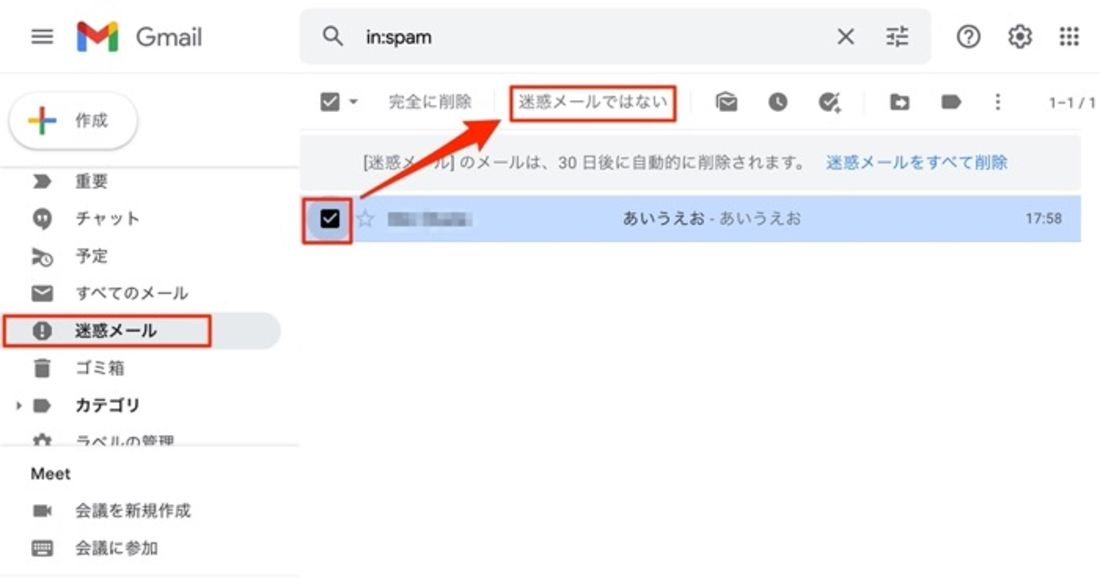
PCで迷惑メールの設定を解除するには、画面左のメニューで[迷惑メール]をクリック。解除したいメールの左端のチェックボックスをクリックして[迷惑メールではない]を選ぶだけです。
迷惑メールから解除されたメールは、受信トレイに表示されるようになります。