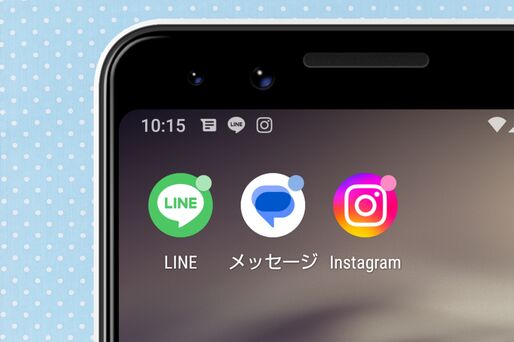Androidスマホで通知を受信すると、アプリアイコンに通知ドット・通知バッジが表示されます。通知の受信をさりげなく把握できる便利な機能ですが、「未読数が表示されない」「いつまでも消せない」といったトラブルが発生する人も少なくないようです。
そこで本記事では、通知ドット・通知バッジを表示させる方法、および表示されない場合の対処法を解説します。未読数を表示させられるホームアプリや、バッジが消えない場合の対処法についても紹介しています。
通知ドット(通知バッジ)とは?
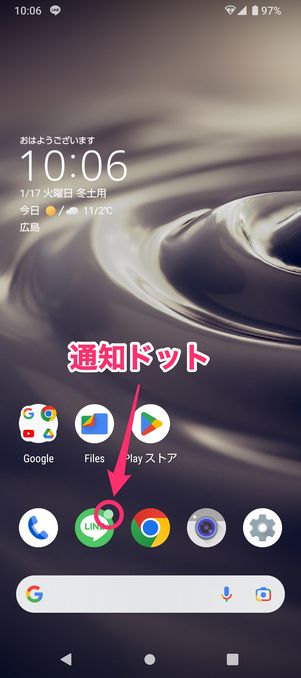
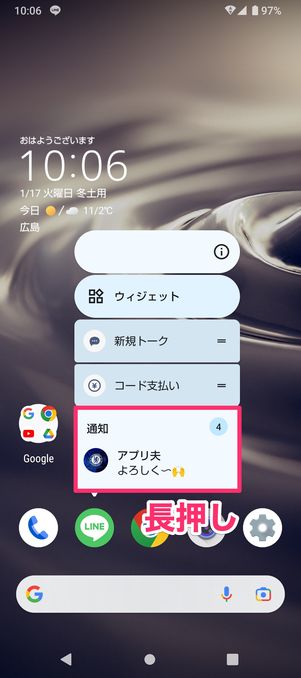
通知ドットを長押しすると、通知内容を確認できる
ホーム画面のアプリアイコンに、小さな点(ドット)や数字が表示されているのを見かけたことがあるでしょう。これは「通知ドット」や「通知バッジ」と呼ばれるもので、新着メッセージ受信や電話の着信、アップデートなど、アプリからの通知があることを知らせる機能です。
通知ドットが表示されたアプリアイコンを長押しすると、通知の内容を確認できるようになっています。
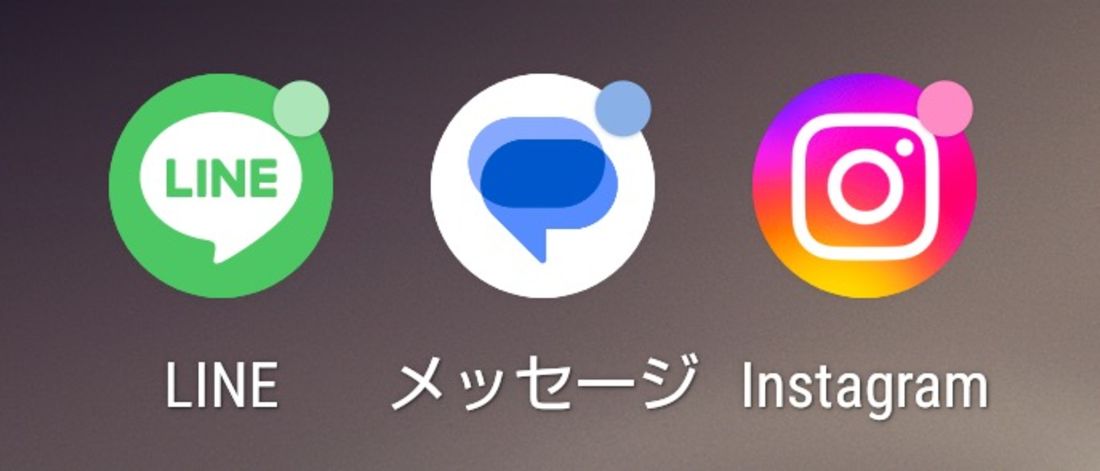
通知があってもドットが付くだけで、未読件数は表示されないパターン
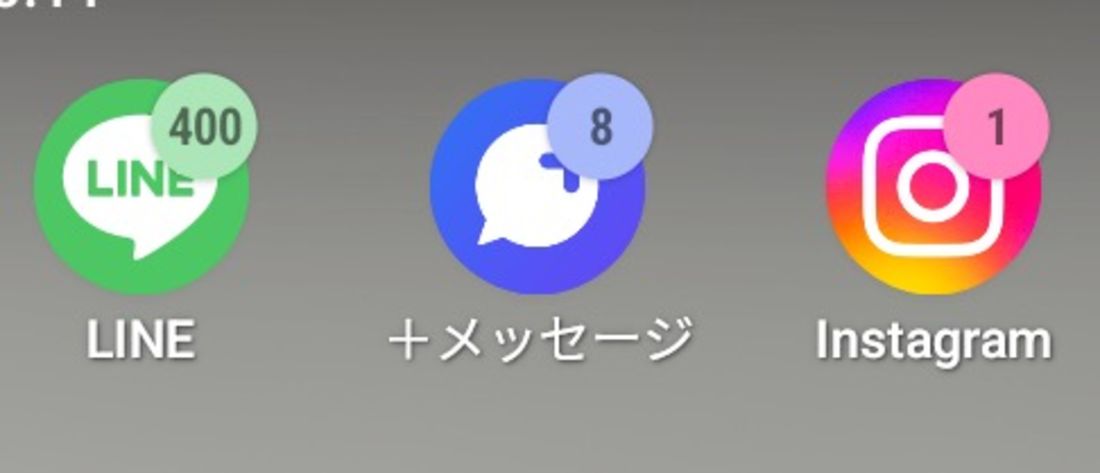
未読数が数字で表示されるパターン
Androidスマホの場合、未読数が表示されるバッジタイプと、数字が表示されないドットタイプの2パターンがあり、どちらの仕様で表示されるかは機種や利用中のホーム・ランチャーアプリなどによって異なります。
通知ドットの色は、アプリアイコンに合わせた配色(水色やピンクなど薄めのカラー)で表示されるケースが多くなっています(詳細は後述)。
通知ドット・通知バッジが表示されない場合の対処法
ここからは、通知ドット・通知バッジを有効化する設定手順と、表示されないときの対処法をまとめて解説。また、デフォルトで通知バッジ(数字)が表示されない機種に向けて、おすすめのホームアプリも紹介します。
機種やOSバージョンにより操作手順が異なる場合があります。ここではAQUOS sense6(Android 12)を使って検証・解説しています。
スマホ全体の通知ドット設定をオンにする(「通知ドットの許可」など)
通知ドットの表示はデフォルトでオンになっているケースが多いですが、表示されない場合は設定を確認してみましょう。
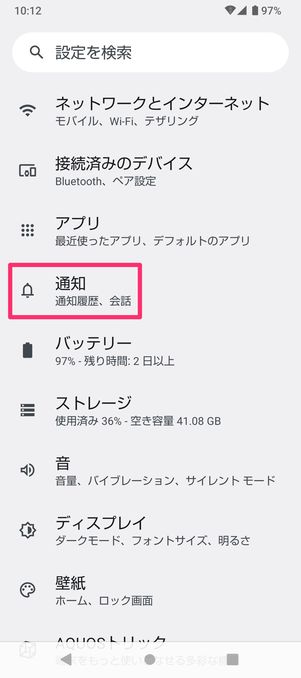
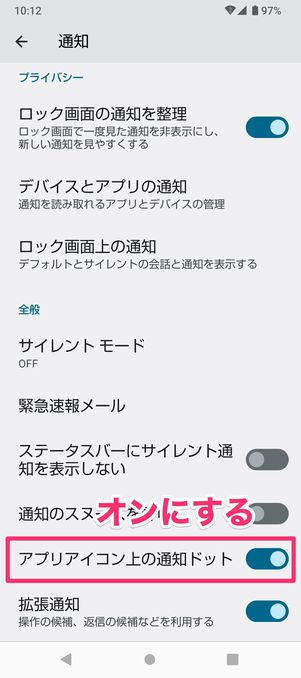
端末の「設定」から[通知]を開き、「アプリアイコン上の通知ドット」をオンにすれば完了です(Android 10や11では「通知ドットの許可」の項目名)。
または、端末の「設定」から[アプリと通知]→[通知]→[詳細設定]と進み、「アプリアイコン上の通知ドット」をオンにするケースもあります。
Galaxyシリーズでスマホ全体の通知バッジをオンにする
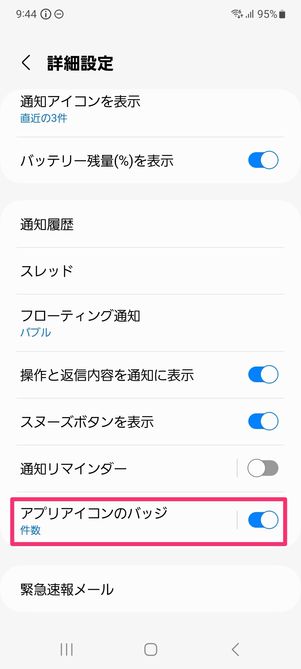
バッジの表示をオンに設定
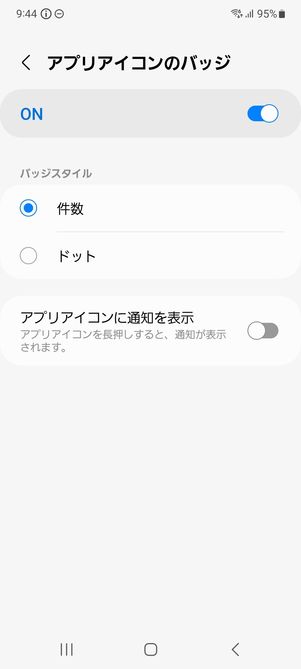
バッジスタイルを「件数」か「ドット」か選べる
Galaxyシリーズでスマホ全体の通知バッジをオンにする場合、端末の「設定」を開いて[通知]→[詳細設定]と進み、「アプリアイコンのバッジ」をオンにします。オンに設定すると、バッジスタイルを「件数」か「ドット」か選択できます。
個別のアプリ・機能の通知ドットをオンにする
特定のアプリにだけ通知ドットが表示されない場合は、個別に設定内容を確認してください。
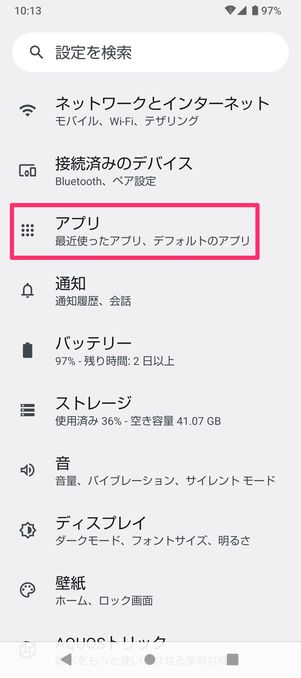
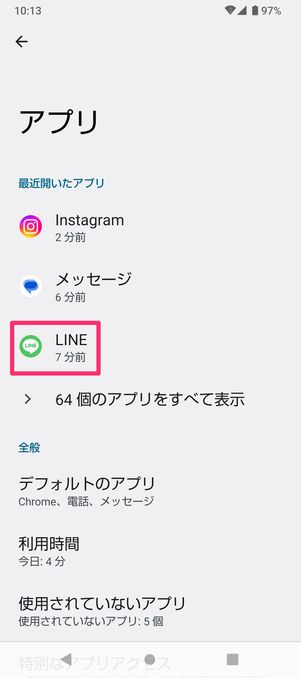
端末の「設定」から[アプリ]を開き、通知ドットを表示させたいアプリを選択します。
「最近開いたアプリ」に表示されていない場合は、[○個のアプリをすべて表示]の項目を押すとインストールしているアプリの一覧が表示されるので、任意のアプリをタップしましょう。ここではLINEを選択しました。
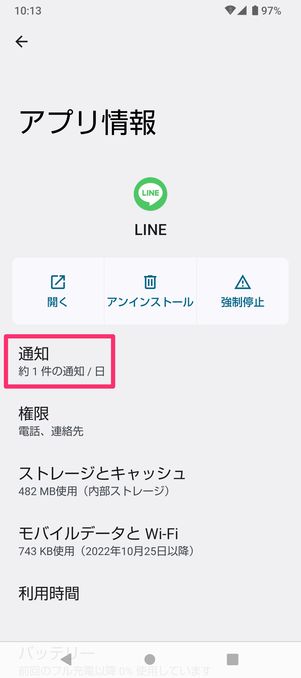
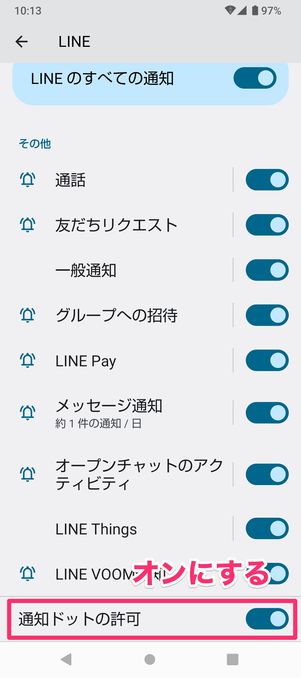
アプリ情報の画面が開いたら[通知]を選択し、「通知ドットの許可」をオンに切り替えれば完了です。
Galaxyシリーズでアプリ個別の通知バッジをオンにする
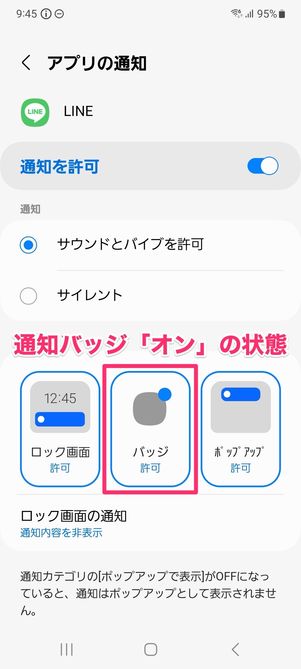
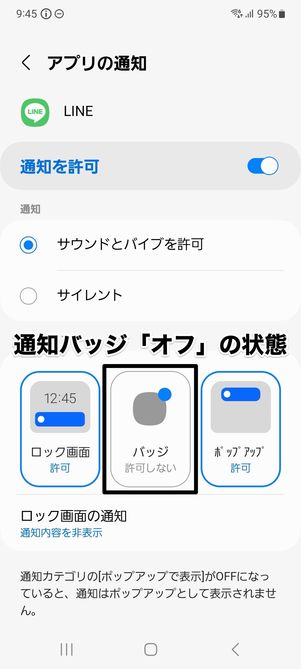
Galaxyシリーズの機種でアプリ個別の通知バッジをオンにする場合、端末の「設定」を開いて[アプリ]を選択。一覧から通知バッジを設定したいアプリを選んで[通知]をタップします。
全体の「通知を許可」をオンにしたうえで、[バッジ]をタップして有効の状態にします。ボタンが青枠で囲まれ「許可」と記載されていれば、通知バッジが表示される状態です。
ホームアプリをインストールして通知バッジ(未読数)を表示させる
冒頭で述べたように、通知バッジ(未読数)が表示されるかはホーム・ランチャーアプリに依存します。端末にデフォルトで搭載されているホームアプリが通知バッジに未対応だと、通知ドットをオンにしても未読数は表示されません。
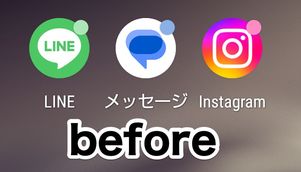
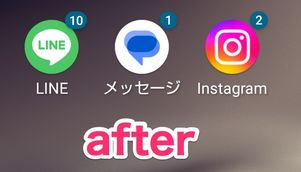
通知ドットに未読数が表示されない機種でも、Microsoft Launcherを使えば未読数が表示されるようになる
とはいえ、別途ホームアプリをインストールすれば、デフォルトで通知バッジが表示されない機種でも未読数を表示させることが可能です。
特におすすめなのが「Microsoft Launcher」。他のホームアプリだと有料機能であることが多いバッジ通知ですが、Microsoft Launcherなら無料で使えます。
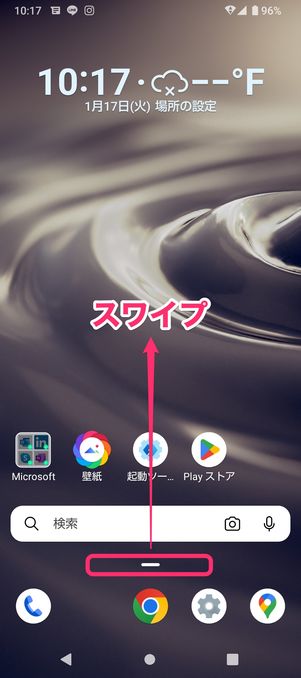
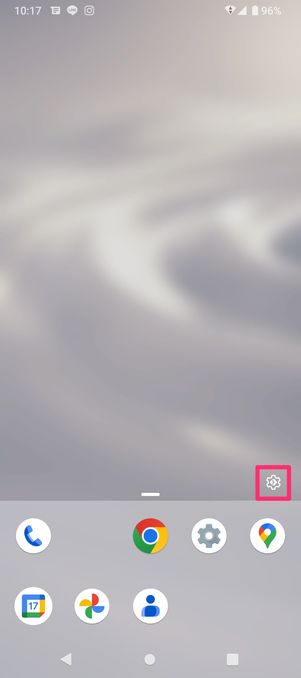
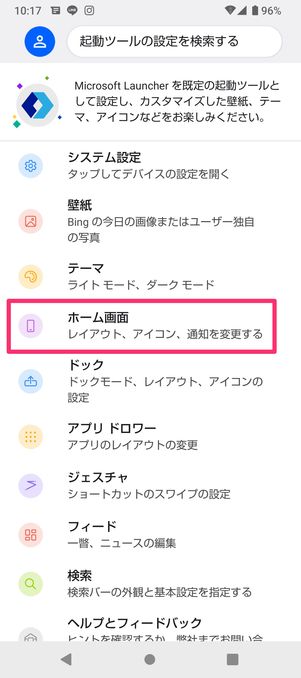
「Microsoft Launcher」をインストール・起動したら、ホーム画面のメニューバーを下から上にスワイプして右端にある設定ボタンをタップしてください。
Microsoft Launcherの設定画面が表示されるので、メニューから[ホーム画面]を選択します。
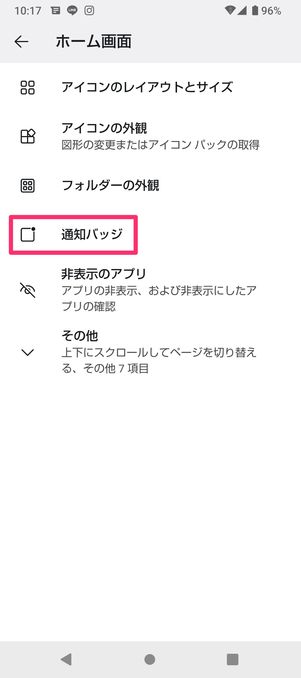

[通知バッジ]をタップして、「通知バッジを表示」スイッチをオンに切り替えましょう。
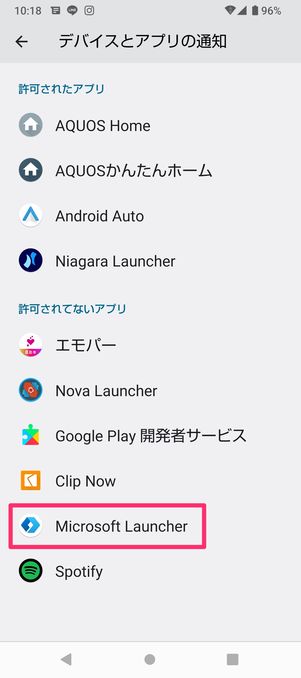
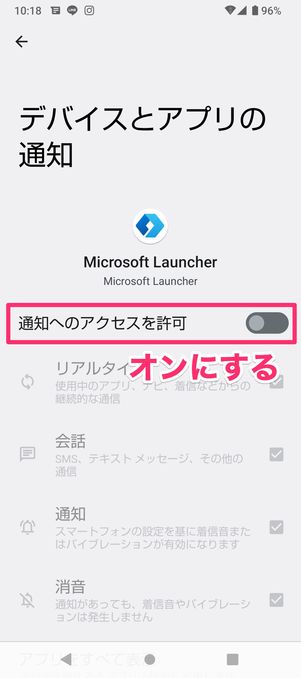
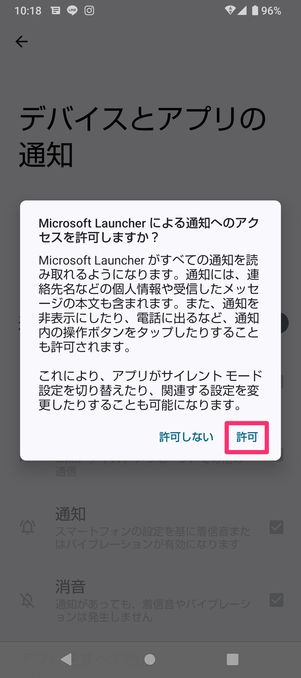
「デバイスとアプリの通知」画面が開くので、[Microsoft Launcher]を選択し、「通知へのアクセスを許可」をオンに切り替えてください。注意書きのポップアップが表示されるので一読し、問題なければ[許可]をタップ。これで通知バッジが表示されるようになります。
他のアプリ通知設定を見直す
そもそも通知ドットや通知バッジは、各アプリからの通知を受け取ったことを知らせるものです。アプリ通知自体が受信できていない場合、通知ドットも表示されません。また、他の設定が邪魔をして通知が表示されなくなっている可能性もあります。
以下の記事を参考に、Androidスマホの通知全体の設定を再度見直してみましょう。
端末/通信環境/アプリのメンテナンスをする
正しく設定しても通知ドット・通知バッジが表示されない場合、端末/通信環境/アプリのいずれかに、何かしらのトラブルが発生している可能性があります。

Androidの多くの機種では側面に電源ボタンがある
これらのトラブルの場合、Androidスマホを再起動するだけで改善することも少なくありません。端末の側面にある電源ボタンを長押しすればすぐに実践できるので、まず試してみることをおすすめします。
端末を再起動しても改善しない場合は、以下の3点をチェックしてみてください。
- インターネット接続が正常におこなわれているか:機内モードのオン/オフを切り替えて通信環境をリフレッシュする
- ストレージの空き容量が不足していないか:ストレージの空き容量を確保する
- アプリ・OSのバージョンは最新か:アプリ・OSを最新バージョンにアップデートする
また、タスクキラーやクリーナーアプリ、節電系アプリ、また端末のバッテリー節約機能(エコモード、STAMINAモード、省エネスイッチ)などの利用で通知が遮断されているケースも考えられます。これらの利用を停止(アンインストール)してみるのもひとつの手です。
通知ドット・通知バッジが消えない場合の対処法
通知ドットや通知バッジは、アプリの起動や特定の操作(メッセージや通知の確認)を実行することで消えます。しかし稀に、いつまでも通知バッジが消えない現象が生じるようです。
まずは、前述した端末/通信環境/アプリのメンテナンスを試し、それでも表示が消えない場合は以下の対処法を試してみてください。
通知ドットの設定をオフにする
端末のメンテナンスや通知の確認、通信環境のチェックなどをおこなっても改善しない場合は、特定のアプリの通知ドットの設定をオフにしてしまうのも手です。
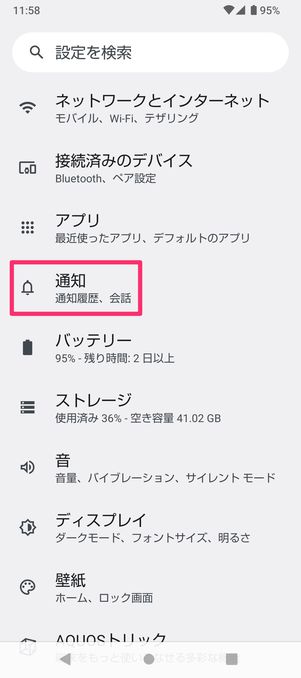
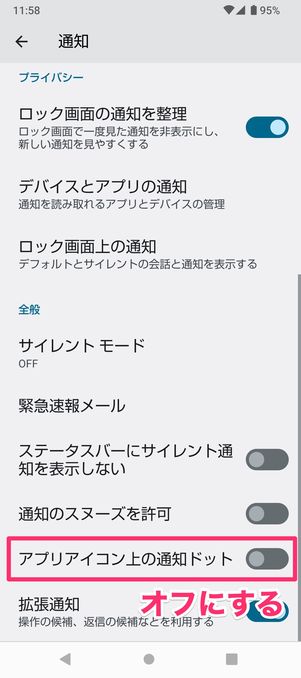
前述と同じ手順で特定のアプリ情報の画面を開いたら、「アプリアイコン上の通知ドット」をオフに切り替えましょう。
ただし、設定を元に戻すと再び通知ドットが表示されてしまうため、根本的な解決にはなりません。あくまで、通知ドットが消えない煩わしさを紛らわせるための策です。
アプリを長押しして通知内容を確認する

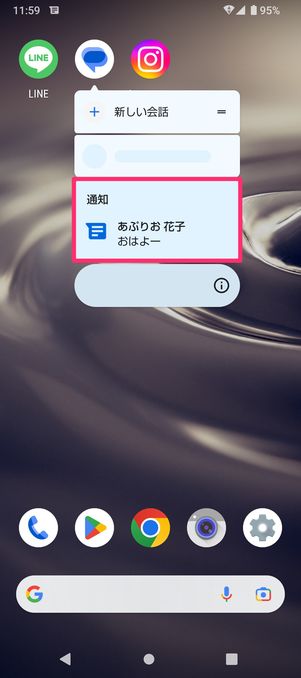
なかには、通知ドットが何を知らせているのか分かりづらいケースもあるでしょう。その場合は、通知ドットが表示されているアプリをホーム画面上で長押しすると、通知の内容がポップアップ表示されます。
ここから各通知をタップすると、通知されている動作やメッセージへ進むことができる仕組みです。どのアクションを求めているか不明な場合は、長押しして通知をタップすると簡単に通知ドットや通知バッジを消せます。
通知ドロワーから未確認の通知を開く


未確認の通知は、すべて「通知ドロワー」と呼ばれる部分に集約されています。通知ドットがついたアプリを一つひとつ確認するのが面倒な場合は、ここから通知を開くのもいいでしょう。
スマホの画面を上から下にスワイプして「クイック設定パネル」を開くと、通知ドロワーの部分に未確認の通知が蓄積されています。通知ドロワー内の通知をタップすることで、通知内容の詳細を確認できます。
アプリをアップデートする
前述の方法でも通知ドットが消えない場合、Androidアプリのアップデートが保留中になっている可能性があります。Google Playストアでアプリのバージョンが最新になっているかチェックしましょう。
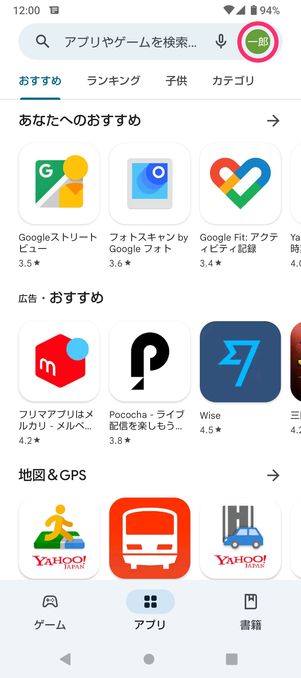
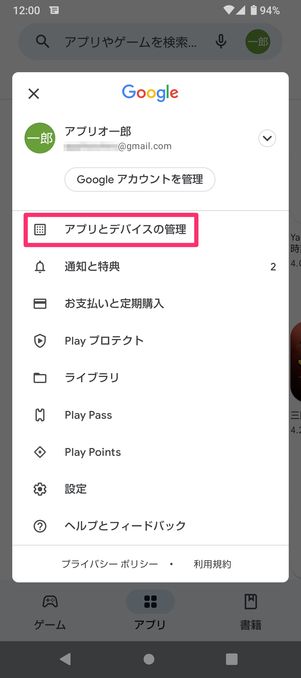
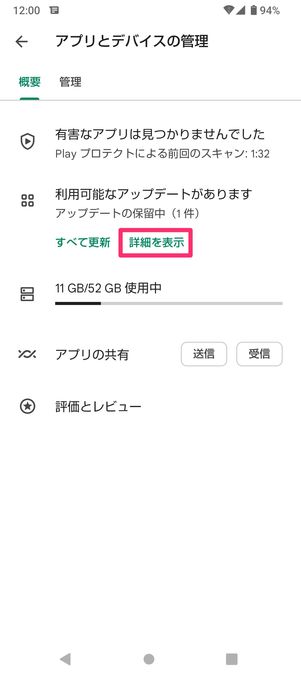
まず「Playストア」アプリを開きます。画面右上のアカウントアイコンをタップし、[アプリとデバイスの管理]→[詳細を表示]と進みます。
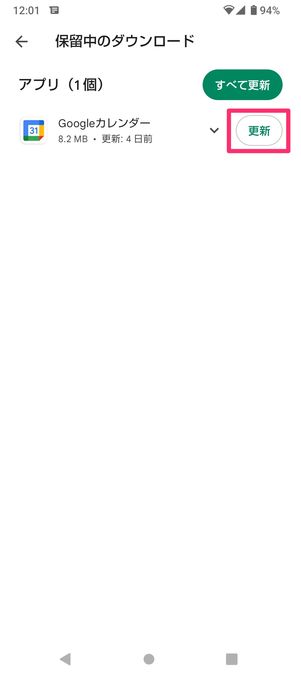
「保留中のダウンロード」画面にアップデート可能なアプリが一覧表示されています。
すべてのアプリを一括でアップデートするなら[すべて更新]、個別にアップデートするなら各アプリの横にある[更新]をタップ。これでアプリをアップデートできます。
アプリを再インストールする
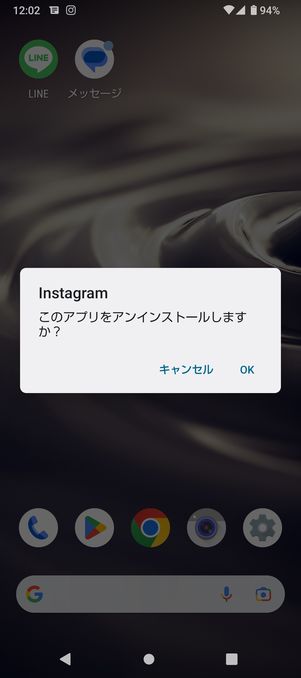
アプリをアンインストール(削除)し、もう一度インストールし直す
どうしても通知ドット・通知バッジが消えない場合、最終手段としてアプリの再インストールを検討してみましょう。いったんアプリをアンインストールし、もう一度同じアプリをインストールし直すことで改善する可能性があります。
多くのアプリは再インストール後に同じアカウントでログインすればアカウント情報や設定内容は復元されるはずですが、なかにはアンインストールすると利用データの一部が消失してしまって復元できないアプリもあるので注意が必要です。
たとえばLINEアプリを再インストールする場合、事前にトーク履歴のバックアップを取っていなければ、再インストール後にトーク履歴が消失してしまう恐れがあります。
通知ドットの色は変更できる?
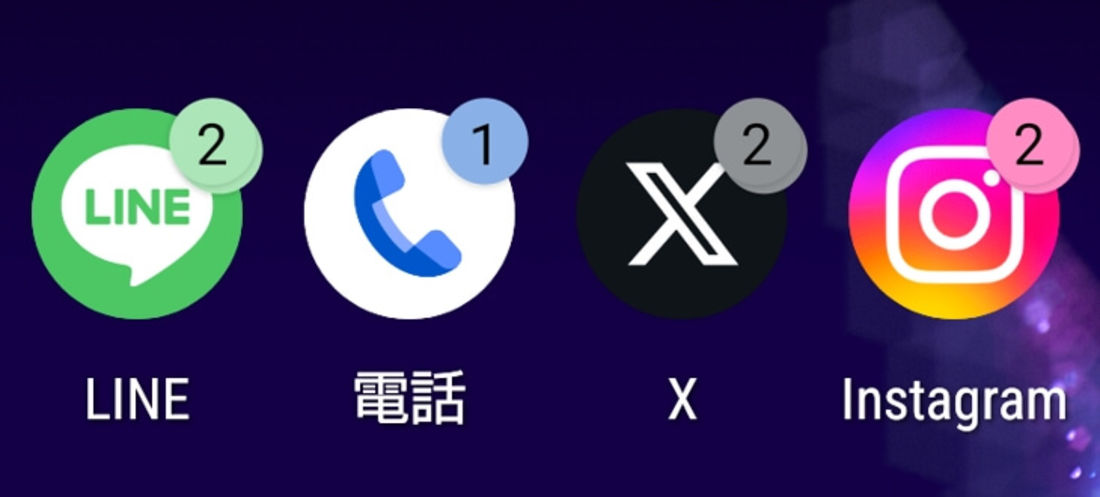
通知ドットの色はホームアプリや各アプリごとに決められた配色となり原則変更ができない
通知ドットの色は、ホームアプリやアプリアイコンに合わせた配色になるケースが多く、自分で任意の色に設定できないことが多いです。
ホームアプリの「スマートランチャー」なら、通知ドット色を変更できます。どうしても通知ドットの色を変更したい場合はスマートランチャーを利用するといいでしょう。
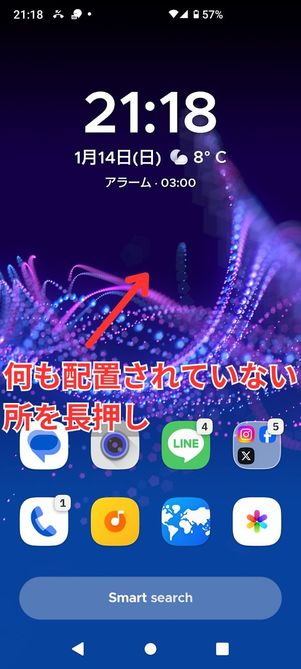
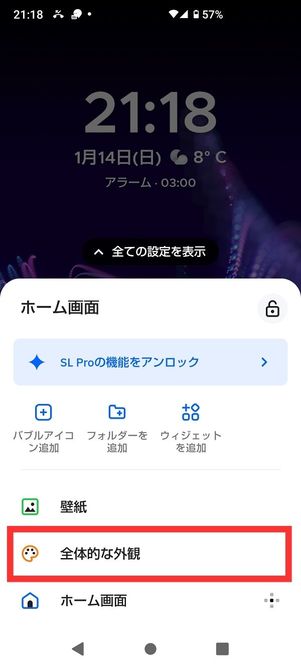
「スマートランチャー」をインストール・起動したら、ホーム画面の何もないところを長押して、[全体的な外観]をタップします。
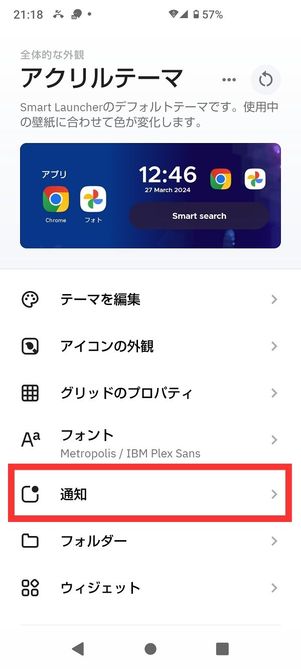
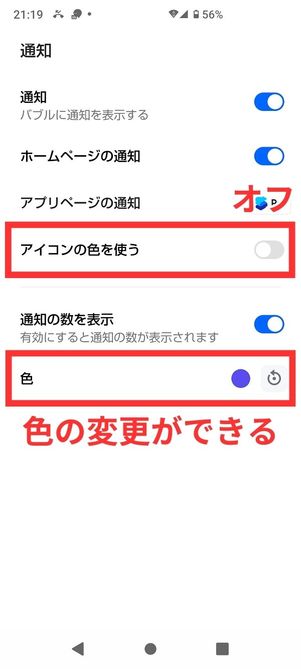
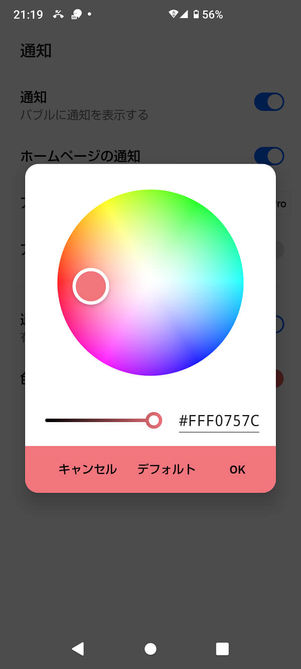
メニューの[通知]をタップし、次の画面で「アイコンの色を使う」をオフにすると「色」の項目が追加されます。[色]をタップし、好みの色に変更してください。
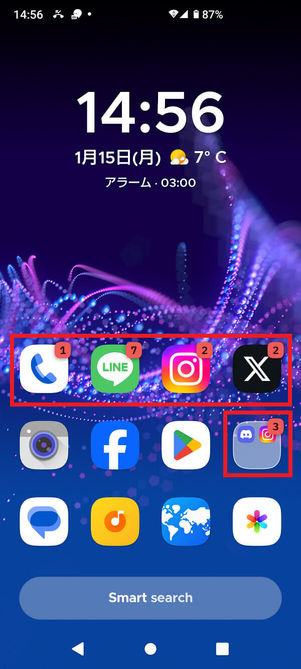
ホーム画面に戻り、通知ドットの色が変更されているか確認してください。画像だとホーム画面に配置されているアプリだけでなく、フォルダにまとめられているアプリの通知ドットの色も変更されていることがわかります。
なお通知ドットの色は、すべてのアプリで同じ色が適用されます。アプリごとに個別で変更ができません。