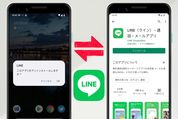便利そうだから、面白そうだからとアプリをインストールしていると、気がつけば端末の容量を無駄に消費してしまうもの。ストレージ容量を確保しようとアプリを削除するうち、うっかり必要なものまで消してしまったという話も耳にします。
そこで今回は、Androidスマホ・iPhoneでアンインストール(削除)してしまったアプリを復元する方法や、ホーム画面から削除したアプリを戻す方法などを紹介します。
Androidアプリをアンインストールしてしまった場合の対処法
Androidスマホでアプリをアンインストールしてしまった場合の対処法を紹介します。
基本的にはGoogle Playストアから再インストールするか、Google Playストアで過去のアンインストール履歴を確認するのが主な方法です。
方法1:Google Playストアから再インストール
端末からアンインストールしてしまったとしても、Google Playストアから再インストールすることで復元できる場合があります。
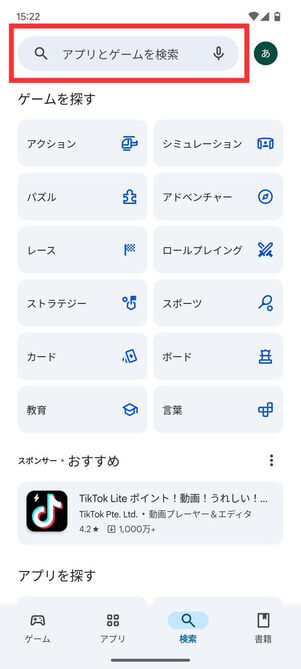
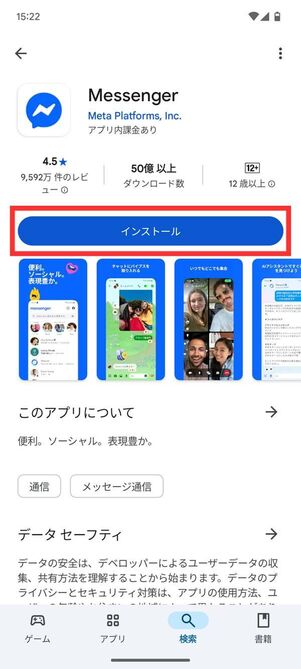
Playストアアプリを開き、アプリ名を検索して再度インストールしましょう。過去にアプリをインストールした履歴を確認する方法は、次項で紹介しています。
再インストールが終われば、アプリがホーム画面に復元します。ログインが必要なアプリであれば、登録したアカウント情報を入力することで原則としてデータは復元されます。
なかにはインストール不可のアプリも
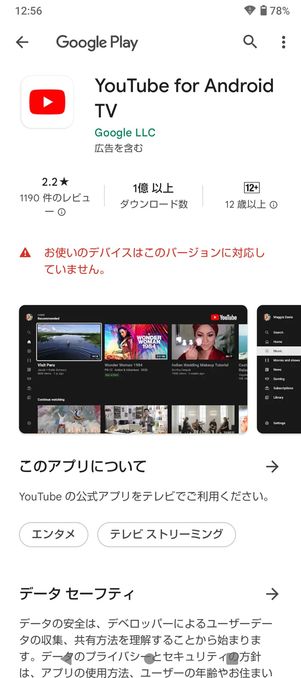
利用中のデバイスに非対応のアプリはインストールできない
なかには[インストール]ボタンが表示されないアプリがあります。その場合、残念ながら再インストールできません。利用中の端末やOSバージョンに対応していないアプリなどで起こるエラーです。
また、まれにアンインストールしたはずのアプリがライブラリに表示されないこともありますが、検索ウィンドウから探すことで再インストールできる場合もあります。
方法2:Google Playストアで過去のアンインストール履歴を確認
過去にアンインストールしたアプリの名前が思い出せない、あるいは一覧から探したい時は、Google Playストアのアンインストール履歴から探すのが便利です。
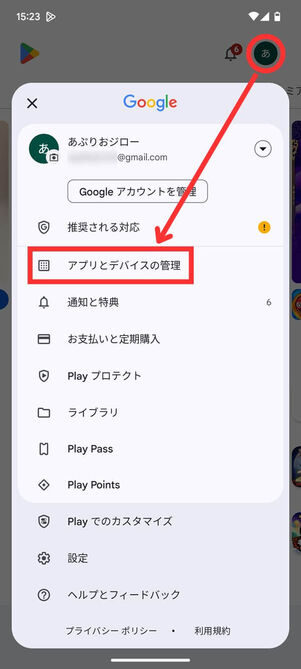
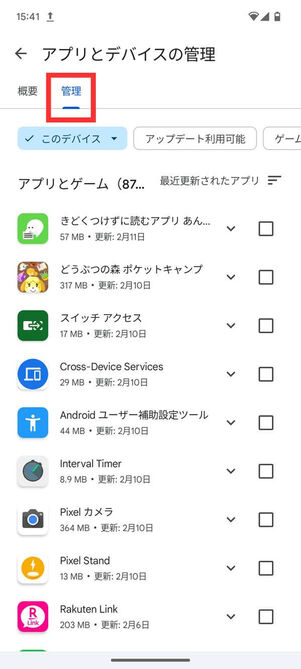
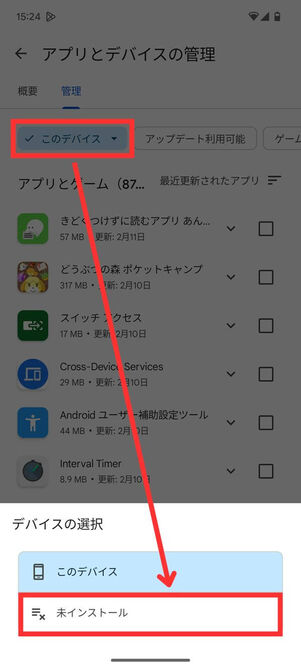
Playストアアプリを開いたら、画面右上のプロフィールアイコン→[アプリとデバイスの管理]と進み、「管理」タブを開きます。
現在端末にインストールされているアプリが一覧表示されているので、[このデバイス]→[未インストール]を選択してください。
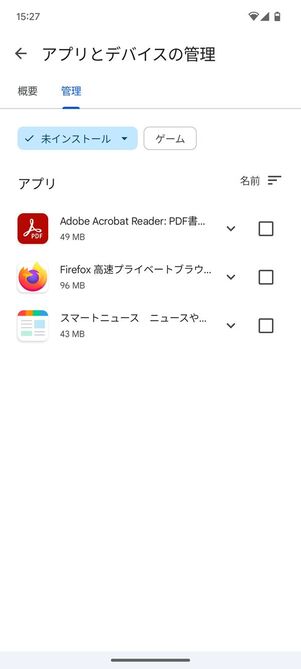
アンインストールしたアプリを選択して一括で再インストールできる
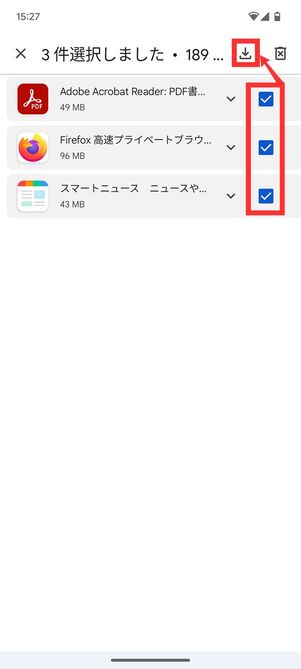
過去にアンインストールしたアプリが一覧表示される
これで過去にアンインストールしたアプリを確認できます。
再インストールする際は個別にアプリを選択してインストールするか、右側のチェックボタンを選択して画面右上のダウンロードボタンをタップすれば、複数のアプリを一括でインストール可能です。
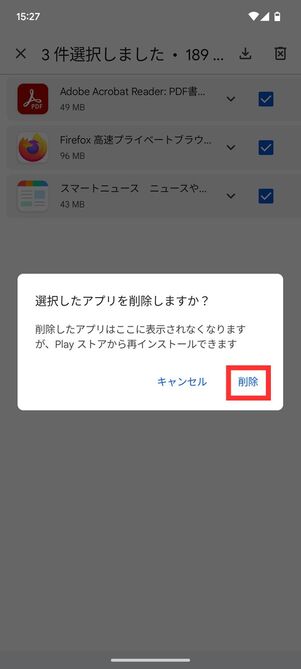
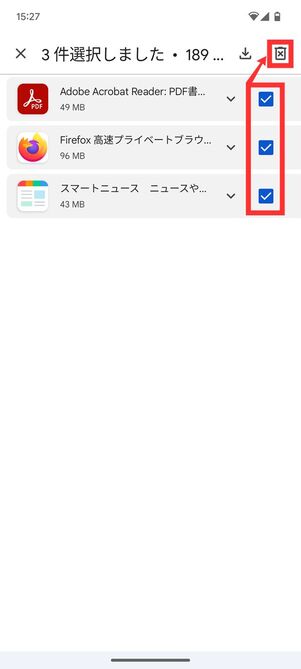
インストール履歴を削除
一覧からアプリのインストール履歴を削除することも可能です。アプリを選択し、ゴミ箱ボタン→[削除]とタップすればOKです。これで未インストールアプリの一覧から削除されます。
再インストールする際は、Playストアアプリから検索してインストールし直してください。
iPhoneアプリをアンインストールしてしまった場合の対処法
iPhoneでアプリをアンインストールしてしまった場合の対処法を紹介します。App Storeから再インストールするか、App Storeで過去のアンインストール履歴を確認するのが主な方法です。
方法1:App Storeから再インストール
iPhoneでアプリをアンインストールしてしまった場合、App Storeから再インストールしましょう。
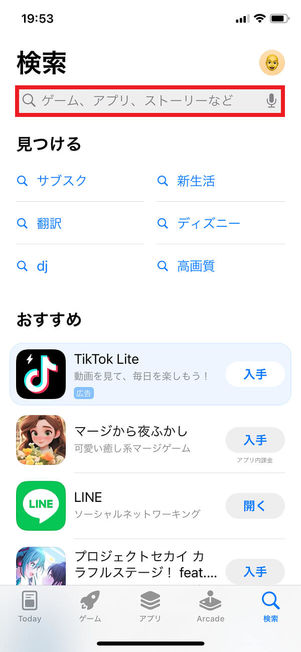
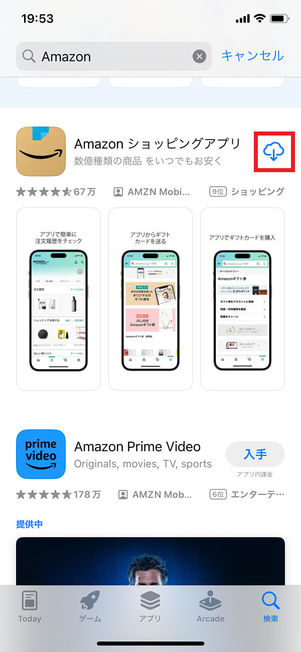
App Storeを開き、「検索」タブからアプリ名を入力して検索してください。
過去にインストールしていたアプリは、[入手]ボタンではなく雲マークになっています。雲マークをタップすることで、アプリを再インストールできます。
方法2:App Storeで過去のアンインストール履歴を確認
過去にアンインストールしたアプリの名前が思い出せない、あるいは一覧から探したい時は、App Storeのアンインストール履歴から探すのが便利です。
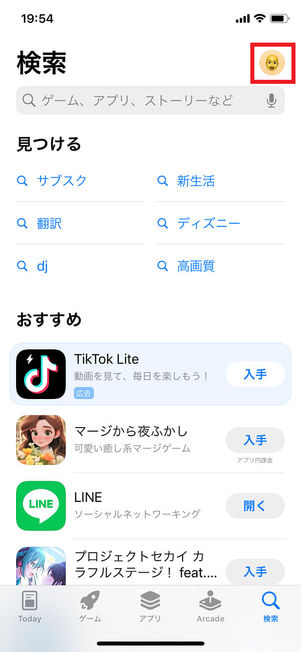
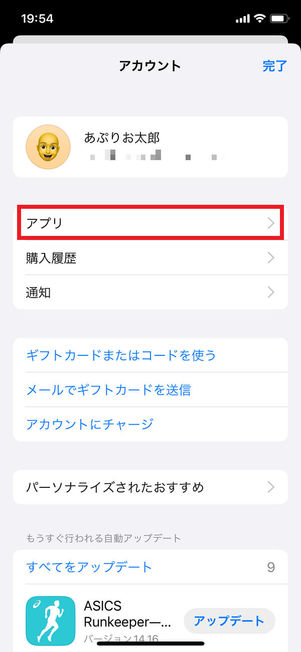
App Storeを開き、画面右上のアカウントアイコンをタップ。アカウント画面が表示されたら、メニュー内の[アプリ]を選択します。
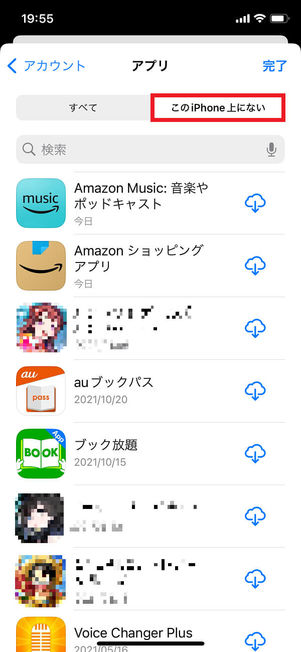
「このiPhone上にない」を選択すれば、過去にインストールし、現在はアンインストールされているアプリを確認できます。再インストールする際は、雲マークをタップしてください。
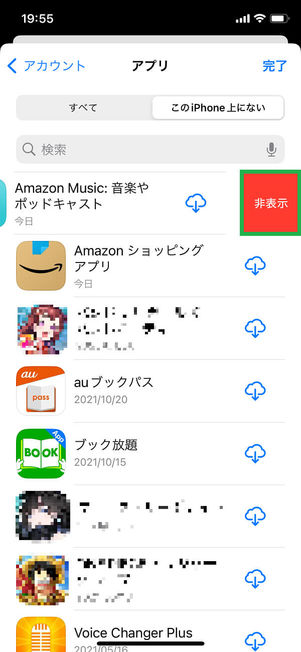
アンインストールの一覧からアプリを非表示(削除)する
なお、「このiPhone上にない」に表示されたアプリを左にスワイプし、[非表示]をタップすればインストール履歴から削除できます。
ホーム画面から削除したアプリを戻す方法
アプリをアンインストールしていないものの、ホーム画面からアプリを削除してしまって見つからない場合の対処法を紹介します。
Androidスマホの場合
Androidスマホの場合、ホーム画面からアプリが消えてもホーム画面にアイコンが表示されなくなるだけで、端末からアンインストールされてしまったとは限りません。
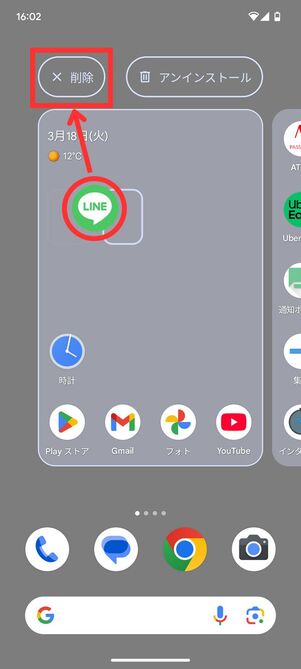
ホームからアプリを削除する方法
ホーム画面からアプリを「削除」してしまった場合は、ホーム画面のアプリアイコン(ショートカット)が削除されただけです。アプリ自体はアンインストールされていないので、アプリ一覧画面(ドロワー)からホーム画面に戻すことができます。
消えてしまったアプリをドロワーから探して、長押ししたままホーム画面に移動させる(ドラッグする)ことで、再び表示させられます。たいていどの機種もこの方法でホーム画面にアプリを配置できるはずです。
ドロワーにアプリがあれば端末自体からはアンインストールされていないので、アプリ内の情報も削除されません。
iPhoneの場合
iPhoneのホーム画面でアプリが見つからない時は、以下のケースが考えられます。
ホーム画面から取り除いたアプリを再表示する
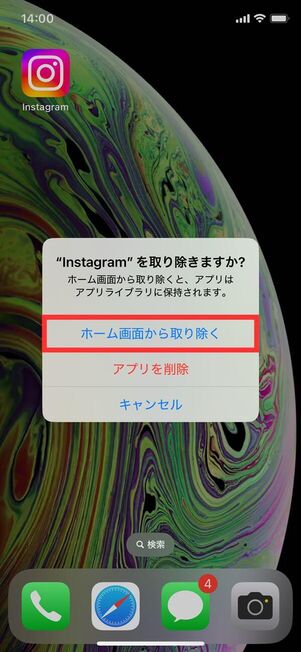
ホーム画面からアプリを削除できる
iOS 14以降、iPhoneでは(アンインストールせず)ホーム画面からだけアプリを削除できるようになりました。ホーム画面でアプリを長押しし、[アプリを削除]→[ホーム画面から取り除く]の順にタップするとアプリ自体は削除されず、ホーム画面から削除された状態(非表示)となります。
アプリをアンインストールしていないのに見つからないという場合、ホーム画面から削除してしまったことが考えられます。
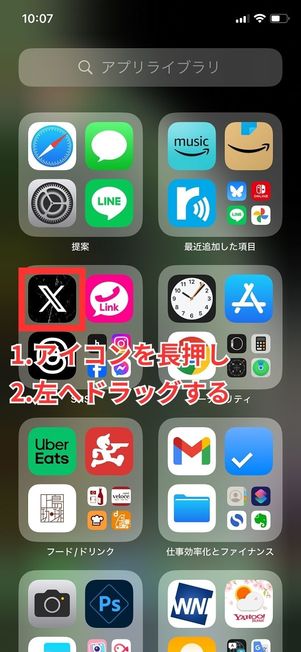

アプリライブラリからアプリをホーム画面に戻す
ホーム画面の最終ページをさらに左へスワイプすると「アプリライブラリ」が表示されます。アプリライブラリでホーム画面に配置したいアプリアイコンを長押しし、そのまま左へドラッグします。
ホーム画面の任意の場所にアプリアイコンを配置したら、右上の[完了]をタップしてください。これでホーム画面にアプリを戻すことができます。
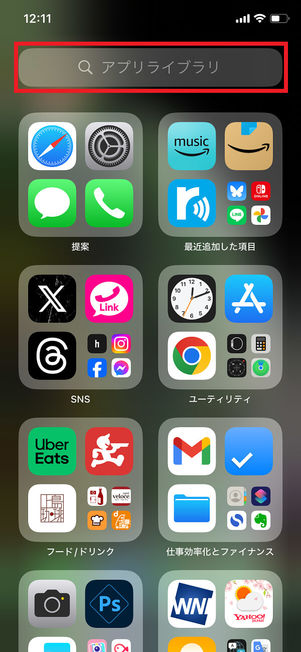
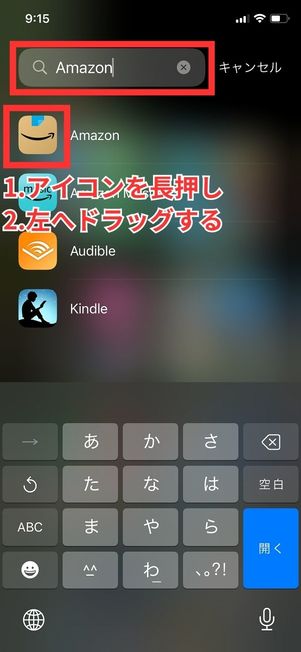

アプリ名を検索してホーム画面に戻す
目的のアプリが見つからない場合、アプリライブラリ上部の検索欄からアプリ名で検索しましょう。検索結果から目的のアプリを見つけたら、アプリアイコンを長押しして左へドラッグします。
ホーム画面の任意の場所にアプリアイコンを配置したら、右上の[完了]をタップしてください。これでホーム画面にアプリを戻すことができます。
ホーム画面で非表示にして認証が必要なアプリを再表示する
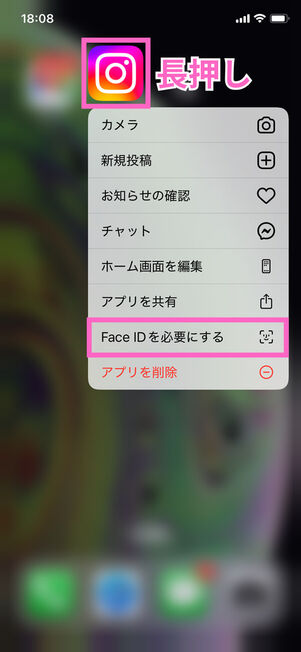
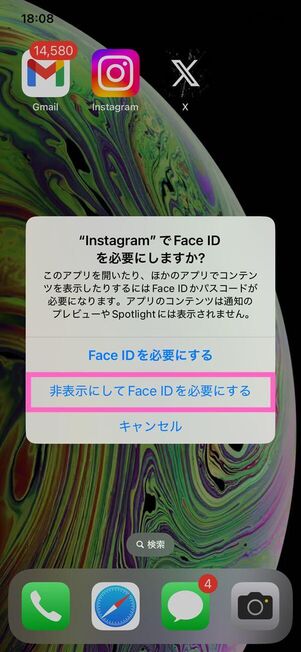

アプリを非表示にして認証を必要にする方法
iOS 18以降、アプリを非表示にして他人の目に触れないようにする機能が搭載されています。ホーム画面では非表示にして、Touch IDやFace IDでロックを解除してアプリを起動するという仕組みです。
ホーム画面でアプリを長押しし、[Face(Touch) IDを必要にする]→[非表示にしてFace(Touch) IDを必要にする]の順にタップすると、ホーム画面からアプリが非表示になります。
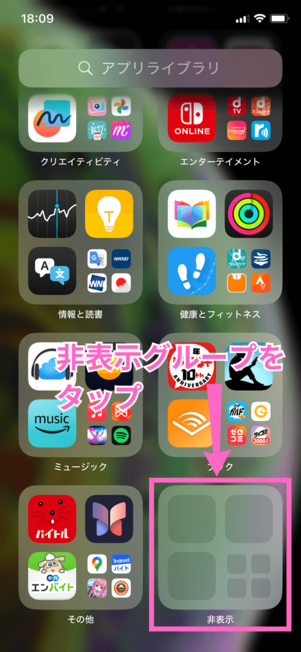

非表示にして認証を必要にしたアプリはアプリライブラリの非表示グループへ移動
ホーム画面で非表示にしてFace IDやTouch IDを必要としたアプリは、アプリライブラリの非表示グループに移動します。非表示グループをタップし、続けてFace IDで認証すると非表示にしたアプリが再表示されます。
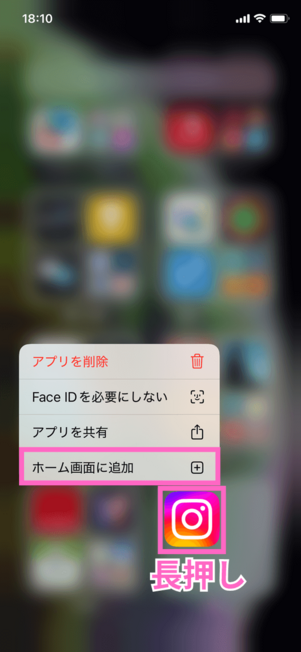
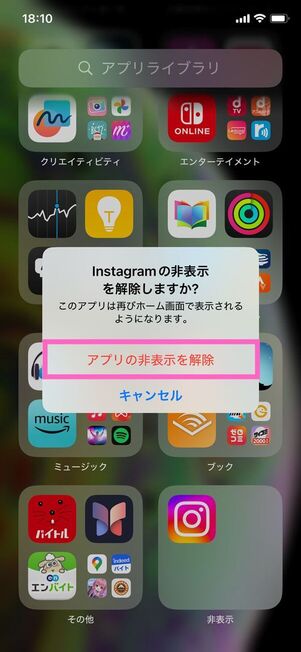

非表示グループで再表示されたアプリを長押しし、[ホーム画面に追加]をタップ。続けて[アプリの非表示を解除]をタップすると、ホーム画面にアプリが再表示されます。
「設定」アプリから認証を必要としたアプリを確認
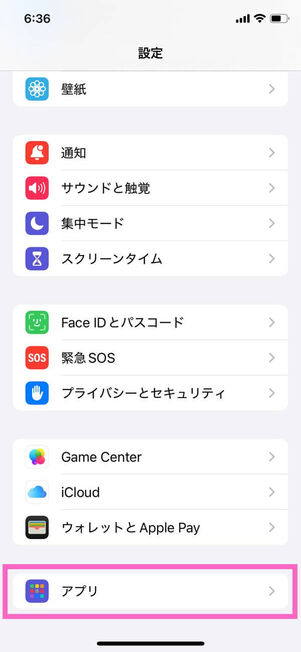
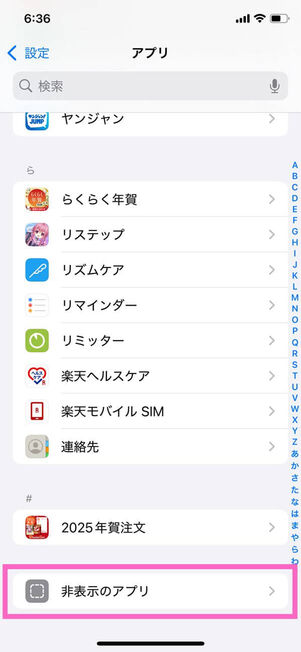
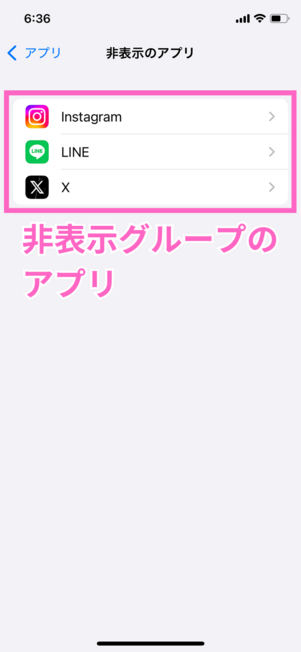
「設定」アプリから[アプリ]を選択し、アプリの一覧から[非表示のアプリ]をタップすると非表示グループのアプリを確認できます。なお、あくまでも非表示にされているアプリの確認のみとなるので、ホームに再表示したい場合は前述の操作をおこなってください。
非表示にしたページを再表示する
ホーム画面に配置したはずのアプリが見つからない場合、非表示にしたホーム画面のページにアプリが含まれているかもしれません。
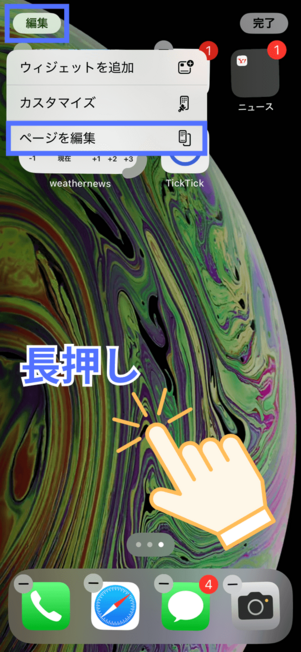
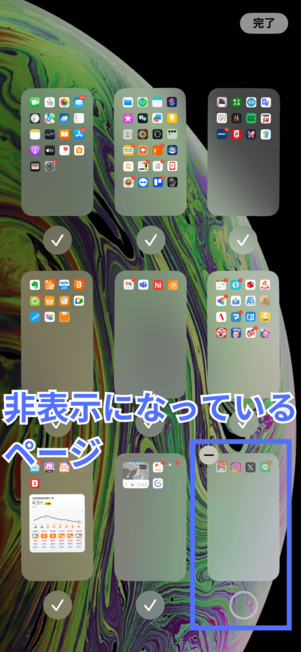
ホーム画面の何もない部分を長押しし、左上の[編集]→[ページを編集]の順にタップ。ページの一覧が表示され、チェックマークのついていないページがホーム画面に表示されない非表示のページです。
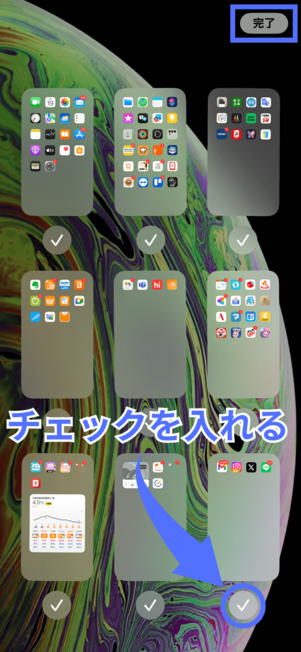

非表示になっているページに再表示したいアプリが含まれていれば、非表示のページにチェックを入れます。続けて右上の[完了]をタップすると、非表示のページがホーム画面に再表示されます。
アプリのうっかり削除を防ぐ方法(機能制限)
前述したように、アンインストールすると情報がリセットされてしまったり、復元できなかったりするアプリもあります。意図しないアプリの削除を防ぎたいなら、OSやアプリによる機能制限を利用してアプリを消せないように設定する手があります。
Androidスマホ:Nova Launcherを使う
Androidスマホの場合、サードパーティ製の定番ランチャーアプリ「Nova Launcher」を使ってホーム画面をロックすることが可能です。
インストールしたら、端末のランチャー(ホームアプリ)としてNova Launcherを設定します。
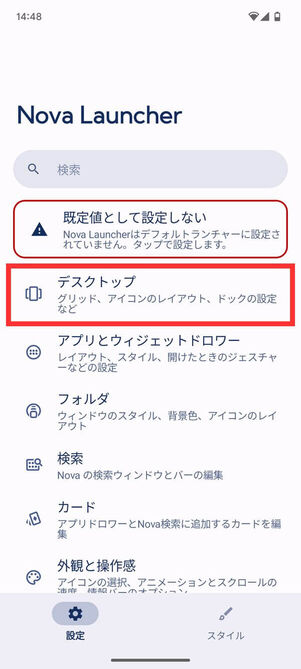
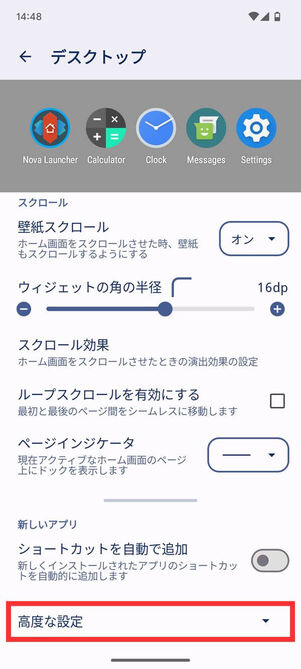
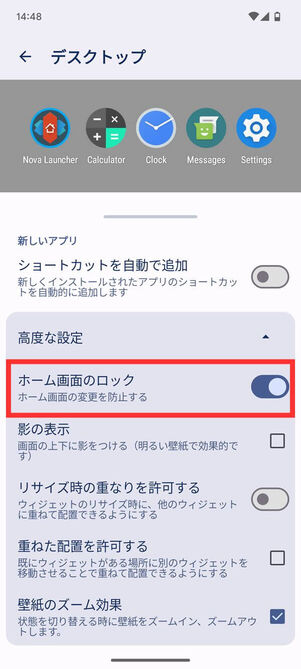
ホーム画面のロックは、「Novaの設定」メニューから[デスクトップ]→[高度な設定]と進み、「ホーム画面のロック」をオンにすれば完了です。
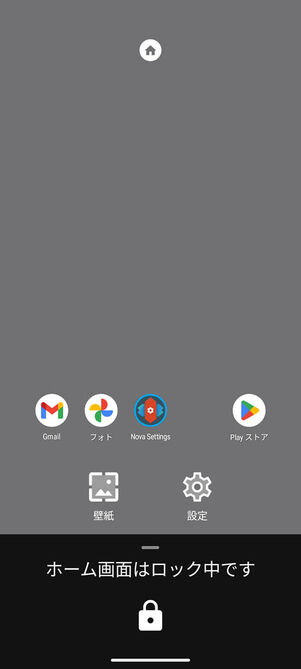
ホーム画面がロックされてアプリを削除できなくなる
アプリを長押しすると「ホーム画面はロック中です」と表示されて操作できません。アプリを移動・削除するにはロックの設定を解除しなければなりませんが、うっかりアプリを削除してしまうことはなくなります。
ただし、ロックできるのは「Nova Launcher」をランチャーとして利用している場合のみです。端末の標準ランチャーを利用しているときはロックが適用されず、アプリのアンインストールができてしまうため注意が必要です。
iPhone:スクリーンタイム機能を使う
iPhoneでは、「スクリーンタイム」を利用してアプリのアンインストールを制限できます。
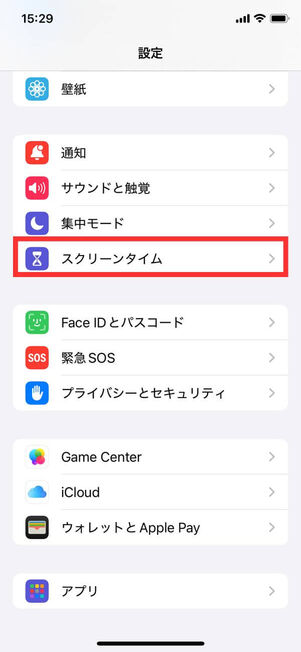
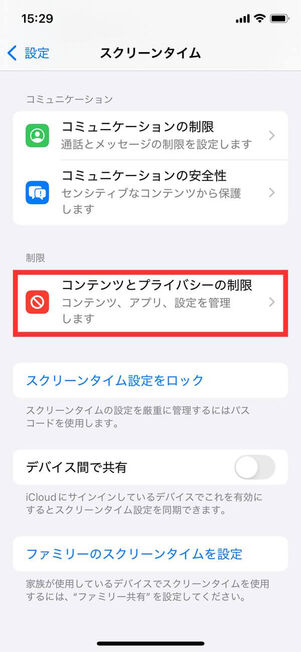
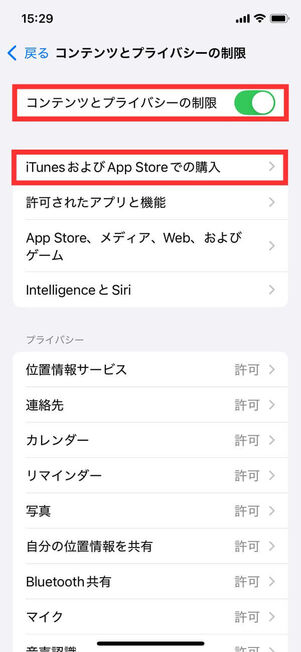
まず「設定」アプリから[スクリーンタイム]を開き、[コンテンツとプライバシーの制限]を選択。続いて「コンテンツとプライバシーの制限」のスイッチをオンにした後で、[iTunesおよびApp Storeでの購入]をタップします。
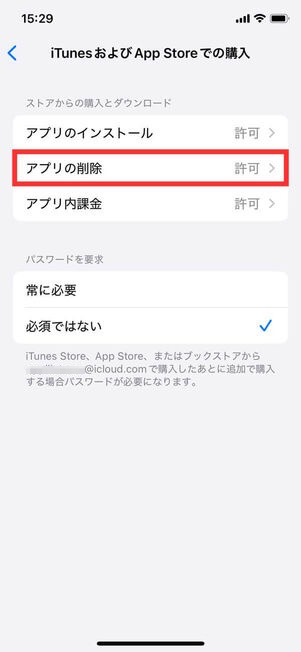
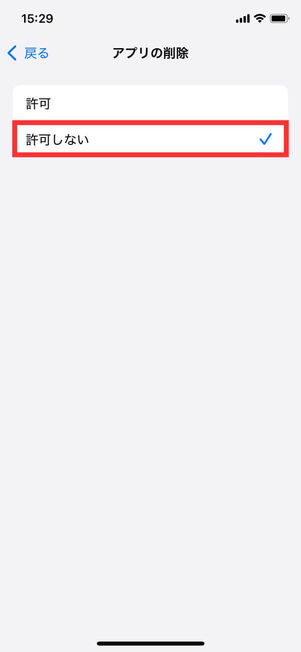
アプリの購入や削除に関する設定項目の中から[アプリの削除]を確認してみましょう。「許可」となっている場合は、[アプリの削除]をタップして、「許可しない」にチェックを付ければOKです。
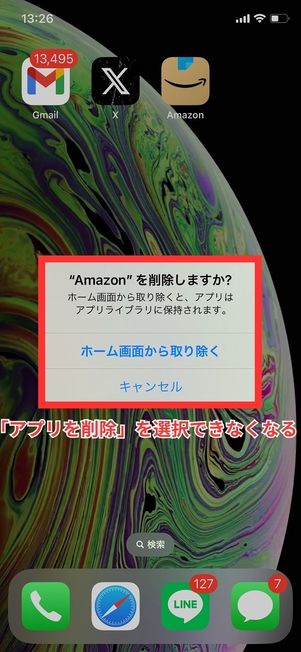
これで、ホーム画面からアプリをアンインストールしようとしても、「アプリを削除」の選択肢が表示されなくなるので、誤ってアプリをアンインストールしてしまう心配はありません。
データ復元のためにアプリのバックアップがあると安心
アプリを再インストールしてアプリ内のデータは戻ってこない場合でも、事前にバックアップを取っておけばデータを復元可能です。アプリ消失時だけでなく様々な場面で救済策となるので、日頃からバックアップをとっておくことをおすすめします。
下記記事では、AndroidスマホとiPhoneのそれぞれでデータのバックアップを作成・復元する方法を解説しているので、参考にしてください。
なお、X(旧Twitter)やインスタグラムなどのアプリは再インストールしてアカウントにログインすれば、通常はアンインストール前の状態から利用できます。一方でLINEは、アンインストールしてしまうとトーク履歴が消えてしまいます。トーク履歴のバックアップをとっていない場合、再インストール時に復元できません。
このように、アプリによっては個別に対応が必要なものがある点にも留意しておきましょう。