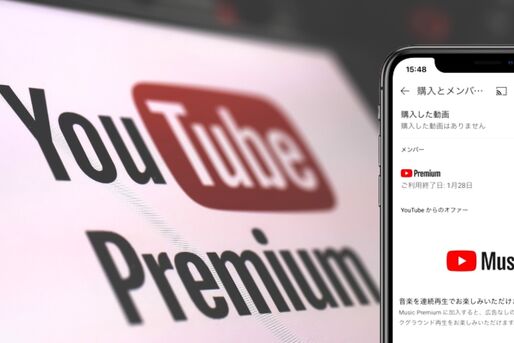YouTube Premium(ユーチューブプレミアム)には、動画を広告なしで視聴できたりダウンロードしてオフライン再生できたりと、さまざまな特典が用意されており、通常は加入後1カ月間の無料お試し期間もあります。しかし、「あまり利用しないので退会したい」「無料お試し期間が終わる前に解約したい」という人もいるはず。
そこで本記事では、YouTubeプレミアムを解約する方法や注意点、解約が完了しているかどうか確認する方法を解説。さらに、メンバーシップを一時停止する方法や解約できないときの対処法なども紹介します。
YouTubeプレミアム解約時の注意点
YouTubeプレミアムを解約する際に、気をつけたいポイントについて解説します。
解約のタイミングにかかわらず請求期間終了まで利用できる
YouTubeプレミアムはどのタイミングで解約しても問題ありません。解約手続きを完了しても、請求期間終了までは有料メンバーシップ(有料プラン)の特典を利用し続けられます。
解約手続きが完了した途端に特典が使えなくなるわけではないため、解約の意思があるなら忘れる前に早めに手続きしておくことをおすすめします。
無料お試し期間中に解約しても期間内は利用できる
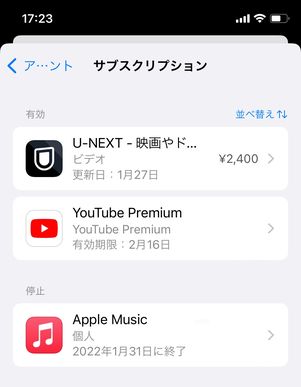
通常、YouTubeプレミアムには登録から1カ月間の無料お試し期間(無料トライアル)があります。無料お試し期間が終了すると自動的に有料メンバーシップに移行しますが、無料お試し期間内に解約手続きを済ませておけば、有料メンバーシップに移行することはありません。
無料お試し期間内に解約手続きを済ませた場合でも、無料お試し期間終了まで有料メンバーシップの特典を利用できます。ただし無料お試し期間が適用されるのは、原則初回のみ1人1回までとなっています。
YouTubeプレミアムを解約する方法
YouTubeプレミアムを解約する方法は、端末や加入の仕方によって手順が異なるため、それぞれ解説します。また、PC(パソコン)などでウェブ経由のメンバーシップ登録をした場合の解約手順も紹介していきます。
iPhoneの場合
iPhoneでは、YouTubeアプリからiTunesを通じて支払い方法を設定し、YouTubeプレミアムのメンバーシップに登録できます。本項目ではそれを前提に、YouTubeアプリ(iTunes経由)から解約手続きをおこなう手順を紹介します。
iOSユーザーは、(iTunesを経由せず)ウェブからYouTubeプレミアムに申し込むほうが月額料金がお得(ブラウザ経由:月額1180円/iTunes経由:1550円)。そのため、iPhoneでウェブからメンバーシップに登録した人も少なくないはずです。その場合は後述のウェブから解約する手順を参照してください。
YouTubeアプリのアカウントアイコンをタップする
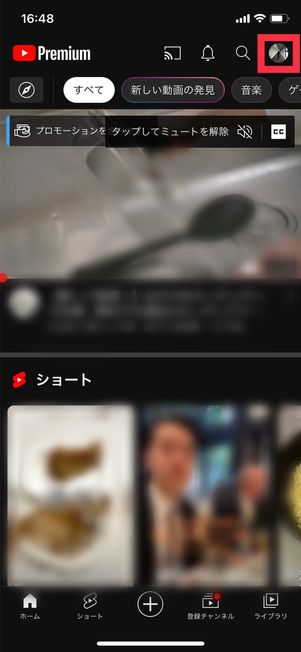
YouTubeアプリを開き、ホーム右上のアカウントアイコンをタップします。
解約するメンバーシップを選択
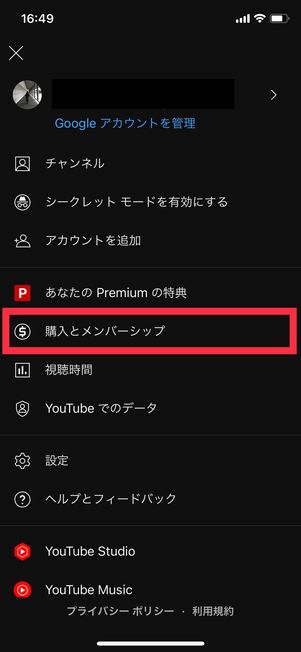
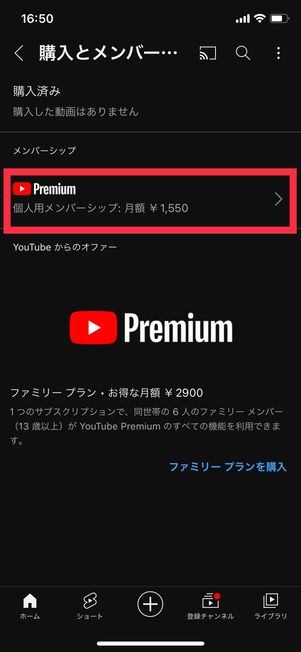
「アカウント」の画面で[購入とメンバーシップ]をタップし、解約するメンバーシップを選択します。
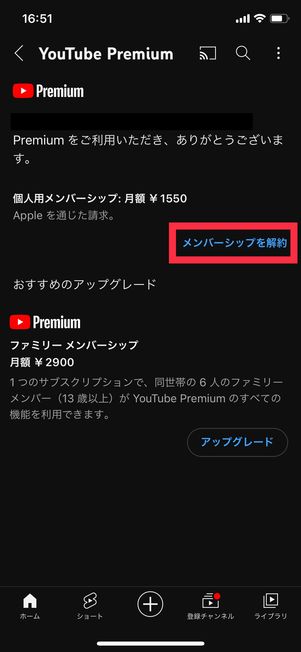
次の画面で、[メンバーシップを解約]をタップしてください。
メンバーシップの解約
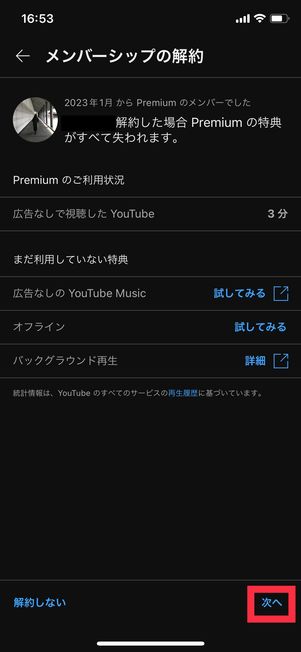
「メンバーシップの解約」画面で解約の注意事項が表示されます。確認して[次へ]を選択します。
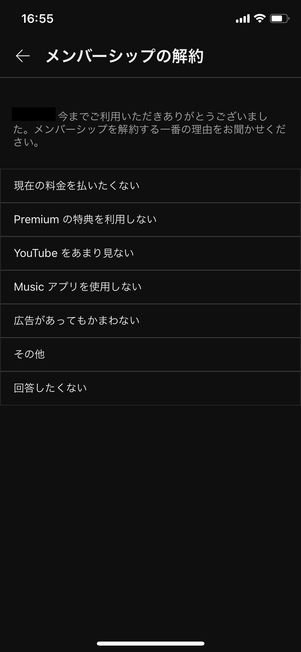
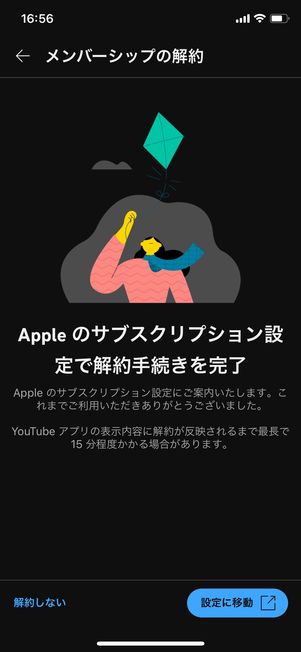
該当する解約の理由を選択した後、[設定に移動]を選択しましょう。
サブスクリプション(定期購入)の解約
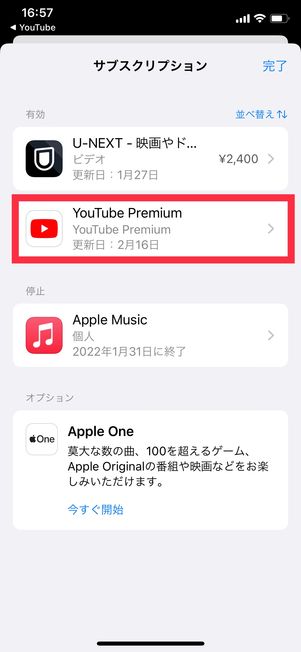
すると「iTunes Store」アプリが起動します。「サブスクリプション」の画面から[YouTube Premium]を選択してください。
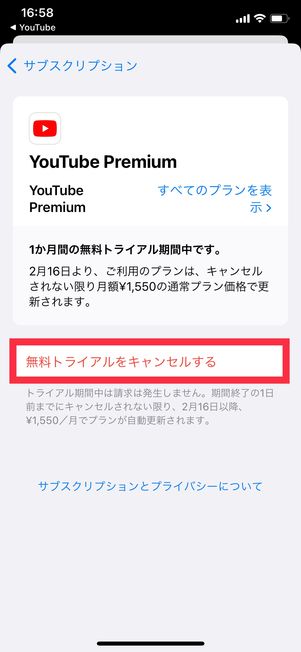
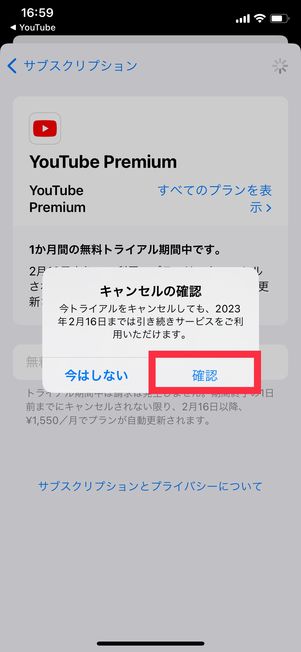
[無料トライアルをキャンセルする]をタップし、確認画面で[確認]をタップすると解約手続きが完了します。
iPhoneの「設定」アプリからも解約可能
YouTubeプレミアムは、「設定」アプリからでも以下の手順で解約できます。
- 設定アプリを開いたら、アカウント名→[サブスクリプション]の順に進む
- 「有効」から[YouTube Premium]を選択
- [サブスクリプションをキャンセルする]をタップして確認画面で[確認]をタップ
Androidスマホの場合
Androidスマホでは、YouTubeアプリからGoogle Playを通じて支払い方法を設定し、YouTubeプレミアムのメンバーシップに登録するケースが一般的です。本項目ではそれを前提に、YouTubeアプリから解約手続きをおこなう手順を紹介します。
YouTubeアプリのアカウントアイコンをタップ
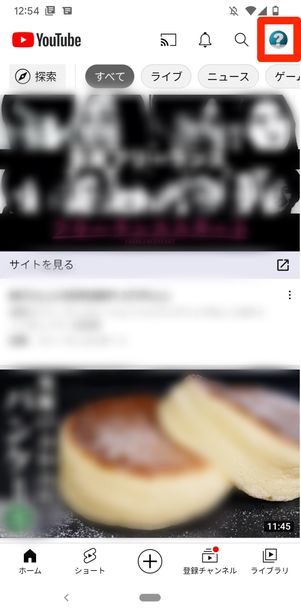
まずはYouTubeアプリを開き、アカウントアイコンをタップします。
解約するメンバーシップを選択
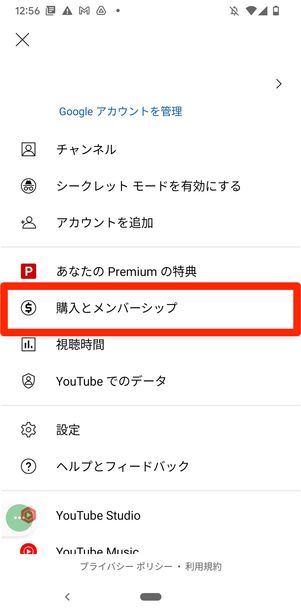
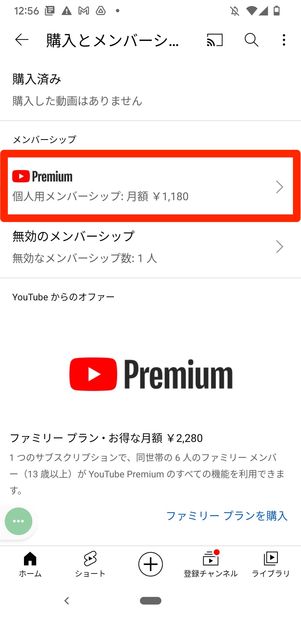
「アカウント」の画面で[購入とメンバーシップ]をタップし、解約するメンバーシップを選択します。
サブスクリプション(定期購入)の解約
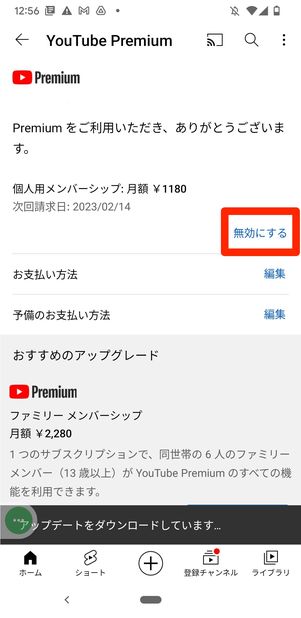
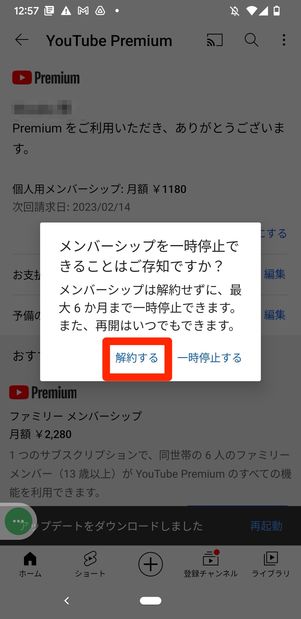
解約したいメンバーシップに表示されている[無効にする]をタップし、[解約する]を選択します。
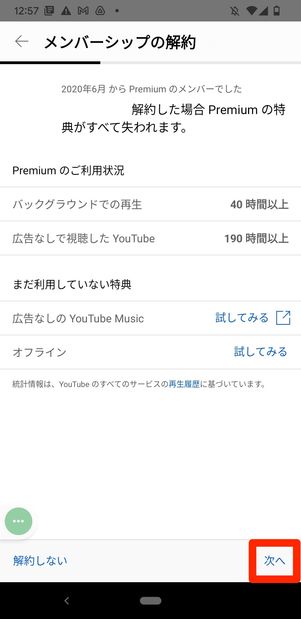
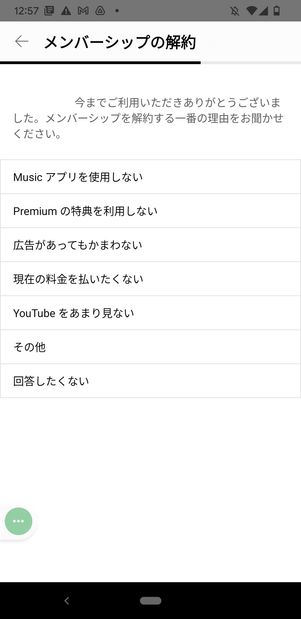
失効する特典を確認し、[次へ]をタップ。
次に解約理由を選択します。
解約完了

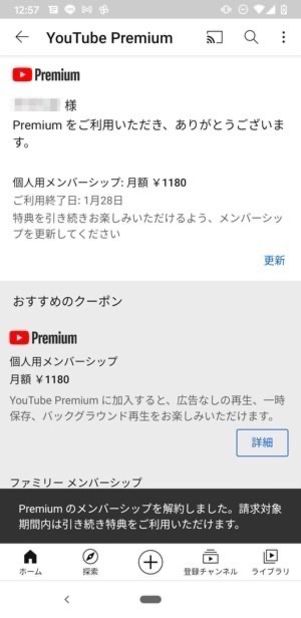
[PREMIUMを解約]をタップすれば、解約完了です。
解約手続きが完了すると、終了予定日が表示されます。終了予定日までは、有料メンバーシップの特典を利用できます。
ウェブで解約する場合(PCやiPhoneほか)
YouTubeプレミアムは、パソコンやスマホのブラウザでウェブサイトから解約することも可能です。iPhoneからウェブ経由でメンバーシップ登録した人は、解約もウェブ経由でおこなう必要があります。
iOS端末からiTunes経由でYouTubeプレミアムの有料メンバーシップを登録した場合、ウェブからは解約できません。その場合は前述のYouTubeアプリ経由で解約する手順を参照してください。
ブラウザでYouTubeのメンバーシップ画面にアクセス
SafariやChromeなどのブラウザで、YouTubeのメンバーシップ設定画面にアクセスしてください。
メンバーシップ設定画面が開けない場合は、YouTubeのホーム画面から「メニュー」→→→[購入とメンバーシップ]の順にタップ(クリック)しましょう。
ここではデスクトップ版の画面で解説していますが、手順はスマホ版でもほぼ同じです。なお、スマホでリンクを押した際にブラウザでなくYouTubeアプリが立ち上がってしまう場合、上記リンクを長押しして新しいタブでページを開いてみてください。
メンバーシップの無効を選択する
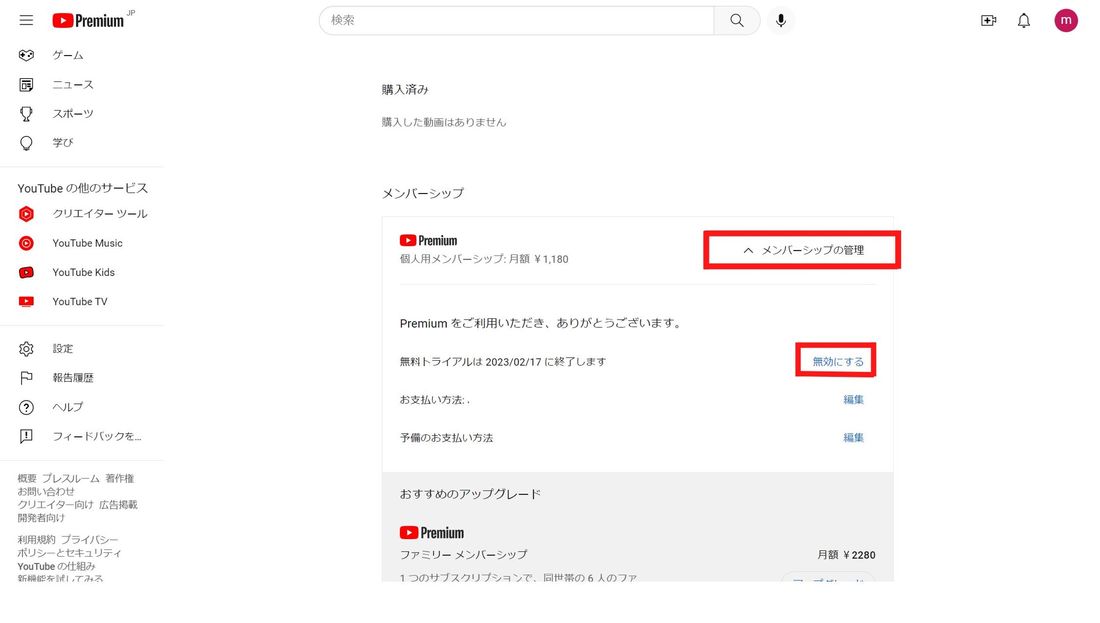
該当するGoogleアカウントでログインした状態で、[メンバーシップの管理]をクリックしてメニューを開きます(スマホでは操作なし)。解約したい有料メンバーシップを選んで[無効にする]をクリックします。
「解約」を選択する
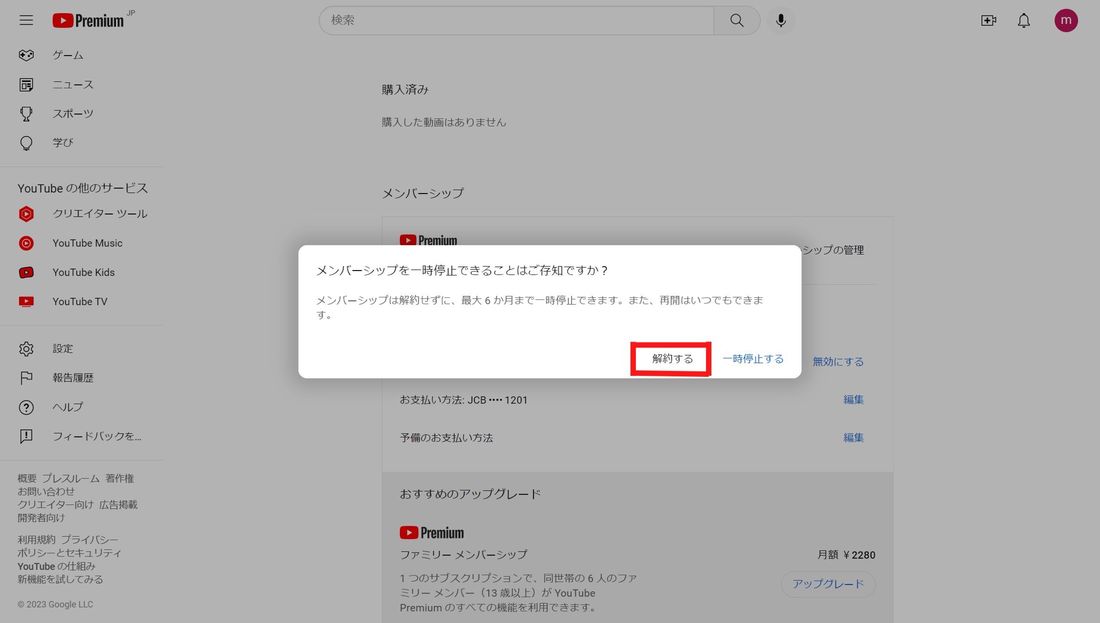
確認画面が表示されるので、[解約する]を選択します。
また、解約せずに利用を停止できる「一時停止」機能も選べます。一時停止する場合の手順はメンバーシップを一時停止する方法を参照してください。
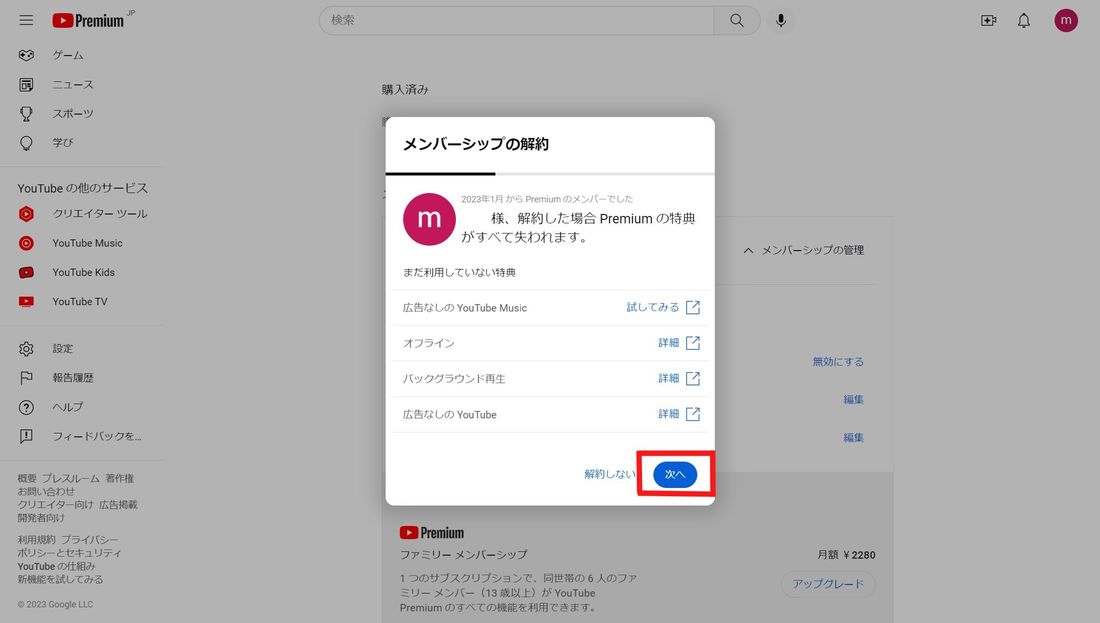
解約時の注意点が表示されるので、確認のうえ[次へ]を選択します。
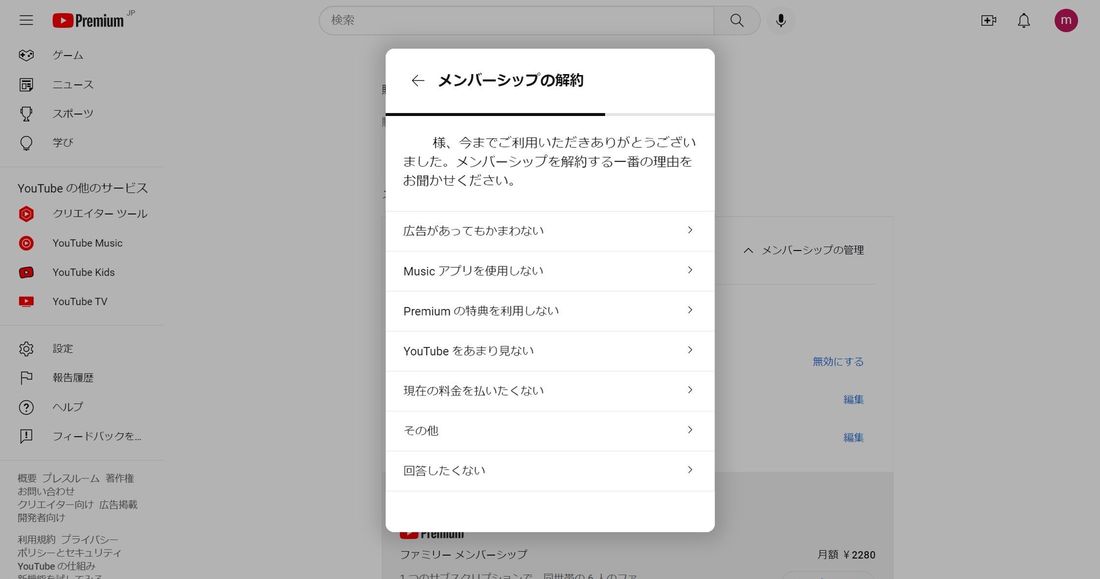
解約理由を選択します。
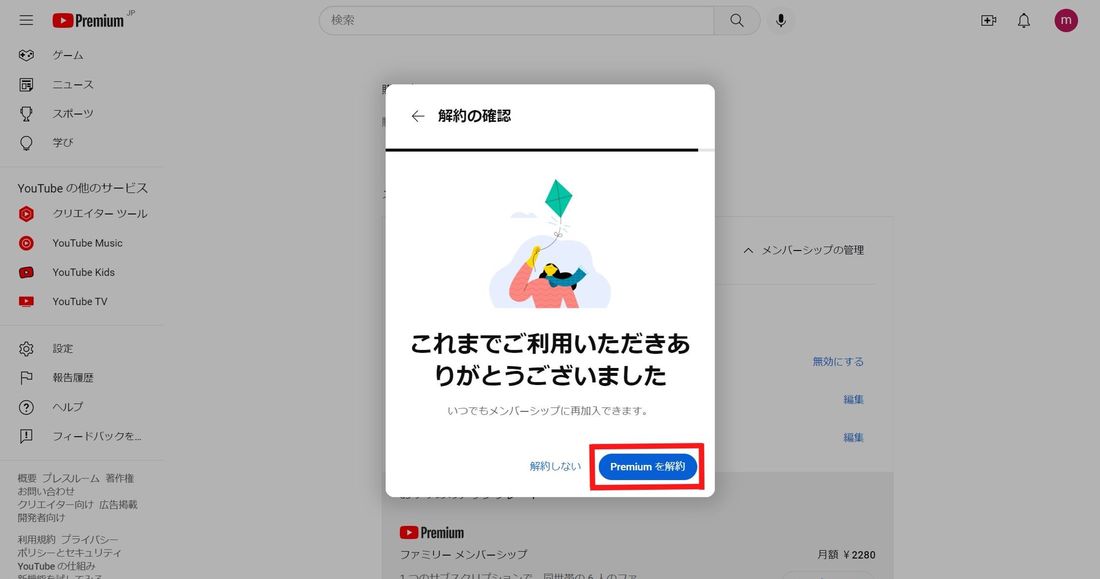
次の画面で[Premiumを解約]をクリックすれば、解約の手続きは完了です。
YouTubeプレミアムが解約できているか確認する方法
解約したはずなのになぜか請求が来る場合、解約したアカウントとは別のアカウントでYouTubeプレミアムを利用しているといったケースも考えられます。
解約手続きがきちんと完了しているかどうかは、アカウント管理の「購入とメンバーシップ」の画面でメンバーシップの欄に終了日が記載されていること、解約完了のメールが届いていることなどから確認できます。
アカウント管理の「購入とメンバーシップ」から確認する
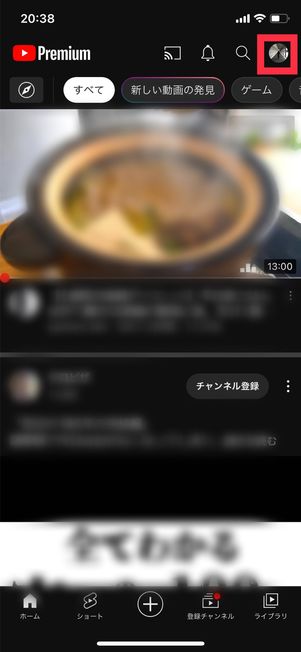
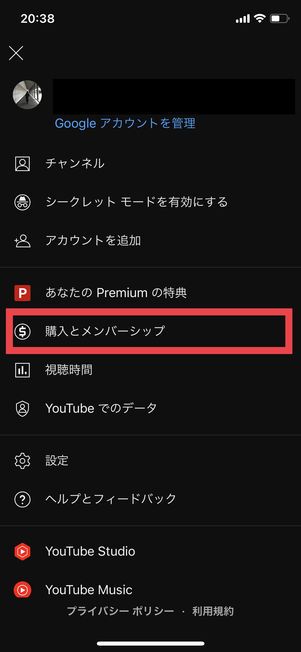
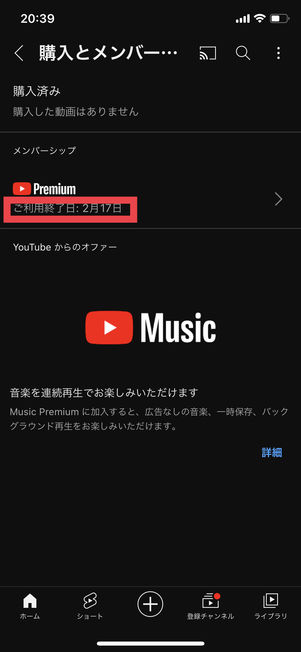
解約の確認は、YouTubeの右上にあるアカウントアイコンをタップし、[購入とメンバーシップ]から解約手続き済みのメンバーシップ欄をチェックします。
「ご利用終了日」の箇所に日付が記載されていれば解約が完了しています。
解約完了メールを確認する
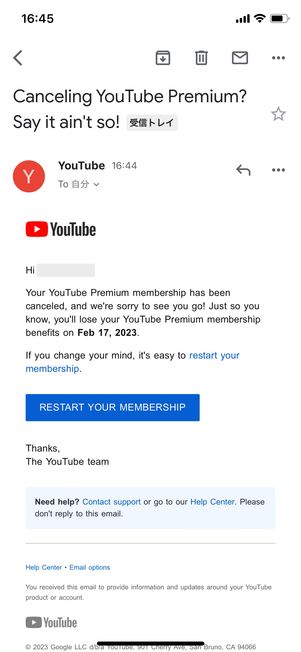
解約手続き完了後は、解約確認メールが送信されます。[RESTART YOUR MEMBERSHIP]からサービスを再開することもできます。
解約とは異なる「一時停止」とは?
YouTubeプレミアムには「解約」とは別に、メンバーシップの「一時停止」機能があります。これは、現在の請求期間終了後にメンバーシップを最大6カ月間休止することができ、料金も発生しなくなるというもの。ダウンロード済みの動画や音楽が保存されるのも特徴で、再開はいつでも可能です。
ここでは、YouTubeプレミアムで一時停止を利用する方法に加えて、注意したい点や再開方法についても解説します。
メンバーシップを一時停止する際の注意点
一時停止する前に押さえておきたいポイントは、以下の4点です。
- iPhoneからYouTubeアプリ(iTunes経由)でYouTubeプレミアムの有料メンバーシップを登録した場合、一時停止は利用できない
- 一時停止している間は、再開するまでYouTubeプレミアムの特典を利用できない。ダウンロード済みの動画や音楽は保持される
- 一時停止期間が終了すると、再開月から通常の月額料金が発生する。一時停止期間中でも解約手続きは可能
- 一時停止中は、ファミリーメンバーアカウントもすべて一時停止の扱いとなる
厄介なのは、iPhoneからiTunes経由でYouTubeプレミアムの有料メンバーシップを登録した場合、一時停止は利用できない点です。iOSユーザーであっても、ウェブ上でメンバーシップ登録をしているなら、ウェブ経由で一時停止できます。
一時停止機能は、ダウンロード済みの動画や音楽が保持されたり、停止期間中にも解約手続きができたり、といったメリットがあります。今すぐ解約しようか決めきれないユーザーにとって便利な機能といえるでしょう。
メンバーシップを一時停止する方法
前述の通り、iPhoneからiTunes経由で登録した場合は一時停止できないため、ここではAndroidスマホでYouTubeアプリから操作する手順のほか、PCやiPhoneによるウェブサイト経由の操作手順を解説します。
AndroidスマホでYouTubeアプリから一時停止する
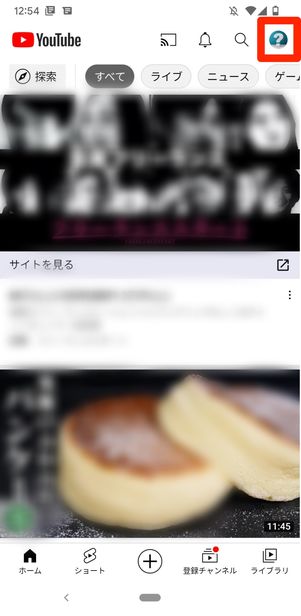
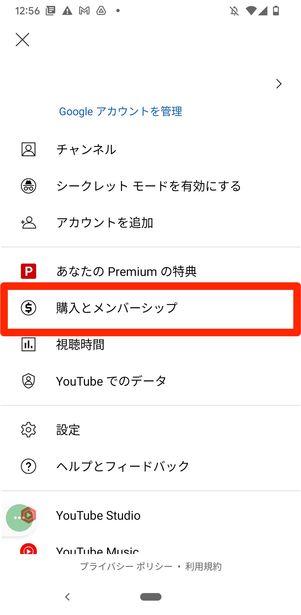
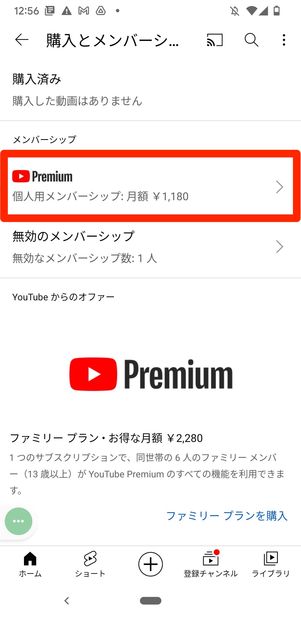
YouTubeアプリの右上にあるアカウントアイコンをタップし、[購入とメンバーシップ]から一時停止するメンバーシップを選択して操作します。
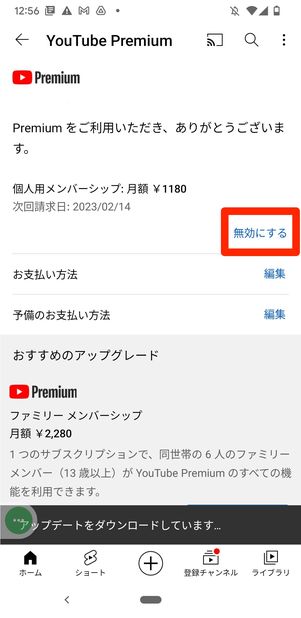
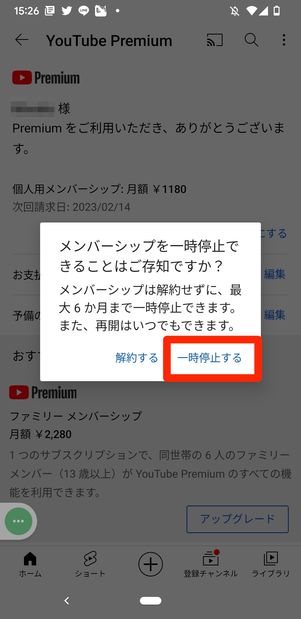
[無効にする]をタップし、確認画面で[一時停止する]を選択してください。
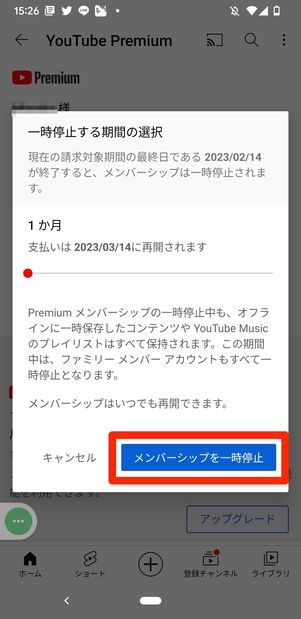
赤い点を左右にスライドして再開時期を決めたら(1カ月単位で最大6カ月後まで指定可能)、[メンバーシップを一時停止]をタップ。これで一時停止は完了です。
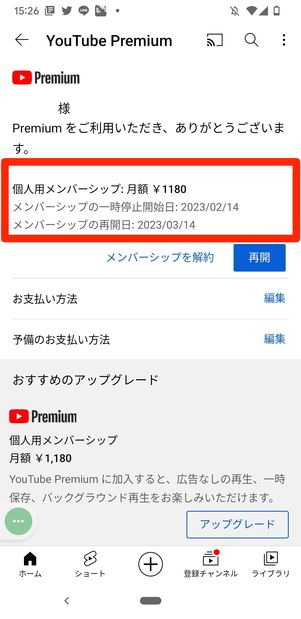
一時停止した日と、再開予定日を確認できます。
ウェブサイトから一時停止する(iPhoneやPCなど)
SafariやChromeなどのブラウザで、YouTubeのメンバーシップ設定画面にアクセスしてください。メンバーシップ設定画面が開けない場合は、YouTubeのホーム画面から「メニュー」→→→[購入とメンバーシップ]の順にタップ(クリック)しましょう。
以下ではデスクトップ版の画面で解説していますが、手順はスマホ版でもほぼ同じです。なお、スマホでリンクを押した際にブラウザでなくYouTubeアプリが立ち上がってしまう場合、上記リンクを長押しして新しいタブでページを開いてみてください。
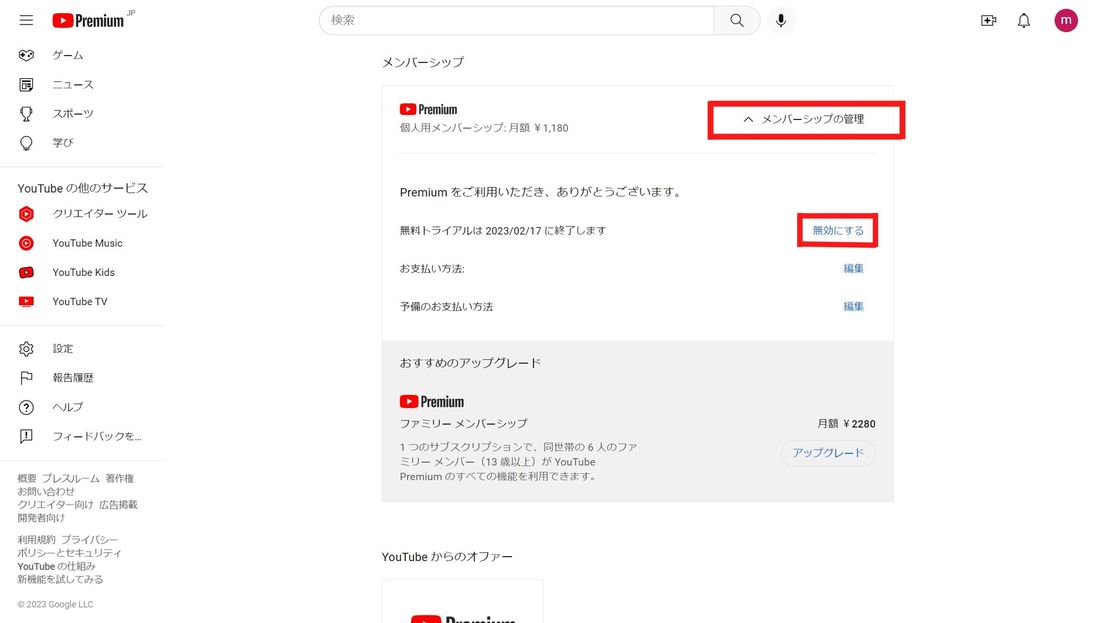
該当するGoogleアカウントでログインした状態で[メンバーシップの管理]をクリック(タップ)してメニューを開き、[無効にする]を選択します。
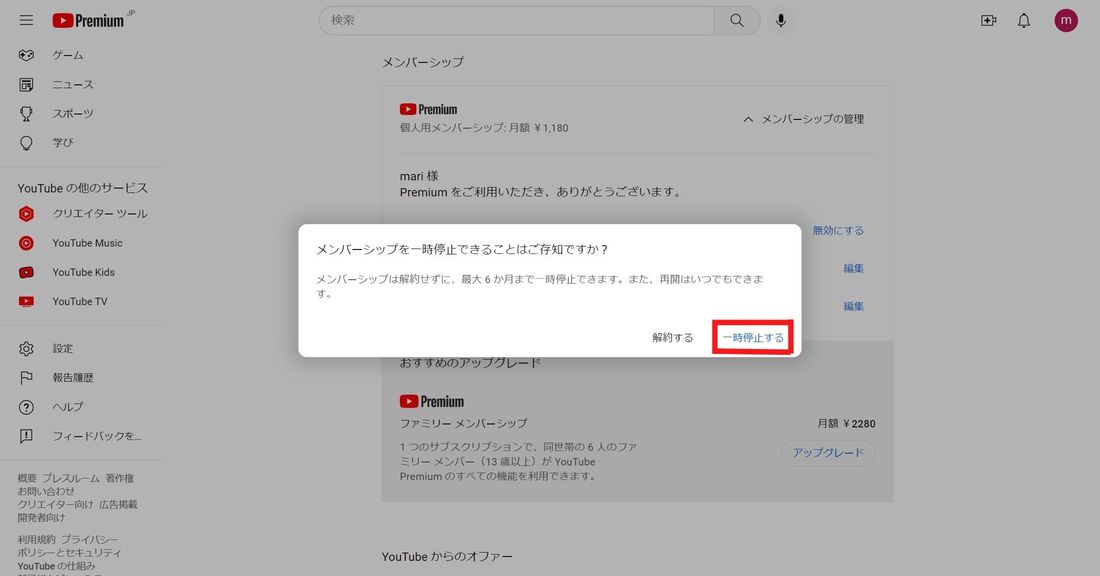
続いて[一時停止する]をクリック(タップ)します。
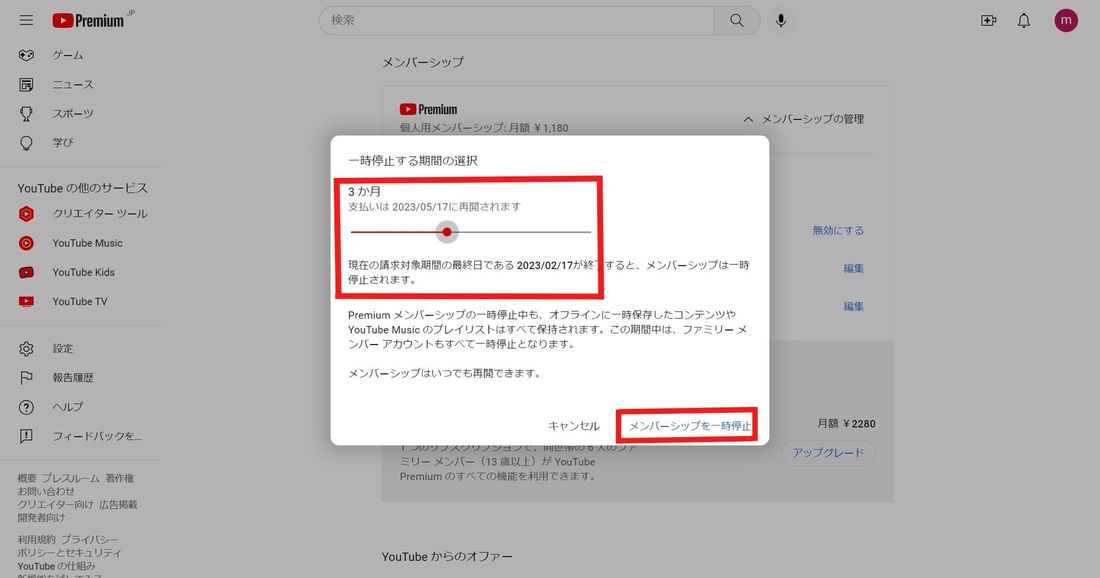
赤い点を左右にスライドして再開時期を調節し(1カ月単位で最大6カ月後まで指定可能)、[メンバーシップを一時停止]をクリックすれば一時停止は完了です。
一時停止したメンバーシップを再開する方法
一時停止する際に設定した再開時期になると、自動的に有料メンバーシップが再開しますが、再開予定日を迎えずともいつでも一時停止したメンバーシップを再開できます。
AndroidスマホでYouTubeアプリから一時停止を解除する
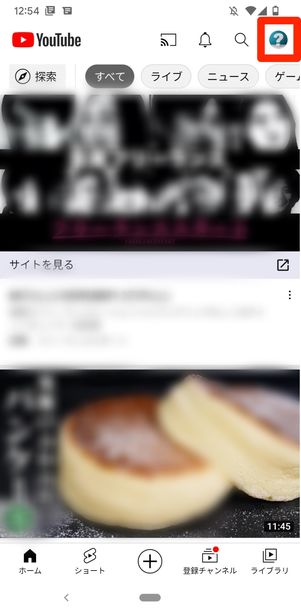
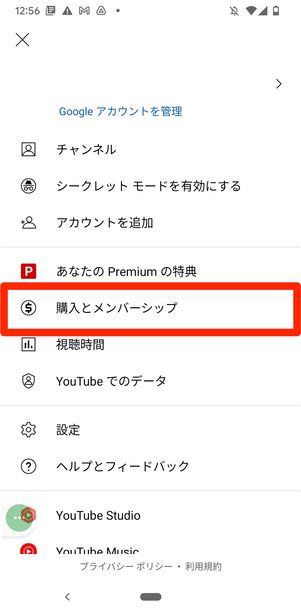
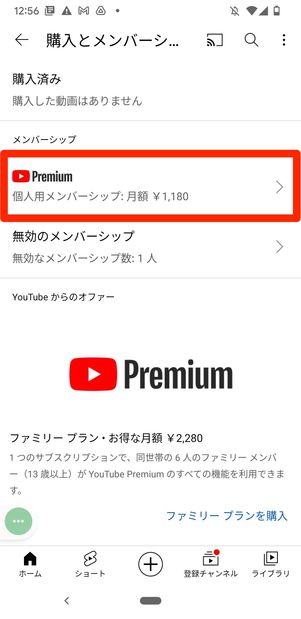
一時停止を設定する手順と同様、まずはYouTubeアプリの右上にあるアカウントアイコン→[購入とメンバーシップ]の順に進み、一時停止するメンバーシップを選択します。
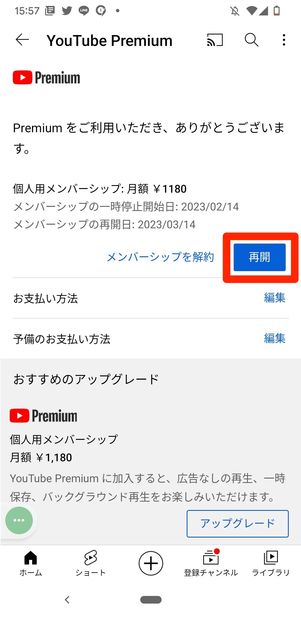
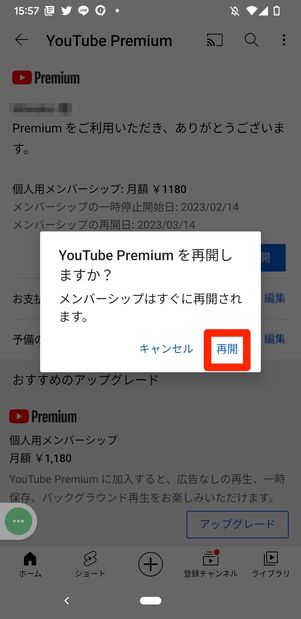
[再開]をタップし、確認画面でもう一度[再開]をタップ。これで一時停止したメンバーシップを再開できます。
ウェブサイトから一時停止を解除する
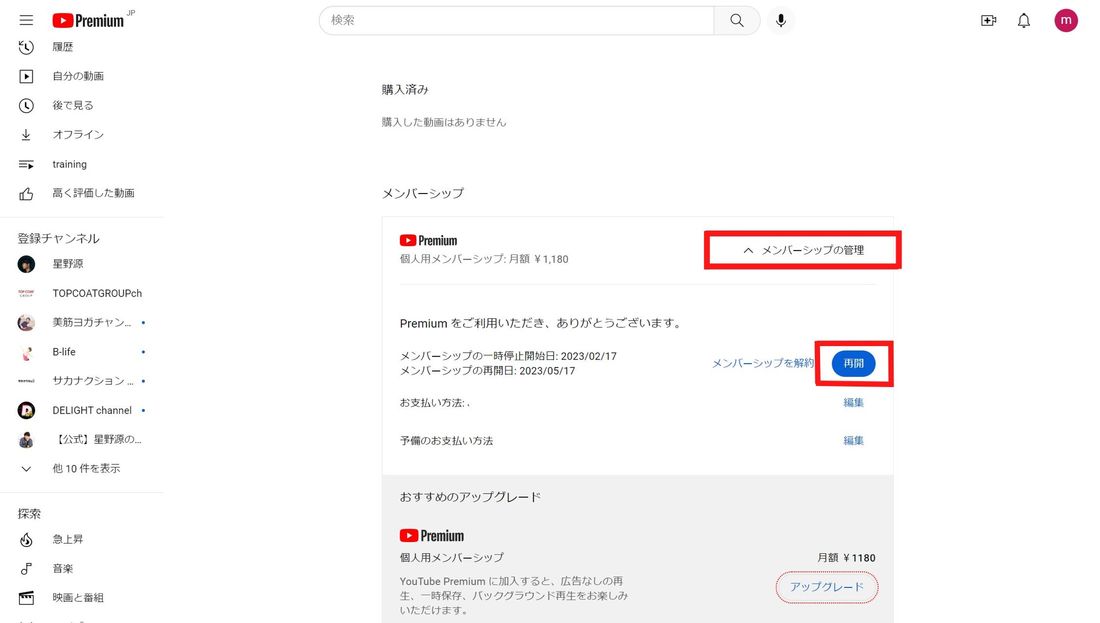
該当するGoogleアカウントでログインした状態で[メンバーシップの管理]→[再開]の順にクリックします。
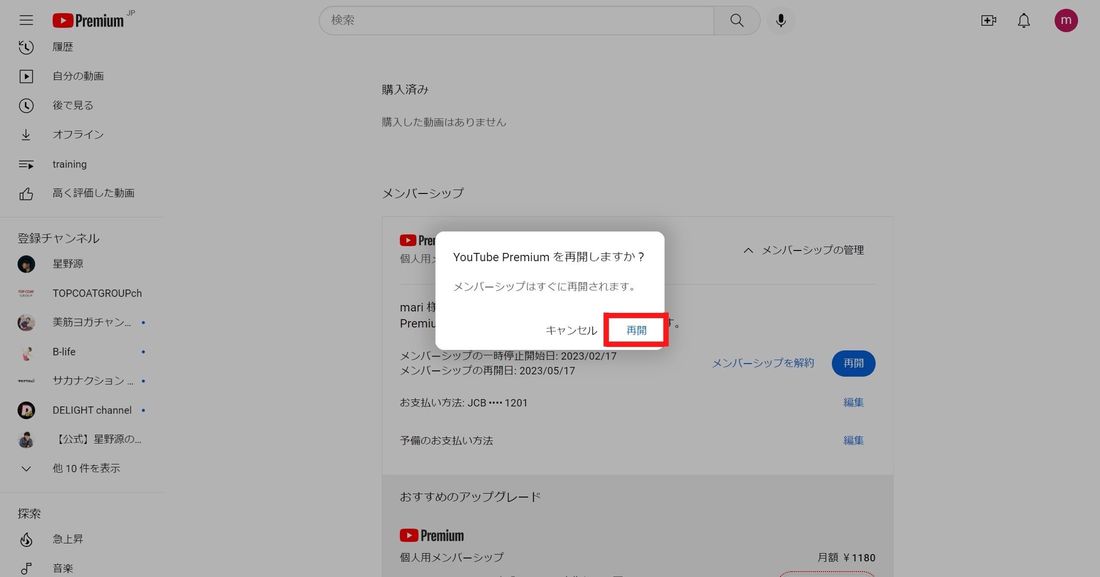
確認画面で、もう一度[再開]をクリックすれば、すぐに有料メンバーシップを再開できます。
YouTubeプレミアムが解約できないときの原因と対処法
YouTubeプレミアムが解約できないときに考えられる原因と対処法について紹介します。
登録方法と解約方法が異なる
YouTubeプレミアムは、登録方法と同じ方法で解約しなくてはなりません。特にiPhoneの場合、iTunes経由の登録とウェブでの登録で解約方法が異なります。
複数のアカウントでYouTubeプレミアムを契約している
複数のアカウントでYouTubeプレミアムを契約している場合、登録したアカウントと解約しようとしているアカウントが異なっている可能性があります。
「アカウント管理」にアクセスして、アカウントが間違っていないか確認してみましょう。
アプリの削除・アンインストールでは解約にはならない
YouTubeアプリを削除・アンインストールしただけでは、解約したことにはなりません。上述の方法を参考に解約手続きをおこなってください。
YouTubeプレミアムを解約するときによくある疑問と答え
YouTubeプレミアムを解約するときに、よくある疑問と答えをまとめました。
YouTubeプレミアムを解約するベストタイミングは?
YouTubeプレミアムはいつ解約してもOKです(詳細)。
YouTubeプレミアムは、解約後も契約期間が終了するまで利用できます。解約のタイミングが視聴期限に影響することはないため、解約を決めたら早めに手続きを済ませておくことをおすすめします。
auやソフトバンク経由で登録したYouTubeプレミアムを解約するには?
「My au」や「My SoftBank」からYouTubeプレミアムの解約手続きをおこないます(詳細)。
auやソフトバンクの対象プラン(特典)でYouTubeプレミアムを利用している人は、My auやMy SoftBankにログインして解約の手続きをおこないます。なお、YouTubeのメンバーシップ画面からもMy auやMy SoftBankに遷移できたり、キャリアショップなどで解約手続きをできたりする場合があります。
YouTubeプレミアムをiPhoneから解約する方法は?
iPhoneから解約する場合、(1) iTunesから解約、(2) ウェブから解約の2種類の方法があります(詳細)。
iOSユーザーはウェブから申し込むほうが月額料金がお得になるため、ウェブから登録するケースが多いかもしれません。あらかじめ登録方法を確認してから解約手続きをしましょう。
解約後いつまでYouTubeプレミアムを利用できるか確認するには?
YouTubeプレミアムの利用期限は「購入とメンバーシップ」から確認できます(詳細)。
YouTubeホーム右上「アカウント」アイコン→→解約手続き済みのメンバーシップ欄→の順に選択して確認しましょう。