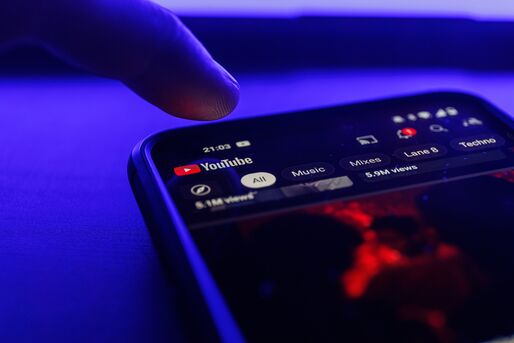スマホでYouTubeの動画や音楽を視聴しているときに、YouTubeを閉じてホーム画面に戻ったり、他アプリを立ち上げたりしたタイミングで再生が止まってしまい、残念な思いをした人も多いのではないでしょうか。そのような場合におすすめなのが「バックグラウンド再生」です。
本記事では、YouTubeをバックグラウンドで再生し続ける方法について、iPhoneやAndroidスマホで使える無料・有料さまざまなやり方を紹介します。自身の環境に合わせて、試してみてください。

YouTube Premium(月額1280円)なら、公式にサポートされた機能としてバックグラウンド再生を利用できます。そのほか、広告を非表示でYouTube動画を視聴したり、動画をダウンロードしてオフライン再生したりできるようになります。
ドコモ回線のeximo・ahamo・ギガホのいずれかを契約しているユーザーは、「爆アゲセレクション」によってYouTube Premiumをお得に利用できます。ドコモ回線に紐づくdアカウントを介して爆アゲセレクション経由(電話料金合算払い)でYouTube Premiumを登録すると、月額料金(税抜)の20%にあたる233ポイントのdポイント(期間・用途限定)が毎月還元される仕組みです。
つまりeximo・ahamo・ギガホユーザーは、dポイント還元により実質月額1047円でYouTube Premiumを利用できるのです。
ドコモユーザーは実質月額1047円
YouTubeの「バックグラウンド再生」とは?
スマホにおけるYouTubeのバックグラウンド再生とは、YouTubeで動画を再生しながら別のアプリを操作できる機能のことです。他のアプリを利用しながら小さなプレイヤーで視聴できる「ピクチャインピクチャ機能」とは異なり、音声のみを楽しむための機能です。
他アプリの利用中や画面オフでも音声を楽しめる
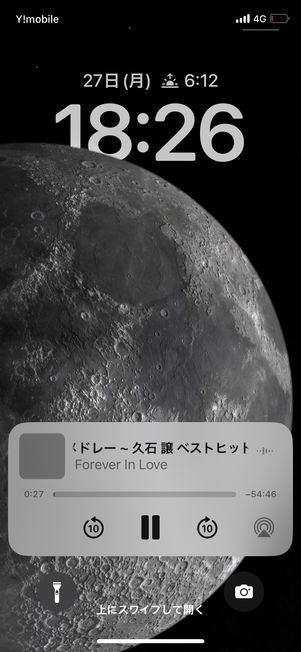
通常、YouTubeアプリで動画を見ている際に他のアプリを立ち上げたり画面をオフにしたりすると、動画の再生がストップしてしまいます。
そのような場面でバックグラウンド再生を利用すれば、YouTubeの動画を再生しながら同時に別のアプリを操作できます。音楽を聴きながらSNSを見る、などといったシーンで役立ちます。
本来バックグラウンド再生は、YouTubeの有料プランである「YouTubeプレミアム」に搭載されている特典の一つです。ただYouTubeプレミアムに加入していないユーザーでも、ちょっとした工夫をすることでYouTubeのバックグラウンド再生を無料で実現できます。
バックグラウンド再生で通信量が抑えられる可能性
通常再生とYouTubeプレミアムのバックグラウンド再生では通信量にどの程度の違いがあるのでしょうか。自動設定の画質(480p)で同じ動画を5分見た場合の通信量を検証してみます。
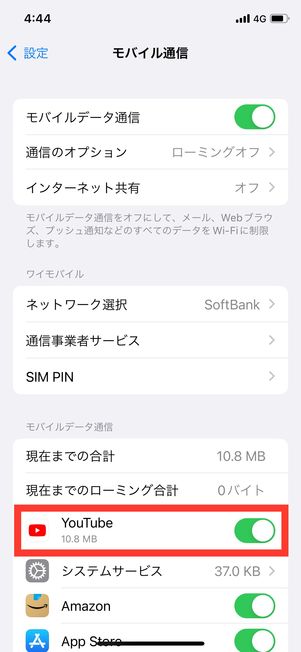
通常再生時の通信量:10.8MB
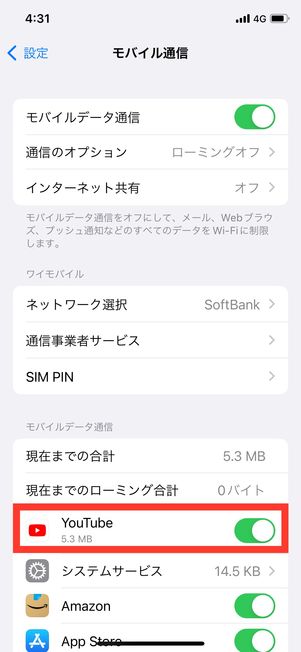
バックグラウンド再生時の通信量:5.3MB
通常再生時は10.8MBの通信量が発生したにもかかわらず、バックグラウンド再生では約半分の5.3MBで抑えられています。
画質設定や視聴時間によってかかる通信量は変動しますが、バックグラウンド再生のほうが通信量を節約できる可能性があります。
iPhoneでYouTubeをバックグラウンド再生する方法【無料】
iPhoneでは、標準ブラウザアプリ「Safari」のほか、Googleのブラウザ「Chrome」を使うことでYouTubeのバックグラウンド再生を無料で利用できます。
また、LINEを利用するという手段もあります。LINEの場合、ミニブラウザを利用して動画を再生する方法のため厳密にはバックグラウンド再生とは言えませんが、LINEアプリを操作しながらYouTubeの動画を再生するような使い方は可能です。
YouTubeやSafariなどの仕様変更により、短時間で再生が途切れるなどバックグラウンド再生が正常に動作しなくなる可能性があります。
Safariを利用する
Safariを利用して、YouTubeのバックグラウンド再生を利用する方法を解説します。
ブラウザでYouTubeを開く
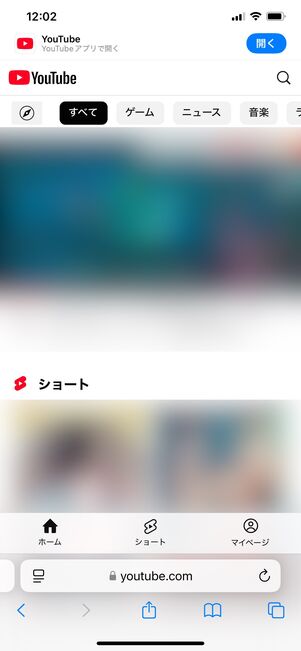
ブラウザでYouTubeを開く
はじめに、ブラウザでYouTubeを開きます。以下のリンクをタップしてください。
もしリンクをタップしてアプリが起動してしまう場合は、上記リンクを長押しして[開く]をタップしてください。これでアプリではなくブラウザ版YouTubeが起動します。
動画を再生した状態でホーム画面に戻る
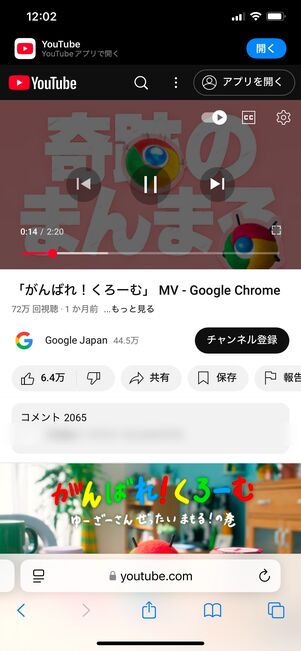
動画を再生したらホーム画面に戻る
バックグラウンド再生したい動画を再生したら、再生した状態でホーム画面に戻ります。
ホーム画面に戻ると、一時的に再生が停止しますが問題ありません。
コントロールセンターから動画を再生する

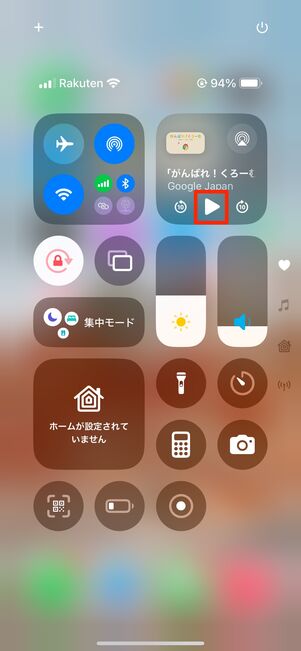
コントロールセンターからYouTubeを再生する
画面右上から下方向にスワイプしてコントロールセンターを表示します。動画再生パネルに、さきほど再生したYouTube動画が表示されていることがわかります。パネル内の再生ボタン[▶]をタップすると、YouTubeの画面を開いていなくても動画を再生できます。
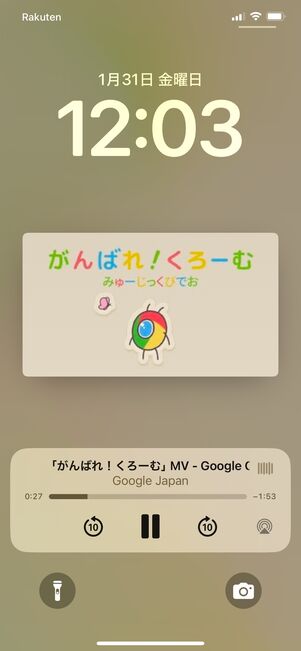
iPhoneを閉じていたり、別のアプリを操作したりしていてもYouTube動画が流れます。ただし音が出るアプリを起動すると、再生が止まってしまう場合があります。
Chromeアプリを使う
Chromeアプリを使って、YouTubeをバックグラウンド再生する手順を説明します。
ブラウザでYouTubeを開く
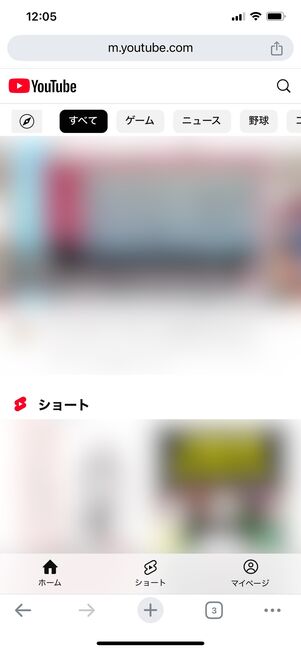
ブラウザでYouTubeを開く
Chromeアプリを起動したら以下のリンクをタップし、ブラウザ版のYouTubeを開いてください。
リンクをタップしてもアプリが起動してしまう場合、リンクを長押しして[新しいタブで開く]をタップ。タブ一覧からYouTubeを開いたタブを選択してください。
動画を再生した状態でホーム画面に戻る
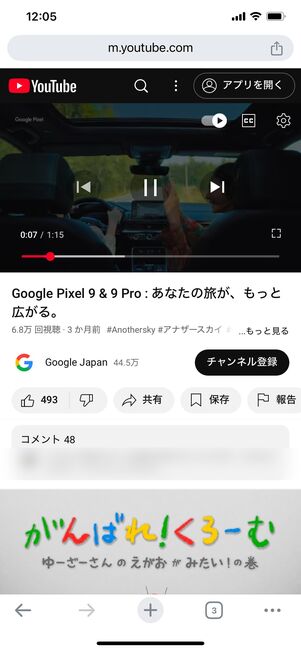
動画を再生したらホーム画面に戻る
バックグラウンドで流したい動画をブラウザで再生し、そのままホーム画面に戻ります。ホーム画面に戻ると一時的に再生が停止します。
コントロールセンターから動画を再生する

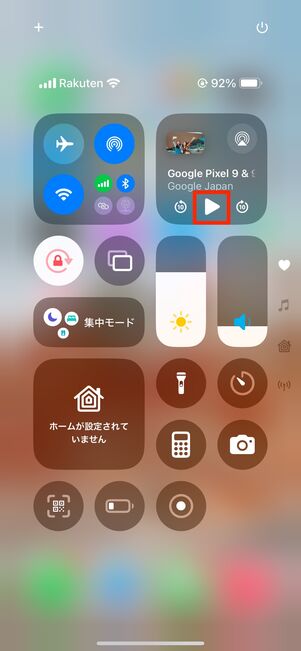
コントロールセンターからYouTubeを再生する
画面右上から下方向にスワイプし、コントロールセンターを表示させてください。動画再生パネル内に、Chromeアプリで再生した動画が表示されています。パネル内の再生ボタン[▶]をタップすると、YouTubeの動画が再生します。
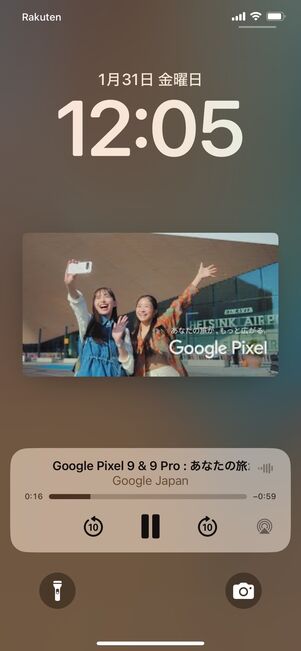
iPhoneを閉じていたり別のアプリを操作したりしていてもYouTube動画が流れますが、音が出るアプリを起動すると再生が止まってしまう場合があります。
LINEを利用する(LINE使用時のみ可能)
実はLINEには、ミニブラウザ内で動画を再生できる機能が搭載されています。厳密にはバックグラウンド再生ではありませんが、トークルームの画面内でYouTubeの動画を再生することで、動画の再生を止めずにLINEを使えます
LINEのミニブラウザでYouTubeの動画を再生できるのはiPhone(iOS版LINE)だけです。Androidスマホ(Android版LINE)では利用できません。
LINEを利用してYouTubeを再生する場合、「Keepメモ」機能がおすすめです。Keepメモは自分専用のトークルームなので、YouTube動画の内容を第三者に見られてしまうことはありません。
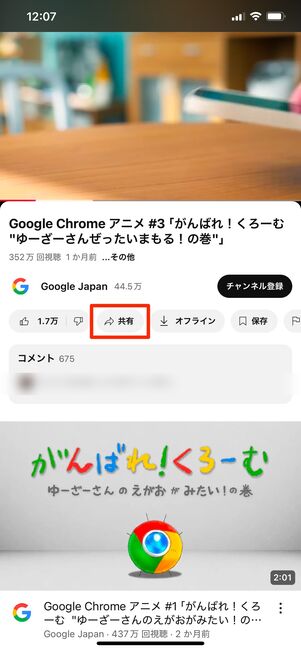
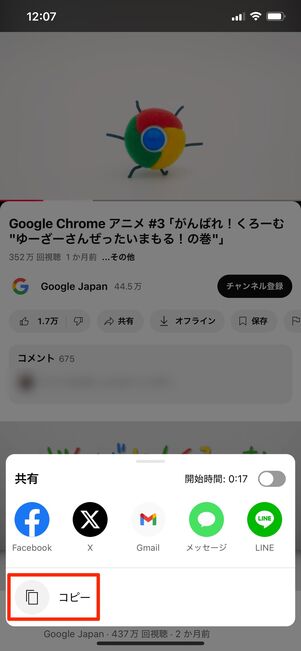
まずは、YouTubeのリンクをコピーします。YouTubeの再生画面で[共有]→[コピー]の順にタップしてください。
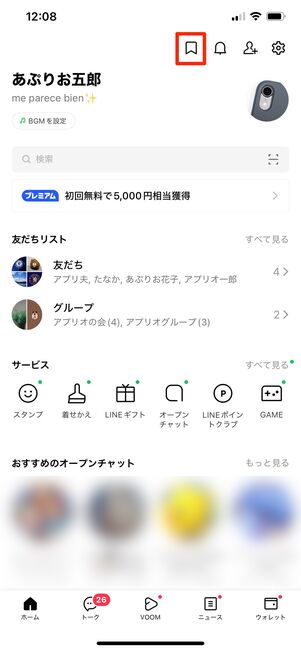
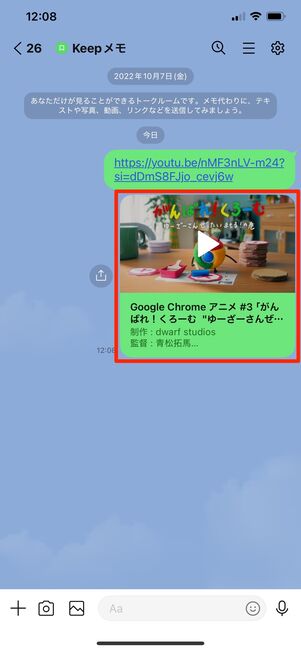
LINEアプリを開き、「ホーム」タブ上部のKeepメモボタンをタップするとKeepメモ画面が開きます。
Keepメモのトーク画面で、コピーしたYouTubeのURLを貼り付けて送信してください。

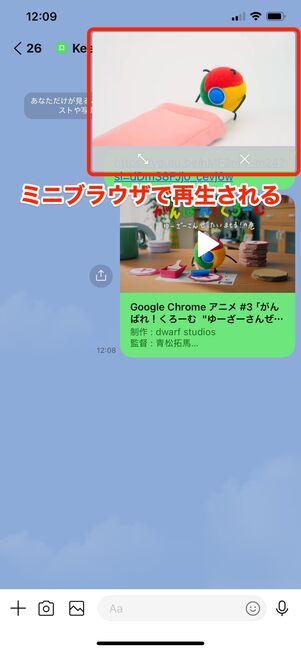
動画再生画面の右上にある四角いアイコンをタップすると、LINEアプリ内でYouTubeの動画を再生できる
Keepメモに投稿したURLをタップし、動画を再生します。動画の再生中に右上の四角いアイコンをタップすると、LINEの画面上に動画がポップアップで表示されます。この状態なら、LINEで他の画面に遷移しても再生が止まることはありません。
ただし、この方法でYouTubeを再生できるのはLINEアプリを起動している間に限られます。LINEアプリを閉じるとポップアップも同時に閉じられるため、再生が止まってしまいます。
ポップアップを全画面表示にしたい場合は矢印を、ポップアップを消したい場合は[×]をタップしましょう。
AndroidスマホでYouTubeをバックグラウンド再生する方法【無料】
AndroidスマホでYouTubeのバックグラウンド再生を無料で利用するには、標準で搭載されているブラウザの「Chrome」アプリを利用する方法があります。
また、厳密にはバックグラウンド再生ではありませんが、マルチウインドウ機能を利用するとバックグラウンド再生のように動画を再生しながら別アプリを開くこともできます。
YouTubeやChromeなどの仕様変更により、短時間で再生が途切れるなどバックグラウンド再生が正常に動作しなくなる可能性があります。
Chromeアプリを利用する
Chromeアプリを利用してYouTubeのバックグラウンド再生を利用する方法を解説します。
ブラウザでYouTubeを開く
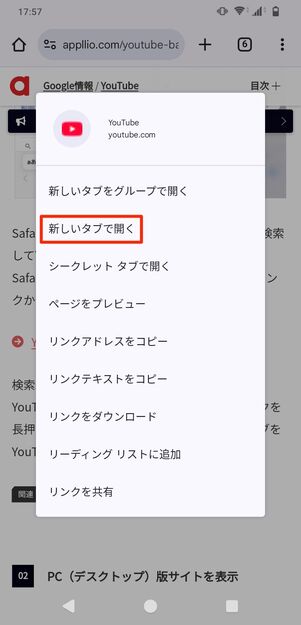
まずはChromeでYouTubeを開きます。以下のリンクを長押しし、[新しいタブを開く]を選択します。
PC(デスクトップ)版サイトを表示
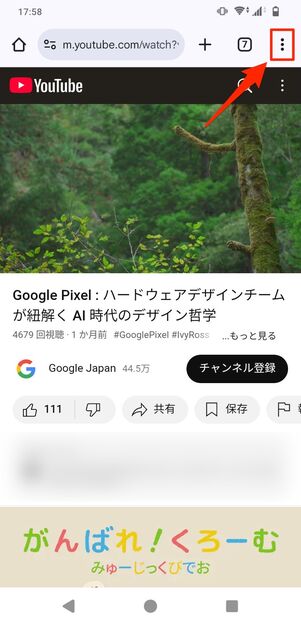
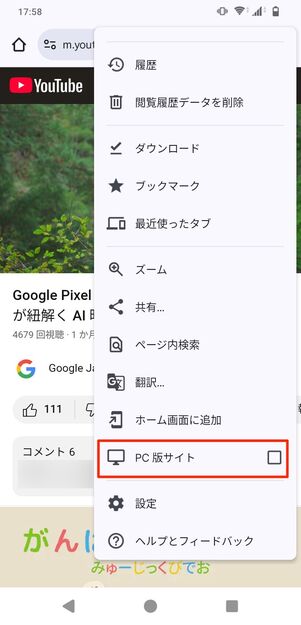
YouTubeのWebページを開いたら、バックグラウンド再生したい動画を探します。右上のメニューボタンから[PC版サイト]をタップしてください。
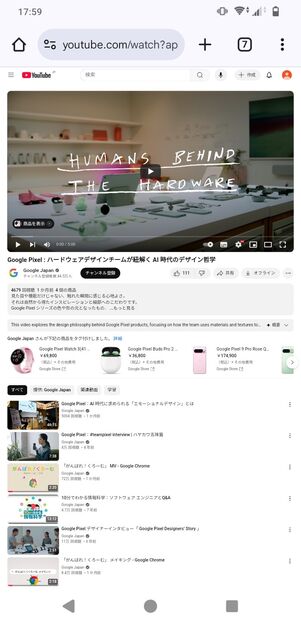
PC(デスクトップ)版サイトが開く
これでデスクトップ版のYouTubeが表示されます。
クイック設定パネルまたはロック画面で動画を再生する
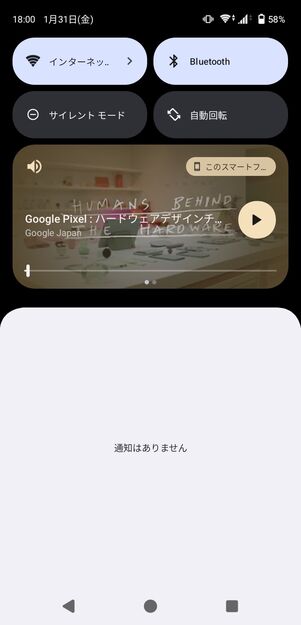
クイック設定パネル
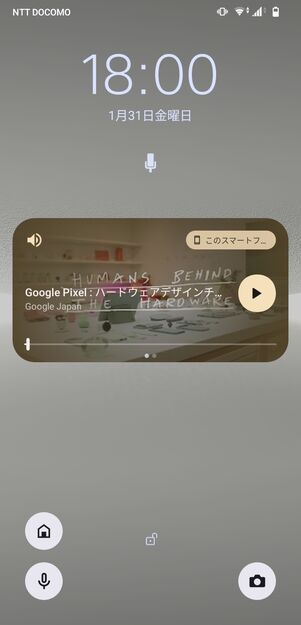
ロック画面
クイック設定パネルまたはロック画面にYouTubeで再生していた動画が表示されているので、再生ボタン[▶]をタップします。これでほかのアプリを操作していても、YouTubeの動画を再生できます。
マルチウインドウ(2画面分割)機能を利用する
マルチウインドウ(画面分割)は1つのスマホ画面の中で複数のアプリを同時に表示できる機能。メールをしながらスケジュールを確認するといった様々なマルチタスクを可能にしてくれます。
厳密にはバックグラウンド再生とはいえませんが、この機能を活用すればYouTubeの再生を止めることなく他のアプリを使えます。ここでは、Pixel 4a(Android 12)を例に操作方法を解説します。
マルチタスク画面でYouTubeアプリのアイコンをタップ
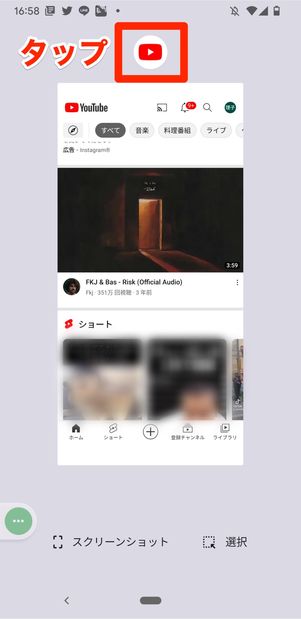
YouTubeアプリおよび同時に利用したいアプリを立ち上げた状態でマルチタスク画面を表示し、YouTubeアプリのアイコンをタップします。
マルチタスク画面を表示させるには、画面下部を下から上にスワイプするか、ナビゲーションバーから操作します。
分割するアプリを選択
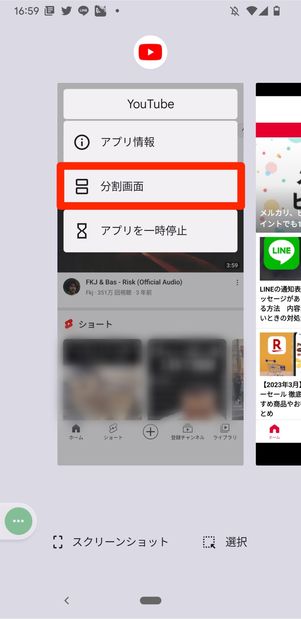
[分割画面]を選択
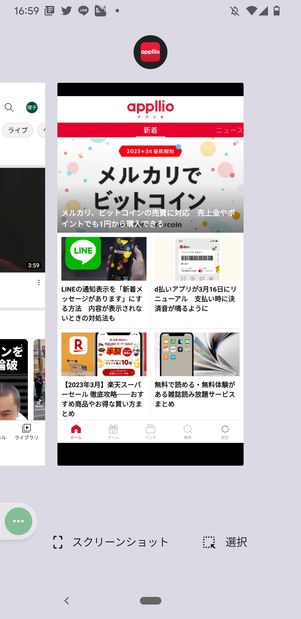
YouTubeアプリと同時に開くアプリを選択
選択肢が表示されたら[分割画面]をタップし、YouTubeアプリと同時に開くアプリを選びましょう。
画面が分割される
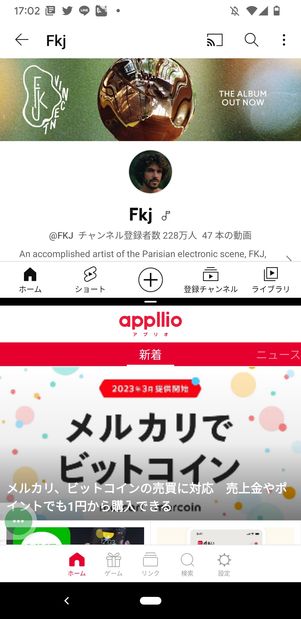
画面が上下に分割されて2つのアプリを操作できるように
画面が2分割されて、2つのアプリを同時に使えるようになります。中央のバーを上下に動かすと、画面の比率を変えられます。
マルチウインドウを終了したい場合は、上下どちらかの端まで移動させるだけです。
YouTubeをバックグラウンド再生できるアプリ【無料】
サードパーティ製のアプリを使ってYouTubeをバックグラウンド再生することも可能です。ここでは、YouTubeを無料でバックグラウンド再生できるブラウザアプリを2つ紹介します。
設定の手間なく手軽にバックグラウンド再生できる「Firefox」
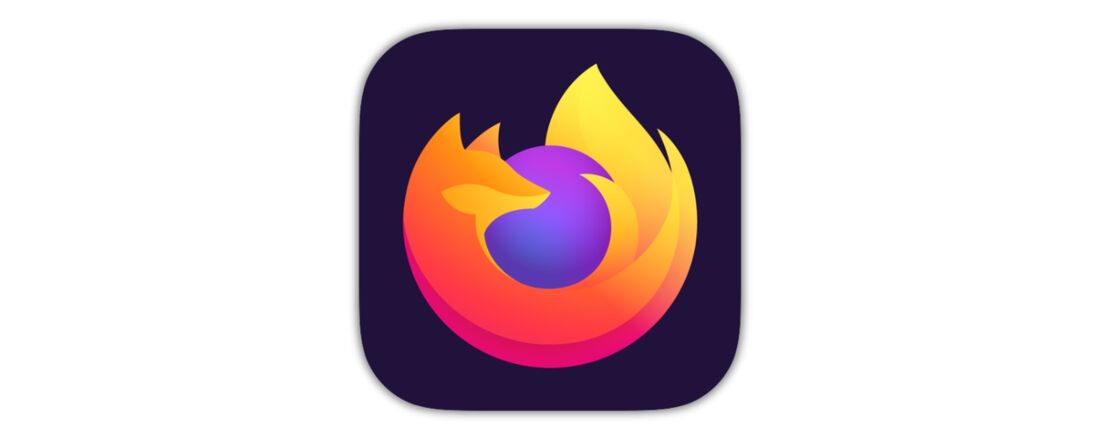
「Firefox」は、米Mozillaが提供するブラウザ。無料で使えて、自由にアドオンを追加して自分好みにカスタマイズできるのが特徴です。
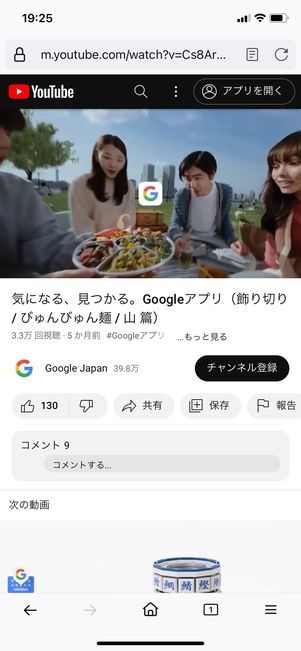
まずはFirefoxアプリでYouTubeにアクセスし、バックグラウンド再生したい動画のページを開きます。
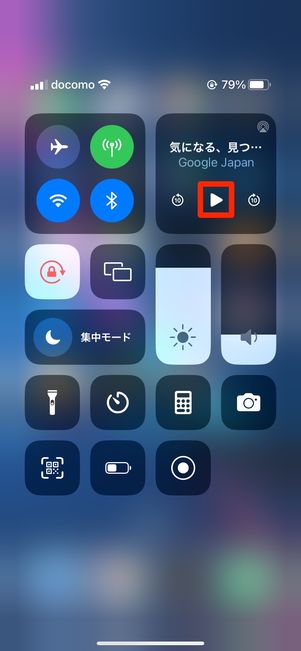
iPhoneの場合
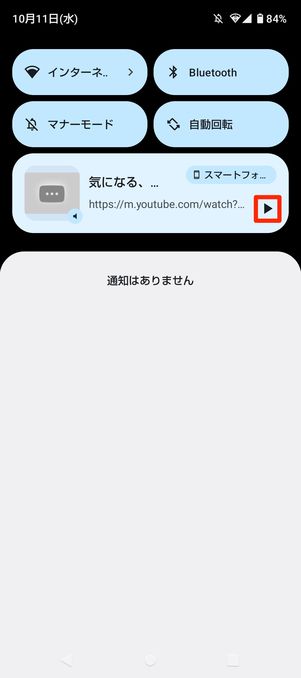
Androidスマホの場合
iPhoneであればコントロールセンター、Androidスマホであればクイック設定パネルを開き、再生ボタンをタップしてください。これでFirefoxアプリを閉じていてもYouTubeの動画がバックグラウンド再生されます。
広告ブロックやデータ抑制など、使いやすさ抜群の無料アプリ「Brave」
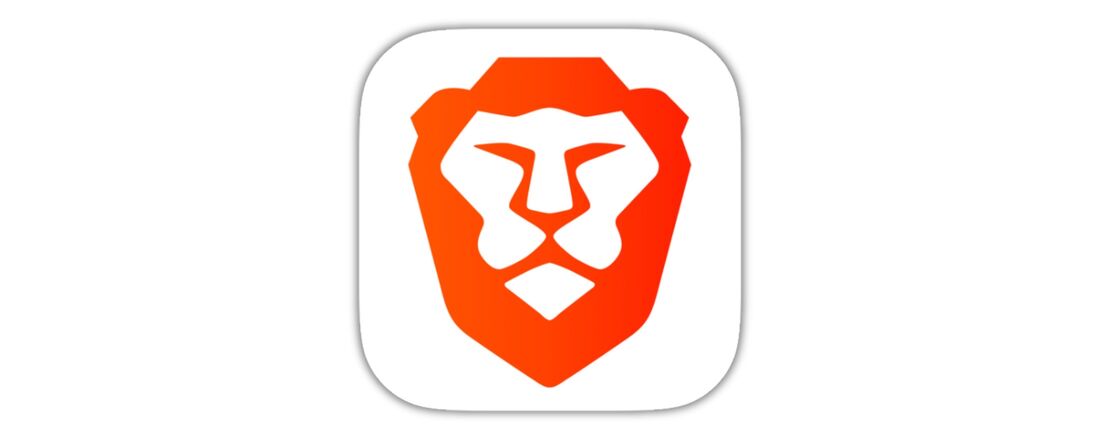
「Brave」は、不要な広告をブロックすることでデータ容量を節約できるのが魅力のブラウザアプリ。提供される機能の一つにバックグラウンド再生があります。
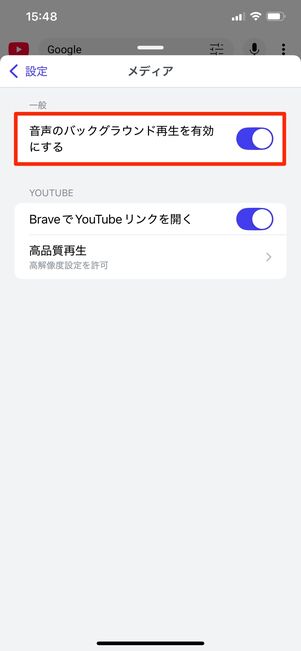
iOS版アプリ
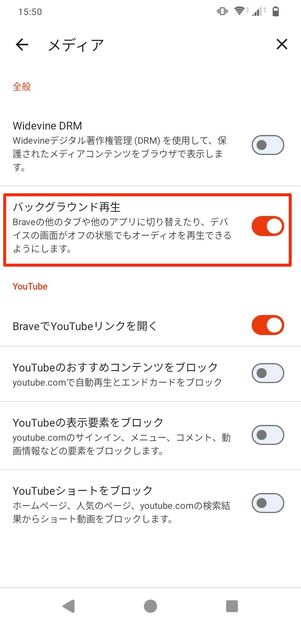
Android版アプリ
Braveでバックグラウンド再生をする場合は、あらかじめバックグラウンド再生の設定をオンにする必要があります。以下の手順で設定してください。
- iOS版アプリ:ボタン→[設定]→[メディア]→「音声のバックグラウンド再生を有効にする」をオンにする
- Android版アプリ:ボタン→[設定]→[メディア]→「バックグラウンド再生」をオンにする
バックグラウンド再生の設定をオンにしたら、Braveアプリを再起動します。マルチタスク画面からBraveアプリを終了し、もう一度起動してください。
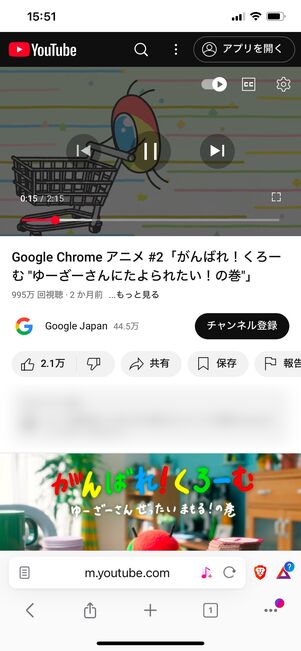
設定が完了したら、Brave上でYouTubeを開き、動画を再生します。画面を閉じたり別のアプリを開いたりしても、継続的に再生されます。
YouTubeプレミアムの機能でバックグラウンド再生する方法【有料】
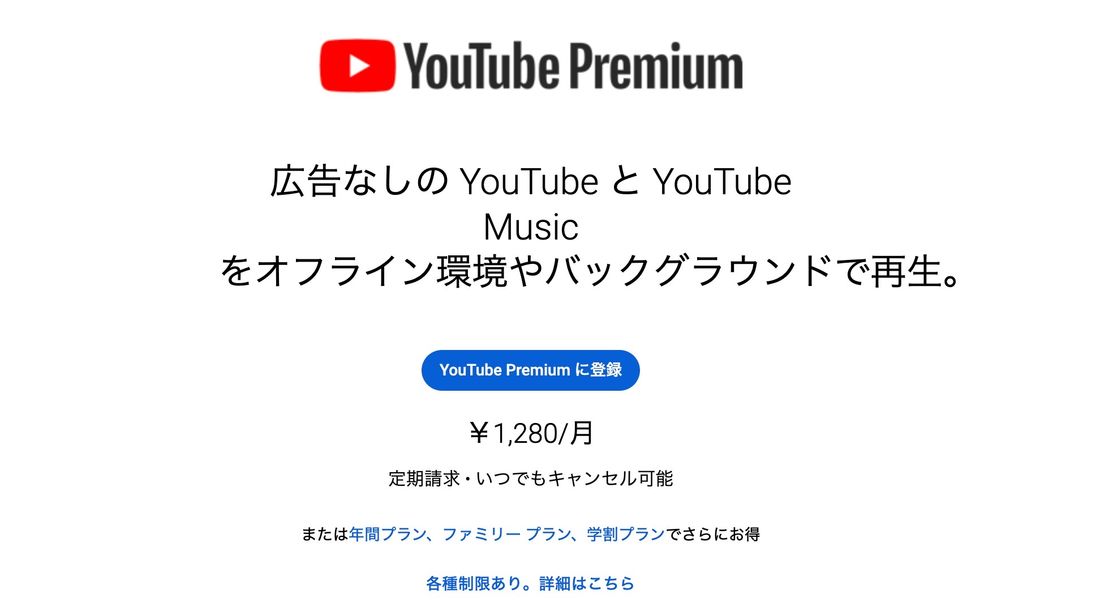
YouTubeプレミアムには、公式機能としてバックグラウンド再生がサポートされています。YouTubeプレミアムの個人メンバーシップ料金は月額1280円で、加入すればバックグラウンド再生のほかに下記の機能が利用できます。
- 広告なしで動画を視聴できる
- スマホに動画や再生リストをダウンロードしてオフライン再生できる
- YouTube Music Premiumを料金内で利用できる
※広告なし視聴やオフライン再生、バックグラウンド再生はYouTubeのほか、YouTube Kidsにも適用
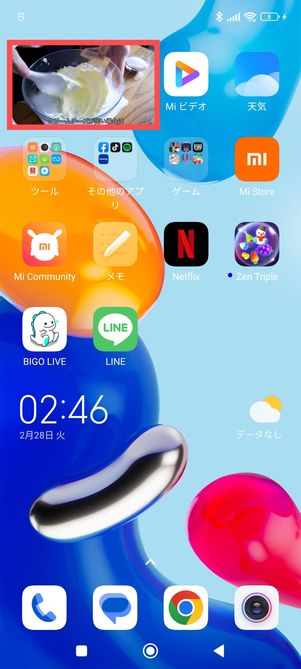
ピクチャインピクチャ(オーバーレイの小窓スタイル)

音声のみのバックグラウンド再生
バックグラウンド再生には、音声のみスタイルや、ピクチャ・イン・ピクチャ(オーバーレイの小窓スタイル)などがあります。メンバーシップになっていれば、特に難しい設定は必要ありません。YouTubeを再生しながら別のアプリを使っていても、音楽や動画が止まることなく流れます。
YouTubeプレミアムに加入すればバックグラウンド再生を公式機能として使えるだけでなく、定額制音楽配信サービス「YouTube Music」なども利用できます。料金だけ見ると高額に思えますが、YouTubeのヘビーユーザーであればコストパフォーマンスに優れるおすすめサービスだと言えるでしょう。
ドコモ経由の契約なら最大20%ポイント還元
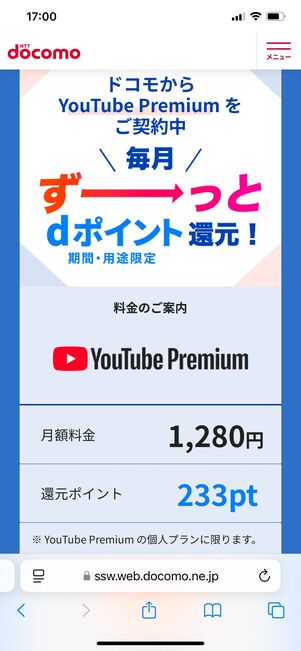
爆アゲセレクション経由でYouTube Premiumを登録すると毎月233ポイント還元
ドコモ回線(eximo・ahamo・ギガホのいずれかのプラン)を契約しているユーザーは、ドコモのポイント還元プログラム「爆アゲセレクション」により、月額料金(税抜)の20%にあたる233ポイントのdポイント(期間・用途限定)が毎月還元されます。
つまり、ドコモ回線の契約者は実質月額1047円でYouTube Premiumを利用できます。爆アゲセレクション経由で初めてYouTube Premiumを登録する場合は31日間の無料期間があります。
対象のドコモ回線を契約しているなら、爆アゲセレクション経由でYouTube Premiumに登録するのがおすすめです。
ドコモユーザーは実質月額1047円
楽天モバイルユーザーは無料期間が3カ月に
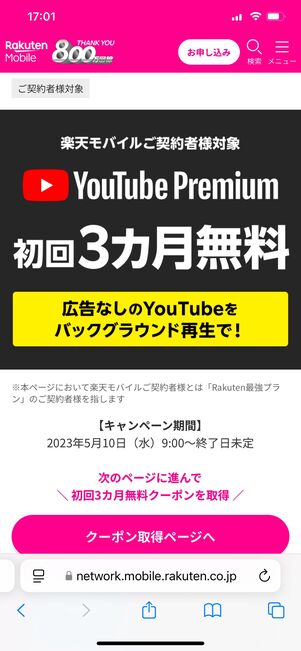
楽天モバイル契約者はYouTube Premiumが3カ月無料
また、楽天モバイルの契約者はYouTube Premiumの無料期間が3カ月となります。過去にYouTube Premiumに登録したことがあるユーザーは3カ月無料の対象外です。
YouTubeのバックグラウンド再生に関するよくある質問と答え
ここでは、YouTubeをバックグラウンド再生するときによくある質問と答えをまとめています。
YouTubeのバックグラウンド再生は無料でできる?
YouTubeはSafariやChromeなどのウェブブラウザや一部アプリなどを使えば、無料でバックグラウンド再生できます。
本記事で解説しているように、SafariやChromeなどの標準ブラウザのほか、無料のサードパーティ製アプリを利用することでiPhone・Androidスマホともに無料でYouTubeをバックグラウンド再生できます。
YouTubeでバックグラウンド再生ができないのはなぜ?
YouTubeのバックグラウンド再生ができない場合、設定手順に誤りがあるか、YouTubeの仕様変更、視聴に利用しているアプリの不具合などが考えられます。
YouTubeのバックグラウンド再生ができない場合、次のような対処法を試してみましょう。
- YouTubeプレミアムの場合
- メンバーシップの有効期限が切れていないか確認する
- YouTube Premium にログインしなおす
- バックグラウンド再生の設定がオフになっていないか確認する
- YouTubeアプリが最新か確認する
- YouTubeプレミアム以外の場合
- ブラウザでの再生手順に間違いがないか確認する
- SafariやChromeなどのアプリが最新か確認する
ピクチャインピクチャ(小窓)が表示されない?
設定からピクチャインピクチャが有効になっているか確認してください。
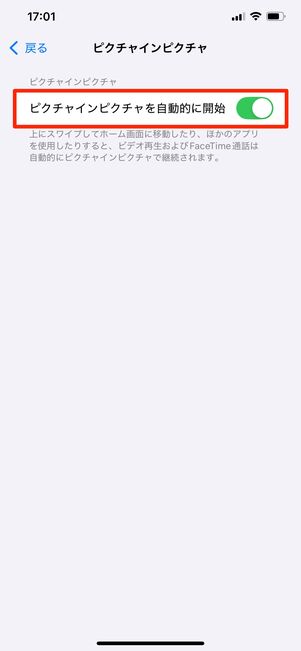
iPhone
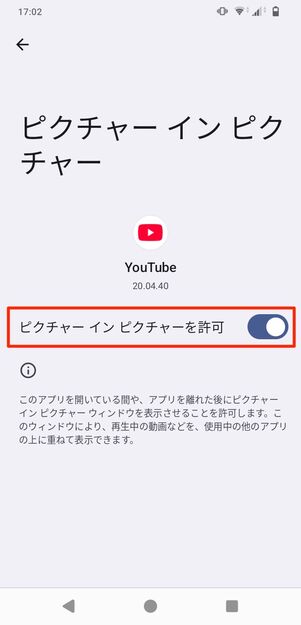
Androidスマホ
端末の設定から以下の手順で設定を確認してください。Androidスマホは機種やバージョンにより手順が異なる場合があります。
- iPhone:[一般]→[ピクチャインピクチャ]→「ピクチャインピクチャを自動的に開始」がオンになっているか確認
- Androidスマホ:[アプリ]→[特別なアプリアクセス]→[ピクチャーインピクチャー]→[YouTube]→「ピクチャーインピクチャーを許可」がオンになっている確認
なお、YouTubeでピクチャインピクチャ(小窓)機能を利用できるのはYouTube Premiumに登録している場合のみです。YouTube Premium未登録では、設定にかかわらずピクチャインピクチャ機能は利用できません。