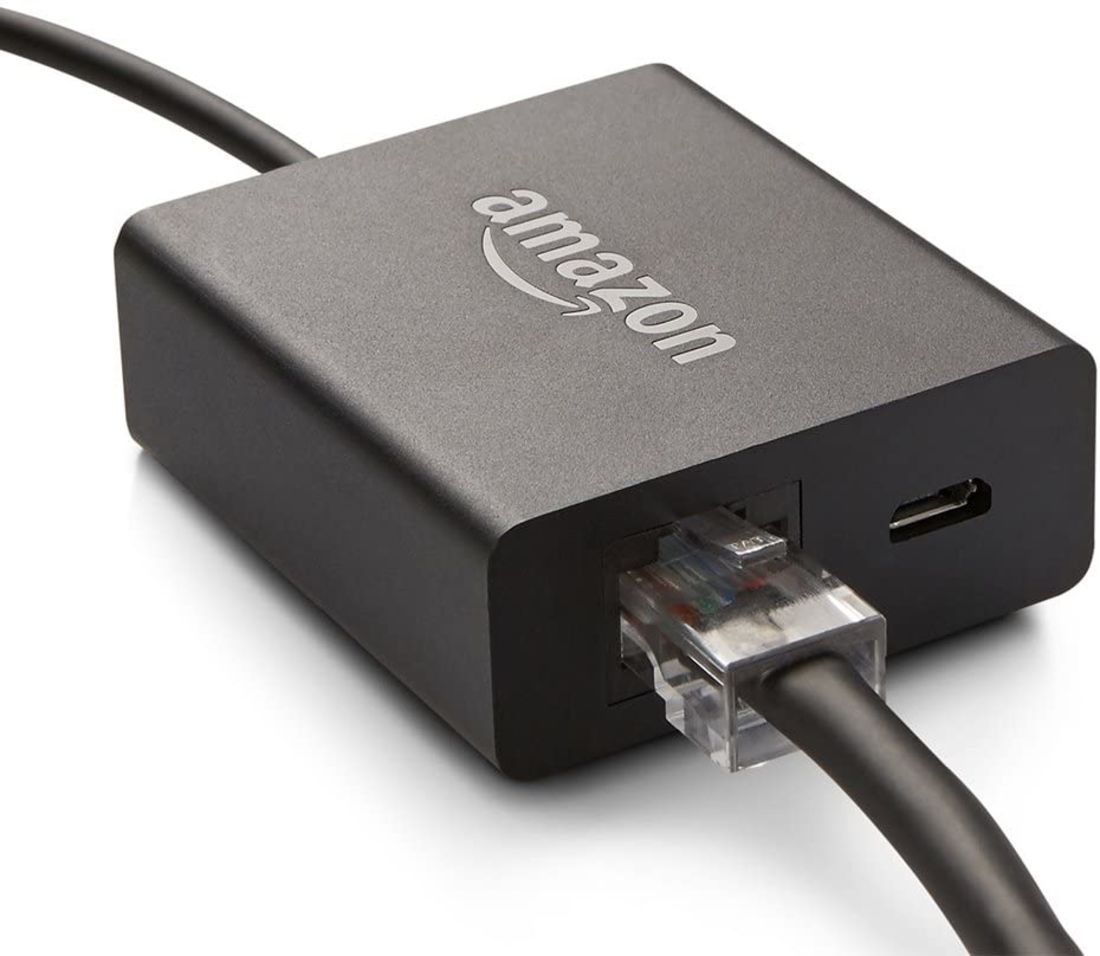本記事では、YouTubeをテレビで観る方法を6つ取り上げ、それぞれ特徴や手順を紹介します。実際に試して分かった注意点や、押さえておくべきポイントなども織り交ぜながら解説しているので、ぜひ参考にしてください。
テレビでYouTubeを見る6つの方法を比較
テレビでYou Tubeを見る方法を6通り試して、それぞれの仕組みや特徴、接続方法、利用条件などをまとめてみました。
| 必要なもの | コスト(税込) | |
|---|---|---|
| 方法1:スマートテレビを使う | スマートテレビ(インターネット接続機能付きテレビ) |
最低でも3〜4万円は必要 |
| 方法2:Fire TV Stick(ファイヤスティック)を使う | 【1】Fire TVシリーズのいずれかの機種 |
一番安い機種で4980円 |
| 【2】HDMI入力ポートを搭載したテレビ | -(HDMI入力ポートがあれば買い替え不要) | |
| 方法3:Chromecast(クロームキャスト)を使う | 【1】Chromecastシリーズのいずれかの機種 | -Amazonで7326円 |
| 【2】HDMI入力ポートを搭載したテレビ | -(HDMI入力ポートがあれば買い替え不要) | |
| 方法4:スマホとテレビをHDMIケーブルで接続してミラーリングする | 【1】HDMIケーブル | 500円〜1000円程度 |
| 【2】HDMI変換アダプタ |
|
|
|
【3】HDMI入力ポートを搭載したテレビ |
-(HDMI入力ポートがあれば買い替え不要) | |
| 方法5:Nintendo Switch(ニンテンドースイッチ)を使う | 【1】Nintendo Switch(据え置き型) | 3万2978円(メーカー希望小売価格) |
| 【2】HDMI入力ポートを搭載したテレビ | -(HDMI入力ポートがあれば買い替え不要) | |
| 方法6:PS3/PS4/PS5(プレイステーション)を使う | 【1】PS3/PS4/PS5のいずれか |
|
| 【2】HDMI入力ポートを搭載したテレビ | -(HDMI入力ポートがあれば買い替え不要) |
実際に6つの方法を試したなかで、筆者が一番おすすめしたいと思ったのは方法2の「Fire TV Stick(ファイヤスティック)を使う」方法です。

最大のメリットは、付属のリモコン操作のほかスマホでのキャストに対応していること。「動画を探す・再生する・巻き戻す/音量を上げる・下げる」といった一連の作業を使い慣れているスマホ上でおこなえます。
とりわけ動画の検索(キーワード入力)に関しては、スマホでおこなったほうが圧倒的にスムーズです。そのほか、動画の閲覧履歴や検索履歴などの痕跡がテレビ上に残らないのも、地味に嬉しいポイントです。

また、Fire TV Stickはストリーミングデバイスの中では比較的安価で、入手しやすいのも魅力。一番安い「Fire TV Stick HD」ならセール時に4000円以下で入手できるので、スマートテレビに買い替えるよりも大幅にコストを抑えることができます。
方法1:スマートテレビを使う
まず紹介するのは、インターネット接続機能を搭載したテレビ、いわゆる「スマートテレビ」を使う方法です。
仕組みと特徴
「スマートテレビ」は、インターネット上で配信されている各種動画を再生・視聴できるように設計されたテレビのこと。
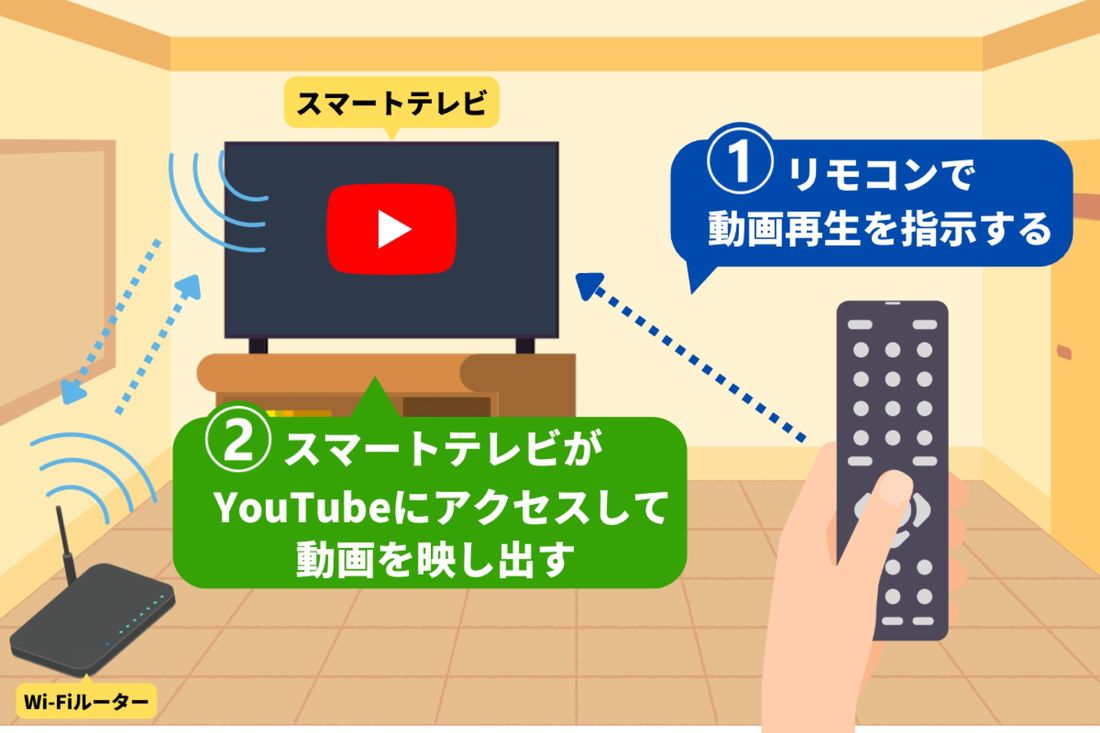
仕組みは単純。スマートテレビには、インターネットへの接続機能とOS(オペレーティングシステム)が内蔵されています。スマホやタブレットと同じように、テレビ自体がインターネットに接続しYouTubeの各動画コンテンツを再生しているのです。
最大の魅力は、やはり使い勝手の良さでしょう。リモコンのボタンひとつで、YouTube、Netflix、Amazonプライムビデオ、Huluなどさまざまな動画配信サービスにアクセスできます。面倒な準備や設定はほとんど必要ありません。
ただ、テレビを買い替えるとなると、それなりにコストがかかってしまいます。コストを抑えたいなら、普通のテレビをスマートテレビ化できる「Fire TV Stick」や「Chromecast」といった機器を利用するのがおすすめです。
必要なもの
この方法でYouTubeを観るには「スマートテレビ」が必要です。

Andloid TV OS搭載のスマートテレビ
国内メーカーでは、東芝の「REGZA」シリーズ、シャープの「AQUOS」シリーズ、ソニーの「BRAVIA」シリーズなどの一部がスマートテレビに対応しています。海外メーカーでは「TCL」「ハイセンス」「LG」などがスマートテレビを多く展開している印象です。
かつてスマートテレビはかなり高額でしたが、ここ数年で価格も落ち、比較的入手しやすくなっています。2〜3年前の型落ち品なら、4〜5万円台でも購入可能でしょう。「そろそろテレビを買い替えようかな」と検討している人は、スマートテレビを選ぶのもよいかもしれません。
YouTubeをテレビに映し出す手順

スマートテレビに付属のリモコンには、ほとんどのケースで「YouTube」ボタンが搭載されているはず。これを押せば、テレビでYouTubeの動画を観ることができます。
「テレビコードでリンク」機能を使うのもおすすめ
「テレビコードでリンク」機能を利用すれば、スマートテレビに対して、iPhoneやAndroidスマホからYouTubeの動画再生を指示することができます。
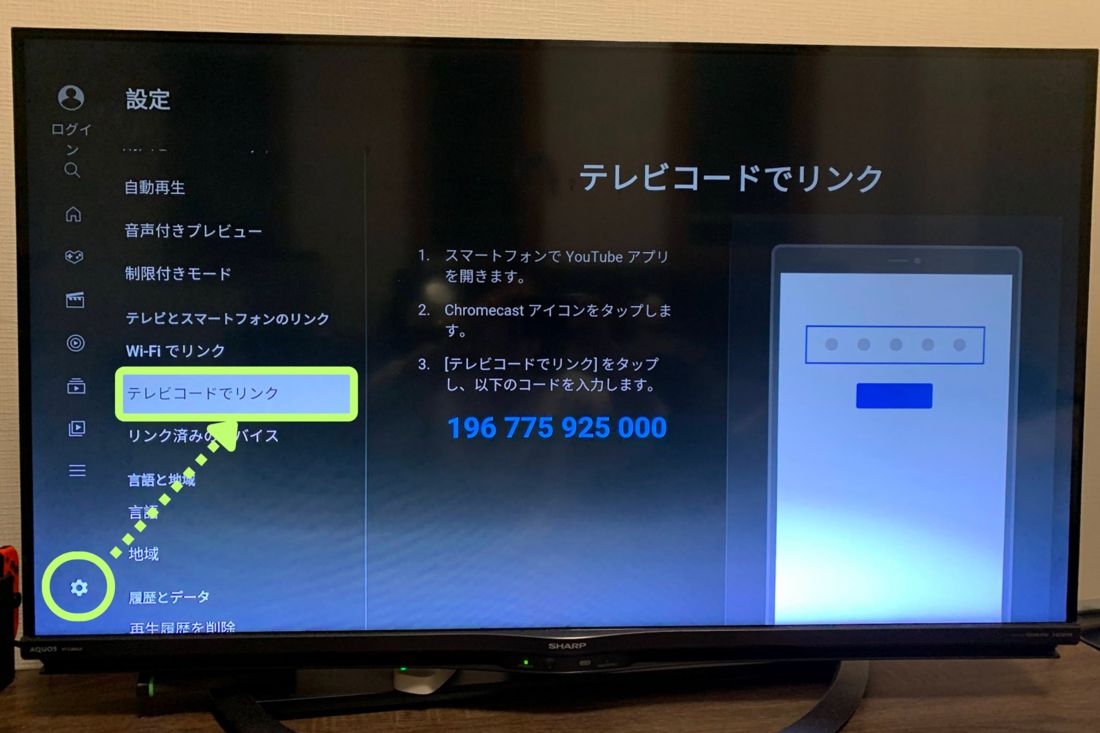
付属のリモコンなどを操作してスマートテレビで「YouTube」アプリを開きます。
画面左下の設定ボタンから「テレビコードでリンク」を選び、12桁の数字を表示させましょう。
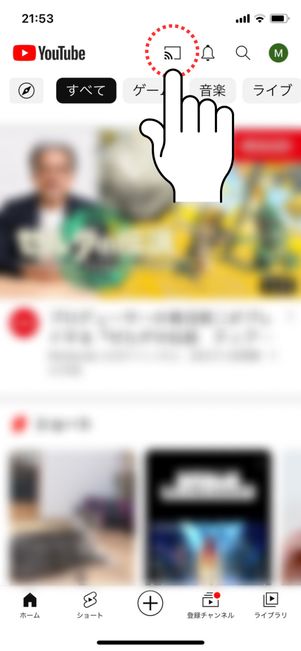
キャストボタンをタップ
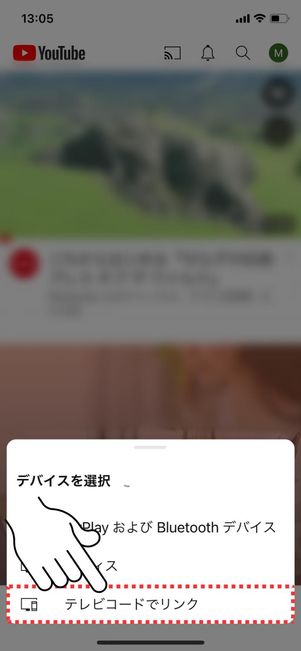
「テレビコードでリンク」をタップ
スマートテレビはそのままの状態で、iPhone・Androidスマホ版の「YouTube」アプリを開きます。
画面上部の四角い「キャスト」ボタンをタップ。キャスト先のデバイス選択画面で[テレビコードでリンク]に進みます。
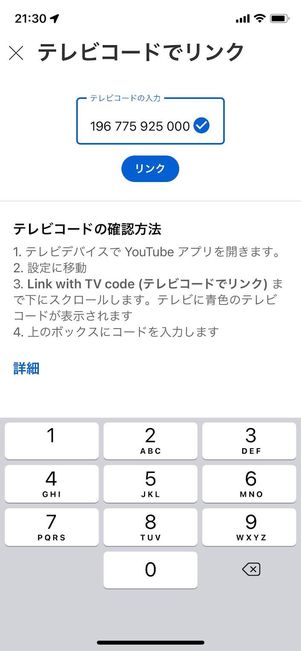
テレビコードを入力する
スマートテレビ側に表示されているテレビコードを入力して[リンク]ボタンをタップすれば、セットアップ完了です。
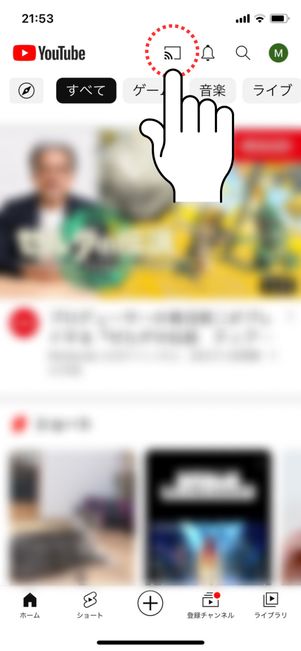
キャストボタンをタップ
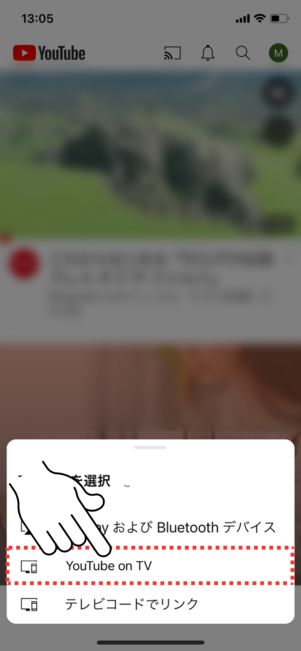
iPhone・Androidスマホ版のYouTubeアプリで視聴したい動画を選択し、前述と同じ要領で「キャスト」ボタンをタップ。デバイスの選択画面で[YouTube on TV]を選択すれば、スマホからテレビに動画再生の指示を送れます。
方法2:Fire TV Stickを使う
続いて紹介するのは、Amazonが提供・販売するストリーミングデバイス「Fire TV Stick」を使った方法です。
仕組みと特徴
Fire TV Stickは、普通のテレビを手軽に「スマートテレビ化」できる機器だと思ってもらえればよいでしょう。
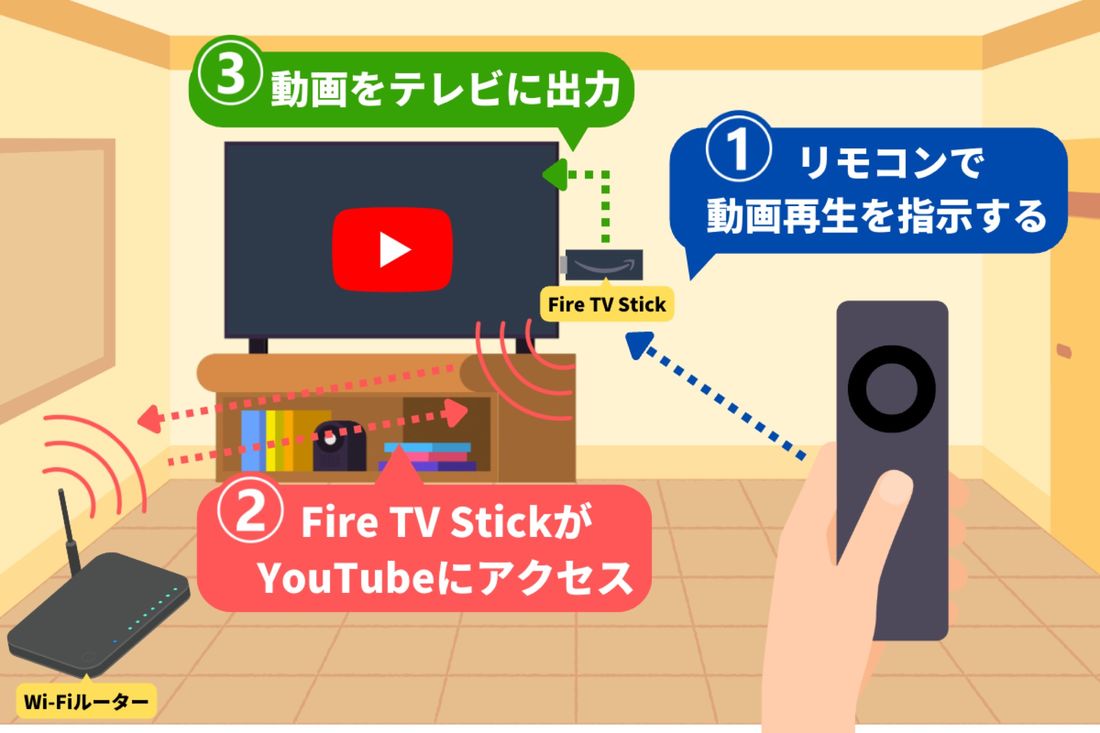
Fire TV Stickをテレビに装着してWi-Fiネットワーク設定を済ませれば、大まかな準備はOK。「YouTube」アプリをインストールしたうえで、付属のリモコンで動画再生の指示を出すと、Fire TV Stickが自らインターネットにアクセスして動画や音楽の情報を取得し、テレビに出力してくれます。
出力できるのはYouTubeだけではありません。Amazonプライム・ビデオ、Netflix、Hulu、ABEMA、U-NEXT、dアニメストア、DAZNなど、さまざまな配信サービスに対応しています。

また、冒頭で述べたようにFire TV StickはYouTubeの「キャスト」にも対応しています。スマホのYouTubeアプリで観たい動画の再生画面を開き「キャスト」ボタンをタップすれば、Fire TVのYouTubeアプリが勝手に起動して、指定した動画をテレビに出力してくれます。
動画を探す・再生する・巻き戻す・音量を上げる・下げるといった一連の作業を使い慣れているスマホのYouTubeアプリでおこなえるのは魅力的です。とりわけ動画の検索(キーワード入力)に関しては、リモコンでの操作に比べ、圧倒的にスムーズに感じました。
必要なもの
その1:Fire TV Stick
まずは「Fire TV Stick」を用意する必要があります。2024年11月現在発売されているのは、「Fire TV Stick HD」「Fire TV Stick 4K(第2世代)」「Fire TV Stick 4K Max(第2世代)」「Fire TV Cube(第3世代)」の4種類です。

Amazon Fire TV Stick
映像の処理速度や画質など細かい違いはあるものの、いずれのモデルも(YouTubeの視聴をはじめとする)基本的な機能は変わりません。4K対応テレビを持っていない・今後も使う予定がない場合は、一番コスパの良い「Fire TV Stick HD」で十分でしょう。4K対応テレビを持っている人は、「Fire TV Stick 4K(第2世代)」を推奨します。
なお、「Fire TV Stick」シリーズはAmazonのセール中に大幅な値下げが実施されます。半額近く安くなるケースもあるので、まだ持っていない人はAmazonのセール中に購入するのがおすすめです。
その2:HDMIポートを搭載したテレビ

HDMIケーブルの挿込口
HDMIの入力端子(挿し込み口)が搭載されているテレビが必要です。HDMIの入力端子はここ12〜13年以内に購入したテレビであれば、ほぼすべてに搭載されているはず。よほど古いテレビでない限り、買い替える必要はないでしょう。
その3:ネットワーク環境
Fire TV Stickを利用するには、インターネット接続が必須です。
Wi-Fiを接続させるのが基本の使い方ですが、別途「有線LANアダプタ(イーサネットアダプタ)」を購入すれば、LANケーブル接続でもFire TV Stickを利用できます。どちらかの方法で、インターネットに接続できる環境を用意しましょう。
YouTubeをテレビに映し出す手順
Fire TV Stickを介してYouTubeをテレビに映し出す手順は、以下の記事を参照ください。
方法3:Chromecast(クロームキャスト)を使う
続いて紹介するのは、Googleが提供・販売するストリーミングデバイス「Chromecast(クロームキャスト)」を使った方法です。
仕組みと特徴
Chromecastも前述したFire TV Stickと同じく、テレビに接続して使うストリーミングデバイスのひとつです。ただし、Fire TV Stickとは使い方が少し異なります。

Chromecastは、スマホで再生中の動画や音楽をテレビに出力することができる機器です。iPhone・Androidスマホの「YouTube」アプリで観たい動画の再生画面を開いて「Cast(キャスト)」の指示を出すと、Chromecastが自らインターネットにアクセスして動画や音楽の情報を取得し、テレビに出力してくれます。付属のリモコンによる操作も可能です。
必要なもの
その1:Chromecast(クロームキャスト)
まず必要となるのは、Googleが提供・販売するメディアストリーミング用デバイス「Chromecast」です。
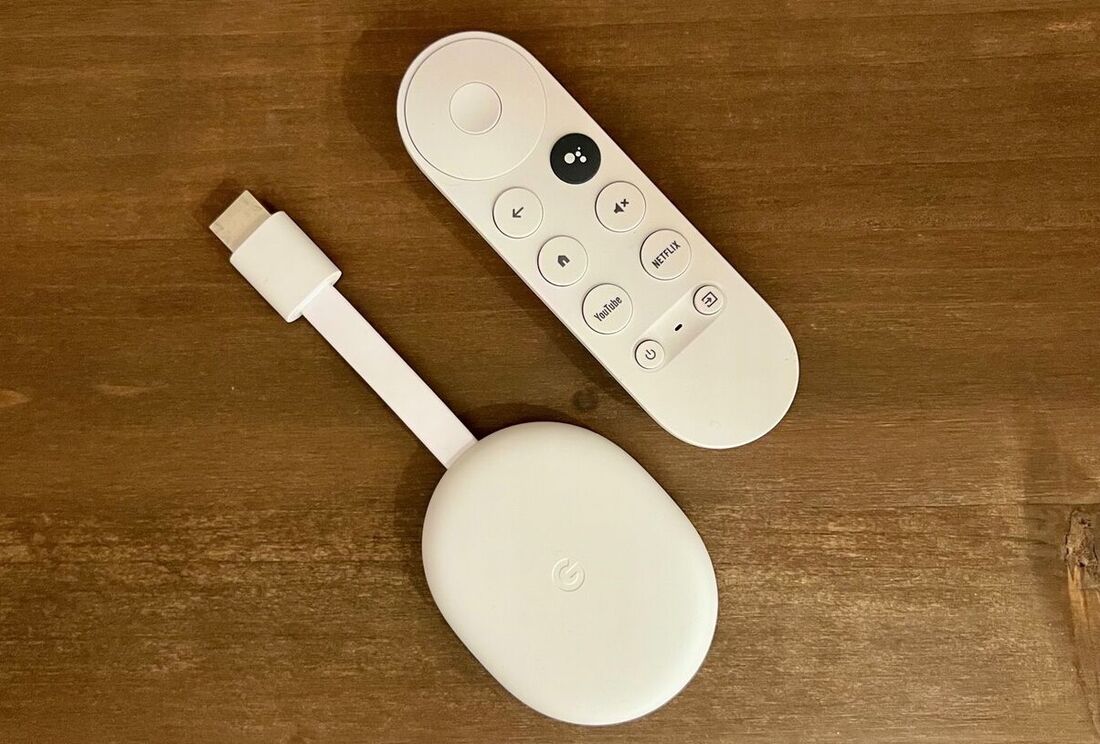
ただ、「Chromecast」は2024年8月6日に生産終了が発表されています。Amazonでは「Chromecast with Google TV(4Kモデル)」のみ取り扱っているものの、在庫がなくなり次第販売されなくなるはずです。
後継機として「Google TV Streamer」というデバイスが販売されており、今から購入するならこちらを選ぶのがおすすめです。日本での販売価格は1万6000円(税込)となっています。
その2:HDMI入力端子を搭載したテレビ
続いて必要になるのが、「HDMI」の入力端子を搭載したテレビです。

HDMIケーブルの挿込口
HDMIの入力端子(挿し込み口)が搭載されているテレビが必要です。HDMIの入力端子はここ12〜13年以内に購入したテレビであれば、ほぼすべてに搭載されているはず。よほど古いテレビでない限り、買い替える必要はないでしょう。
その3:ネットワーク環境
インターネット環境を用意しましょう。ChromecastはWi-Fi接続が基本ですが、別途「有線LANアダプタ(イーサネットアダプタ)」を購入すれば、LANケーブルを挿し込むことも可能です。
YouTubeをテレビに映し出す手順
「Chromecast」を介してYouTubeをテレビに映し出す手順は、以下の記事で詳しく解説しています。
方法4:スマホとテレビをHDMIケーブルで接続してミラーリングする
スマホで再生中のYouTube画面を、HDMIケーブルを経由してテレビにミラーリング(投影)させる方法もあります。
仕組みと特徴

仕組みはいたって単純です。変換アダプタを介してスマホとテレビをHDMIケーブルで繋ぐと、スマホで再生中のYouTube動画(映像と音声)がそっくりそのままテレビに投影されます。物理的にテレビとスマホをケーブルを接続するだけでいいので、仕組みがシンプルで扱いやすいのが魅力。出先でも簡単にセットアップがおこなえます。
ただし、この方法ではスマホとテレビをケーブルで直接つながなければならないため、使用場所が限られてしまいます。テレビと視聴位置が離れている時は、十分な長さのHDMIケーブルを用意する必要があるでしょう。
注意:Androidスマホではミラーリングに対応していない機種がある
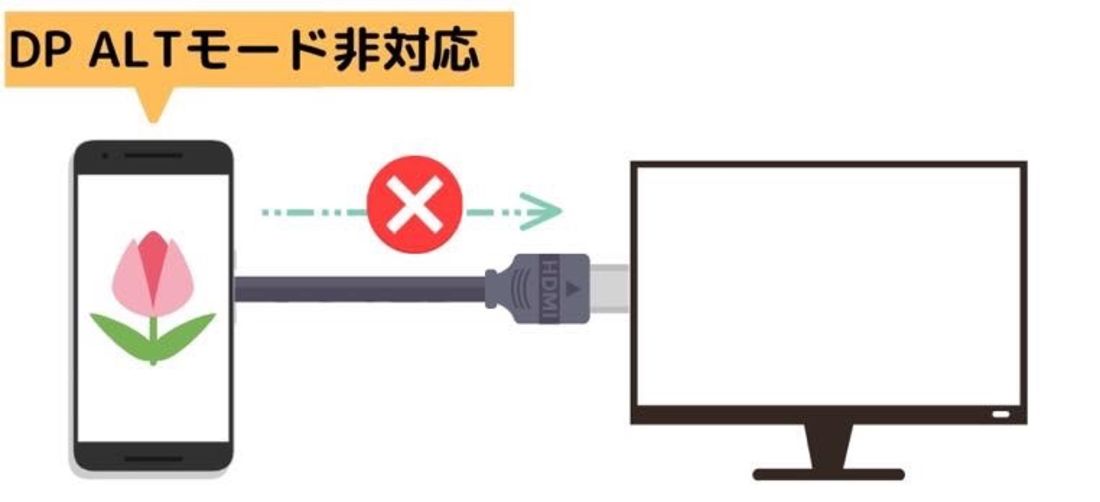
DisplayPort Alternate Mode非対応のスマホはUSB-C端子から映像信号を送信できない
ケーブル接続でAndroidスマホの画面をミラーリングするには、スマホ側が「DisplayPort Alternate Mode(略してDP ALTモード)」というUSB-C端子を搭載している必要があります。
DP ALTモードに対応していないAndroidスマホの機種では、HDMIケーブルで接続してもテレビへのミラーリングができません。
| HDMIケーブルでのミラーリング可否 | |
|---|---|
| Pixel 4 | × |
| Pixel 6 | × |
| Xperia Ace Ⅲ | × |
| Xperia 5 | ○ |
| Galaxy S21+ 5G | ○ |
| Galaxy M23+ 5G | × |
| Galaxy A20 | × |
| AQUOS sense5G | × |
| AQUOS sense6 | × |
| AQUOS sense plus | × |
| OPPO reno 3 | × |
実際に筆者手持ちのスマホ11台で検証しましたが、画面を映し出せたのは「Xperia 5」と「Galaxy S21+5G」の2つだけでした。残念ながら、DP ALTモードに対応しているAndroidスマホの機種はあまり多くないようです。
変換アダプタなどを購入する前に、手持ちのスマホがDP ALTモードに適合しているか公式サイトなどで確認することをおすすめします。
必要なもの
その1:HDMIケーブル

テレビとスマートフォンを接続するための「HDMIケーブル」が必要です。新たに購入せずとも、BDレコーダーや家庭用ゲーム機に付属のものを流用してもよいでしょう。
新たに購入する必要があるなら、コスパに優れ、ユーザー評価も高い下記のHDMIケーブル(ホーリック製)がおすすめ。カラーバリエーションも豊富です。
その2:HDMI変換アダプタ

Apple純正のHDMI変換アダプタ
HDMIケーブルをiPhone・Androidスマホに接続するための「変換アダプタ」も用意しなければなりません。iPhone用なら、Apple純正の「Lightning - Digital AVアダプタ」を使うのがおすすめです。

Anker PowerExpand+ 7-in-1
Andloidスマホ用なら、Anker(アンカー)社が販売する「PowerExpand+ 7-in-1」がおすすめ。ミラーリングと同時にスマホの充電をおこなえるので、長時間の動画再生でもバッテリーの残量を心配しなくて済みます。SDカードリーダーやUSB-A変換アダプタとして活用できるので、1つ持っておいて損はないでしょう。
もう少し費用を抑えたければ、同じアンカー製の「PowerExpand+ USB-C & HDMI 変換アダプタ」もおすすめです。Amazonで、税込2000円程度で手に入ります。
その3:HDMI入力端子を搭載したテレビ

HDMIケーブルの挿込口
HDMIの入力端子(挿し込み口)が搭載されているテレビが必要です。HDMIの入力端子はここ12〜13年以内に購入したテレビであれば、ほぼすべてに搭載されているはず。よほど古いテレビでない限り、買い替える必要はないでしょう。
YouTubeをテレビに映し出す手順
ケーブル接続でYouTubeの動画をテレビに映し出す手順は、以下の記事でそれぞれ詳しく解説しています。
方法5:Nintendo Switchを使う
Nintendo Switch(ニンテンドースイッチ)には、インターネットを介してさまざまなゲームを購入・ダウンロードできる「ニンテンドーeショップ」というサービスがあります。
このニンテンドーeショップで配信されているのは、ゲームソフトだけではありません。「YouTube」をはじめ、「Hulu」「ABEMA」「Twitch」などさまざまな動画配信サービスのアプリを無料でダウンロードできるようになっているのです。
仕組みと特徴

据え置き型のNintendo Switchを用意し、HDMIケーブルでテレビと接続します。あとは「ニンテンドーeショップ」で配信されているYouTubeアプリをダウンロードすれば、準備OK。
ゲームを始めるのと同じ要領でYouTubeアプリを起動すれば、簡単に動画を楽しむことができます。なお、動画の検索や再生などの操作は、すべて付属のコントローラーでおこないます。リモコンやスマホでの操作はできません。
必要なもの
その1:Nintendo Switch(ニンテンドースイッチ)

ニンテンドースイッチには、2つの種類があります。テレビに接続できるタイプの「Nintendo Switch」と、テレビに接続できないタイプの「Nintendo Switch Lite」です。
いずれのタイプでもYouTubeアプリのダウンロード自体は可能ですが、「Nintendo Switch Lite」では動画をテレビに映し出すことができません。これから買おうと考えている人は、「Nintendo Switch」を用意するとよいでしょう。
その2:HDMI入力端子を備えたテレビ

HDMIケーブルの挿込口
HDMIの入力端子(挿し込み口)が搭載されているテレビが必要です。HDMIの入力端子はここ12〜13年以内に購入したテレビであれば、ほぼすべてに搭載されているはず。よほど古いテレビでない限り、買い替える必要はないでしょう。
その3:ネットワーク環境
インターネット環境を用意しましょう。ニンテンドースイッチはWi-Fi接続が基本ですが、別途「有線LANアダプタ(イーサネットアダプタ)」を購入すれば、LANケーブルを挿し込むことも可能です。
YouTubeをテレビに映し出す手順
ここからは、ニンテンドースイッチを介してYouTubeの動画をテレビに映し出す手順を紹介します。なお、ニンテンドースイッチとテレビを接続する手順、およびニンテンドースイッチをセットアップする手順は省略します。

「ニンテンドーeショップ」を開く
コントローラーを操作して、「ニンテンドーeショップ」を開きます。
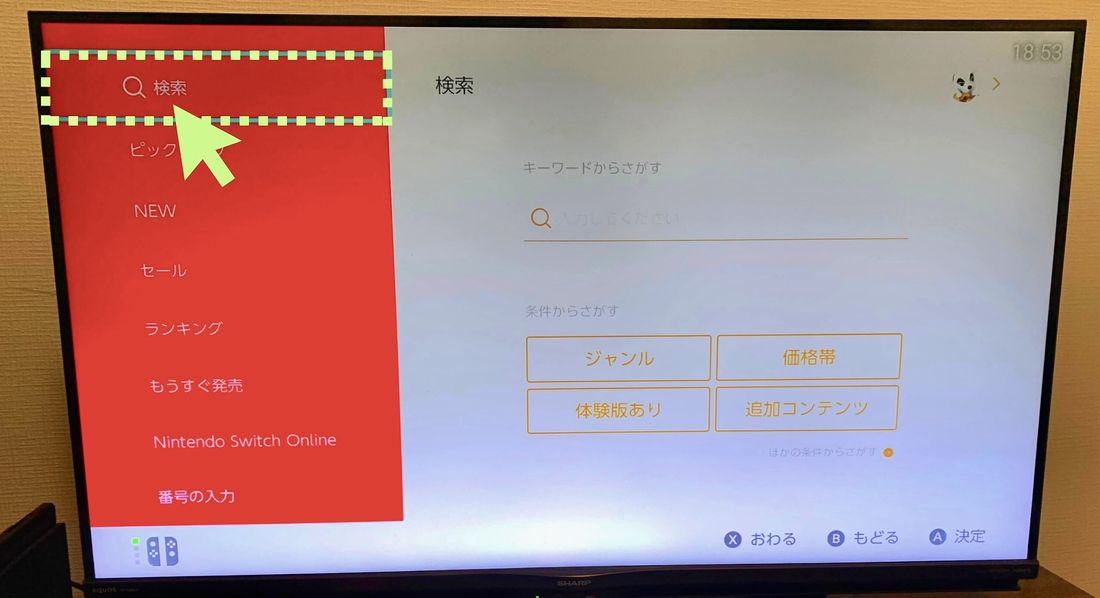
「検索」を開く
「検索」を開きます。
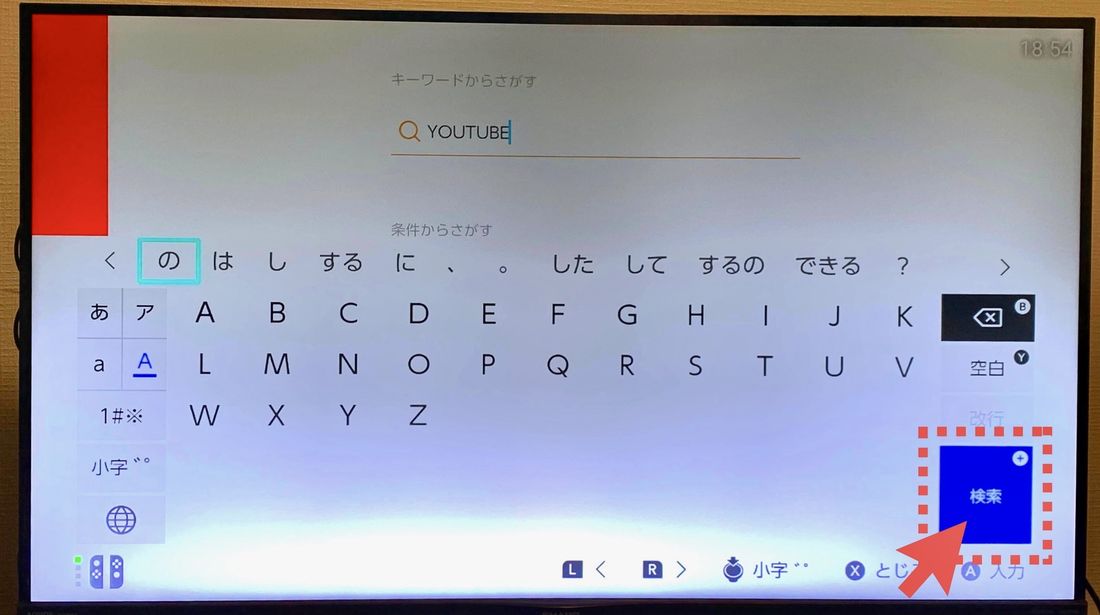
「YouTube」と入力
キーボードで「YouTube」と入力して[検索]を押します。
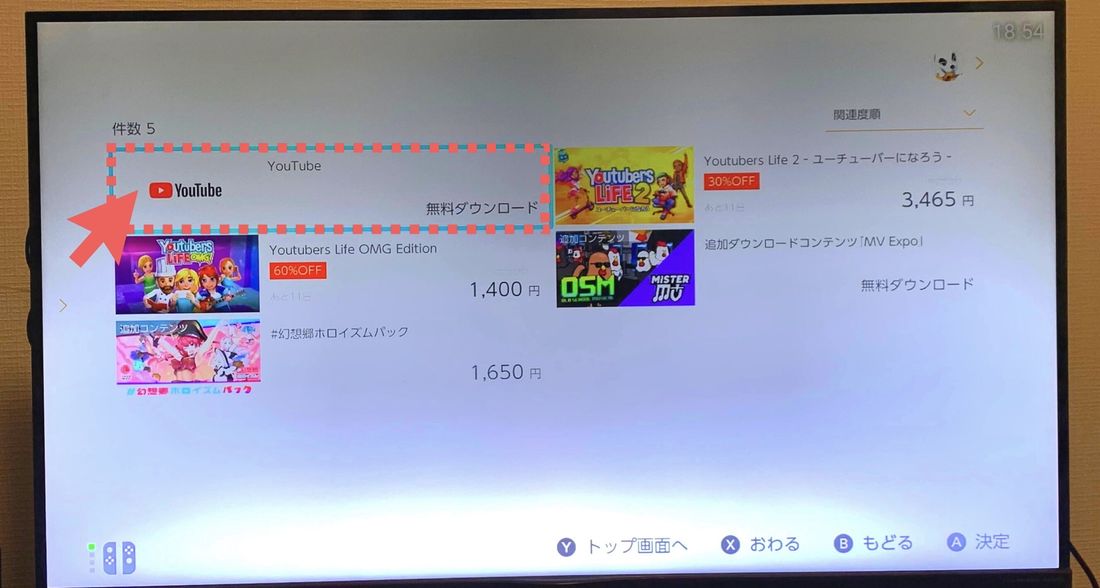
「YouTube」を選択
「YouTube」がヒットするはずなので、これを選択します。
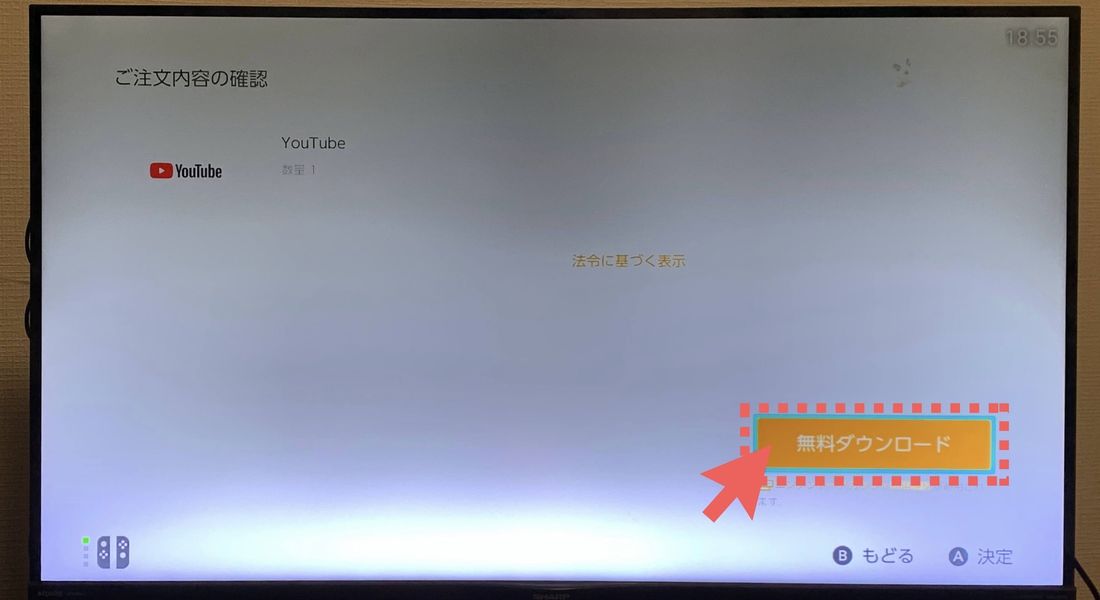
「無料ダウンロード」を押す
[無料ダウンロード]を押してください。「ありがとうございます」という画面が表示されたら、ダウンロード完了です。
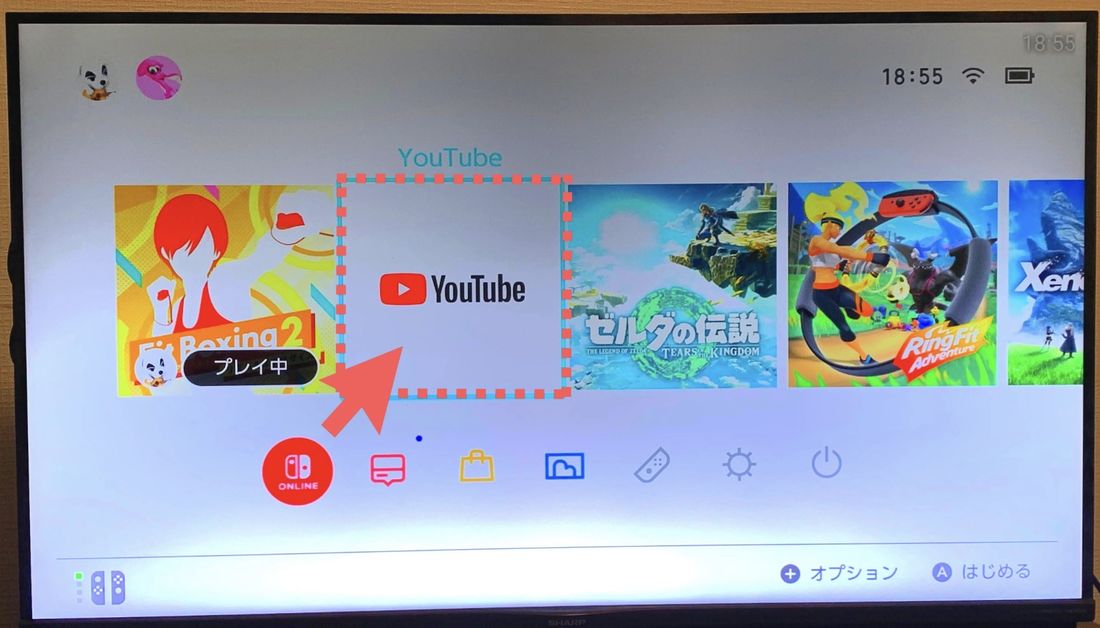
「YouTube」を起動する
ニンテンドースイッチのメイン画面に戻ると、ゲームソフトの一覧に「YouTube」が追加されていることが確認できます。これを起動して、YouTubeにアクセスしましょう。
方法6:PS3/PS4/PS5を使う
最後に紹介するのが、ゲーム機器のPlayStation 3(PS3)、PlayStation 4(PS4)、PlayStation 5(PS5)を介してテレビでYouTubeを観る方法です。
仕組みと特徴

仕組みは、Nintendo Switchと同じ。「PlayStation Store(プレイステーションストア)」で配信しているYouTubeアプリをダウンロードすれば、PlayStationを繋いでいるテレビやゲーミングモニターで簡単にYouTubeの動画を視聴できます。
実際に手持ちのPS5で確認したところ、「YouTube」だけでなく「Disney+(ディズニープラス)」「Netflix」「Hulu」「Amazonプライムビデオ」「U-NEXT」など主要な動画配信サービスはほとんど網羅していました。
PS5はゲーム機ですが、メディアストリーミング用デバイスとしても十分使うことができる印象です。ゲームをプレイしていない時は、動画配信サービスを楽しむとよいでしょう。
必要なもの
その1:「PlayStation 3」「PlayStation 4」「PlayStation 5」のいずれか

PlayStation 5
「PlayStation 3」「PlayStation 4」「PlayStation 5」のいずれかを用意しましょう。「PlayStation 1」と「PlayStation 2」にはインターネット接続機能が標準搭載されていないので、残念ながら使うことができません。
その2:HDMI入力端子を備えたテレビ

HDMIケーブルの挿込口
HDMIの入力端子(挿し込み口)が搭載されているテレビが必要です。HDMIの入力端子はここ12〜13年以内に購入したテレビであれば、ほぼすべてに搭載されているはず。よほど古いテレビでない限り、買い替える必要はないでしょう。
その3:ネットワーク環境
インターネット環境を用意しましょう。「PlayStation 3」「PlayStation 4」「PlayStation 5」は、いずれもWi-Fi接続・LANケーブル接続の両方に対応しています。どちらかの方法でインターネットに接続してください。
YouTubeをテレビに映し出す手順
ここからは、PlayStation 5を介してYouTubeの動画をテレビに映し出す手順を紹介します。なお、PlayStation 5とテレビを接続する手順、およびPlayStation 5をセットアップする手順は割愛します。
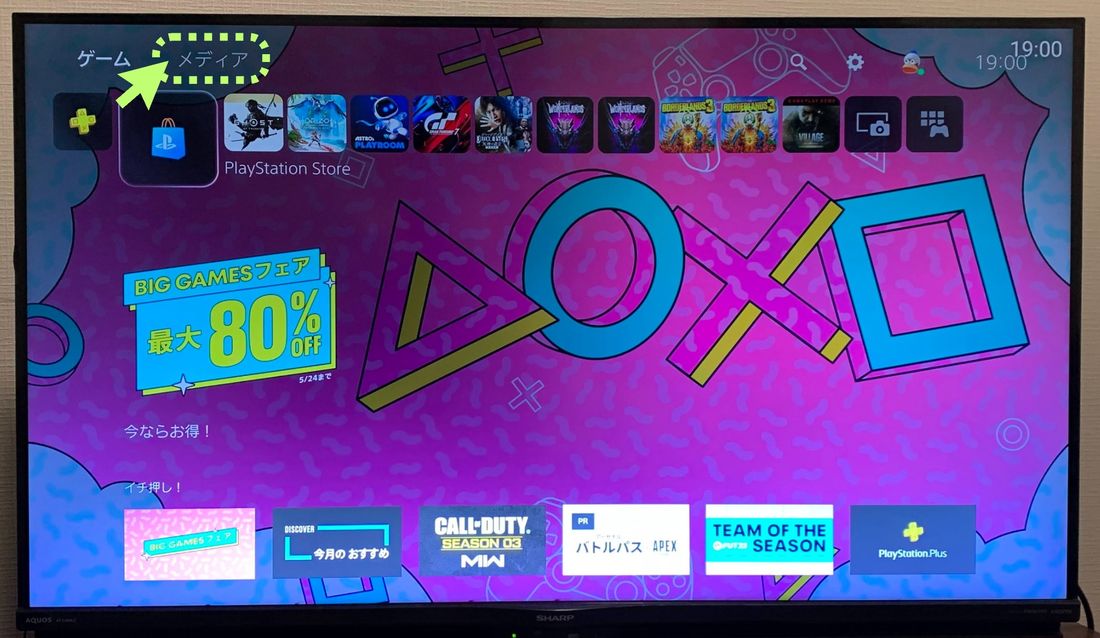
「メディア」を選択
PlayStation 5を起動し、コントローラーを操作してホーム画面上部にある「メディア」タブを押してください。
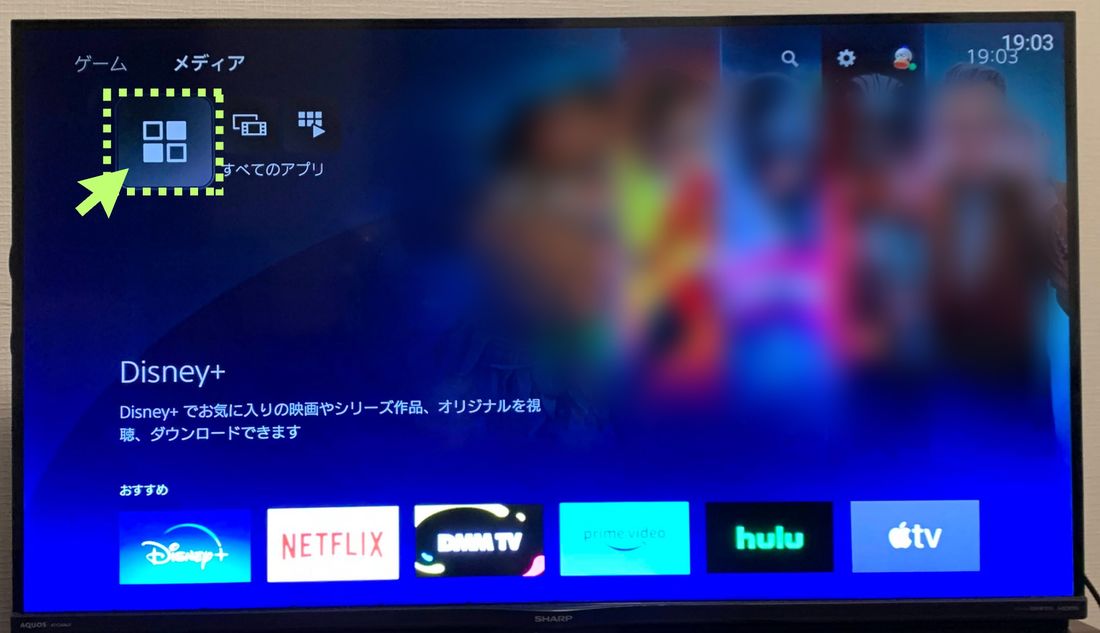
「すべてのアプリ」を押す
[すべてのアプリ]に進みます。
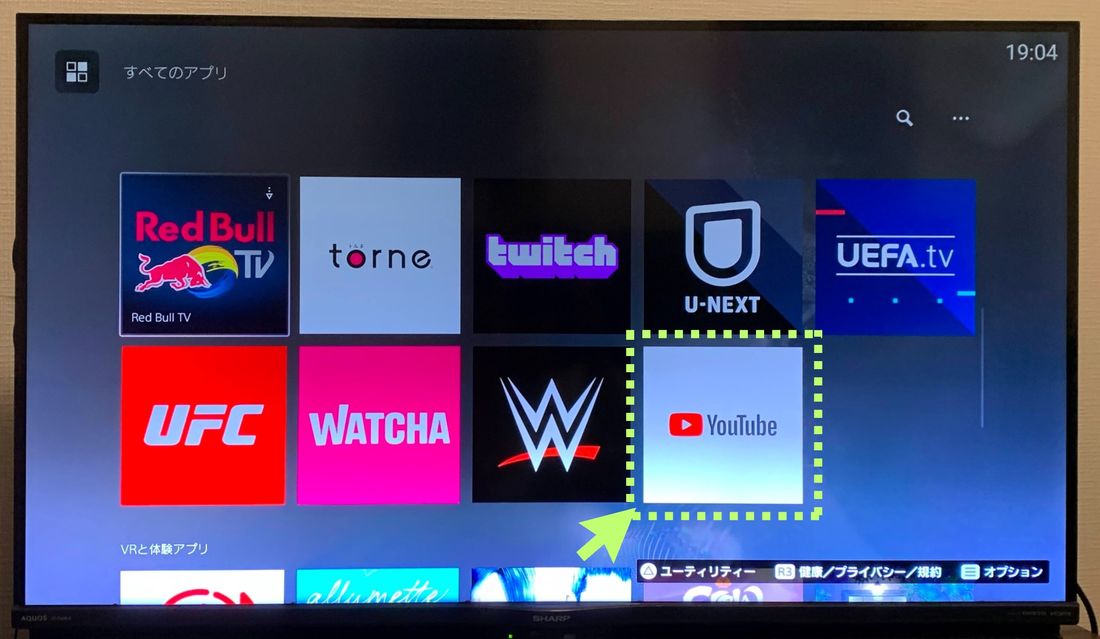
「YouTube」を選択
PlayStation Storeで配信されている動画配信アプリが一覧表示されるので、「YouTube」アプリを選択します。

「ダウンロード」を押す
[ダウンロード]を押します。
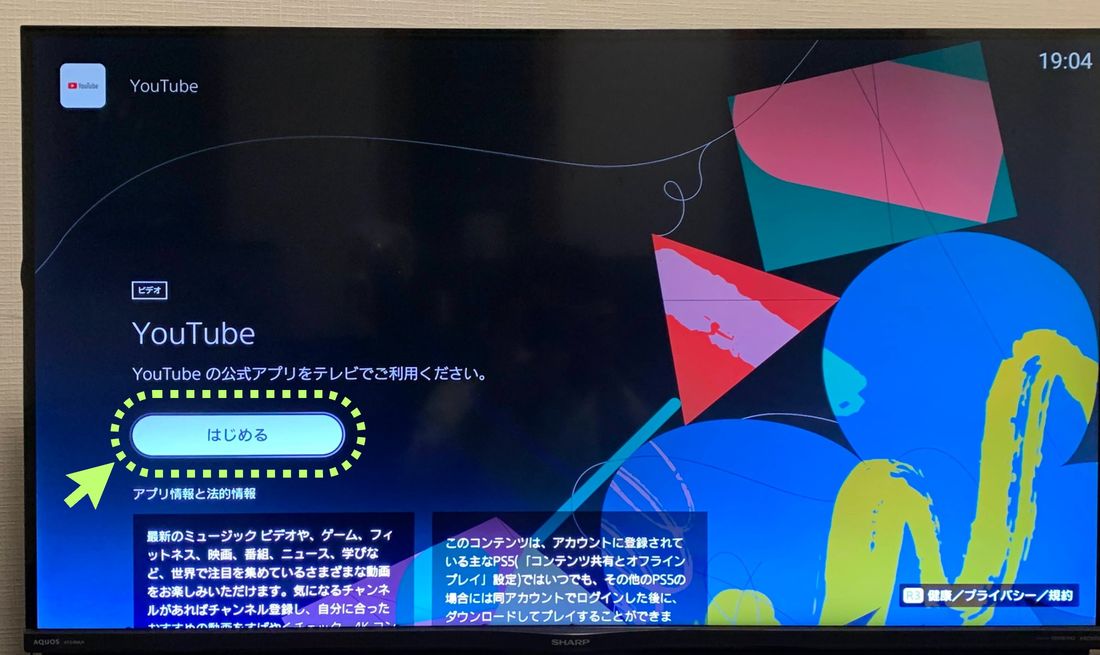
「はじめる」をタップする
YouTubeアプリのダウンロードが完了すると、[はじめる]に切り替わります。これを押して、YouTubeにアクセスしましょう。以降は、ホーム画面上部にある「メディア」タブから、いつでもYouTubeにアクセスできます。