本記事では、Androidスマホの画面をテレビに映し出す「ミラーリング」「キャスト」の方法を4つ紹介。それぞれの特徴や利用条件、接続方法をわかりやすく解説します。
ケーブルの有無やスマホの機種などさまざまな要素を網羅しているので、自分に合った方法を参照してください。
スマホの画面をテレビに映し出す2つの手段「ミラーリング」と「キャスト」の違い
スマホの画面をテレビに映し出す手段は、「ミラーリング」と「キャスト」の2つがあります。
いずれも「スマホの画面をテレビに映し出す」機能には変わりませんが、利用目的に応じて向き・不向きが異なります。まずは、自分がどちらの手段を使うべきなのか確認しましょう。
| ミラーリング | キャスト | |
|---|---|---|
| 概要 | スマホ画面をそっくりそのままテレビに映し出す | スマホで再生したコンテンツだけをテレビに映し出す |
| 接続方法 | ケーブル/ワイヤレスのいずれか | ワイヤレスのみ |
| メリット | 基本的にスマホ画面に写っているものなら何でも映し出せる | スマホを自由に扱いつつ、テレビでコンテンツを楽しめる |
| デメリット | 接続方法によっては利用できる環境が限られる | 対象のアプリでしか利用できない |
| 利用できる手段 |
結論からいうと、動画や音楽といった“コンテンツ”をテレビに映し出したいなら、キャストを使うほうが圧倒的に便利です。
一方で、スマホの動きをリアルタイムで投影したい場面では「ミラーリング」を利用するとよいでしょう。たとえば、「スマホゲームのプレイ画面を友達に見せる」「カメラで撮影した写真や動画をチェックする」「ビデオ通話の画面をテレビに表示させる」といったような場合にはミラーリングが適しています。
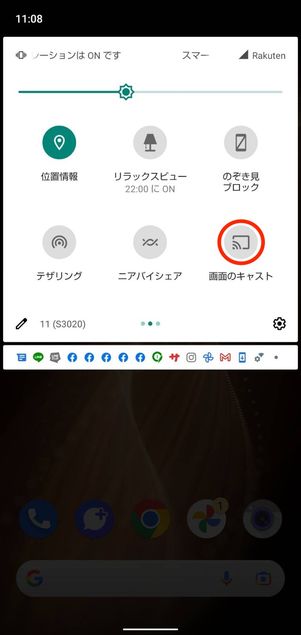
クイック設定パネルの「画面のキャスト」ボタン
Androidスマホのクイック設定パネル上に「画面のキャスト」というボタンを見かけたことがある人も多いでしょう。これは、後述するChromecastやFire TV Stick、スマートテレビなどにワイヤレスで「ミラーリング」の指示を出すときに使用するボタンです。
“キャスト”という名称なのでややこしいですが、機能としてはスマホの画面をそのままテレビなどに映し出す「ミラーリング」だと認識してください。
「ミラーリング」とは?
「ミラーリング」とは文字通り、スマホの画面そのものを鏡のようにテレビに映し出せる機能です。

仕組みはいたってシンプル。HDMIケーブルなどでスマホとテレビを接続すると、スマホに表示されている画面や出力されている音声などがリアルタイムでテレビに共有されます。
HDMIケーブルでの有線接続のほか、「Fire TV Stick」や「Chromecast」といった専用機器を使ったワイヤレスでのミラーリングも可能です。Android TVやGoogle TVを内蔵したスマートテレビを持っているなら、スマホからテレビに直接ミラーリングの指示を出すこともできます。
ミラーリングのメリット
ミラーリングのメリットは、単純にスマホの動きそのものを投影できること。「スマホゲームのプレイ画面を友達に見せる」「スマホで撮影した写真や動画をチェックする」「ビデオ通話の画面をテレビに表示させる」といった場面に最適でしょう。
特にHDMIケーブル経由のミラーリングなら、基本的にスマホ画面に写っているものを何でも表示可能です。後述する「キャスト」機能に対応していない動画コンテンツなどをテレビで見たい場合にも便利です。
ミラーリングのデメリット
HDMIケーブル経由でのミラーリングは便利ですが、仕様上、実際に利用できるスマホはあまり多くありません(詳しくは後述)。
一方で「Chromecast」や「Fire TV Stick」を使ったワイヤレスでのミラーリングは幅広いスマホで利用できるものの、一部有料動画などテレビに映し出せないケースがあります。このように、接続方法によって何かと制限されることが多いのがミラーリングのデメリットでしょう。
「キャスト」とは?
スマホの動きそのものをテレビに映し出すミラーリングに対して、「キャスト」はスマホで再生したコンテンツ“だけ”をテレビに映し出すことができる機能です。

キャストのイメージ
スマホでコンテンツ再生の指示を出すと、「Chromecast」などの機器が自らインターネット(Wi-Fi)にアクセスして動画や音楽の情報を取得し、テレビに出力してくれます。
上図のように、Chromecastなどの専用機器を介してワイヤレスでおこなうのが基本のやり方で、HDMIケーブルによる有線接続ではキャストできません。Android TVやGoogle TVを内蔵したスマートテレビを持っているなら、スマホからテレビに直接キャストの指示を出すことも可能です。
キャストのメリット
ミラーリングで動画をテレビに映し出すときは、スマホ側でその再生画面を表示し続けなければなりません。一方「キャスト」の場合、スマホで動画の再生画面を閉じてもテレビ側での動画は継続して再生されます。
スマホはあくまで動画コンテンツの再生・停止といった指示を与えるだけ。動画データの取得・再生・出力などの処理はすべてChromecastなどの機器側がおこなってくれるので、スマホ側の動画は何も制限されません。また、長時間の動画再生でもスマホの電力消費を心配しなくて済みます。
キャストのデメリット
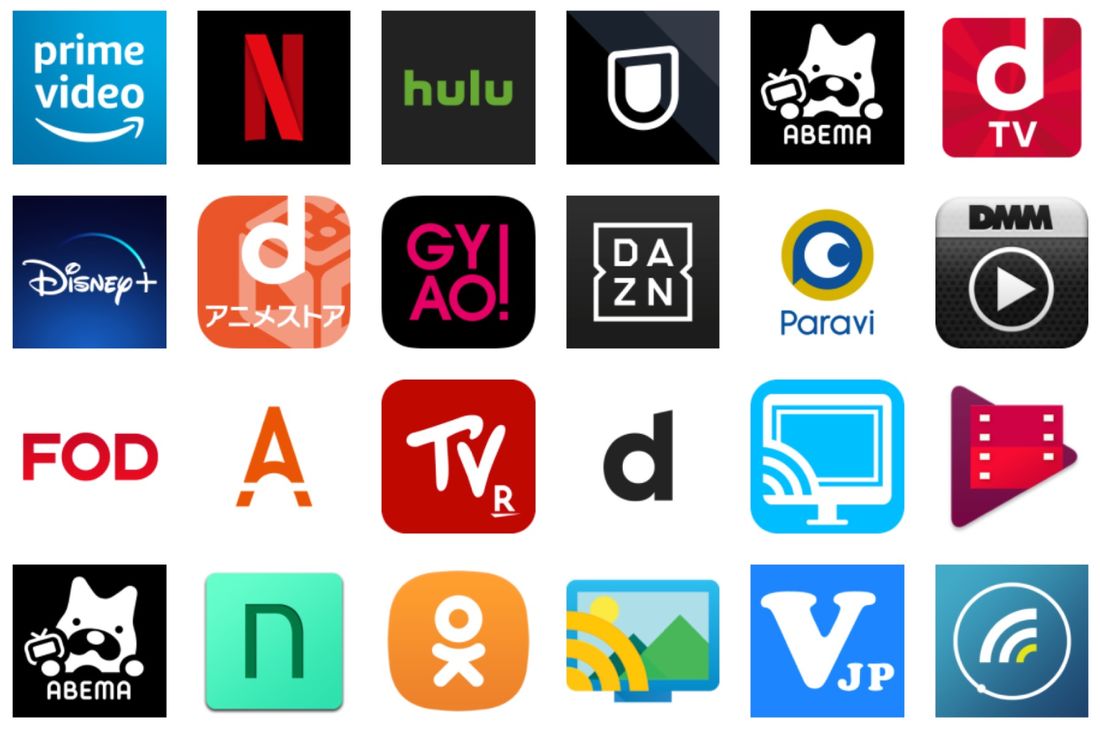
キャストは、それぞれの機器に対応しているアプリでのみ利用できる機能です。
たとえばGoogleのChromecast(クロームキャスト)は、「YouTube」「TVer」「Hulu」「Netflix」「ディズニープラス」「U-NEXT」「Spotify」「Googleフォト」などさまざまなアプリが対応していますが、「TBS FREE」「テレ東Biz」などには対応していません。Fire TV Stick経由だと対応アプリはさらに少なくなります。
また、スマホの内部ストレージに保存されている動画・音楽、Webブラウザでしか表示できない動画コンテンツなども、スマホからはキャストできません。
方法1:HDMIケーブルでテレビと接続して映し出す
ミラーリングの方法として一番オーソドックスなのは、HDMIケーブルでスマホとテレビを接続する方法です。
仕組みと特徴

HDMIケーブルでミラーリングする
仕組みは簡単。変換アダプタを介して、スマホとテレビをHDMIケーブルで接続すれば、スマホの画面と音声をテレビの画面に映し出すことができます。
障害物の影響を受けやすいワイヤレス接続と比べ、安定した通信ができるのが魅力。ラグ(映像の遅延)が発生したり、映像や音が途切れたり、カクついたりといったことはほとんど起こりません。
また、Fire TV StickやChromecastを経由したミラーリングだと有料の動画や音楽、ゲームなどは再生できないケースがありますが、HDMIケーブル経由なら基本的に何でも表示可能です。

HDMIケーブル接続でのミラーリング
上の画像のように物理的にケーブル接続するだけでOKなので、最も扱いやすい方法といえます。面倒な設定や準備は必要ありません。
ただし、すべてのAndroidスマホがHDMIケーブル経由でミラーリングできるわけではありません。手持ちのスマホ機種がDisplayPort Alternate Mode(DP Altモード)に対応していない場合、HDMIケーブルでの映像出力はできないので注意が必要です。
必要なもの
HDMIケーブルでスマホの画面をテレビにミラーリングするには、以下4つのモノ・環境を揃える必要があります。
その1:DisplayPort Alternate Mode(DP Altモード)に対応したスマホ
HDMI接続でミラーリングするには、手持ちのスマホがDisplayPort Alternate Mode(DP Altモード)に対応していなければなりません。

「USB Type-C」のポート(ケーブル差込口)
DisplayPort Alternate Modeとは、USB Type-Cポートに備わった映像信号などの伝送機能のこと。略してDP ALTモードとも呼ばれています。
手持ちのスマホに付属のUSB Type-CポートがこのDP ALTモードに対応していない場合、HDMIケーブルでテレビと接続してもミラーリングができないのです。
| HDMIケーブルでのミラーリング可否 | |
|---|---|
| Pixel 4 | × |
| Pixel 6 | × |
| Xperia Ace Ⅲ | × |
| Xperia 5 | ○ |
| Galaxy S21+5G | ○ |
| Galaxy M23+5G | × |
| Galaxy A20 | × |
| AQUOS sense5G | × |
| AQUOS sense6 | × |
| AQUOS sense Plus | × |
| OPPO reno 3 | × |
実際に筆者手持ちのスマホ11台で検証しましたが、画面が映し出されたのは「Xperia 5」と「Galaxy S21+5G」の2つだけでした。残念ながら、DP Altモードに対応しているAndroidスマホの機種はあまり多くないようです。
HDMIケーブルや変換アダプタなどを購入する前に、手持ちのスマホがDP Altモードに適合しているか、メーカー公式サイトなどで確認することをおすすめします。
その2:HDMIケーブル

スマホとテレビを接続するための「HDMIケーブル」が必要です。「HDMI」コネクタを搭載していれば種類は問いません。BDレコーダーや家庭用ゲーム機に付属のものを流用してもよいでしょう。
新たに購入する必要があるなら、ユーザー評価が高いホーリック製のHDMIケーブルがおすすめ。カラーバリエーションも豊富です。
その3:変換アダプタ
Androidスマホに、HDMIのポート(挿込口)は搭載されていません。そのため、HDMIケーブルとスマホを接続するための「変換アダプタ」を用意する必要があります。

Anker PowerExpand+ 7-in-1
今回筆者が使ったのは、Anker(アンカー)製の「PowerExpand+ 7-in-1」という製品。HDMIの変換はもちろん、SDカードリーダーやUSB Type-Aの変換アダプタとしても使える優れものです。ひとつあれば、さまざまな用途で活用できるでしょう。
もう少し費用を抑えたければ、同じアンカー製の「PowerExpand+ USB-C & HDMI 変換アダプタ」がおすすめです。Amazonで税込2000円強で手に入ります。
その4:HDMI入力ポートを搭載したテレビ
ケーブル接続でミラーリングするためには、HDMI入力ポートを搭載したテレビが必要です。

HDMIケーブルの挿込口
テレビの裏面や側面に「HDMI入力」などと書かれた挿込口がないかよく探してみましょう。
ここ14〜15年以内に購入したテレビであれば、ほとんどのケースでHDMI入力ポートが搭載されているはず。よほど古いテレビでない限り、買い替える必要はありません。
ミラーリングの手順
ここからは、Androidスマホの画面をHDMIケーブル経由でテレビにミラーリングする方法を紹介します。
-
変換アダプタをAndroidスマホに接続する

まずは上の画像のように、Androidスマホと変換アダプタ、HDMIケーブルをそれぞれ接続しましょう。
HDMIケーブルをテレビのHDMI入力端子に接続する

続いて、HDMIケーブルの一端をテレビのHDMI端子に接続します。HDMI端子はテレビの側面や裏側にあるはずなので、よく探してみましょう。
テレビをHDMI入力に切り替える

テレビの電源を入れて、リモコンにある「入力切替」ボタンからHDMI入力に切り替えましょう。HDMI入力が複数ある場合は挿し込み口に番号が書いてあるはずなので、それを確認してください。

入力を切り替えると、Androidスマホの画面がそのままテレビに表示されます。音声もHDMIケーブルを通してテレビから出力される仕組みです。
方法2:Fire TV Stickを利用して映し出す
続いて紹介するのは、Amazonのストリーミングデバイス「Fire TV Stick」を使った方法です。
仕組みと特徴

Fire TV Stickでミラーリングする方法
仕組みとしては、前述したChromecastと同様。同じWi-Fiネットワークに接続しているAndroidスマホの画面を、ワイヤレスでテレビに映し出します。
しかし、Fire TV Stickはストリーミングデバイスであって、ミラーリングやキャストの専用機器ではありません。スマホの機種によっては、外部アプリを介さなければミラーリングがおこなえません。「スマホと連携して何かをする」という面では、利便性・汎用性ともにChromecastのほうが優れているといえるでしょう。
必要なもの
Fire TV Stickを使ってスマホの画面をミラーリングするには、以下4つのモノを揃える必要があります。
その1:Fire TVシリーズ
まずは「Fire TV Stick」を用意する必要があります。2024年8月現在発売されているのは、「Fire TV Stick(第3世代)」「Fire TV Stick 4K(第2世代)」「Fire TV Stick 4K Max(第2世代)」「Fire TV Cube(第3世代)」の4種類です。

Amazon Fire TV Stick
映像の処理速度や画質など細かい違いはあるものの、いずれのモデルも(YouTubeの視聴をはじめとする)基本的な機能は変わりません。4K対応テレビを持っていない・今後も使う予定がない場合は、一番コスパの良い「Fire TV Stick(第3世代)」で十分でしょう。4K対応テレビを持っている人は、「Fire TV Stick 4K(第2世代)」を推奨します。
なお、「Fire TV Stick」シリーズはAmazonのセール中に大幅な値下げが実施されます。半額近く安くなるケースもあるので、まだ持っていない人はAmazonのセール中に購入するのがおすすめです。
その2:HDMI入力ポートを搭載したテレビ
Fire TV Stickを使うには、HDMI入力ポートを搭載したテレビが必要です。

HDMIケーブルの挿込口
テレビの裏面や側面に「HDMI入力」などと書かれた差込口がないかよく探してみましょう。
ここ14〜15年以内に購入したテレビであれば、ほとんどのケースでHDMI入力ポートが搭載されているはず。よほど古いテレビでない限り、買い替える必要はありません。
その3:Wi-Fi環境
自宅にWi-Fi環境がない人は、ルーターなどを用意してWi-Fiでネットに接続できるようにしておきましょう。
その4:Android 4.2以降を搭載したスマートフォン
Androidスマホにミラーリング機能が搭載されたのは、2014年に配信されたAndroid 4.2以降です。機種にもよりますが、基本的にはこの「Android 4.2」以降のOSバージョンを搭載したスマホがあれば、Fire TV Stickでのミラーリングが可能ということになります。
とはいえ、スマホの機種によってはFire TVの標準機能だけでミラーリングができない可能性も。その場合は外部アプリのインストールが必要です(詳しくは後述)。
ミラーリングの手順
ここからは、Fire TV Stickに標準搭載のミラーリング機能を使って、Androidスマホの画面をテレビにミラーリングするための接続方法を紹介します。
-
Fire TV Stickリモコンのホームボタンを長押しして待受画面を起動する

Fire TVを起動した状態で、Fire TV Stickリモコンのホームボタンを長押しします。
Fire TV Stickのリモコンを使っていない人は、Fire TVのトップ画面にある設定ボタンから[ディスプレイとサウンド]→[ディスプレイミラーリング]に進みましょう。

表示されたメニューに「ミラーリング」項目があれば、リモコンを操作して起動させます。

ミラーリング機能を起動させると、上の画像のような待ち受け画面が表示されます。この画面を表示させたままスマホ側の操作に移りましょう。
ミラーリングを開始する
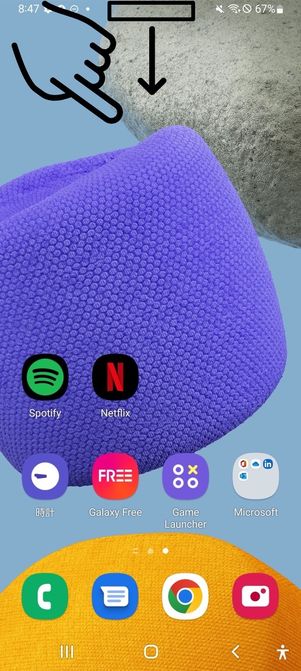
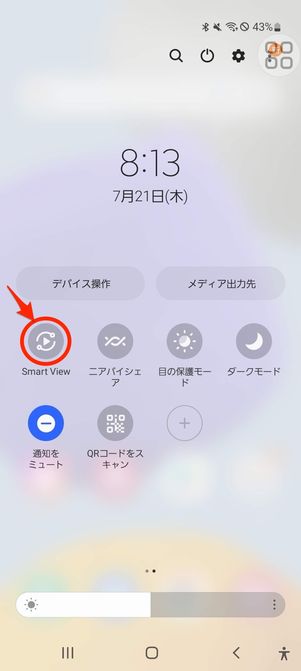
スマホがFire TVと同じWi-Fiに接続されていることを確認したら、画面を上から下にスワイプしてクイック設定パネルを呼び出し、「画面のキャスト」「Smart View」「スクリーンキャスト」といった項目をタップします。
クイック設定パネル上に見当たらない場合は、ボタンもしくは左下にある鉛筆マークをタップしてこれらの項目を追加しましょう。
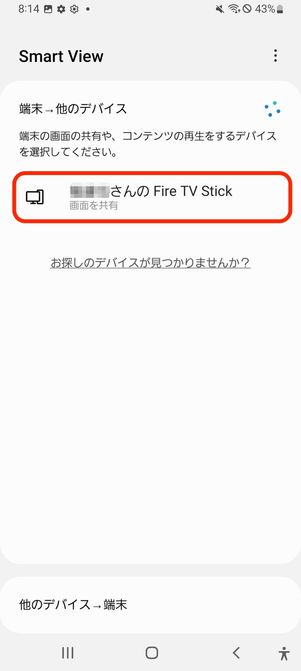
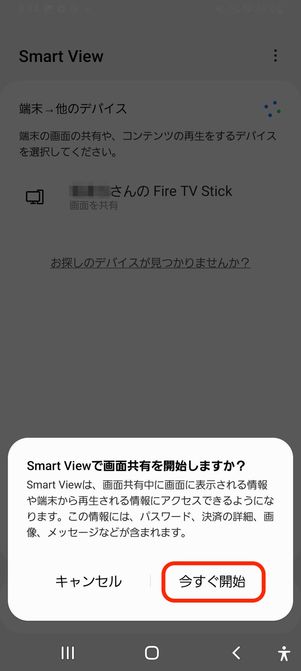
接続可能な機器として「Fire TV Stick」が検出されたら、これをタップ。「キャストを開始しますか?」といった内容のポップアップでやを押すと、すぐにミラーリングが開始されます。
なお、前述したように機種によってはFire TV Stickを検出できません。その場合は以下を参照してください。
Fire TV Stickが検出できない場合はどうする?
画面のキャストを実行しても「Fire TV Stick」が検出できなかった場合、そのAndroidスマホはFire TV Stick標準搭載のワイヤレス通信規格(Miracast)に適合していない、ということになります。
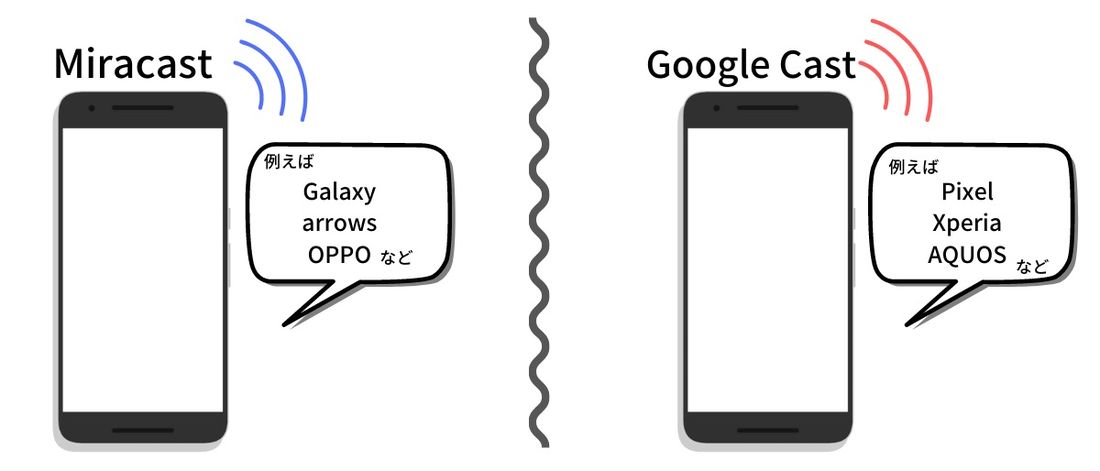
Xperiaシリーズの一部機種など、両方をサポートしているケースもある
現在、Androidスマホがサポートするワイヤレス通信規格はメーカーや機種によって「Google Cast(グーグルキャスト) 」と「Miracast(ミラキャスト) 」で二分化されています。
Fire TV Stickは「Miracast」を採用しているので、Google Cast対応の(Miracast非搭載)スマホではミラーリングができないのです。
実際に筆者手持ちのスマホ10機種で検証しましたが、Miracastに対応していたのは「OPPO Reno 3A」と「Galaxy S21 5G」「Galaxy A20」の3つだけ。一方、「Pixel 6」や「Xperia 5」「AQUOS sense5G」はMiracastに対応しておらず、Fire TV Stickの検出ができませんでした。
とはいえ、Miracast非搭載のスマホでもFire TVに外部アプリをインストールすればミラーリングができるようになります。詳しくは、以下の記事を参照してください。
方法3:Chromecast(クロームキャスト)を使って映し出す
メディアストリーミングデバイス「Chromecast(クロームキャスト)」を使った方法もおすすめです。
仕組みと特徴

Chromecastでミラーリングする方法
手持ちのAndroidスマホとChromecastを、同じWi-Fiネットワークに接続すれば準備OK。スマホでミラーリング(キャスト)の指示を出すと、スマホの画面がワイヤレスでテレビに映し出されます。
Android OSを提供しているGoogle製のデバイスなだけあって、ChromecastとAndroidスマホの親和性は抜群です。Android OS(4.2以降)を搭載してさえいれば、機種やメーカーを問わずにChromecastでミラーリングできます。
必要なもの
Chromecastを使ってスマホの画面をミラーリングするには、以下4つのモノを揃える必要があります。
その1:Chromecast(クロームキャスト)
まず必要となるのは、Googleが提供・販売するメディアストリーミング用デバイス「Chromecast」です。
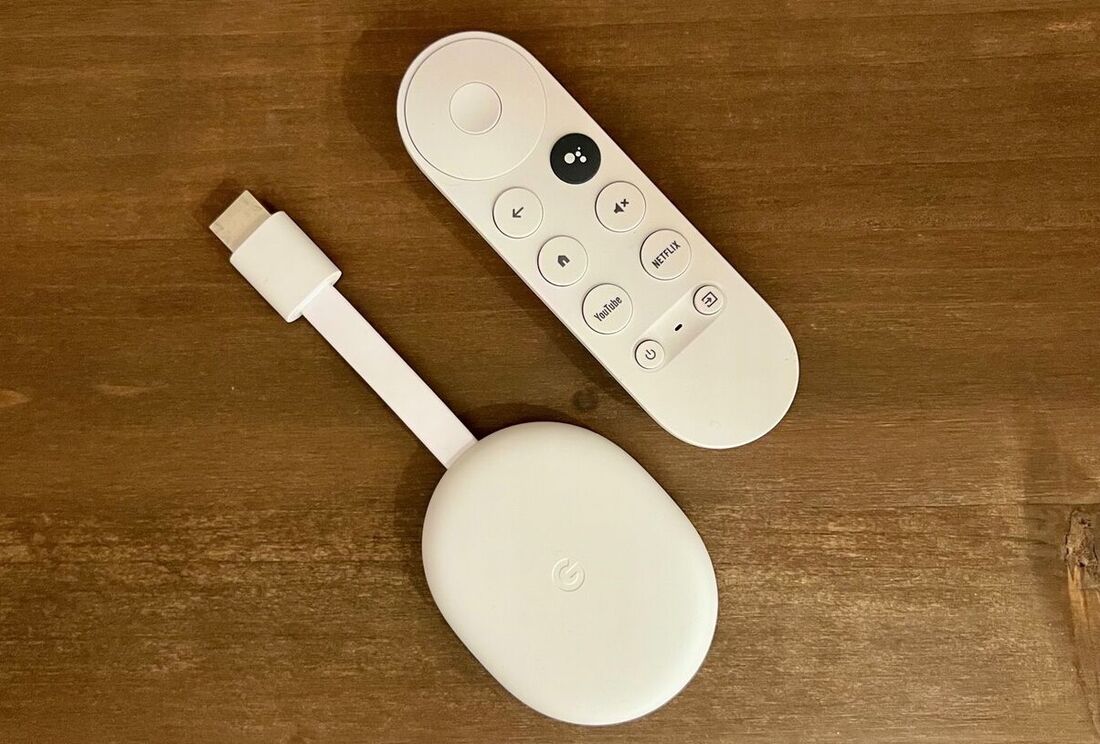
ただ、「Chromecast」は2024年8月6日に生産終了が発表されています。Amazonでは「Chromecast with Google TV(4Kモデル)」のみ取り扱っているものの、在庫がなくなり次第販売されなくなるはずです。
今後は、後継機として「Google TV Streamer」というデバイスが販売される予定なので、今から購入するならこちらを選ぶのがおすすめです。「Google TV Streamer」は2024年8月7日より予約受付を開始し、9月24日から発売されます。日本での販売価格は1万6000円(税込)です。
その2:HDMI入力ポートを搭載したテレビ
Chromecastを使うには、HDMI入力ポートを搭載したテレビが必要です。

HDMIケーブルの挿込口
テレビの裏面や側面に「HDMI入力」などと書かれた差込口がないかよく探してみましょう。
ここ14〜15年以内に購入したテレビであれば、ほとんどのケースでHDMI入力ポートが搭載されているはず。よほど古いテレビでない限り、買い替える必要はありません。
その3:Wi-Fi環境
自宅にWi-Fi環境がない人は、ルーターなどを用意してWi-Fiでネットに接続できるようにしておきましょう。
その4:Android 8.0以降を搭載したスマートフォン
Chromecastデバイスをセットアップして使用するには、Android 8.0以降を搭載したスマートフォンが必要です。8.0以下を使っている人はかなり少数派だと思いますが、念のため手持ちのスマホのOSバージョンを確認しておいてください。
ミラーリングの手順
ChromecastでAndroidスマホの画面をテレビにミラーリングする手順は、以下の記事を参照ください。
方法4:ミラーリング機能を搭載したスマートテレビを利用する
最後に紹介するのは、もともとミラーリング機能を搭載したテレビ、いわゆる「スマートテレビ」を使う方法です。
仕組みと特徴
インターネット接続機能を内蔵したテレビのことを、一般的に「スマートテレビ」と呼びます。
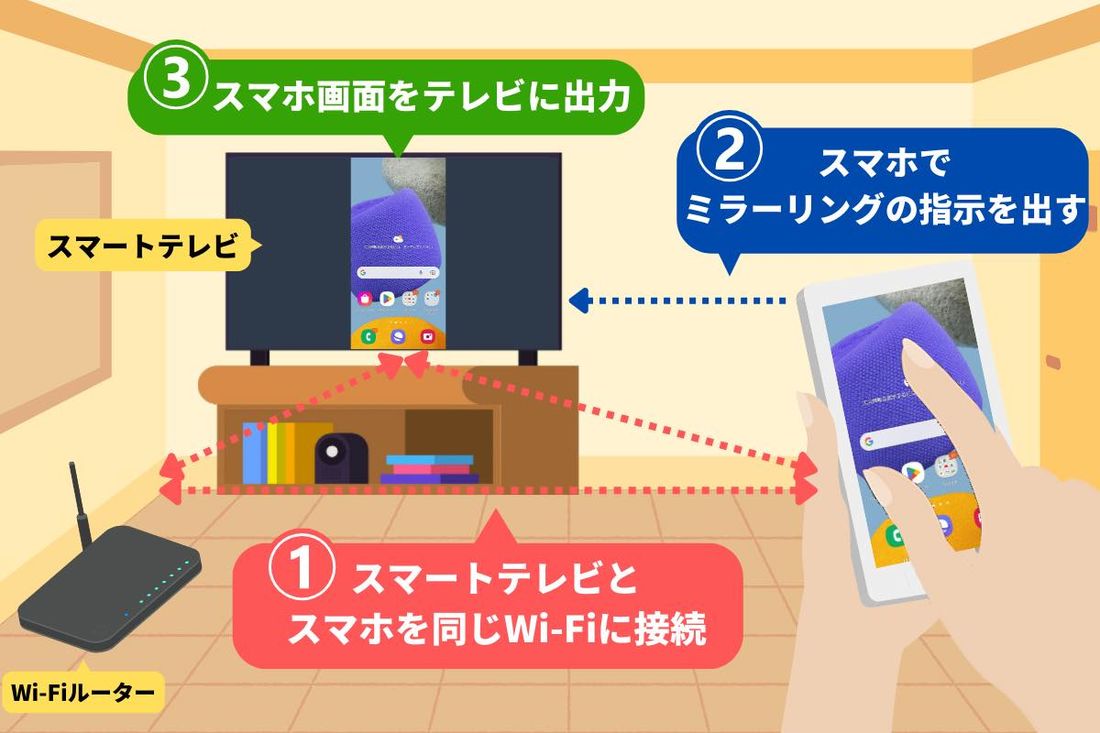
一部のスマートテレビには、もとからミラーリング・キャスト機能が内蔵されています。専用機器を介したり、HDMIケーブルで接続したりせずとも、直接テレビとスマホをワイヤレスで接続してミラーリング・キャストがおこなえるというわけです。
必要なもの
スマートテレビでスマホの画面をミラーリングするには、以下2つのモノを揃える必要があります。
その1:ミラーリングに対応したスマートテレビ
手持ちのテレビが「ミラーリング機能を搭載した」スマートテレビでなければなりません。

Andloid TV OS搭載のスマートテレビ
スマートテレビに搭載されているOSが「Android TV」「Google TV」のどちらかであれば、確実にミラーリングに対応しているといえます。そのほかのOSでもミラーリングが可能なケースがあるかもしれないので、メーカー公式サイトなどでチェックしてみてください。
かつてスマートテレビはかなり高額でしたが、ここ数年で価格も落ち比較的入手しやすくなっています。数年前の型落ち品なら、4〜5万円台でも購入可能でしょう。「そろそろテレビを買い替えようかな」と検討している人は、スマートテレビを選ぶのもよいかもしれません。
その2:Android 4.2以降を搭載したスマートフォン
Androidスマホにミラーリング機能が搭載されたのは、2014年に配信されたAndroid 4.2以降です。機種にもよりますが、基本的にはこの「Android 4.2」以降のOSバージョンを搭載したスマホがあれば、Fire TV Stickでのミラーリングが可能ということになります。
とはいえ、スマホの機種によっては標準機能だけでミラーリングができない可能性も。その場合は「Google Home」アプリを使うことでミラーリングができるようになるかもしれません。
ミラーリングの手順
スマートテレビを介してミラーリングをおこなう場合、基本的には事前の準備や設定などは必要ありません。

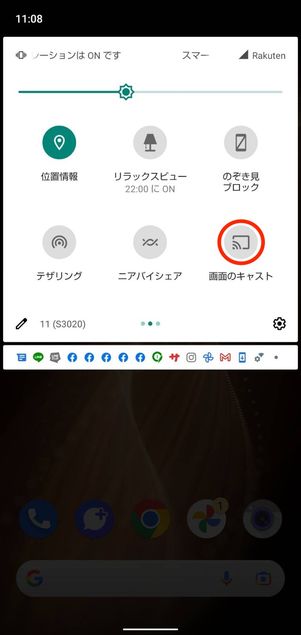
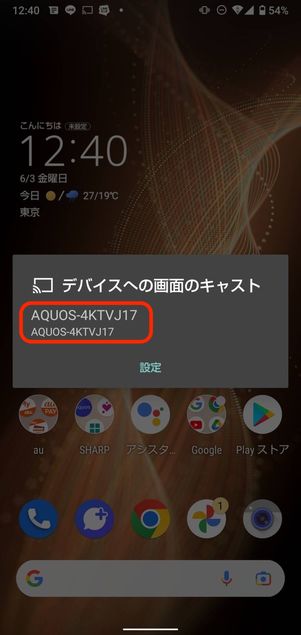
テレビを起動した状態でスマホのクイック設定パネルを表示させ、「画面のキャスト」などをタップすればすぐにテレビに画面を共有できます。上記の手順でミラーリングできない場合は、「Google Home」アプリを経由してみてください。
ミラーリング同様、事前の準備や設定などは必要ありません。コンテンツの再生画面に表示される「キャスト」アイコンをタップし、キャスト先としてスマートテレビの名前を選択するだけでOKです。
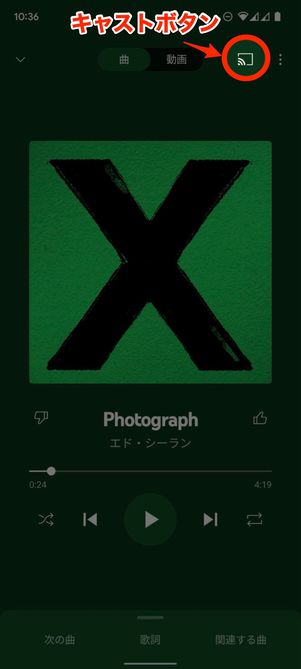
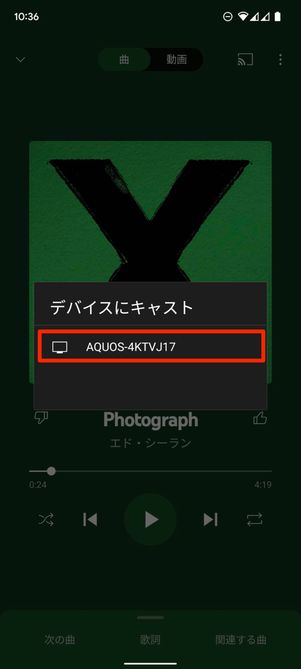
キャスト中は、コンテンツの停止・早送り・巻き戻しなどの操作はすべてスマホのアプリ上でおこなえる仕組みです。スマホ側で再生画面を閉じても、テレビ側でコンテンツは継続して再生されます。キャストを停止したい場合は、再度キャストボタンを押して「接続解除」などをタップしてください。



