
2025年10月7日(火)0時から10日(金)23時59分まで開催される「Amazonプライム感謝祭」。その開催に先行して、10月4日(土)0時からFire TVシリーズがそれぞれ以下のセール価格で販売されます。
| 機種名 | セール価格(税込み) | 通常価格からの割引率 |
|---|---|---|
| Fire TV Stick HD | 3480円 | 50%オフ(通常価格6980円から3500円割引) |
| Fire TV Stick 4K | 5980円 | 40%オフ(通常価格9980円から4000円割引) |
| Fire TV Stick 4K Max | 7980円 | 39%オフ(通常価格1万2980円から5000円割引) |
| Fire TV Cube(第3世代) | 1万3980円 | 30%オフ(通常価格1万9980円から6000円割引) |
セールは2025年10月10日(金)23時59分まで続く見込みですが、人気商品は早期に売り切れてしまう可能性もあります。購入を検討している人は、なるべく早めにFire TVシリーズをゲットしましょう。
本記事では、Fire TV StickでYouTubeを視聴する方法を3通り紹介します。それぞれ特徴やメリット・デメリットが異なるので、自身のニーズや目的に合わせて最適な視聴方法を選びましょう。
YouTubeはFire TV Stickで観られる?

かつて、Fire TV Stick(ファイヤーティービースティック)ではYouTubeアプリが利用できない時代がありました。
しかし、2019年から再びFire TVで「YouTube」アプリの提供が再開され、現在はさまざまな方法でYouTubeの動画を視聴できるようになっています。
| 機種名 | Fire TV Stick HD | Fire TV Stick 4K | Fire TV Stick 4K Max | Fire TV Cube |
|---|---|---|---|---|
|
最新モデル |
第1世代(2024年10月リリース) | 第2世代(2023年10月リリース) | 第2世代(2023年10月リリース) | 第3世代(2022年リリース) |
| 通常販売価格(税込) | 6980円 | 9980円 | 1万2980円 | 1万9980円 |
| YouTubeアプリ | 対応 | 対応 | 対応 | 対応 |
| ミラーリング | ◯ | ◯ | ◯ | ◯ |
| キャスト | ◯ | ◯ | ◯ | ◯ |
| 4K映像の出力 | × | ◯ | ◯ | ◯ |
| 付属のリモコン | Alexa音声認識リモコン(第3世代) | Alexa音声認識リモコン(第3世代) | Alexa音声認識リモコン Enhanced | Alexa音声認識リモコン Enhanced |
| ストレージ | 8GB | 8GB | 16GB | 16GB |
| メモリ | 1GB | 2GB | 2GB | 2GB |
| プロセッサ | クアッドコア 1.7GHz | クアッドコア 1.7GHz | クアッドコア 2.0GHz | オクタコア 2.0GHz |
| Wi-Fi | Wi-Fi 5 | Wi-Fi 6 | Wi-Fi 6E | Wi-Fi 6 |
| LANケーブル接続ポート | 非搭載(外付けのイーサネットアダプタ対応) | 非搭載(外付けのイーサネットアダプタ対応) | 非搭載(外付けのイーサネットアダプタ対応) | 内蔵 |
「Fire TV Stick」と一口にいっても、その種類はさまざま。2024年11月現在発売されているのは、「Fire TV Stick HD」「Fire TV Stick 4K(第2世代)」「Fire TV Stick 4K Max(第2世代)」「Fire TV Cube(第3世代)」の4種類です(Fire TV Stick(第3世代)は、2024年10月下旬に取り扱いを終了しました)。
映像の処理速度や画質など細かい違いはあるものの、いずれのモデルも(YouTubeの視聴をはじめとする)基本的な機能は変わりません。4K対応テレビを持っていない・今後も使う予定がない場合は、一番コスパの良い「Fire TV Stick HD」で十分でしょう。4K対応テレビを持っている人は、「Fire TV Stick 4K(第2世代)」を推奨します。
なお、「Fire TV Stick」シリーズはAmazonのセール中に大幅な値下げが実施されます。半額近く安くなるケースもあるので、まだ持っていない人はAmazonのセール中に購入するのがおすすめです。
Fire TV StickでYouTubeを見る3つの方法、アカウントを共有せず使うには?
Fire TV StickでYouTubeを観る方法は、主に以下3通りあります。
実際にすべての方法を試したうえで、筆者が一番おすすめしたいと思ったのは方法2の「スマホのYouTubeアプリからFire TVに観たい動画をキャストする」です。

「キャスト」とは、スマホで再生した動画をワイヤレスでテレビに映し出せる機能のこと。スマホのYouTubeアプリで観たい動画の再生画面を開き「キャスト」ボタンを押すと、Fire TVのYouTubeアプリが勝手に起動して、指定した動画をテレビに出力してくれます。
この方法の最大のメリットは、家族など同居人がいる場合にYouTubeアカウントを共有せずに済む点です。登録チャンネルや各種履歴などはすべてスマホ版YouTubeアプリでのみ確認できるので、動画を視聴した痕跡がテレビに残りません。Fire TVのYouTubeアプリはゲストアカウント状態のまま使用できるため、プライバシーを保ったままYouTubeを楽しめます。
スマホ側の機種・OSを問わず、簡単な操作で手軽におこなえるのも嬉しい点。事前の準備や設定などもほとんど必要ないので、Fire TV Stickを持っている人はぜひ「キャスト」を試してみてください(具体的な手順は後述)。
方法1:Fire TVのYouTubeアプリで動画を再生する
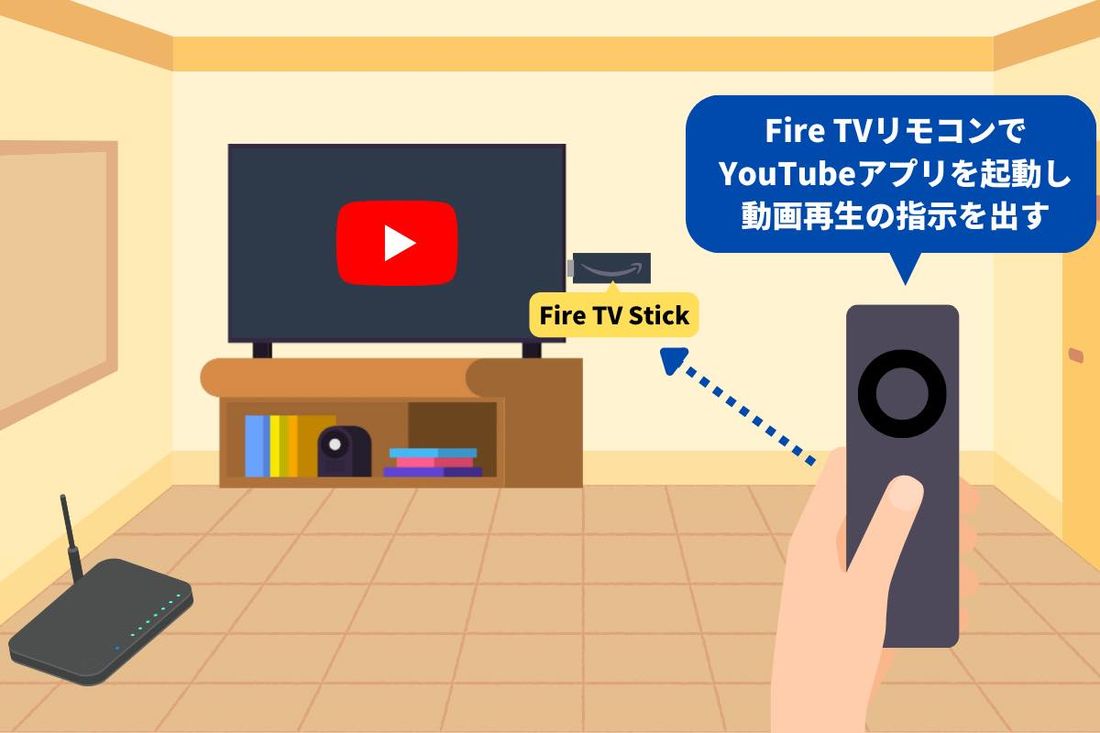
まず紹介するのは、Fire TVの「YouTube」アプリで動画を観る方法です。3つの方法のなかで、最も基本的な使い方だと言えるでしょう。
付属のリモコンでFire TVの「YouTubeアプリ」を起動し、動画を指定して再生ボタンを押せばOK。動画の検索・再生停止・早送り・巻き戻し、音量調整などの操作は、すべて付属のFire TVリモコンやテレビのリモコンでおこないます。
メリット・デメリット
普段使用しているYouTubeアカウント(Googleアカウント)でログインすると、登録チャンネルや閲覧履歴・検索履歴などがFire TVのYouTubeアプリにも反映されます。複数人でテレビ・Fire TVを共有している場合には、動画の趣味嗜好などが他人にバレてしまう可能性があるので注意しなければなりません。
もちろん、利用するたびにアカウントからログアウトしたり、ゲストアカウント状態のまま使ったりすることも可能ですが、利便性は著しく損なわれるでしょう。
YouTubeを観る手順
実際にFire TVの「YouTube」アプリで動画を観る方法を紹介します。
Fire TVをセットアップして起動する
まずは、Fire TV Stickをセットアップして起動する必要があります。詳しい手順は以下の記事を参照ください。
「YouTube」アプリをFire TVにインストールする

「YouTube」を選択
Fire TVのトップ画面に「YouTube」アプリが表示されているはずなので、これを選択します。

「入手」を押す
[入手]ボタンを押しましょう。「アプリを取得しました」と表示されていれば、インストールOKです。
Fire TVの「YouTube」アプリで観たい動画を再生する

Fire TVのトップ画面から「YouTube」アプリを起動します。

必要に応じてYouTubeアカウント(Googleアカウント)にログインします。

YouTubeのホーム画面が表示されるので、好みの動画を選んで再生しましょう。
方法2:スマホのYouTubeアプリから観たい動画をキャストする
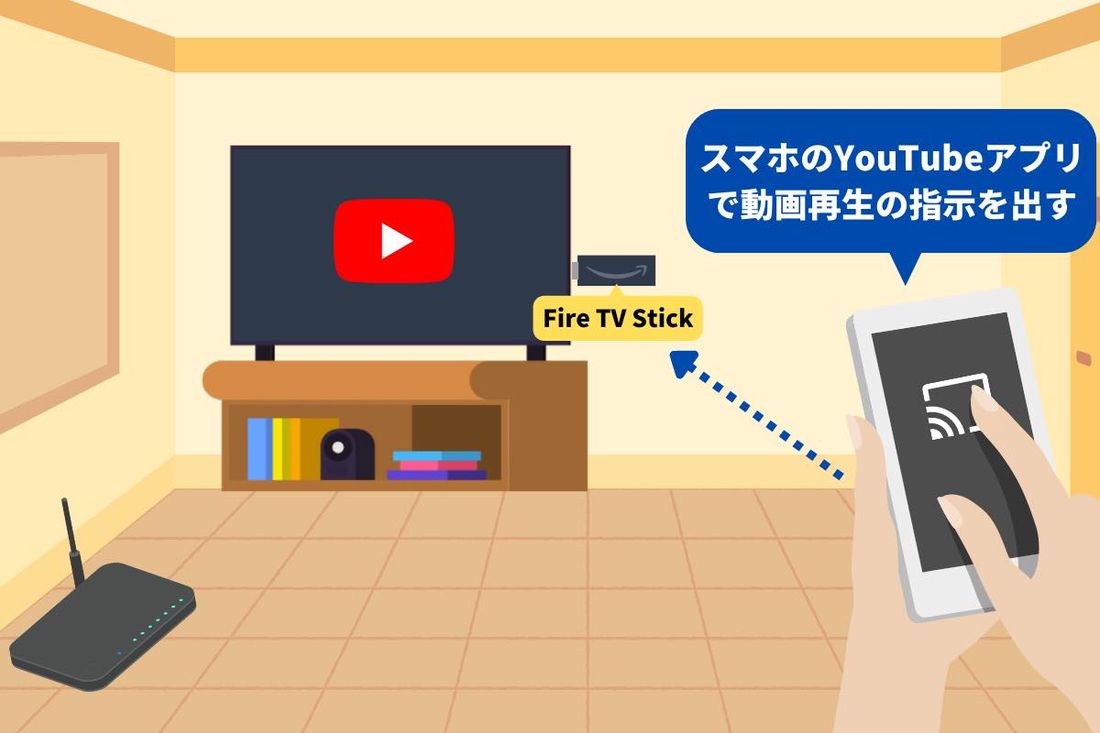
続いて紹介するのは、Fire TVを経由して観たい動画を「キャスト」する方法です。前述した通り、スマホのYouTubeアプリで観たい動画の再生画面を開き「キャスト」ボタンをタップするだけでOK。Fire TVのYouTubeアプリが勝手に起動して、指定した動画をテレビに出力してくれます。
メリット・デメリット
この方法ならFire TVのYouTubeアプリにログインする必要がありません。家族など同居人がいる場合でも、アカウントを共有せずに済みます。
また、動画を探す・再生する・巻き戻す・音量を上げる・下げるといった一連の作業を使い慣れているスマホのYouTubeアプリでおこなえる点も魅力です。とりわけ動画の検索(キーワード入力)に関しては、リモコンでの操作に比べ、圧倒的にスムーズに感じました。
YouTubeを観る手順
Fire TVを経由して動画をキャストする手順を紹介します。
Fire TVをセットアップしてYouTubeアプリをインストール

「入手」を押す
Fire TVを入手したら、セットアップして「YouTube」アプリをインストールしましょう。
キャストはスマホの画面がそのまま投影されているような印象を受けますが、それは違います。スマホは、あくまで動画の再生・停止といった指示を与えるだけの存在。実際に動画データの取得・再生・出力などの処理をおこなっているのは、Fire TV Stickです。肝心のFire TV上にYouTubeアプリがないと、動画を観られません。
Fire TVとスマホを同じWi-Fiに接続する
「キャスト」は、同じWi-Fiに接続されているデバイス同士でしかおこなえません。Fire TVとスマホ(iPhone/Android)が同じWi-Fiネットワークに接続されているか確認しておいてください。
スマホでYouTubeアプリを開き、キャストボタンをタップ
いよいよ、スマホのYouTubeアプリからFire TVを経由して動画をキャストしてみましょう。ここではiOS版YouTubeアプリの画面で解説しますが、Andloid版も手順はほとんど同じです。
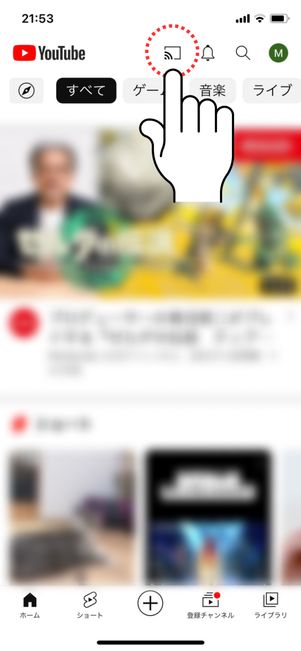
キャストボタンをタップ
スマホで「YouTube」アプリを開きます。視聴したい動画を選択したら、画面上部の四角い「キャスト」ボタンをタップします。Fire TVを介して動画をキャストする際は、テレビ側で入力切替をしてFire TVを起動する必要はありません。

キャスト先の選択肢に「〇〇のFire TV」が表示されたら、これをタップしてください。なお、キャストの際にいちいちFire TVでYouTubeアプリを起動しなくてもOKです。
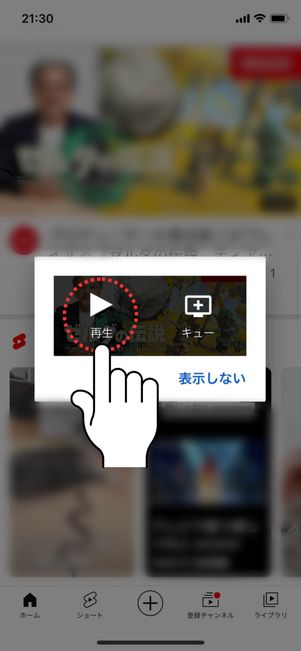
「再生」をタップ
あとは好みの動画を選んで[再生]ボタンを押すと、指定した動画がテレビに映し出されます。
ちなみに[キュー]を選択すると、その動画は再生されず「キュー」と呼ばれるプレイリストに追加されます。キューに追加された動画は追加順に自動で再生されるので、次に見たい動画があるときは「キュー(キューに追加)」を選択しましょう。他の動画の視聴中でもキューへの動画の追加は可能です。
キャストを終了させる方法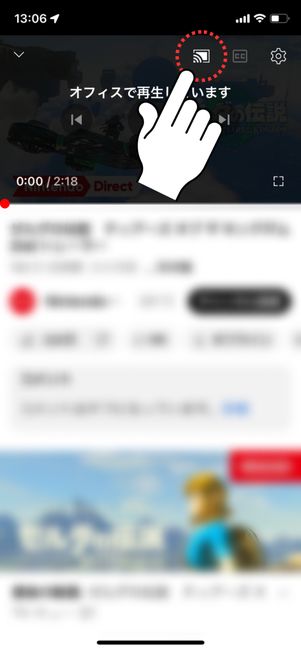

キャスト(テレビへの映し出し)を終了させたい場合は、上部のキャストボタンを再びタップして「接続を解除」もしくは「このスマートフォン」を押せばOKです。
方法3:Fire TV Stickを通してスマホの画面をミラーリングする
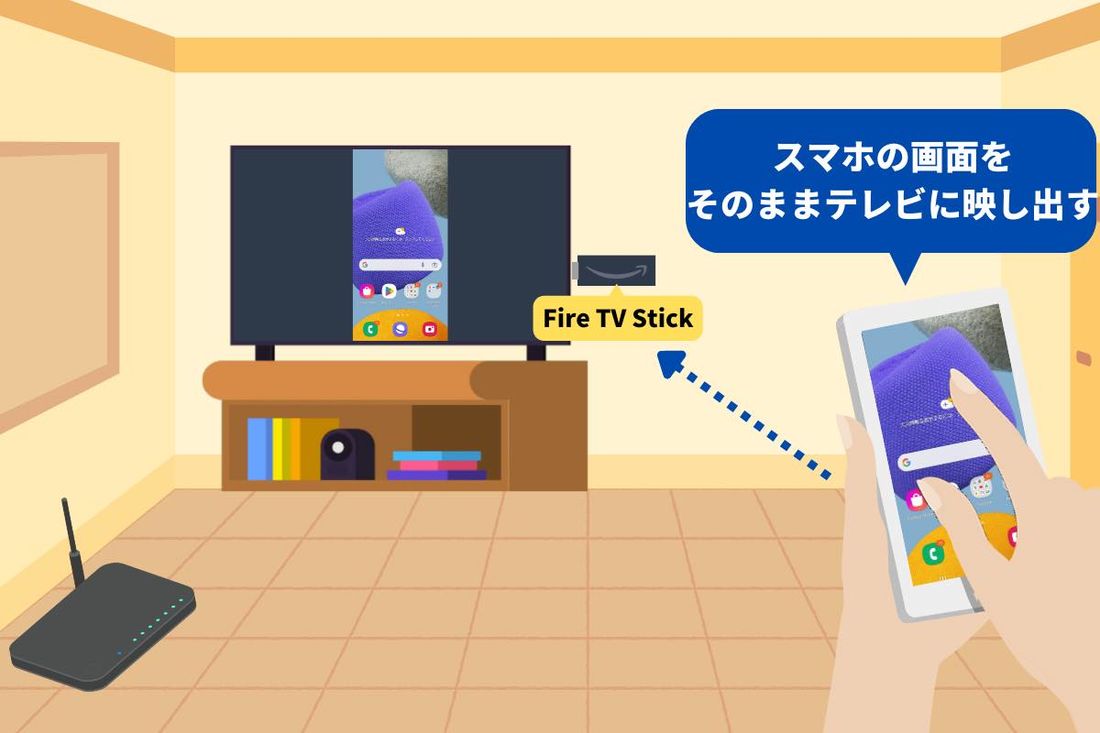
Fire TVには「ミラーリング」という機能が搭載されており、スマホに表示されている画面や出力されている音声などをリアルタイムでテレビに共有することができます。ミラーリングした状態のままスマホ上でYouTubeの動画を再生すれば、その動画がそっくりそのままテレビに投影されるというわけです。
メリット・デメリット
前述した「キャスト」と同じく、プライバシーを保ったままYouTubeを楽しめるのがメリットです。
この方法は、Fire TVを介して自分のスマホ画面をそのまま投影しているに過ぎません。アカウントにログインしなくて済むのはもちろん、Fire TVにYouTubeアプリをインストールしていない状態でも利用できます。ミラーリングを解除すれば、Fire TV上からYouTubeの存在が完全に消えてなくなるというわけです。
ただし、準備や設定に多少手間がかかるのがデメリット。スマホの機種・OSによっては、サードパーティ製のアプリをFire TVにインストールしなければなりません。YouTube動画を観るなら、ミラーリングよりもキャストのほうが向いているでしょう。
YouTubeを観る手順
Fire TVを通してスマホの画面をミラーリングする方法については、以下の記事で詳しく解説しています。




